Tenda ac6: обзор, подробный гайд по настройке
Содержание:
- Ретранслятор WiFi Tenda A9 Extender — Лучший Обзор и Инструкция По Настройке RE.TENDA.CN
- Как зайти в настройки роутера тенда?
- Внешний вид и характеристики Tenda A9 Extender
- Список паролей и IP по умолчанию
- Прошивка
- IPTV на Tenda AC6
- Подробная отладка для дальнейшей работы
- Как подключить
- Вход на 192.168.1.1 через логин и пароль (admin/admin)
- Как поменять пароль для доступа к панели управления
- Вход в настройки
- Настраиваем маршрутизатор Tenda
- Базовая настройка роутера
- Настройка
- Управление настройками Tenda F3
- Вход на роутер по 192.168.0.1. Логин и пароль – admin
- Автоматическая настройка вайфай ретранслятора
- Подключение роутера Tenda N300
- Ошибка http 192.168.o.1, 192.168.o.l и html 192.168.0.1 net, ru или com
Ретранслятор WiFi Tenda A9 Extender — Лучший Обзор и Инструкция По Настройке RE.TENDA.CN
Wi-Fi ретранслятор — что это за зверь? Для начала давайте представим себе ситуацию: купили дорогущий роутер, принесли его домой, подключили, настроили — да вот незадача! Не добивает он до самой дальней комнаты — и все тут… А ведь именно в ней вы по ночам в тайне от всех смотрите порнуху/играете в Доту/читаете блог WiFika.RU (нужное подчеркнуть). И че теперь делать? Решение есть! Этот небольшой гаджет, который у нас сегодня на обзоре, позволит немного раздвинуть рамки зоны приема сигнала от основного роутера и добить WiFi то туда, где раньше он не светился даже одной жалкой рисочкой на экране смартфона. Итак, встречайте! WiFi ретранслятор Tenda A9 Extender — новинка от компании, которую нам первым во всем рунете на обзор прислали из официального представительства фирмы, за что им огромное спасибо.

Как зайти в настройки роутера тенда?
Посмотрите наклейку на роутере или на коробке, если осталась.
Там как правило написан адрес для подключения к настройкам роутера.
Как правило это 192.168.0.1 или 192.168.0.1. Но у вашего роутера, могут быть другой адрес.
Забыл пароль от WiFi как узнать ?
Пароль от домашнего Wi-Fi вам помогут вспомнить несколько простых способов. Итак:
способ первый. Если ваш гаджет уже был подключен к этой сети ранее, то пароль можно посмотреть в настройках. На Windows 7 и 8 нужно зайти в «Центр управления сетями общим доступом», далее – «Управление беспроводными сетями». Нажимаете на нужную сеть правой кнопкой мыши, и в открывшимся окне выбираете «Свойства». На вкладке «Безопасность» нужно поставить галку напротив «Отображать вводимые знаки», и в поле «Ключ безопасности сети» должен быть указан пароль от выбранной сети
«Центр управления сетями и общим доступом» — «Беспроводная сеть (имя вашей сети)» – «Свойства беспроводной сети» — «Безопасность», галку напротив «Отображать вводимые знаки», и в поле «Ключ безопасности сети» должен быть указан пароль от выбранной сети.
С помощью программы WirelessKeyView
На Windows XP: все точно также/С помощью программы WirelessKeyView.
способ второй. В настройках роутера.
способ третий. В настройках маршрутизатора.
В Tp-Link: через кабель подключаемся к роутеру, далее в браузере отрываем адрес 192.168.1.1/192.168.0.1, после чего указываем имя пользователя и пароль (например, admin и admin). На вкладке «Wireless»/Беспроводной режим открываете «Wireless Security»/Защита беспроводного режима, и в поле «Wireless Password» доолжен быть указан пароль.
На роутерах Asus: все точно так же, пароль указывается в пункте «Состояние системы» (в поле «Ключ WPA-PSK»).
На роутерах D-Link: Настройки — Wi-Fi Настройки безопасности, в поле «Ключ шифрования PSK» написан ваш пароль.
На ZyXEL и Tenda таким же образом ищем в настройках.
способ третий. Сброс настроек и новая настройка роутера.
В чем разница между модемом и роутером?
На самом деле роутер более сложное устройство и функционал у него шире. Например:
Он раздает интернет более, чем на 1 пользователя
У него свой собственный АйПишник
Обеспечивает безопасное подключение
Зато модем более мобильное устройство со своим аккумулятором. Ну это если кратко рассказать. А подробно вот тут можете почитать: https://besprovodnik.ru/router-modem/
Как подключить телевизор к интернету через WiFi роутер?
В настройках телевизора нужно найти раздел с настройками подключения к сети. Там выбираете вариант Wi Fi и ждете пока ТВ определит доступные сети. затем нужно выбрать из списка свою и при наличии пароля ввести его. Все, ТВ в сети!
Как настроить роутер Zyxel?
Настроить роутер Zyxel можно через панель управления роутером. Чтобы войти в неё, набираем в любом браузере 192.168.1.1. Далее система запрашивает имя пользователя и пароль (их можно найти на дне роутера).
Переходим в меню «интернет», и задаём параметры, необходимые для доступа в сеть. Узнать их можно в технической поддержке провайдера или в договоре на подключение к Интернету.
Далее переходим в меню «Сети Wi-Fi — соединение». Здесь можно задать имя Wi-Fi сети (SSID), и установить её видимость. При установке галочки «Скрывать SSID» для подключения к Wi-Fi потребуется сначала ввести название сети в устройстве, и лишь затем пароль. В противном случае сеть не будет даже отображаться в списке сетей для подключения.
Также стоит внести изменения в пункте меню «Безопасность» — здесь можно задать пароль для сети Wi-Fi (стоит также выбрать режим WPA/WPA2-PSK), или можно просто разрешить подключения только для выбранных из списка устройств.
источник
Внешний вид и характеристики Tenda A9 Extender
В коробке с Tenda A9 мы нашли гарантийный талон и хорошую подробную инструкцию по настройке.

Дизайн передней панели Tenda A9 весьма симпатичен — та же волнообразная поверхность, чтомы виделии у роутера FH-456 — кстати, именно от него мы и расширим сегодня сигнал и замерим, насколько увеличится зона приема.

Ретранслятор вай фай выполнен в монолитной конструкции с вилкой для подключения к розетки электропитания. Решение с одной стороны удобное, с другой спорное — не всегда место для оптимальной установки ретранслятора может совпасть с наличием там же розетки. В то же время, старый добрый удлинитель никто не отменял. Кстати, сама вилка съемная — при желании ее можно заменить на американский или английский вариант.

Снаружи имеются две поворотные антенны — третья спрятана в корпус.

На оборотной стороне корпуса находится решетка для охлаждения и наклейка с данными для подключения к ретранслятору для настройки WiFi

Из внешних элементов управления имеется только кнопка WPS для быстрой автоматической настройки, совмещенная с диодом индикации уровня сигнала.

И также отдельно есть маленькая кнопочка для сброса в заводское состояние

- Частота работы — 2.4 ГГц
- Скорость — до 300 мбит/с
- Мощность ретранслятора Wi-Fi — 16 dBM
- Количество антенн — 3
Мне нравятся характеристики 1
Список паролей и IP по умолчанию
Помимо стандартной комбинации «admin»/«admin» встречаются и иные учетные данные для входа. В таблице приведены распространенные сочетания и добавлены IP-адреса, применяемые для техники различных брендов.
| Марка | IP-адрес | Логин | Пароль |
| D-Link | рассмотренный адрес (192.168.0.1) | admin | admin или без ввода пароля |
| NetGear | рассмотренный адрес
routerlogin.net |
admin | password |
| Sitecom | рассмотренный адрес | admin или sitecom | admin |
| TP-Link | рассмотренный адрес
tplinkwifi.net tplinklogin.net, tplinkmodem.net |
admin | admin |
| Zyxel | 192.168.1.1
my.keenetic.net |
admin | 1234 или не заполнять поле |
| Netis | 192.168.1.1
netis.cc 192.168.1.245 |
вход без авторизации | |
| Tenda | рассмотренный адрес
tendawifi.com |
учетные данные создаются при подключении | |
| ASUS | 192.168.1.1 | admin | admin |
| Xiaomi | 192.168.31.1
miwifi.com |
вход без авторизации |
Используя учетные данные и IP-адрес для входа из таблицы, можно открыть интерфейс любого роутера перечисленных производителей.
Веб-интерфейс предназначен для управления маршрутизатором и внесения корректировок в его работу. Чтобы открыть его, нужно подключить технику к Интернету, соединиться с ней по вайфай или проводом, а затем запустить веб-обозреватель и в строку для набора адреса ввести IP. Это известный адрес, актуальный для техники многих брендов.
Если данные введены верно, причина может быть в какой-то ошибке. Потребуется поочередно проверить все возможные варианты, пока проблема не будет найдена и устранена.
Мне нравится1Не нравится
Прошивка
Само обновление состоит из двух этапов — скачать и обновить.
Этап первый — скачиваем прошивку:
- На официальном сайте — tendacn.com в разделе «Для дома», выбрать ссылку «маршрутизаторы».
- По картинкам найти модель своего роутера.

На странице нет N300, но есть N301 — это не важно, 301 — обновление
- Нажатием на картинку войти в раздел.
- В верхней части страницы появится дополнительное меню — выбрать раздел «поддержка».
- Скачать файл прошивки.
- Распаковать архив.
Этап второй — обновляем ПО роутера.
План будет включать английские названия — для случая покупки маршрутизатора в зарубежных магазинах.
- Перейти в раздел «Tools», слева выбрать «Upgrade».
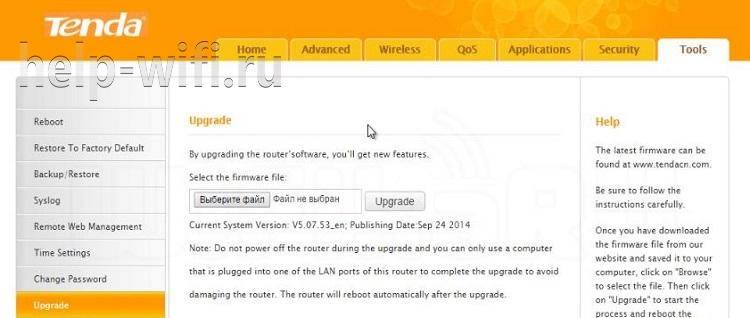
- В единственном поле на странице нажатием на кнопку указать положение распакованного!!! файла.
- Нажать кнопку «Upgrade».
- Дождаться завершения процесса.
- Получить русский интерфейс.
В качестве дополнительных плюшек прошивка включает в себя расширенный набор возможных подключений к интернету.
Хоть Tenda N300 и выпущен в Китае, по своим характеристикам он не уступает продуктам других именитых брендов, но при этом стоит значительно дешевле. Так как, кроме компьютера, у всех членов семьи есть мобильный, несложная настройка позволит выходить в интернет и с телефона.
- https://znaiwifi.com/nastroika-routera/tenda-na-russkom.html
- https://help-wifi.com/tenda/kak-zajti-v-nastrojki-routera-tenda/
- https://help-wifi.ru/nastrojka-routerov/tenda/n300/
IPTV на Tenda AC6
При желании смотреть интернет-телевиденье с помощью приставки нужно подключить ее к роутеру и выполнить следующие настройки:
- Перейти в конфигурации и выбрать «Расширенные конфигурации»;
- Активировать IPTV;
- Если провайдер разрешает ручной ввод, то следует вписать значения из договора;
- Если все делается автоматом, то просто устанавливается значение «По умолчанию»;
- Шнур от приставки вставляется в третий разъем LAN на роутере;
- Устройство включается и происходит автоматическая синхронизация, в течение которой соединение пропадать не должно.
Важно! После этого никаких дополнительных настроек производить не нужно и приставка уже готова к использованию и просмотру интернет-телевиденья
Подробная отладка для дальнейшей работы
Чтобы правильно произошла настройка роутера Tenda N301, для начала нужно его правильно установить и убедиться в работоспособности.
Установка устройства
На данном этапе нет ничего сложного. Главное ничего не потерять из комплекта поставки. Сначала ищем подходящее место для девайса, ведь этому этапу всегда не хватает внимания. Место должно быть равно отдалённым от всех точек дома, чтобы связь везде была одинаковой. Хорошо если есть ноутбук для первичной отладки, если такового нет, то место должно быть возле настольного компьютера, либо нужно отыскать у друзей переносной ПК, либо нужен длинный локальный кабель. Вариантов достаточно.

В то место, где вы собрались установить девайс, должен доходить WAN кабель с интернетом, который предоставляется Вашим провайдером. Ну и последнее, неподалеку должна быть розетка или переноска. Теперь нужно подсоединить все кабели к маршрутизатору, а именно:
- Блок питания к розетке;
- Сетевой кабель к компьютеру;
- WAN кабель интернета.
О том, как подключить, не нужно подробно рассказывать, поэтому переходим к следующему этапу.
Проверка подключения
- Проверяем на месте ли наши шнуры, если да, то действуем по такой схеме:
- Находим наше подключение по локальной сети в изменении параметров адаптера.
- Жмем свойства.
- Протокол четвертого интернета нужно изменить.
- Там выбираем все автоматическое, как на скриншоте, кликаем «готово».

Перед тем, как зайти в настройки роутера Tenda, нужно перезапустить наш ПК и девайс.
Входим в панель управления
Мы должны быть уверены в правильном соединении. Сейчас нужно войти в меню маршрутизатора Tenda N301. На обратной стороне нашего девайса есть вся нужная информация. Или просто заходим в любой браузер и переходим на адрес панели управления – 192.168.0.1.

Пароль на роутере Tenda по умолчанию admin, такой же, как и логин. После мы рекомендуем сменить пароль от меню управления для Вашей же безопасности. Это можно сделать в инструменте системы.

Установка интернет соединения
Перед тем, как настроить интернет на wi-fi роутере, узнаем тип своего подключения у провайдера. Это будет в договоре, скорее всего. Если нет, то узнаем в службе поддержки. Настройка Tenda N301 дальше отличается только типом соединения.
Самый популярный на сегодняшний день это тип PPPoE. Он используется у таких провайдеров, как Ростелеком, ТТК, ДОМ и прочие. Кликаем на дополнительную установку вверху экрана.

Затем установку порта WAN. Режим в первой строчке должен соответствовать тому, что указан в договоре. Прописываем тот логин, что указан в том же документе. С паролем то же самое. Нажимаем снизу «ок» или «уточнение».

Такая же самая настройка роутера Tenda N301 для L2TP. Отличается лишь еще двумя важными полями:
- Адрес сервера;
- Аккаунт (номер вашего счета).

Эти данные также должны быть прописаны в договоре или даны службой поддержки. После этих махинаций уже должен появиться интернет по локальной сети.
Беспроводная сеть
В Tenda настройка роутера заканчивается этапом отладки беспроводной сети. В верхнем меню выбираем установку беспроводной сети. Затем кликаем на основные установки сети роутера тенда. Действуем так, как указано на скриншоте. SSID – это имя беспроводной сети, здесь можно включить фантазию. Все остальное прописываем как на картинке.

Жмем «уточнение» и переходим к безопасности беспроводной сети, также само в верхнем меню. Настраиваем режим безопасности, выбираем там WPA2-PSK. Ключ, он же пароль на роутере Tenda, нужно лучше придумать сложнее, чем от 1 до 9.

Перед тем, как поставить пароль, запишите его на листик или в блокнот, чтобы не забыть. В противном случае придется менять пароль.
Кликаем на @уточнение. Все перезагружаем. Для Tenda N301 настройка окончена, можно спокойно наслаждаться отсутствием кучи шнуров.
Дополнительная функция
Мы уже советовали сменить пароли. Есть еще хороший момент. Можно контролировать пользователей с помощью MAC адресов. Добавляем незваных гостей в черный список и все. Это отключает возможность подключения к вашей сети Wi-Fi.
Видео по теме:
Быстрого Вам интернета!
Как подключить
Хоть по характеристикам и заметно, что роутер Tenda N300 оптимизирован под работу с беспроводной сетью, для первоначальных настроек всё-таки понадобится компьютер, имеющий стандартное подключение — посредством кабеля.
Кабель от провайдера вынимается из компьютера и вставляется в гнездо «Wan» на роутере. Кабелем из комплекта соединяются одно из гнёзд «Lan» и освободившееся гнездо на компьютере.
Какой из четырех разъёмов использовать, роли не играет. Они равноценны.
Правда, пользователи отмечали, что в поиске, после включения питания роутера появляется «Тенда» — одноименная незащищенная Wi-Fi сетка. Настраивать можно и через неё.
Вход на 192.168.1.1 через логин и пароль (admin/admin)
Обратите внимание, что не всегда роутер запрашивает логин и пароль. Я имею введу на заводских настройках
А если запрашивает, то это не значит, что по умолчанию обязательно admin.
- На некоторых роутерах, на заводских настройках нет авторизации. Сразу открывается система роутера. Возможно, появляется окно с предложением задать логин и пароль. А если нет, то это можно сделать в настройках. Об этом я писал в статье: как поменять пароль с admin на другой.
- Если запрос имени пользователя и пароля все таки появляется, то они должны быть указаны на корпусе самого роутера.
По моим наблюдениям:
- На роутерах TP-Link и ASUS по умолчанию всегда admin/admin. Адрес обычно 192.168.1.1.
- На D-Link может быть так же admin. Или имя пользователя admin, а поле пароль оставляем пустым.
- На ZyXEL пароль на заводских настройках не установлен.
- Netis – авторизации нет. Если логин и пароль не был установлен самим пользователем.
- На Tenda сразу открывается веб-интерфейс. Пароль можно поставить вручную.
- Totolink – admin и admin.
Важно! Все это на заводских настройках. Ведь пароль и/или логин в вашем случае могут быть изменены при первой настройке роутера
Подробнее в статье как зайти в настройки роутера, если забыл пароль.
Вот так выглядит авторизация на роутерах TP-Link:

В любом случае, там просто появляется окно с запросом имени пользователя и пароля. Оно может выглядеть немного иначе. Указываем их правильно – переходим в веб-интерфейс. Если нет, то появится ошибка. Если сменили и забыли этот пароль, то делаем сброс параметров маршрутизатора до заводских.
Как поменять пароль для доступа к панели управления
Пароль доступа к настройкам роутера также можно поменять. И сделать это желательно одновременно с установкой пароля на доступ к сети. Ведь любой, более-менее продвинутый пользователь, воспользовавшись доверием хозяина и подключившись к его сети сможет легко получить доступ к настройкам, и внести там любые изменения на свою пользу. Нестандартный код на доступ к панели управления хорошо обезопасит сеть от подобных «вторжений».

Для смены пароля от настроек необходимо зайти в раздел «Системные инструменты». В левом столбце выбрать вкладку «Смена пароля». Там будут три поля для ввода. В первое нужно будет ввести старый пароль (или оставить поле пустым при отсутствии), а в два последующих ввести новый придуманный и нажать кнопку ОК для подтверждения ввода. Его также следует записать и хранить в надежном месте, ведь если забыть и его то придется полностью сбрасывать все настройки маршрутизатора до заводских и настраивать сеть с самого начала.
Вход в настройки
Пошаговый порядок действий, как зайти в настройки маршрутизатора Tenda:
- Запускаем интернет-браузер, вводим в адресную строку IP-адрес устройства (для марки Тенда есть 2 варианта адресов – «192.168.0.1» или «tendawifi.com»). Можно посмотреть адрес на этикетке снизу корпуса девайса.
- Страница авторизации присутствует не на всех версиях прошивки Tenda, но иногда она может появиться. В таком случае прописываем пароль admin.
- При первом подключении отобразится мастер быстрой настройки. Он подойдет для конфигурации подключения к интернету по стандарту PPPoE, по статическому или динамическому адресу. Для других стандартов, таких как L2TP или PPTP, мастер не сможет помочь настроить подключение.
Настраиваем маршрутизатор Tenda
Простота настройки — еще один конек продукции Tenda. Единственным неудобством в этом процессе можно назвать лишь то, что не у всех моделей роутеров имеется интерфейс на русском языке. Поэтому дальнейшие пояснения будут производиться на примере роутера Tenda AC10U, где русскоязычный интерфейс присутствует.
Как зайти в настройки роутера
Процедура подключения к веб-интерфейсу роутера Tenda ничем не отличается от того, как это делается в устройствах от других производителей. Предварительно нужно выбрать место для маршрутизатора и соединить его через порт WAN с кабелем от провайдера, а через один из портов LAN — с компьютером. После этого:
После этого произойдет перенаправление на страницу настроек маршрутизатора.
Быстрая настройка
После того как юзер подключится к конфигурации роутера, автоматически открывается мастер быстрой настройки. Пользоваться им очень просто. Вначале рекомендуется проверить доступность русского языка:
Далее будет необходимо настроить основные параметры Wi-Fi соединения. В этом же окне устанавливается пароль администратора для доступа к веб-интерфейсу роутера.
«Не требуется»
В последней строке устанавливается пароль администратора, с помощью которого в дальнейшем можно будет подключаться к конфигурации роутера. Там также имеется пункт, предлагающий установить для Wi-Fi и для администратора единый пароль, и отметка «Не требуется», позволяющая оставить доступ к веб-интерфейсу свободным. Целесообразность таких настроек, как и в предыдущем случае, весьма сомнительна и юзер должен осознавать все возможные последствия, прежде чем воспользоваться ими.
После установки параметров беспроводной сети перед пользователем откроется финальное окно мастера быстрой настройки.
«Далее»
Ручная настройка
«Далее»
Раздел, посвященный настройкам Wi-Fi соединения, имеет более богатое меню:
В расширенных настройках беспроводной сети присутствуют и другие интересные функции, набор которых может отличаться в зависимости от модели маршрутизатора. Все пункты меню снабжены подробными объяснениями, что делает настройку беспроводной сети максимально простой.
Дополнительные возможности
Кроме базовых функций, обеспечивающих доступ во всемирную сеть и раздачу Wi-Fi, в роутерах Тенда существует множество дополнительных возможностей, которые делают работу в сети более безопасной и комфортной. Остановимся подробнее на некоторых из них.
Описанными выше функциями перечень дополнительных возможностей, предоставляемых роутером Тенда, не ограничивается. Перейдя в раздел «Расширенные настройки», можно осуществить еще целый ряд интересных настроек. Они предельно просты и не требуют дополнительных пояснений. Более подробно можно остановиться разве что на функции Tenda App, которая является своеобразной фишкой компании.
На этом обзор настройки роутера Tenda завершается. При этом следует отметить, что веб-интерфейс устройств Tenda F, FH, Tenda N несколько отличается от описанного выше. Но в целом он еще проще и пользователю, ознакомившемуся с данной статьей не составит труда произвести настройку и этих устройств.
Источник
Базовая настройка роутера
Начнем настраивать ваш маршрутизатор. Для этого вам необходимо обеспечить его соединение с ПК. Для этого подойдет любой сетевой кабель, как поставляемый в комплекте, так и обжатый самостоятельно.
Зайти в свойства своего Сетевого соединения. Если опция автоматического получения IP-адреса и серверов DNS активирована (по умолчанию она включена) – ничего не трогайте. В ином случае – задействуйте ее.
Следующие шаги будут выполняться в браузере. Запустите свой, и перейдите по адресу 192.168.0.1 (вводите прямо в адресной строке), это активирует доступ к веб-интерфейсу маршрутизатора. Если все сделано правильно, вы увидите такое окно:
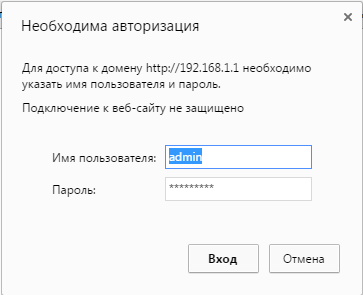
Система запроси у вас логин и пароль для доступа. По умолчанию, в обоих случаях требуется ввести «admin» без кавычек. После этого вы сможете получить возможность работать уже с панелью управления вашего роутера. Первый экран должен выглядеть примерно так:
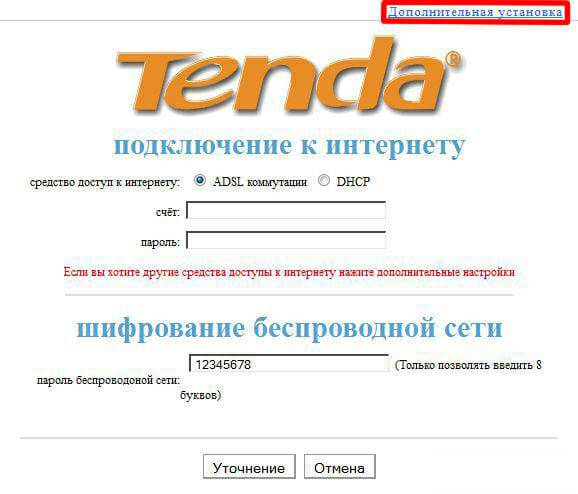
После загрузки страницы, необходимо зайти в опцию «Дополнительная установке», в правом верхнем углу. Дальнейшие действия зависят от того, какой у вас провайдер. Рассмотрим наиболее популярные варианты на примере известных провайдеров.
Настройка
Как уже было сказано, стандартная настройка в первый раз выполняется с помощью Мастера и не требует никаких знаний этого дела, особых умений. После нее нужно определить, какой тип подключения предоставляет провайдер.
Динамический IP
В чем отличия между сетями 3G и 4G: особенности, преимущества и недостатки
Если тип — динамический IP, то пользователь уже может распоряжаться интернетом в полной мере без проблем. Единственное, что нужно узнать, делает ли оператор привязку по MAC-адресу. Если да, то можно просто клонировать адрес ПК, к которому подключен роутер.
Важно! Можно также позвонить в ТП провайдера и попросить записать адрес MAC. Некоторые предоставляют эту услугу так, что можно самостоятельно прописать адрес в личном кабинете
Если тип подключения PPTP, PPPoE, или L2TP
В сравнении с динамическим айпи эти виды требуют дополнительных конфигураций. При такой форме подключения нужно указывать при настройке логин и пароль, которые выдаются провайдером при заключении договора. Для PPTP и L2TP дополнительно нужно будет указать адрес IP или домен сервера оператора.
Если эти данные неизвестны, то следует опять же позвонить в техническую поддержку оператора и узнать их, назвав свое имя, номер договора или адрес.
Параметры WiFi
После выбора подключения роутер предложит настроить беспроводную сеть вайфай: ее название, которое задается стандартно, пароль и пароль на вход в конфигуратор. При желании все это можно будет поменять в конфигурациях во вкладке «Настройки Wifi».
После выполнения всех действий роутер попросит подключить устройство к сети. Если оно уже подключено, то ничего делать не нужно.

Управление настройками Tenda F3
Полное управление настройками роутера Tenda F3 включает в себя:
- сброс настроек роутера к заводским,
- перезапуск роутера (если программная неполадка, например, «зависание»),
- обновление или переустановка прошивки.
Tenda N301 также поддерживает резервное копирование настроек, а также их восстановление из заранее созданной копии. Копия настроек может быть сохранена в отдельный файл. Помимо всего вышеперечисленного, поддерживается удалённое веб-управление роутером — для этого нужна услуга «Статичный IP», получаемая у вашего провайдера.
Сброс настроек роутера Tenda F3
Программный сброс роутера Tenda F3 выполняется из подменю «Системные инструменты — Заводские настройки».
Кнопка сброса настроек отменит все изменённые до этого настройки F3
Одноимённая кнопка сброса роутера к исходным настройкам позволит после перезапуска Tenda N301 заново перенастроить интернет, локальную сеть и IPTV, а также проверить параметры Wi-Fi, если что-то пошло не так.
Обновление прошивки роутера Tenda F3
Заранее подпишитесь на свежие обновления для модели F3. Установка прошивки от другой модели роутера Tenda может привести к необходимости полного перепрограммирования роутера, чего не всегда можно добиться в домашних условиях, имея под рукой лишь подключение по LAN-кабелю.
Выберите прошивку и подтвердите её закачку в роутер
По команде «Системные инструменты — Обновление встроенного ПО» открывается средство обновления/переустановки текущей версии прошивки. Кнопка «Обзор» позволяет найти заранее скачанный файл прошивки для F3, используя встроенный «Проводник Windows», после чего следует нажать одноимённую кнопку обновления прошивки. Роутер загрузит и установит прошивку, перезапустится. Возможно, будут удалены все ваши предыдущие настройки.
Вход на роутер по 192.168.0.1. Логин и пароль – admin
Обратите внимание, что устройство, с которого вы хотите выполнить вход в настройки роутера по адресу 192.168.0.1, должно быть подключено к самому роутеру. По сетевому кабелю, или по Wi-Fi сети
Это не обязательно должен быть компьютер. В настройки можно зайти со смартфона, планшета, и других устройств.
Для доступа к странице с настройками, нужно использовать любой браузер. Это может быть Opera, Chrome, Mozilla Firefox, Internet Explorer, Microsoft Edge (в Windows 10), или какой-то другой браузер, в том числе на мобильном устройстве. Здесь есть один важный момент, IP-адрес 192.168.0.1 нужно вводить именно в адресной строке, а не в строке поиска.
После перехода по адресу, появится запрос логина и пароля. Указываем их. Как мы уже выяснили выше, чаще всего это admin и admin.

Важно понимать, что сама страничка, которая откроется по адресу 192.168.0.1, может выглядеть по-разному. Все уже зависит от конкретного устройства
Я показал на примере роутера TP-Link. Но схема всегда одна: открываем браузер, переходим по адресу, вводим логин и пароль, и подтверждаем вход.
Думаю, не лишними будут ссылки на инструкции по входу в панель управления на маршрутизаторах популярных производителей:
- TP-Link – https://help-wifi.com/tp-link/kak-zajti-v-nastrojki-routera-tp-link/
- ASUS – https://help-wifi.com/asus/vxod-v-nastrojki-na-routerax-asus-192-168-1-1/
- D-Link – https://help-wifi.com/d-link/kak-zajti-v-nastrojki-routera-d-link-zaxodim-na-adres-192-168-0-1/
- ASUS – https://help-wifi.com/asus/vxod-v-nastrojki-na-routerax-asus-192-168-1-1/
Ниже мы рассмотрим несколько решений, которые пригодятся вам в том случае, если у вас не получилось зайти в настройки своего маршрутизатора, или модема.
Автоматическая настройка вайфай ретранслятора
О ленивых пользователях в компании Tenda тоже позаботились — специально для них в ретрансляторе поддерживается так называемая технология WPS, когда настройки от роутера напрямую в автоматическом режиме передаются на повторитель. Для этого на роутере также должна иметься кнопка WPS.

Нажимаем эту кнопку сначала на маршрутизаторе, а потом сразу же на ретрансляторе — теперь у нас есть около двух минут, чтобы походить по квартире и повтыкать его в разные розетки и найти оптимальное место для установки. Как? Tenda A9 сам подскажет, где ему будет житься комфортнее всего — световой индикатор на кнопке WPS имеет несколько цветовых обозначений. Если он горит или мигает оранжевым — значит место «фу». А вот если постоянно светит зеленый — «оно»!
Мне нравится простота настройки
Подключение роутера Tenda N300
Для того, чтобы настроить роутер Tenda, необходимо подключить кабель от интернет-провайдера к разъему роутера, обозначенному как «WAN». После чего соединить патчкордом из комплекта порт «LAN» с сетевой картой компьютера.

А можно с этим не заморачиваться и подключиться к нему сразу по WiFi — благо, сразу после включения в электро-розетку роутер Tenda сразу начнет раздавать незапароленную сеть с одноименным названием «Tenda«.
Но перед этим необходимо задать настройки для вашего сетевого подключения (кабельного или беспроводного, в зависимости от того, каким способом будете 1й раз к нему коннектиться) — сделать это можно в «Центре управления сетями» — на изображении ниже подробно показано, как туда попасть.
В «Свойствах > Протокол Интернета версии 4» лучше всего поставить галочки на автоматическое получение IP адреса, маски и шлюза от роутера.
Сохраняем эти настройки. Также в самом начале рекомендую сбросить настройки маршрутизатора в заводские — делается это длительным (секунд 10) нажатием кнопки «WPS/Reset».

Ошибка http 192.168.o.1, 192.168.o.l и html 192.168.0.1 net, ru или com
- Будьте внимательны! Часто ошибка при входе в личный кабинет роутера 192.168.0.1 возникает из-за того, что вместо цифр «ноль» и «один» вводятся буквы «O» или «L», которые визуально на них похожи. В результате адрес выглядит как 192.168.o.1 или 192.168.o.l. Для наших глаз одно и то же, а вот для компьютера — абсолютно разные значения!
- Ещё один популярный вариант неверного написания адреса — добавление лишней цифры, типа 192.168.0.1.1. Запомните, между разделителями в виде точек должно быть только 4 блока чисел — не больше и не меньше.
- Или бывает, что в адресе меняют местами последние цифры, например так — 192.168.l.0
Наконец, по ошибке в конце приписывают слово «net», «ru» или «com». Типа 192.168.0.1.net, 192.168.0.1.ru или 192.168.0.1.com. Или же расширение, больше характерное для «home» или «index» страниц обычных сайтов — HTML или PHP
Если же IP адрес был изменен прежним владельцем на какой-то нестандартный и вы его не знаете, то помогает полный сброс к заводским настройкам. Однако, если вам все же необходимо сохранить конфигурации сети, то узнать его текущий IP достаточно просто, посмотрев сетевые настройки на компьютере или ноутбуке. Они отображаются в меню «Сведения — Состояние» в параметрах сетевого адаптера.

Чтобы избежать ошибок и точно попасть на страницу авторизации в админке, также необходимо дополнительно проверить, чтобы на компьютере в настройках сетевого адаптера Windows в разделе «Подключение по протоколу TCP/IP» все параметры были выставлены на автоматический режим.






