Режим игры не появится в windows 10? как это исправить
Содержание:
- Что такое Режим игры в Windows 10?
- Игровая панель
- Не могу включить игровой режим в Windows 10
- Что дает игровой режим в Windows 10?
- Преимущества игрового режима на ноутбуке
- Что такое Игровой Режим в Windows 10?
- Как включить игровой режим в Windows 10
- Используем редактор реестра
- Что такое «Игровой режим» на Windows 10
- Таблица игровых режимов
- Как включить игровой режим в Windows 10
- Как включить игровой режим
- Mafia Inc. — Idle Tycoon Game Мод APK 0.26 (Unlimited money/Free purchase)
- Предназначение
- Использование на практике
- Запуск игрового режима через игровую панель
- Как включить «Игровой режим» на Windows 10
- Что такое игровой режим и зачем он нужен
- Что такое «Игровой режим» на Windows 10
- Как удалить функцию «Игровой режим» на Windows 10
- Настройте расписание обновления
- Оптимизация Windows 10 при помощи игрового режима
- S-режим в Windows 10
Что такое Режим игры в Windows 10?
В Windows 10 запущено множество служб и фоновых процессов, которые в своей мере используют ресурсы компьютера и могут понизить производительность игр. Многие пользователи пытаются максимально использовать потенциал своего компьютера, но им препятствует тот факт, что некоторые системные процессы могут запускаться в фоне во время игры.
Игровой режим решает эту проблему. После его активации игровой процесс получает наибольший приоритет. Все ресурсы будут распределяться в пользу игрового процесса, а «ненужные» в текущий момент службы, которые работают в фоне, будут ограничены. Как показывают тесты, функция не столько влияет на частоту кадров в секунду, но, безусловно, позволяет ограничить так называемые «замедления» в играх, которые часто возникают вследствие того, что в фоне запустился какой-либо системный процесс, например, служба индексирования файлов (в свою очередь вызывает высокую нагрузку на диск).
Игровая панель
Вы можете заставить Game Bar появиться во время игры в Windows, используя Клавиша Windows + G комбинация клавиш. Однако он также исчезнет, когда вы начнете играть в игру, поэтому, когда вы захотите его снова увидеть, вам придется повторить эту последовательность клавиш. Если вы хотите изучить Game Bar сейчас, откройте игру Windows, прежде чем продолжить.
Замечания: Вы можете открыть Game Bar с помощью комбинации клавиш Windows + G, даже если вы не играете в игру или еще не имеете ее. Все что вам нужно — это открытая программа, например Microsoft Word или веб-браузер Edge. Когда вам будет предложено указать флажок, в котором подразумевается то, что у вас открыто, действительно игра, и появится игровая панель.
Панель игры предлагает доступ к настройкам и функциям. Одной из примечательных особенностей является возможность записи игры во время ее воспроизведения. Игровая панель также предлагает возможность трансляции вашей игры. Вы также можете делать скриншоты.
Настройки включают, но не ограничиваются, настройку настроек звука, настроек широковещания и общих настроек, таких как настройка микрофона или использование игровой панели для конкретной игры (или нет). Настройки в игровой панели включают большую часть того, что вы найдете в Настройки> Игровые.
Не могу включить игровой режим в Windows 10
Функция игрового режима в Windows 10 является благословением для тех, кто просто устал от перенаправления системных ресурсов Windows на другие фоновые процессы во время игры. С включенной функцией Windows резервирует большую часть ваших системных ресурсов для игры, в которую вы играете, чтобы вы не столкнулись с нежелательными заиканиями или падениями кадров.
Функция настроена на автоматическое включение при запуске игры. Если это не работает, вы можете выполнить следующие простые шаги, чтобы включить его вручную:
Шаг 1: Откройте настройки Windows 10 с помощью сочетания клавиш Windows + I и выберите параметр «Игры».

Шаг 2: Здесь выберите вариант Game Mode из списка слева, а затем включите переключатель в настройках Game Mode.

Теперь каждый раз, когда вы запускаете игру в своей системе, режим игры будет включаться автоматически. Просто, не правда ли?
Что дает игровой режим в Windows 10?
Снижение нагрузки на процессор и видеокарту достигается за счет установки наивысшего приоритета для игрового приложения на период его активности путем отключения тяжеловесных фоновых служб и программ. Например, если в фоновом режиме запускается дефрагментация жесткого диска, она будет отключена. Так и с остальными службами.
Но не это главное. Самое основное, что является конечной целью этого режима, состоит в повышении частоты кадров или FPS. Многие пользователи знают, что именно этот параметр во многом определяет комфортное прохождение игры без всяких зависаний, торможений или перепрыгивания изображения с одного кадра на другой, что как раз-таки и связано с работой графического ускорителя. Насколько оправдано использование такого инструмента в операционной системе, рассмотрим отдельно, а пока остановимся на некоторых нюансах, без которых использование игрового режима не представляется возможным вообще.
Преимущества игрового режима на ноутбуке
Если говорить о преимуществах Game Mode на Виндовс 10, то в первую очередь стоит отметить:
- Этот режим нужен для того, чтобы оптимизировать работу ОС во время игры или большой нагрузки. Так как можно больше ресурсов уходит на игровой процесс, в то время как фоновые процессы искусственно замедляются. Так они не будут тянуть на себя нужные играм Windows ресурсы (Рисунок 2).
- За счёт правильного распределения нагрузка на процессор снизится, что особенно полезно для ноутбуков, а частота кадров в секунду увеличится. Игра будет идти динамичнее, картинка – выглядеть ярче и вкуснее.
- Как было сказано ранее, игровой режим будет полезным не только для тех, кто играет в игры, но и для тех, кто привык работать с больши́м количеством закладок в браузерах или большим количеством программ одновременно. Так, это могут оценить разработчики и программисты, дизайнеры и художники, учителя, проводящие уроки через интернет и представители множества других профессий.
- Сторонние программы для оптимизации системы под игры не требуются. Включение Game Mode, по заверению разработчиков, решит все эти вопросы.
- Помимо того, что игровой режим старается улучшить производительность игры, он также не позволяет ей терять средний уровень. То есть проседаний частоты кадров из-за этого режима не будет, даже когда на фоне будет идти сложный фоновый процесс.
Это описание Game Mode даёт понимание технологии в общих чертах. Но, чтобы узнать больше, стоит все же прочитать про неё, а также ознакомиться с результатами тестирования на разных играх. Да и сложно объяснить, как именно игровой режим Windows 10 влияет на процесс – это нужно пробовать самому.
Здесь важно отметить, что кардинальных изменений от Game mode не будет, так как для игр всё ещё требуется приобретать хорошее железо. Поэтому если компьютер слабый, то на нём игра всё равно будет выглядеть не так, как на максимальных настройках
Что такое Игровой Режим в Windows 10?
Игровой режим (Gaming Mode) в Windows 10 представляет собой отдельный раздел в игровой панели операционной системы. Включив этот режим, ваш компьютер улучшит производительность при запуске современных и мощных игр.
Мы считаем, что Windows 10 является лучшей операционной системой для игр. Теперь, когда Microsoft добавила игровой режим, играть стало еще комфортней. Игровой режим оптимизирует работу компьютера для улучшения общей производительности игр.
Многие пользователи используют геймплей бустеры, чтобы повысить производительность компьютера во время запуска игр. Похоже, что Microsoft разработала и встроила собственный инструмент в операционную систему Windows 10. Теперь вам не нужно устанавливать сторонние программы, чтобы насладиться плавной игрой.
Новый игровой режим в Windows 10 уделяет первостепенное внимание процессору и графическим ресурсам (GPU), чтобы компьютер работал быстро и гладко во время запуска игр
Как включить игровой режим в Windows 10
Прежде чем активировать функцию Game mode, нужно узнать действующую версию на своём ПК, открыв приложение «Параметры» в окне «Система». Если Creators Update не установлена, следует скачать и загрузить обновление Виндовс до версии 1703 или выше.
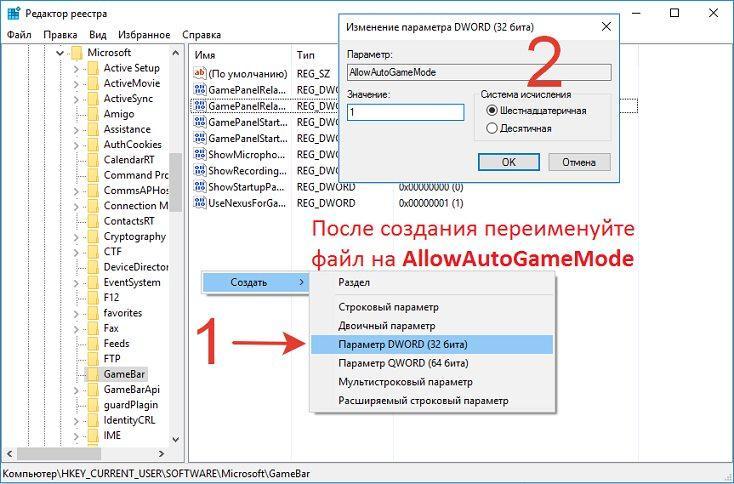
Включение игрового приложения через реестр
Запуск приложения с использованием редактора реестра
Инструкция как в Windows 10 включить игровой режим через редактирование записей системного реестра выглядит так:
- Одновременным нажатием клавиш «Win+R» открыть командную строку.
- Вписать команду «regedit» для вызова редактора.
- В открывшемся окне выбрать категорию «Game Bar».
- В появившемся поле нажать «Создать».
- В правой части редактора создать 32-битный «Параметр Д WORD». Затем его название поменять на «AllowAutoGameMode».
- Войти в редактирование, дважды кликнув мышью. В окне «Значение» поставить цифру 1.
- Закончить действия нажатием кнопки «Ок».
Как включить в Windows 10 Game mode через параметры
Чтобы запустить приложение, следует:
- Зайти через кнопку «Пуск» или одновременным нажатием клавиш «Win+I» в окно «Параметры».
- Открыть поле «Режим игры».
- Перевести переключатель в положение «Включено».
- Запустить игру и, находясь в ней, нажать кнопки «Win+G».
- В верхней части экрана появится окно «Меню игры». В нем следует отметить «Использовать игровой режим для этой игры».
- Провести нужные настройки.
- Выйти из игры и снова её запустить.
Справка! Game Mоde будет автоматически включаться для конкретной игры до тех пор, пока не будет отключён.
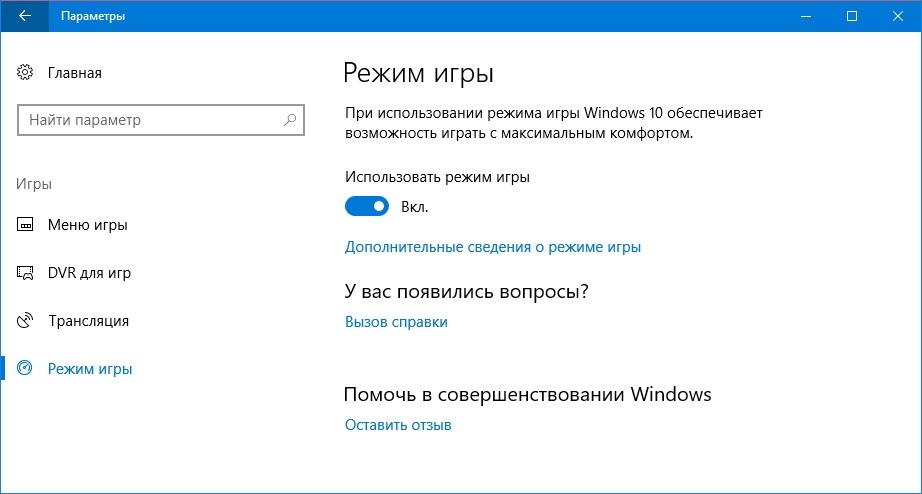
Игровой режим включён
Через меню «Параметры»
Меню открывается одновременным нажатием клавиш «Win+G». Здесь предоставляются возможности записи игровых клипов и голосового сопровождения, включения трансляции. «Горячие клавиши» начинают работать при включённом переключателе. Меню помогает настроить список опций, связанных с игровым процессом:
- видеозапись — «Win+Alt+G»;
- запуск или остановка трансляции — «Win+Alt+B»;
- включение и отключение микрофона — «Win+Alt+M»;
- скриншот с экрана — «Win+Alt+PrtScrn».
Иногда возникает необходимость изменить сочетание «горячих клавиш», например, если такая комбинация используется в другой программе. Для этого нужно снова открыть «Параметры», выбрать «Меню игры». Запустив игру, открыть настройки (значок в виде шестерёнки), вписать в пустое поле новую комбинацию клавиш. В строке «Запомнить для этой игры» поставить галочку.
Используем редактор реестра
Используя штатный инструмент, который есть во всех операционных системах от Microsoft, можно внести изменения в реестр и включить игровой режим в Windows 10.
- Запускаем редактор реестра. Для этого откройте утилиту «Выполнить» при помощи сочетания клавиш Win+ R и введите в поисковое поле слово regedit.
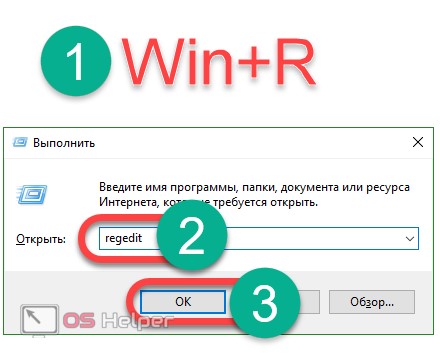
- Далее переходим по пути, который мы обозначили на картинке, и изменяем значение ключа AllowAutoGameMode на «1» (изменяем ключ после двойного клика левой кнопки мыши по нему). Если ключа у вас нет, создайте его. Для этого кликаем по пустому месту правой половины regedit и делаем новый 32-битный параметр.
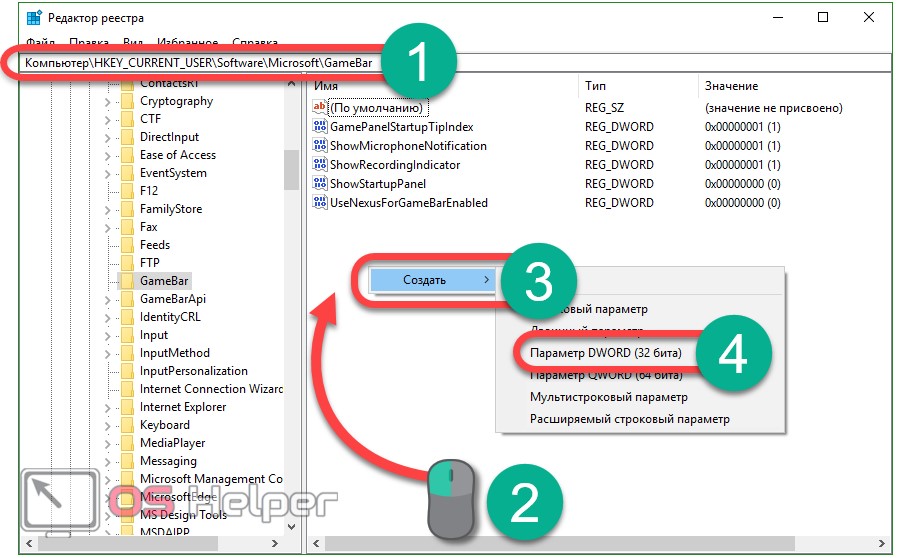
- Переименовываем вновь созданный параметр в AllowAutoGameMode и открываем его, установив значение «1». По завершении кликаем по «ОК».
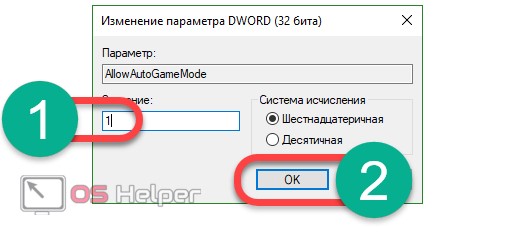
Что такое «Игровой режим» на Windows 10
«Игровой режим» на Windows 10 (Game Mode) является системной функцией ОС (или даже скорее приложением), которая в первую очередь предназначена для оптимизации (обеспечения стабильности) в играх. Данный процесс осуществляется благодаря перераспределению системных ресурсов со сторонних запущенных процессов (программ, служб, приложений) непосредственно на саму игру, с целью увеличения её производительности.
Основные функции Game Mode
Благодаря Game Mode в игре становится меньше пропусков кадров, «фризов», особенно во время интенсивных игровых сцен. Помимо этого, приложение «Игровой режим» предоставляет геймерам ряд дополнительных функций:
- мгновенный доступ к аккаунту Xbox Live (непосредственно во время игры);
- запуск онлайн-трансляции на видеостриминговый сервис (mixer/twitch/youtube);
- запись видеороликов (с автоматическим сохранением на жёстком диске);
- возможность делать скриншоты (с автоматическим сохранением на жёстком диске).
Таблица игровых режимов
Ниже приведён краткий обзор различных функций, доступных в каждом игровом режиме. Эта таблица также включает Classic, более старую, бесплатную версию Minecraft.
| Функции | Classic | Выживание | Творчество | Приключение | Хардкор | Наблюдение |
|---|---|---|---|---|---|---|
| Премиум аккаунт | Не требуется | Требуется | Требуется | Требуется | Требуется | Требуется |
| Можно поиграть | Частично | Да | Да | Да | Да | Да |
| Многопользовательская игра | Да | Да | Да | Да | Да | Да |
| Крафт | Нет | Да | Да | Да | Да | Нет |
| Выплавка | Нет | Да | Да | Да | Да | Нет |
| Зельеварение | Нет | Да | Да | Да | Да | Нет |
| Зачаровывание | Нет | Да | Да | Да | Да | Нет |
| Инвентарь | Нет | Да | Да | Да | Да | Частично |
| Здоровье | Нет | Да | Частично | Да | Да | Частично |
| Голод | Нет | Да | Нет | Да | Да | Нет |
| Возрождение после смерти | Да | Да | Да | Да | Нет | Да |
| Удаление/строительство блоков | Да | Да | Да | Частично | Да | Нет |
| Мобы | Нет | Да | Да | Да | Да | Да |
| Бесконечные блоки | Да | Частично | Да | Нет | Частично | Нет |
| Цикл дня и ночи | Нет | Да | Да | Да | Да | Да |
| Полёт | Нет | Частично | Да | Частично | Частично | Да |
Как включить игровой режим в Windows 10
В зависимости от того, установлена ли у вас Windows 10 1703 Creators Update или Windows 10 1709 Fall Creators Update, включение режима игры будет выглядеть немного по-разному.
Далее описанные шаги позволяют включить игровой режим для каждой из указанных версий системы.
- И для той и другой версии Windows 10 зайдите в Параметры (клавиши Win+I) — Игры и откройте пункт «Режим игры».
- В версии 1703 вы увидите переключатель «Использовать режим игры» (включите его, но это еще не все действия, необходимые для включения игрового режима), в Windows 10 1709 — только информацию о том, что режим игры поддерживается (если не поддерживается, в первую очередь установите вручную драйверы видеокарты, не через диспетчер устройств, а с официального сайта).
- Проверьте в разделе «Меню игры» что переключатель «Записывайте игровые клипы, делайте снимки экрана и транслируйте их с помощью меню игры» включен, также посмотрите сочетание клавиш для открытия меню игры ниже (по умолчанию — Win+G, где Win — клавиша с эмблемой Windows), оно нам пригодится.
- Запустите вашу игру и откройте меню игры (откроется поверх экрана игры) по сочетанию клавиш из 3-го пункта.
- В меню игры откройте «Настройки» (значок шестеренки) и отметьте пункт «Используйте для этой игры игровой режим».
- В Windows 10 1709 также можно просто нажать по иконке игрового режима, как на скриншоте слева от кнопки настроек.
- В Windows 10 1809 October 2018 Update внешний вид игровой панели несколько изменился, но управление то же самое:
- Закройте настройки, выйдите из игры и снова запустите игру.
- Готово, игровой режим Windows 10 для данной игры включен и в будущем она всегда будет запускаться с включенным игровым режимом, пока вы не выключите его тем же способом.
Примечание: в некоторых играх после открытия игровой панели мышь не работает, т.е. нельзя с помощью мыши нажать по кнопке игрового режима или зайти в настройки: в этом случае используйте клавиши (стрелки) на клавиатуре для перемещения по пунктам игровой панели и Enter для их включения или выключения.
Как включить игровой режим
Для включения «Game Mode» требуется сделать лишь несколько элементарных действий:
- Нажмите «Пуск» и откройте «Параметры»;
- Далее, среди разделов в открывшемся окне выберите «Игры»;
Перейдите на вкладку «Игровой Режим» и активируйте кнопкой «ВКЛ».
Теперь, для открытия окна игрового режима достаточно нажать на сочетания клавиш «WIN+G».
Для того, чтобы изменить «Горячие клавиши», используемые в «Game Mode», необходимо снова открыть параметры и выбрать раздел «Меню игры».
Здесь вы сможете изменить сочетание клавиш, учитывая возможный конфликт, если выбранная вами комбинация уже используется каким-либо программным обеспечениям.
Останется запустить желаемую игру, нажать выбранное сочетание клавиш и открыть настройки, используя иконка в виде шестерёнок.
Откроется новое окно на вкладке «Общее», для применения возможностей встроенного режима установите галочку в строке «Запомнить это как игру» или «Использовать игровой режим для этой игры», в зависимости от версии Windows. Также функционал способен и самостоятельно распознавать запуск игры и применять соответствующие действия.
Mafia Inc. — Idle Tycoon Game Мод APK 0.26 (Unlimited money/Free purchase)
0.26
Join the world of crime, dirty money, gangster and insidious Capo in Mafia Inc. simulation game to plunge into the most exciting Mafia adventure of the criminal century. You will become either the kingpin of the criminal underworld and build your own Mafia empire or the whole city’s prey. WHAT YOU WILL DO:Operate insidious businesses: The more money you have, the more terrifying and respectful you are! Make tons of money from establishing and running casinos, lotto centers, black markets, or even a brothel empire!Expand your territory: Build your own kingdom by occupying streets, dominating other mafia clans. Tear down anyone that stands in your way, and recruit loyal minions to handle your dirty work.Construct your own gang: Gather talented Capos to carry out your bidding and fight together to rule the Mafia world.Build your own criminal profile: Grow from a no-name gang into an international crime syndicate by taking protection fees, robbing the banks, stealing anything from anyone of your choices. Become the best criminal kingpin: Be a benevolent boss or a ruthless crime lord and make your own rules. This idle tycoon manager game is super fun and simple to play. Let’s build or kill with just-a-click! PLAY NOW to form your crime family and enjoy the fantastic wealth. Your specific feedback is welcome so that we can develop your experience.
Предназначение
Корпорация Microsoft утверждает, что игровой режим лучше всего работает с UWP-играми.
Это именно те программы, которые пользователи устанавливают на свой компьютер через Windows Store.
С другими — от Steam, Origin и других игровых магазинов — дело предстоит несколько иначе. Game Mode в Windows на них может просто не сработать.
Обусловлено это тем, что UWP-игры открыты для разработчиков Windows. Они могут создать механизм оптимизации под них. С другими платформами это сложнее.
Некоторые игры даже могут вообще не поддерживать Game Mode.
Правда, Game Mode все уже упростил жизнь если не пользователям, то создаетелям тех UWP-игр. Game Mode будет установлен автоматически и по умолчанию в саму программу.
Использование на практике
Как использовать режим
По теории, то есть словам разработчиков, максимальный приоритет получают в таком режиме именно игры. Они должны загружаться быстрее, а графика выглядеть более четко и красочно.
Выходит несколько иначе. Были проведены соответствующие тесты. По их результатам можно сказать, что игровой режим иногда никак не влияет на быстродействие.
Конечно, хорошо, что не ухудшает, однако не для этого создавали данную разработку.
То есть если вы только играете, а не включили еще браузер с видео из YouTube, параллельно еще запустив еще несколько мелких приложений, особого улучшения работы операционной системы вы не почувствуете.
Только при большой нагрузке Game Mode проявляет себя в полной красе.
К примеру, запустите браузер с фильмом, Skype и антивирусную проверку файлов. Тут вы точно заметите разницу. Минимальная частота кадров в игровом приложении существенно возрастает.
Запуск игрового режима через игровую панель
Чтобы запустить в Windows 10 pro игровой режим через игровую панель, можно воспользоваться простой комбинацией «Win» + «G». Откроется панель, в которой нужно кликнуть на «Настройки». Далее, перейдите во вкладку «Общие» и в разделе «Игровой режим» поставить галочку напротив «Используйте для этой игры игровой режим» (Рисунок 4). Так же улучшить производительность поможет программа Driver Booster, которая в автоматическом режиме обновляет все драйвера.
Следующий метод больше подойдет для опытных юзеров, поскольку подразумевает применение редактора реестра.
Рисунок 4. Включение игрового режима в настройках игровой панели
Как включить «Игровой режим» на Windows 10
Существует несколько способов включения функции Game Mode, однако перед тем как её активировать необходимо провести обновление вашей ОС Windows 10 до сборки версии 1703. Для этого:
- Перейдите в панель управления Windows и выберите настройки «Обновление и безопасность».
Открыть окно «Панель управления» также можно с помощью горячих клавиш WIN+I - В открывшейся вкладке нажмите на кнопку «Проверка наличия обновления».
Проверить версию сборки обновления вы можете нажав на строке «Журнал обновлений» - По окончания проверки, нажмите на кнопку «Перезагрузить сейчас» для установки пакета обновления.
Если не произвести перезагрузку ПК, то необходимое обновление ну установится
После перезагрузки, на вашем ПК активизируется функция «Игровой режим».
Активация «Игрового режима» через панель управления Windows 10
Для того чтобы включить «Игровой режим», необходимо:
- Перейти в настройки «Параметры» («Пуск»/«Панель управления») и выбрать значок «Игры».
Настройки «Игры» станут доступными только после установки пакета обновлений Windows 10 (версии 1703) - В открывшемся окне настроек перейти на вкладку «Режим игры» и переключить «ползунок» в положение «Вкл».
Если нажать на строку «Дополнительные сведения», то откроется подробная справка о функции «Игровой режим» - Готово. Теперь «Игровой режим» будет активироваться автоматически каждый раз при запуске любой игры.
Чтобы отключить «Игровой режим» достаточно перевести «скролл-кнопку» обратно в положение «Откл». Помимо этого, в параметрах «Игры» можно будет настроить отдельные функции «Игрового режима».
- «Меню игры». Позволяет настроить сочетания горячих клавиш;
Чтобы горячие клавиши начали работать переключите «скролл-кнопку» в положение «вкл» - «DVR для игр». Отвечает за настройки записи видеороликов, а также способа их сохранения на жёстком диске;
По умолчанию все записанные видеоролики будут хранится на системном жёстком диске (где установлена ОС Windows) - «Трансляция». Предоставляет пользователям возможность настроить параметры онлайн-трансляции на видеостриминговые сервисы mixer/twitch/youtube.
Активация «Игрового режима» с помощью системного реестра Windows 10
Для того чтобы провести активацию, необходимо:
- Сочетанием клавиш WIN+R открыть командную строку Windows и ввести значение «regedit».
Чтобы запустить командную строку вы также можете воспользоваться поиском в меню «Пуск» - В открывшемся окне реестра перейти по корневому пути: «HKEY_CURRENT_USER/Software/Microsoft» и выберать категорию с именем «GameBar».
Весь проделанный путь будет отображаться в нижней части окна - В рабочей части окна реестра щёлкнуть на пустом месте ПКМ и выбрать пункт «Создать» — «Параметр DWORD (32 бита)».
Даже если у вас 64-разрядная Windows 10, необходимо создать параметр на 32 бита - В созданном параметре необходимо изменить его название на «AllowAutoGameMode» и выставить параметр «Значение» = 1. Нажать «ОК».
Если вы захотите отключить «Игровой режим» через реестр, то в созданном параметре выставите значение «0» - Готово. Закройте системный реестр и выполните перезагрузку ПК.
Активация Game Mode через игровую панель
Является наиболее простым и удобным способом включения «Игрового режима». Для его активации следует запустить любую игру.
- Находясь в игре откройте Game Bar (сочетание горячих клавиш WIN+G) и нажмите на самый крайний правый значок. Готово, «Игровой режим включен».
Чтобы отключить «Игровой режим» достаточно ещё раз нажать на соответствующий значок - Вы также можете настроить через Game Bar все существующие функции «Игрового режима» (достаточно нажать на соответствующий значок настроек).
Вы можете открыть расширенные настройки, нажав на строке «Измените другие настройки в параметрах Windows»
Если говорить о назначении остальных кнопок на Game Bar, то они выполняют следующие функции:
Видео: как включить «Игровой режим» на Windows 10
Проведя несколько тестов «Игрового режима» на разных компьютерах, автор данной статьи мог бы посоветовать следующее. Если у вас относительно «слабый» ПК (комплектующим более 5 лет), то данный режем может принести видимые результаты, а именно минимизировать просадки в кадрах и немного поднять FPS. Если же у вас достаточно мощная сборка ПК, то Game Mode не даст вам ощутимых различий в стабильности или общей производительности. В этом случае «Игровой режим» может осуществлять лишь роль мультимедийного инструмента.
Что такое игровой режим и зачем он нужен
Операционная система постоянно работает с системными ресурсами, технические требования которых замедляют скорость работы проги. Часто юзеры пытаются выжать возможности своего ПК по максимуму, используя для этого, порой, не самые надежные способы.
Первый вариант – это разогнать видеокарту. Но этот метод является очень рискованным и может привести к непредсказуемым последствиям, в том числе выходу системы из строя. Более безопасным способом улучшения производительности компьютера является включение специальной функции. Он позволяет увеличить частоту воспроизведения кадров в секунду и именно с его помощью можно улучшить графику игры и сделать так, чтобы компьютер не тормозил (Рисунок 2).
Раньше добиться таких же результатов можно было только с помощью сторонних программ. Теперь же разработчики ОС предусмотрели удобную возможность в самом компьютере без необходимости перегружать память лишними утилитами или траты времени на их поиски.
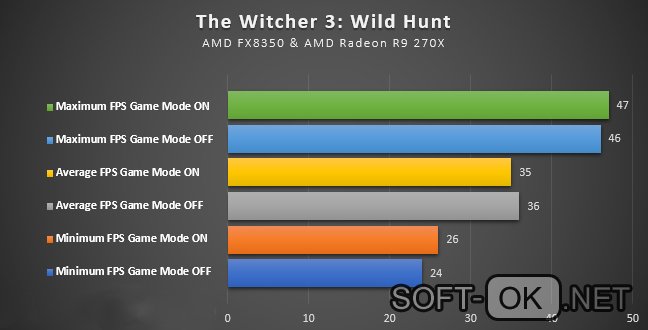
Рисунок 2. Сравнительная таблица FPS в разных режимах игры
Только учтите, что указанная функция работает исключительно в новой сборке операционной системы. Если не включается игровой режим в Windows 10 или вы не можете найти на своем ПК соответствующую функцию, возможно, его необходимо обновить. Для этого перейдите в панели управления в раздел «Обновления» и проверьте, когда они осуществлялись в последний раз. Возможно, если не работает игровой режим Windows 10, вам потребуется обновить систему, чтобы получить возможность устанавливать Game Mode. После того, как обновление будет загружено, перезагрузите ПК и проверьте, включается ли опция снова.
Указанные ниже методы, не способны привести к негативным последствиям для вашего компьютера, но если перечисленные действия не привели к желаемому результату, обратитесь за помощью к более опытному пользователю или профессионалу.
Что такое «Игровой режим» на Windows 10
«Игровой режим» на Windows 10 (Game Mode) является системной функцией ОС (или даже скорее приложением), которая в первую очередь предназначена для оптимизации (обеспечения стабильности) в играх. Данный процесс осуществляется благодаря перераспределению системных ресурсов со сторонних запущенных процессов (программ, служб, приложений) непосредственно на саму игру, с целью увеличения её производительности.
Основные функции Game Mode
Благодаря Game Mode в игре становится меньше пропусков кадров, «фризов», особенно во время интенсивных игровых сцен. Помимо этого, приложение «Игровой режим» предоставляет геймерам ряд дополнительных функций:
- мгновенный доступ к аккаунту Xbox Live (непосредственно во время игры);
- запуск онлайн-трансляции на видеостриминговый сервис (mixer/twitch/youtube);
- запись видеороликов (с автоматическим сохранением на жёстком диске);
- возможность делать скриншоты (с автоматическим сохранением на жёстком диске).
Как удалить функцию «Игровой режим» на Windows 10
Если вам недостаточно простого отключения «Игрового режима», то вы можете полностью его удалить из вашей ОС. Для этого:
- Откройте «строку задач» (сочетанием клавиш Win+R) и введите команду PowerShell.Исполняемый файл PowerShell располагается по адресу WindowsSystem32WindowsPowerShell
- В появившемся окне задач PowerShell введи в одну строку команду «Get-AppxPackage *xboxapp* | Remove-AppxPackage». Нажмите «Enter».После нажатия клавиши «Enter» появится строка выполнения процесса деинсталляции (в процентах)
- Готово. После перезагрузки системы, функция «Игровой режим» будет удалена с вашего компьютера (даже из настроек «Панели управления»).
«Игровой режим» Windows 10 от Майкрософт до сих пор находится в стадии активной разработки, поэтому в настоящее время он не является инструментом первой необходимости. Если для обладателей слабых ПК, Game Mode ещё может принести ощутимые изменения в приросте FPS и общей стабильности игры, то для пользователей с мощными системами «Игровой режим» будет скорее мультимедийным инструментом для записи игровых роликов или ведения онлайн-трансляций.
- https://lumpics.ru/how-to-disable-game-bar-in-windows-10/
- https://remontka.pro/game-mode-windows-10/
- https://winda10.com/igry/kak-vklyuchit-igrovoy-rezhim-v-windows-10.html
Настройте расписание обновления
По умолчанию программа обновляется автоматически несколько раз в день. Если обновление антивирусных баз тормозит игру, настройте расписание на время, когда вы не играете. Для этого:

- Если вы не знаете, как открыть программу, смотрите инструкцию в статье .
- В окне Настройка
перейдите в раздел Дополнительно
и выберите Обновление
.

- В окне Параметры обновления
нажмите Задать режим запуска обновлений баз
.

- В окне Параметры обновления
выберите режим запуска:-
Автоматически
. Продукт проверяет наличие пакета обновлений в источнике обновлений с заданной периодичностью. Частота проверки может увеличиваться во время вирусных эпидемий и сокращаться при их отсутствии. Обнаружив свежие обновления, программа загружает их и устанавливает на компьютер. -
Вручную
.Самостоятельный запуск обновления. -
Ежедневно
. Укажите время, когда будет запускаться обновление. -
Еженедельно
.Задайте день недели и время запуска. -
После запуска программы.
Обновление будет запускаться сразу после начала работы программы.
-
Автоматически
- Установите флажок Запускать пропущенные задачи обновления
. - Нажмите Сохранить
.

Оптимизация Windows 10 при помощи игрового режима
Что такое DFU режим iPhone: как включить и выйти
Game mode эффективнее работает с UVP играми, установленными на ПК с помощью магазина Windows Store, но и обычные Win-32 в ряде случаев получают преимущества.
Режим игры Windows 10 — что даёт:
- увеличение производительности за счёт перераспределения ресурсов системы или приостановки фоновых процессов, игровому приложению делается приоритет;
- снижение нагрузки на видеокарту и процессор;
- увеличение FDS (повышение частоты кадров), обеспечивается комфортное прохождение без зависаний и торможений;
- наблюдается меньше «фризов» (пропусков кадров), улучшается плавность игрового процесса.
Помимо повышения производительности функционал обеспечивает новые возможности, которые можно настроить с помощью меню.

Меню опций игрового режима
S-режим в Windows 10
Особенности
Кстати, чтобы уточнить точно ли у вас включен S mode — достаточно зайти в свойства системы (сочетание клавиш Win + Pause Break).
Сведения о системе / ноутбук от ASUS
Минусы
1) Программы
Windows 10 S позволяет загружать и устанавливать программы только из официального магазина Store. Разумеется, это накладывает серьезные ограничения!
2) Драйвера
Придется пользоваться только теми драйверами, которые подберет и установит сама ОС. Все бы ничего, но эти «стандартные» драйвера часто не обладает всеми теми функциями, которые дают «родные».
3) Антивирусы
Вся защита ложится на плечи Windows Defender (защитника). О его уровне безопасности, думаю, лишний раз повторятся нет смысла?
4) Поисковые системы
Нет возможности поменять браузер Microsoft Edge и поисковую систему Bing. Это может серьезно накладывать ограничения на удобство использования устройством (нет, конечно, зайти на сервисы Google — ничто не мешает, но вот поставить его поисковиком по умолчанию — почему-то не получается…).
Плюсы
1) Скорость работы
Благодаря различным ограничениям, нельзя не отметить, что ОС в данном режиме работает заметно быстрее (особенно загрузка).
2) Совместимость
Практически отсутствуют различные ошибки, сбои и пр. Разумеется, если драйвера идут только стандартные (с цифровыми подписями) и приложения из Store (многократно проверенные) — то это неудивительно…
3) Относительная безопасность
Обеспечивается благодаря тому, что запрещено устанавливать софт не из Store (примечание: просто как показывают данные статистики, то почти половина случаев заражения ПК вирусами происходит из-за установки «серого» софта).
Как отключить S-режим в Windows 10 Home
1) Сначала открываем параметры Windows (можно либо через ПУСК, либо с помощью сочетания Win+i).
Параметры
2) Далее нужно перейти в раздел «Обновление и безопасность» («Update and Security»).
Update and Security (Обновление и безопасность)
3) В подразделе «Активация» («Activation») вы увидите версию своей ОС (Home, Pro, например) и сможете найти ссылку в магазин «Store» — именно с помощью него и происходит отключение (см. подраздел «Switch to Windows 10 Home» / «Переключить в Windows 10 домашнюю»).
Активация (Activation)
4) Далее просто нажмите кнопку «GET» (получить).
Выйти из режима S
5) Собственно, и все. Отключение S mode занимает не более 1 мин. Далее, зайдя в свойства системы (Win + Pause Break), вы увидите, что версия ОС была изменена (стало все по-обычному ).
Задача выполнена
6) Да, кстати, теперь можно приступить к установке любых приложений (так, как вы это делали ранее).
Дополнения приветствуются…
Удачной работы!
RSS
(как читать Rss)





