Режим бога в windows 10
Содержание:
- Что такое режим бога Windows 10?
- Включение режима бога
- Как запустить режим бога в Windows 8?
- Как включить Режим Бога в Windows 10
- От чего название такое
- What is GodMode in Windows 10?
- Мастерок.жж.рф
- Альтернативный способ
- Как в Windows 10 использовать «Режим бога»?
- Как включить режим бога в Windows 10
- Как из папки сделать «Режим бога»
- Альтернативный способ
- Активация «Режима Бога»
Что такое режим бога Windows 10?
Нет, режим бога (God Mode) не открывает никаких дополнительных секретных функций в Windows и не позволяет вам вносить изменения, которые вы не можете сделать в обычном интерфейсе Windows. Это просто специальная папка, которую вы можете включить, предоставляющая доступ к большинству инструментов администратора, управления, настроек и панели управления Windows в едином, легко прокручиваемом интерфейсе.
Папка режим бога (God Mode) так же предлагает более простой способ отобразить 206 инструментов настроек Windows 10.
Кстати, «Режим Бога» — это просто название папки. Вы можете назвать папку как угодно, например, Tech-Geek Mode.
- Инструменты управления
- Автовоспроизведение
- Резервное копирование и восстановление
- Управление цветом
- Диспетчер учетных данных
- Дата и время
- Устройства и принтеры
- Центр доступа
- Параметры проводника
- История файлов
- Шрифты
- Параметры индексации
- Инфракрасный
- Настройки интернета
- Клавиатура
- Мышь
- Центр коммуникаций и передачи данных
- Перо и сенсорный
- Телефон и модем
- Варианты питания
- Программы и особенности
- RemoteApp и Desktop Connections
- Безопасность и обслуживание
- Звук
- Распознавание речи
- Пространства для хранения
- Центр синхронизации
- Система
- Настройки планшетного ПК
- Панель задач и навигация
- Поиск проблемы
- Учетные записи пользователей
- Брандмауэр Защитника Windows
- Центр мобильности Windows
- Рабочие папки
Каждая из этих категорий содержит некоторое количество инструментов и даже может быть разделена на дополнительные подкатегории. Вполне вероятно, что вы найдете там почти все, что ищете.
Включение режима бога
Чтобы запустить «режим бога» наиболее простейшим способом нужно лишь сделать парочку простых шажков.
1) нажмите правой кнопкой мышки в любой папке или на рабочем столе, из появившегося меню нажмите «Создать — Папку».
2) назовите как- нибудь папку, к примеру, God Mode, за названием имени поставьте . и внесите (скопировать и вставить) такой набор — {ED7BA470-8E54-465E-825C-99712043E01C}.
3) кликните Enter.
Все готово: здесь наглядно можно увидеть, как изменился вид папки, набранные символы (GUID) исчезли. А заглянув в папку, вы увидите полный спектр инструментов режима, советую с ними ознакомиться, потому что благодаря им вы узнаете, что можно еще в системе настроить. Вполне вероятно, что вы найдете там то, чего совсем не ожидали увидеть.

Теперь настало время рассмотреть 2 — й способ — внесение режима в панель управления Windows. Это говорит о том, что есть возможность добавления дополнительного значка, который способен открывать имеющиеся настройки и элементы управления.
Чтобы осуществить это, нужно будет открыть блокнот и скопировать в него код. Далее нужно следовать этой цепочке: «файл» — «сохранить как» — «тип файла» — «все файлы», в поле «кодировка» — «юникод». Затем нужно задать файлу расширение reg.

Два раза нажмите по данному файлу и подтвердите его импортирование в реестр Windows 10. Когда данные успешно добавлены, в управлении панели вы заметите заголовок «Режим бога».

Это тоже может быть Вам интересно:
Компьютеры и устройства для людей с физическими недостатками. В настоящее время разработаны и выпускаются компьютерные устройства для людей с физическими недостатками. Если у человека есть какой-либо физический недостаток, это вовсе не означает, что он умственно неполноценный. Многие слепые люди обладают чрезвычайно тонким слухом и осязанием. Природа мудро компенсирует один недостаток другими достоинствами.
Существуют компьютерные устройства для слепых, глухих, для людей с дефектами рук и другими физическими недостатками. Разработаны специальные клавиатуры, имеющие более крупные клавиши и систему Брейля, предназначенные для людей с дефектами зрения. Компания Sentient Systems Technology of Pittsburgh разработала специальную клавиатуру Eye-Typer. Она содержит камеру, которая определяет, на какую клавишу в данный момент смотрит глаз человека. В этот момент клавиша нажимается автоматически. Такая клавиатура предназначена для людей с дефектами рук. Компания Words Plus of Sunnyvale выпускает оригинальные клавиатуры, которые могут работать, реагируя на движения бровей, головы, век человека.
Такие компьютерные устройства позволяют людям, имеющим различные физические недостатки, вести активный образ жизни. Многие из них стали хорошими программистами, известными писателями, артистами, учёными. Устройства помогают разрушить стены тюрьмы, в которые их заточила судьба.
Фирма IBM предлагает различное программное обеспечение Independet Series для таких устройств. Разработанные программы добавляют новые функции и возможности звуковой плате, мыши, клавиатуре и другим устройствам.
Примечание. Я часто общаюсь через Интернет со своим другом, слепым от рождения. Его компьютер оснащён читающим устройством и принтером, работающими по системе Брейля. Мой друг не замечает своей слепоты, пользуясь этими устройствами. Он пишет, что может делать практически всё то, что могут и другие люди. Несмотря на все проблемы, он никогда не теряет чувство юмора. Иногда он философски рассуждает о том, что слепота помогает людям видеть окружающий мир более ясно, чем видят его многие зрячие люди. Он восхитительный человек.
Как запустить режим бога в Windows 8?
Теперь, непосредственно о запуске режима бога в Windows 8. Для этого потребуется создать новую папку (щелчок правой кнопкой мыши, затем пункт «Создать» и выбрать «Новая папка»). Ее можно сделать как на рабочем столе, так и на жестком диске. Затем ее необходимо переименовать и назвать следующим образом: GodMode.. В результате, внешний вид папки изменится на значок «Панели Управления», только в отличии от нее, с помощью такой папки пользователь получает доступ абсолютно ко всем настройкам и инструментам операционной системы Windows 8.
Сама по себе папка, после ее открытия не будет ничем отличаться от любой другой, не считая содержания. Здесь располагаются различные настройки и инструменты для управления системой, которые разгруппированы по смыслу. По сути, все настройки и инструменты в этой папке просто дублируются из тех, которые есть в компьютере, но ввиду того что они разбросаны по всему компьютеру, о некоторых функциях пользователь мог даже и не догадываться. Здесь можно открыть панель управления «Защитником Windows», открыть инструмент для «Восстановления системных файлов из точки восстановления», настроить электропитание компьютера, просмотреть данные в реестре и т.п.
В общем, запустив режим бога на Windows 8, пользователь может значительно сэкономить свое время, которое до этого расходовалось на поиск той или иной утилиты. Здесь можно найти буквально все, что нужно и сразу приступить к эксплуатации.
Как включить Режим Бога в Windows 10
Запустить режим «Бога» на операционной системе Windows очень просто, и сделать это можно двумя способами.
Активация Режима Бога через создание папки
Наиболее распространенный способ включения божественного режима на компьютере под управлением Windows – это создание специальной папки. Чтобы она появилась необходимо:
- Выйти на рабочий стол или зайти в любую папку и вызвать по нажатию правой кнопки мыши контекстное меню. Наведите мышь на пункт «Создать» и выберите в выпавшем списке «Папку».
- После того как папка создана, необходимо присвоить ей название. Для этого напишите любое желаемое имя папки, а в конце названия поставьте точку и после нее вставьте следующий текст:
{ED7BA470-8E54-465E-825C-99712043E01C}
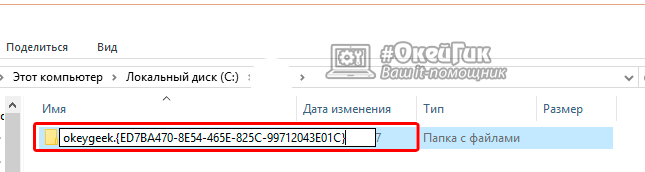
- Нажмите Enter, и изображение папки сменится на значок настройки параметров. На этом дело завершено, и вы можете зайти в папку, чтобы оказаться в Режиме Бога.
Советуем внимательно посмотреть параметры, к которым можно получить доступ через данную папку, но менять настройки, назначение которых вам неизвестно, не рекомендуем.
Как включить Режим Бога в панели управления Windows 10
Через панель управления операционной системы Windows пользователь может получить доступ ко многим параметрам, и это удобно. Но ко многим – это не ко всем, и Режим Бога позволяет вносить изменения в еще большее количество настроек. Целесообразно добавить папку Режима Бога в панель управления Windows, и сделать это можно довольно просто с помощью специального скрипта.
Добавить Режим Бога в панель управления можно следующим образом:
- Нажмите на кнопку «Поиска» в левом нижнем углу экрана и пропишите слово «Блокнот». Операционная система быстро найдет стандартное приложение, на которое требуется нажать правой кнопкой мышки и выбрать пункт «Запустить от имени администратора»;
- Скопируйте в открытый файл блокнота скрипт, представленный ниже:
Далее выберите пункты «Файл» — «Сохранить как». После этого задайте файлу любое название с расширением .reg
Важно, чтобы в графе «Тип файла» стоял параметр «Все файлы», а в пункте «Кодировка» была выбрана «Юникод». После того как все параметры выставлены, сохраняйте файл
Обратите внимание, что если вы случайно сохранили блокнот в расширении txt, можно сменить тип файла простым способом.
После того как файл с расширением .reg сохранен, нажмите на него дважды левой кнопкой мыши и подтвердите, что запуск происходит под контролем администратора компьютера
Никакого видимого эффекта это не принесет, но если зайти в панель управления системы, в ней можно будет увидеть новый пункт – Режим Бога.
Компания Microsoft неспроста скрыла многие настройки операционной системы Windows от рядового пользователя. Если их изменять без должных знаний, велик риск навредить стабильности работы операционной системы и данным, находящимся на жестком диске. Именно поэтому не рекомендуется изменять в Режиме Бога параметры, в эффекте от которых вы не уверены.
От чего название такое
Следует понимать, что режим бога назван так по причине больших возможностей, которые он открывает для пользователей. Обычно такое сравнение ходит в среде игроков компьютерных игр. Именно неограниченные возможности ассоциируются с божественной силой. А суть опции такова: все важные функции операционной системы располагаются в одной папке, из которой их удобно активировать. При этом совершенно не нужно искать понадобившиеся элементы управления по всему компьютеру. Достаточно открыть созданную папку, чтобы найти необходимый элемент.
Подобный режим облегчает работу тем пользователям, которые не чувствуют себя уверенно за компьютером. Известно, что для тонкой настройки требуется открывать различные окна и даже прибегать к интерфейсу командной строки. Такие манипуляции могут ввергнуть в панику неподготовленные умы. Чтобы избавить себя от страха и ужаса современных технологий, достаточно проделать ряд простых действий.
Это интересно: Социально-развлекательная сеть Фотострана – регистрация, обзор интерфейса и использование — изучаем подробно
What is GodMode in Windows 10?
1. Learn all about GodMode
GodMode isn’t actually a Windows mod or something like that. It’s actually a special folder that contains all Windows tweaks, settings, and options in one place.
Like that, you don’t have to search through your Control Panel or Settings app to access some of these tools.
GodMode was present in previous versions of Windows, and luckily, it found its way to Windows 10, too.
2. How do I enable GodMode?
- Open File Explorer, go to the View tab and check File name extensions and File names.
- Now go to Desktop, right-click anywhere and go to New > Folder.
- Rename the new folder GodMode.{ED7BA470-8E54-465E-825C-99712043E01C}.
- The icon will change immediately and you can double-click it to access the folder.
The GodMode folder on your desktop gives you access to hundreds of advanced and basic Windows settings, like adjusting the display, managing the user account, accessing the system information, etc.
You can easily navigate through numerous options because everything is organized by category.
You don’t actually have to name the folder GodMode, what’s important when renaming this folder is the code inside the brackets.
So for example, you can name your folder AllSettings.{ED7BA470-8E54-465E-825C-99712043E01C}, and it will be named AllSettings.
3. How do I enable the extended GodMode?
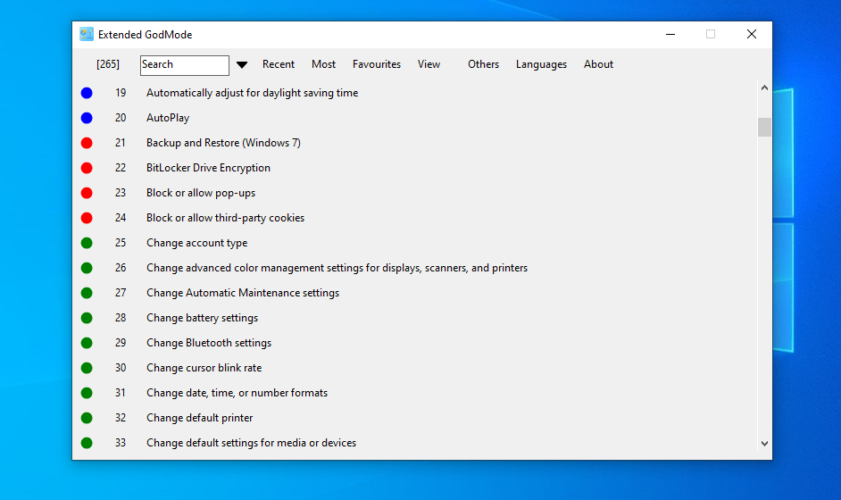
Firstly, download the extended GodMode (note that you’ll find both a 64 and a 32-bit version of the tool).
If you’re already familiar with the classic GodMode, you’ll see that the extended one adds the following:
- Quick search by feature or item name
- Quick access to the most recent items
- Quick access to the most used apps
- Integration of Control Panel and Admin Tools elements (can be disabled)
- Customizable view options
As already mentioned, GodMode was introduced in earlier versions of Windows, so performing this trick in Windows 8 or Windows 7 will also place the mentioned folder on your desktop.
4. How do I protect GodMode?

It is worth mentioning that many security experts have warned that GodMode may be an attractive target for hackers.
While GodMode is a very useful tool for power users, it can also be exploited by hackers. More specifically, they can sneak malicious files in the folder and then take control over your PC.
In order to avoid such an unpleasant situation, the best solution is to use a reliable antivirus solution such as Bitdefender.
This antivirus product scans files on access to identify and potential malware threats and also scans the entire system on demand.
Moreover, that’s your chance to get unlimited encrypted traffic and remain anonymous while surfing the web.
Have you seen how easy is to enable GodMode in Windows 10? Let us know in the comments area if you’ve successfully completed the procedure.
Was this page helpful?
448
MyWOT
Trustpilot
Thank you!
Not enough details
Hard to understand
Other
x
Contact an Expert
Start a conversation
Мастерок.жж.рф
Хочу все знать
Сначала подумал прикол какой то или шутка (как то раньше не встречался с таким, хотя это есть и в предыдущих версиях Виндовс), попробовал — все работает.
Вот что это такое …
Итак, чтобы активировать легендарный режим в Windows 10, пользователь, в первую очередь, должен проверить, имеются ли у его учетной записи права администратора. Затем необходимо сделать клик по рабочему столу правой кнопкой мыши и создать новую папку.
Как назвать папку? По шаблону GodMode., причем вместо GodMode вы можете указать и другое имя, однако точка, фигурные скобки и выражение в них меняться не должны. Если имя введено правильно, иконка папки примет характерный вид, а внутри неё будут отображаться все доступные пользователю настройки, в том числе и те, которые в меню «Панели управления» или в «Параметры» не включены.
Можно также создавать на рабочем столе папки, которые обеспечат быстрый доступ к отдельным настройкам компьютера. Имена, определяющие их назначение, и ключи доступа:
- Action Center.
- Backup and Restore.
- Biometric Devices.
- Credential Manager.
- Default Location.
- Devices and Printers.
- Display.
- HomeGroup.
- Location and Other Sensors.
- Notification Area Icons.
- Recovery.
- RemoteApp and Desktop Connections.
- Speech Recognition.
- Troubleshooting.
- Administrative Tools.
- All .NET Frameworks and COM Libraries.
- All Tasks (Control Panel).
- AutoPlay.
- BitLocker Drive Encryption.
- Computer Folder.
- Default Programs.
- Ease of Access Center.
- Font Settings.
- Get Programs.
- Manage Wireless Networks.
- Network and Sharing Center.
- Network Connections.
- Network Folder.
- Parental Controls.
- Performance Information and Tools.
- Personalization.
- Power Options.
- Programs and Features.
- Sync Center.
- System.
- User Accounts.
- Windows Firewall.
- Windows SideShow.
- Windows Update.
Создание папок, которое называется активацией «режима бога», на работе компьютера не сказывается. Это лишь инструмент, который позволяет получить доступ к полному списку настроек ПК.
Альтернативный способ
Данный метод чуть сложнее, зато позволяет создать полноценный раздел с соответствующими
параметрами в «Панели управления» Windows 10. Пользователю требуется создать
обычный текстовый документ, открыть его и вставить специальный код.
Вместо слов God Mode в коде можно указать любое другое название,
с ним раздел будет отображаться в «Панели управления». После этого нужно выбрать
в настройках блокнота «Сохранить как» и в поле «Тип файла» поставить «Все
файлы», а в поле «Кодировка» — «Юникод» (или ANSI).
Windows Registry Editor Version 5.00@=»Режим бога «»InfoTip»=»Все элементы»»System.ControlPanel.Category»=»5″@=»%SystemRoot%System32imageres.dll,-27″@=»explorer.exe
shell:::{ED7BA470-8E54-465E-825C-99712043E01C}»@=»Режим бога «
Перед закрытием документа также потребуется задать файлу
расширение reg, для этого достаточно поставить после имени точку и указать
расширение. При сохранении иконка поменяется, теперь можно запустить файл с
конфигурацией двойным нажатием левой кнопки мышки.
На экране появится предупреждение о том, что в реестр
вносятся изменения. Разрешаем операцию, после чего папка разработчика появится
в «Панели управления». Чтобы открыть панель, следует нажать комбинацию клавиш
«Win+R», ввести команду control и нажать подтверждение.
Если в дальнейшем потребуется удалить режим бога из «Панели
управления», достаточно будет зайти в редактор реестра по адресу HKEY_LOCAL_MACHINE/SOFTWARE/Classes/CLSID и удалить папку с названием
«D15ED2E1-C75B-443c-BD7C-FC03B2F08C17».
Как в Windows 10 использовать «Режим бога»?
Для активации «Режима бога» вам следует: создать в удобном для вас месте папку, её название должно соответствовать выражению GodMode.{ED7BA470-8E54-465E-825C-99712043E01C}, где на месте GodMode может стоять любое название, а вот все остальные символы не должны поддаваться изменениям, это системный идентификатор. Сразу после созданий такой папки, её значок изменится и будет подобен значку «Панели управления».
Перейдя внутрь папки, вы увидите список инструментов персонализации, безопасности, администрирования и других возможностей системы
Как и ко всем важным элементам, к ним нужно относиться с осторожностью, следовать поговорке: «Не уверен – не стреляй». Все элементы разбиты по удобным блокам, что существенно упрощает использование такого режима
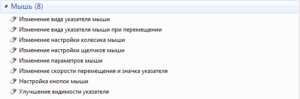 Доступ ко всем этим сервисам в системе предусмотрен и без этого режима, но запоминать расположение десятков важных элементов, занимает определённое время, с помощью такого мода можно использовать всё не вникает в их месторасположение.
Доступ ко всем этим сервисам в системе предусмотрен и без этого режима, но запоминать расположение десятков важных элементов, занимает определённое время, с помощью такого мода можно использовать всё не вникает в их месторасположение.
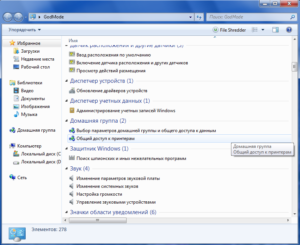 Точно таким же образом, как и создавали только что папку для «Режима бога», так же можно создать и другие системные элементы. Вы можете создавать в любом месте папку «Загрузки», «Корзина», любую библиотеку и другие подобные им. Для этого вам нужно иметь специальный GUID номер её, самый простой путь добыть ключ, посмотреть на официальном сайте разработчика https://msdn.microsoft.com/en-us/library/bb762584%28VS.85%29.aspx.
Точно таким же образом, как и создавали только что папку для «Режима бога», так же можно создать и другие системные элементы. Вы можете создавать в любом месте папку «Загрузки», «Корзина», любую библиотеку и другие подобные им. Для этого вам нужно иметь специальный GUID номер её, самый простой путь добыть ключ, посмотреть на официальном сайте разработчика https://msdn.microsoft.com/en-us/library/bb762584%28VS.85%29.aspx.
Как включить режим бога в Windows 10
Для того чтобы активировать эту функцию необходимо выполнить следующее:
- Через контекстное меню или проводник создать новый каталог.
- Назвать каталог «XXX.{ED7BA470-8E54-465E-825C-99712043E01C}», где ххх – это любое название, после точки нельзя изменять символы.
- Кликнуть по любой части рабочего стола и появится новый каталог с обозначенным именем (значение, которое написано в место ххх). Появится значок пиктограммы «Панель управления».
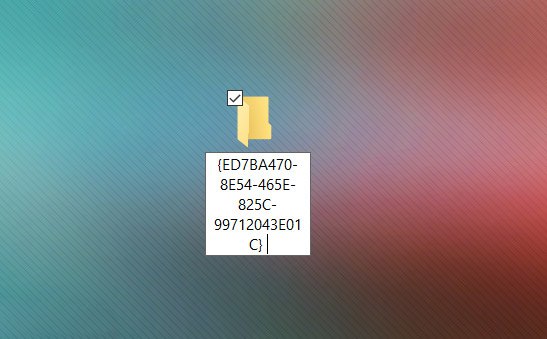
Совет! Для того чтобы получить все параметры и обязанности администрирования необходимо директорию открывать только через проводник.
Есть еще один метод активации режима бога в системе. Его редко используют пользователи из-за сложности, но мы опишем его в данной статье, ведь он полностью «рабочий». Добавить уникальный каталог можно по следующему алгоритму:
- Создать текстовой документ через Ворд или блокнот.
- Ввести длинный код, указанный на картинке под описанием.
- Сохранить документ с пометкой «Юникод».
- Изменить расширение файла на reg и сохранить его.
- Зайти в каталог и запустить файл.
- Кликнуть на кнопку «да», а затем нажать «ок».
- В панели инструментов появляется иконка с названием «Режим Бога».
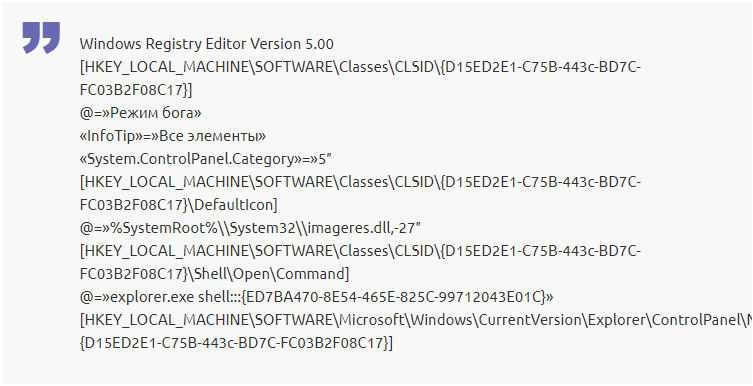
Как из папки сделать «Режим бога»
Далеко не все пользователи любят разбираться в тонкостях настроек компьютера, и тем более работать со скрытыми функциями в Windows. Одна из таких функций это режим бога в Windows 7. Об этой функции впервые рассказала Ина Фрид — журналистка интернет издания CNET News.com, она же и дала ей название GodMode — режим бога.

Собственно к религии GodMode отношения не имеет. Название, видимо, заимствовано у геймеров, оно обозначает режим игры, при котором игрок получает неуязвимость, этот режим достигается путем ввода секретного кода. Режим бога в Windows 7 представляет собой очень удобную систему управления компьютером и всеми его настройками из одной единственной папки, созданной пользователем. Все функции компьютера становятся доступны из одного места, не нужно искать необходимые настройки и блуждать по разным папкам в поисках нужного элемента.
Режим бога в Windows 7 не просто «прикольная фишка», он заметно облегчит жизнь не очень уверенным пользователям компьютера. Им не придется тратить время, открывая диалоговые окна и залезая в многочисленные настройки. Все будет под рукой, стоит только открыть папку.
Альтернативный способ
Данный метод чуть сложнее, зато позволяет создать полноценный раздел с соответствующими параметрами в «Панели управления» Windows 10. Пользователю требуется создать обычный текстовый документ, открыть его и вставить специальный код.
Вместо слов God Mode в коде можно указать любое другое название, с ним раздел будет отображаться в «Панели управления». После этого нужно выбрать в настройках блокнота «Сохранить как» и в поле «Тип файла» поставить «Все файлы», а в поле «Кодировка» — «Юникод» (или ANSI).
Windows Registry Editor Version 5.00@=»Режим бога «»InfoTip»=»Все элементы»»System.ControlPanel.Category»=»5″@=»%SystemRoot%System32imageres.
dll,-27″@=»explorer.exe shell:::{ED7BA470-8E54-465E-825C-99712043E01C}»@=»Режим бога «
Перед закрытием документа также потребуется задать файлу расширение reg, для этого достаточно поставить после имени точку и указать расширение. При сохранении иконка поменяется, теперь можно запустить файл с конфигурацией двойным нажатием левой кнопки мышки.
На экране появится предупреждение о том, что в реестр вносятся изменения. Разрешаем операцию, после чего папка разработчика появится в «Панели управления». Чтобы открыть панель, следует нажать комбинацию клавиш «Win R», ввести команду control и нажать подтверждение.
Если в дальнейшем потребуется удалить режим бога из «Панели управления», достаточно будет зайти в редактор реестра по адресу HKEY_LOCAL_MACHINE/SOFTWARE/Classes/CLSID и удалить папку с названием «D15ED2E1-C75B-443c-BD7C-FC03B2F08C17».
Активация «Режима Бога»
«Режим Бога» — это не секретная опция, которая открывает доступ к скрытым возможностям ПК. Он представляет собой обычный каталог, где собрано больше двухсот разных настроек. Активировать опцию можно такими способами: самостоятельно создать папку или отдельный подраздел в «Панели управления».
Способ 1: создание отдельной папки
Наиболее простой способ заключается в создании каталога, содержащим все важные системные параметры. Чтобы активировать функцию, нужно сделать следующее:
1. Откройте контекстное меню на рабочем столе или любом месте на жестком диске ПК, нажав правой клавишей мыши.
2. В списке поместите курсор на опцию «Создать», затем нажмите на создание папки.

3. Назовите каталог следующим образом: Имя.{ED7BA470-8E54-465E-825C-99712043E01C}, где «Имя» может быть любым. В нашем случае, Poznyaev.ru. Вторая часть названия после переименования скроется.
4. Папка примет другой вид: ее иконка станет похожа на значок, свойственный панели управления.

После этого можно открыть полученный файл, и в новом окне отобразятся все важные параметры системных настроек. Следует учесть, что ярлык опции не будет функционировать. Если требуется создать копию каталога, то его достаточно просто скопировать и вставить в нужном месте.
Способ 2: добавление нового раздела в «Панель управления»
Алгоритм второго способа несколько сложнее, но при этом результат окажется более расширенным и полным. В стандартном приложении «Панель управления» Windows 10 появится новый раздел, через который открывается доступ ко всем функциям системы. Чтобы активировать «Режим Бога» данным методом, следуйте инструкции:
1. Через контекстное меню, вызвать которое можно способом, описанном выше, создайте новый текстовой документ. Причем его имя не имеет значения.

2. Откройте созданный файл и пропишите в текстовом поле следующий код:
На месте слова «Имя» нужно вставить название будущего раздела.

3. Кликните на меню «Файл», затем на «Сохранить как…». В Проводнике укажите директорию, куда сохранится документ, затем введите его название с расширением reg. Следует отметить, что кодировку также требуется указать – «UTF-8 со спецификацией».

4. Сохраните все изменения нажатием на соответствующую кнопку.

5. После можно смело закрывать документ. Найдите созданный файл и откройте его, дважды щелкнув мышью по нему.

6. Отобразится предупреждение, что в реестр системы будут внесены изменения. Подтвердите действие.

7. Через некоторое время система уведомит о том, что все прошло успешно. Для выхода из уведомления нажмите на кнопку «ОК».

На этом создание нового раздела в «Панели управления» закончено. Перейдите в приложение, чтобы увидеть его. Можно воспользоваться диалоговым окном «Выполнить» и командой control, а также найти «Панель управления» через системный поисковую строку, располагающуюся в нижней рабочей панели.

Для отображения всех возможностей в параметре «Просмотр» раскройте меню и выберите «Крупные значки». Среди встроенных параметров есть созданный раздел, название которого совпадает с именем, данным в коде в текстовом документе.






