Отключаем и включаем режим гибернации в windows 10/7
Содержание:
- Как работает спящий режим?
- Отключение гибернации на Windows 10
- Что такое спящий режим
- Как увидеть hiberfil.sys
- Отключение режима гибернации на Windows 7
- Преимущества и недостатки режима гибернации
- Сон и гибернация: теория
- Инструкция: Как включить гибернацию в Windows 10? Отличия гибернации от спящего режима
- Инструкции для разных версий Windows
- Как включить гибернацию
- Гибернация Windows 7
- Проблемы
- Преимущества и недостатки режима
- Удаление гибернации на Windows 8
- Что такое режим сна и гибернация: в чем разница между ними?
Как работает спящий режим?
Для человека всё происходит так, как будто ПК полностью отключается. В этом режиме не работают кулеры, подсветка системного блока, монитор и другие внешние устройства. Но на самом деле всё не совсем так…
При входе в режим сна, практически все компоненты ноутбука — отключаются. Работают лишь:
- ОЗУ (оперативная память);
- Компоненты необходимые для запуска компьютера (расположены на материнской плате);
- Мышь, клавиатура и другие периферийные устройства, которые установлены в BIOS-е в качестве “кнопки” выхода из спящего режима.
Информация сохраняется в оперативной памяти, и при включении компьютера на экране почти мгновенно отображаются запущенные программы. Ведь скорость чтения с ОЗУ крайне высока и может превышать колоссальные 20 ГБ/с (для сравнения, скорость чтения самого быстрого SSD-диска в мире составляет 7 ГБ/с).
Но почему нельзя просто отключить ОЗУ, чтобы сэкономить на энергопотреблении ещё больше?
В отличие от обычных жестких дисков, оперативная память может хранить информацию до тех пор, пока она работает и находится во включённом состоянии. Как только ОЗУ отключается, вся информация на ней мгновенно удаляется без возможности восстановления. Именно поэтому данный компонент приходится снабжать электричеством, чтобы пользователь смог продолжить работать с того же места…
Для чего нужен режим “сна” и когда его стоит включать?
Данная функция может отлично помочь вам, если вы хотите ненадолго отойти от своего гаджета (буквально на 15-30 минут). Так вы сэкономите заряд батареи (при использовании ноутбука), ведь в этом случае он не работает, и доступ к вашему ПК будет также заблокирован системным паролем.
Обратите внимание, что ноутбук, находящийся в спящем режиме, хоть и не работает, но всё равно потребляет небольшое количество заряда. Если вы не выйдите из него, допустим через 24 часа и ваша батарея полностью истратит свой запас, то устройство полностью выключится, очистив всю информацию из оперативной памяти.
Как настроить спящий режим в Windows 10?
Если вы хотите изменить такие параметры как: “время бездействия, через которое компьютер будет переведён в “Сон”, “уровень заряда аккумулятора, при котором устройство будет также переведено в ждущий режим” и т.д, то следуйте нашей инструкции:
- Переходим в панель управления. Сделать это можно через системный поиск виндовс, введя в него соответствующий запрос “Панель управления”.
2. Установите параметр “Просмотр:” (находится в правом верхнем углу) в состояние “Категория”.
3. Затем нам следует кликнуть по разделу “Системы и безопасность”. После того, как он откроется, выбираем пункт “Электропитание”.
4. В левой части монитора расположено меню из различных параметров. Если вы не нашли то, что хотите настроить, то кликните по пункту “Настройка перехода в спящий режим”.
Нажмите на кнопку “Изменить дополнительные параметры питания”.
В отобразившемся небольшом окне будет находиться большое количество изменяемых функций. Разворачивая каждый из них, вы сможете изменить эти настройки.
Отключение гибернации на Windows 10
Процедуру отключения гибернации на Windows 10 можно провести теми же способами, что и на других операционных системах.
Аналогично Windows 8 открываем командную строку и вводим уже знакомую команду и нажимаем ОК .
Панель управления открывается аналогично Windows 7, а все шаги такие же, как и на обеих предыдущих операционных системах.
Реестр в Windows 10 открываем одновременным нажатием Win и R . Здесь каждый шаг аналогичен процессу, проведенному с Windows 7 и 8.
Если удалить режим гибернации на ноутбуке или компьютере с Windows 10 или более ранних версий не получилось, следует перепроверить правильность проделанных операций. Возможно, последовательность шагов была неточной или вы воспользовались способом не для той операционной системы. Если же действия правильные, стоит проверить настройки BIOS. Проблема может быть в настройках функций выключения компьютера – через спящий режим, гибернацию и путем полного завершения работы. Если параметры заданы неверно, необходимо это исправить. Но так как BIOS на компьютерах разных производителей разный, следует ознакомиться с принципом работы данной программы именно на нужном компьютере.
Если на ноутбуке включен режим гибернации, независимо от того, какая версия Windows — 7, 8 или 10 — в системе будет присутствовать папка hiberfils.sys, занимающая большое пространство на диске. При использовании только спящего режима или полного выключения компьютера и при отсутствии необходимости в гибернации, оптимально будет отключить данный режим. Это освободит большое количество памяти, которое можно использовать более полезно.
Папка hiberfils.sys находится на жестком диске и занимаем обычно до нескольких гигабайт пространства. Натолкнувшись на файл с таким размером, любой пользователь задается вопросами — что это и для чего это нужно? Те, кто пользуется режимом гибернации, знают, что папка и должна занимать такое пространство. Как правило, размер файла такой же, как и размер оперативной памяти. Так, если память составляет 2 Гб, размер файла hiberfils.sys будет таким же. Удалить папку можно, если чаще всего используется спящий режим.
Следует помнить, что простое удаление файла hiberfils.sys не приведет к отключению режима гибернации на компьютере.
Что такое спящий режим
Спящий режим – это то, что использует большинство компьютеров, когда они не задействованы в течение определенного периода времени. Все открытые окна и их текущее состояние сохраняются в оперативной памяти вашего компьютера, так что когда вы открываете крышку ноутбука или перемещаете мышь рабочего стола, всё восстанавливается, как если бы вы никогда не уходили. Время, необходимое для того, чтобы «вернуть всё к жизни», занимает всего секунду или две.
Если ваша батарея приближается к «точке смерти», находясь в спящем режиме, ваш компьютер автоматически сохранит ваши данные на жестком диске и возобновит работу, когда он снова подключится к источнику питания. На настольном компьютере, где у вас нет опции батареи, от угрозы потери вашей работы в спящем режиме защищает гибридный сон.
Почему ваш компьютер переходит в спящий режим? Так он потребляет меньше энергии, что важно для ноутбуков и планшетов, работающих на батареях, или для тех, кто обеспокоен своими ежемесячными счетами
Когда использовать режим сна
Спящий режим лучше всего подходит для тех случаев, когда вы будете не далеко от компьютера. Это означает, что вы можете уйти на обед, выполнить поручение или даже оставить компьютер на ночь включенным, зная, что с утра быстро начнёте свою работу.
Большинство людей, использующих ноутбуки и планшеты, чувствуют себя в безопасности при использовании спящего режима – ваше место будет восстановлено, что бы ни случилось. Если вы переведете компьютер в спящий режим и не будете использовать его в течение нескольких дней, пока не разрядится батарея, ваша работа будет сохранена, а компьютер выключится.
Настольные ПК немного отличаются, так как у них нет батареи, чтобы поддерживать работу и обеспечивать плавное отключение при потери питания. Вы можете нормально использовать спящий режим на настольном ПК, если нет риска перебоя в питании – например, во время грозы – но есть спящий режим является отличным вариантом, если вы беспокоитесь о потере работы.
Что такое гибридный сон?
Гибридный спящий режим включен по умолчанию на настольных ПК. Он позволяет оперативной памяти вашего компьютера хранить информацию для быстрого запуска – как в обычном спящем режиме – но также записывает те же данные на жесткий диск для безопасного хранения в случае сбоя питания.
На вашем ноутбуке или планшете гибридный спящий режим отключен по умолчанию, поскольку у вас есть отказоустойчивая батарея. Если ваша батарея больше не работает, и вы должны постоянно держать ноутбук подключенным к сети, вы можете включить гибридный спящий режим на любом устройстве Windows 10.
Вот как это сделать:
- Откройте приложение «Параметры» в меню Пуск или комбинацией клавиш Win + I.
- Нажмите Система → Питание и спящий режим.
- Нажмите Дополнительные параметры питания.
- Нажмите Настройка схемы питания рядом с включенным планом питания.
- Нажмите Изменить дополнительные параметры питания.
- Нажмите + рядом с Сон.
- Нажмите + рядом с Разрешить гибридный сон.
- Нажмите Настройка.
- Нажмите на стрелку раскрывающегося списка.
- Выберите Вкл.
- Нажмите Применить и ОК.
Теперь на вашем ноутбуке или планшете включен гибридный спящий режим, и вам не нужно беспокоиться о потере работы из-за случайных отключений питания.
Как увидеть hiberfil.sys
Системные элементы ОС скрыты от пользователя, в обычном просмотре они недоступны. Поэтому, чтобы увидеть скрытые файлы, необходимо настроить свойства системы.
Откройте проводник и системный диск. Обычно он имеет метку С.
Нажмите меню «Файл» и выберите команду изменения параметров папок и поиска.
На вкладке «Вид» открывшегося окна снимите флажок на опции «Скрывать защищенные системные…».
Иконки около всех ранее скрытых элементов будут выделены неярким цветом.
Обратите внимание: на сайте вы найдете много интересных статей — одна их них, как откатить Виндовс 10 до заводских настроек
Отключение режима гибернации на Windows 7
Отключить гибернацию на компьютере с Windows 7 можно тремя способами.
Самый простой из них — выключение через командную строку. Для этого:
- Заходим в меню «Пуск», вводим в панели «Командная строка» и открываем ее. Если по умолчанию она открывается без прав администратора, нужно закрыть окно и найдя Командную строку выбрать в настройках «Запуск от имени администратора». Или вызываем строку путем одновременного нажатия Win и R.
- В соответствующей строчке пишем «powercfg -h off» и завершаем процесс, нажав Enter на компьютере.
Второй способ — удаление гибернации с помощью панели управления.
- Заходим в «Пуск» и через него в нужный раздел — «Панель управления».
- Выбираем вкладку «Электропитание».
- Из выданного меню выбираем «Настройка плана электропитания».
- Нажимаем «Изменить дополнительные параметры питания» и идем дальше, нажав кнопку Сон.
- Напротив обоих параметров (от батареи и от сети) ставим 0 и нажимаем ОК.
Третий способ — отключение гибернации через реестр.
- Открываем реестр и пишем «regedit». Переходим к следующему шагу кнопкой ОК.
- Появляется большое окно, где необходимо выбрать «HKEY_LOCAL_MACHINE», а затем – «System».
- Выбираем «CurrentControlSet» — «Control».
- Далее находим «Power».
- Выбираем файл «HiberFileSizePercent» и вводим в открывшейся строке 0.
- Выбираем файл «HibernateEnabled» и так же вводим 0.
- Произведенные действия подтверждаем нажатием ОК. Чтобы изменения вступили в силу лучше перезагрузить компьютер.
Преимущества и недостатки режима гибернации
Преимущества:
- возможность продолжения работы с программами, фото, видео, Интернет-вкладками, документами и прочими файлами сразу после возобновления работы компьютера;
- потребление минимального количества энергии;
- значительное ускорение включения и выключения операционной системы компьютера в отличие от обычного завершения работы;
- возможность включения гибернации автоматически, что полезно при незапланированном выключении компьютера (если нет с собой зарядного устройства или отключили свет).
Недостатки:
- файл, в который сохраняются все нужные данные для последующего их открытия, занимает большой объем памяти жесткого диска;
- есть вероятность некорректной работы некоторых программ после выхода компьютера из гибернации;
- более длительное время выхода из гибернации, по сравнению с режимом сна, особенно, если при выключении оставались открытыми файлы, занимающие большие объемы памяти.
Для объединения преимуществ двух описанных режимов был придуман гибридный спящий режим. Питание некоторых узлов, таких как оперативная память, продолжает поддерживать состояние запущенной операционной системы, но, в то же время, данные о состоянии сохраняются и на жесткий диск, как и при гибернации. Поэтому, если никаких проблем с питанием у ПК не случится, пока он в отключенном состоянии, система за минимальное время загрузится из оперативной памяти. В случае же, если отключение питания произойдет, операционка восстановит свое состояние с жесткого диска.
Итак, перейдем от теории к практике. Пункт «Гибернация» в меню отключения компьютера по умолчанию может быть отключен. Подключить его легко, используя командную строку.
Начнем с 10 версии операционки, а затем рассмотрим и предыдущие.
Сон и гибернация: теория
Компьютер, работающий на Windows 10, может использовать три основных сценария экономии энергии:
- спящий режим. При активации режима сна питание подается только на RAM и процессор. Данные, с которыми работал пользователь, сохраняются в оперативной памяти;
- гибернация. Для экономии заряда питание отключается полностью. Данные из открытых в момент ее активации программ кэшируются на HDD в отдельный файл. В момент пробуждения ПК на экране можно увидеть уведомление: «Resume for hibernation», свидетельствующее о передаче файлового кеша обратно в RAM;
- гибридный режим. Сочетает обе технологии. Питание осуществляется как в режиме сна. Кэширование выполняется в фоне на случай перебоя во внешнем электроснабжении.
Теперь, зная, что такое гибернация, перейдем к настройкам и разберемся как ее отключить.
Инструкция: Как включить гибернацию в Windows 10? Отличия гибернации от спящего режима
Операционная система Windows 10 приобрела множество интересных функций, в сравнении с более старыми версиями программного обеспечения от компании Microsoft. Вместе с тем она лишилась ряда специфических настроек и возможностей, некоторые из которых были скрыты. Многие пользователи заметили, что режим гибернации в Windows 10 пропал из меню пуск при базовой настройке, тогда как многие владельцы стационарных компьютеров и ноутбуков привыкли им пользоваться. В рамках данного материала мы рассмотрим, как включить гибернацию в Windows 10 и вывести кнопку, отвечающую за переход в данный режим, в меню «Пуск».
Гибернация в Windows 10: назначение
В Windows 10 режим гибернации предназначен, как и в прошлых версиях операционной системы, чтобы компьютер мог быстро вернуться к выполняемым задачам после временного отключения. Режим гибернации отличается от спящего режима более эффективным потреблением энергии, и в первую очередь он необходим для ноутбуков.
В режиме гибернации Windows 10 компьютер сохраняет все открытые в данный момент задачи, которые используют оперативную память, в отдельный файл, после чего они закрываются. Это позволяет избавить компьютер от «лишнего» потребления энергии в спящем режиме. При возобновлении работы из режима гибернации, операционная система Windows использует информацию из созданного файла, чтобы вновь открыть все запущенные ранее программы в исходном состоянии.
Очевидным минусом режима гибернации, в сравнении со спящим режимом, является скорость перехода компьютера от выключенного состояния к рабочему. Но его использование оправдано, если речь идет о ноутбуке на аккумуляторе, которому требуется всегда быть наготове, чтобы перейти в рабочий режим.
Как включить гибернацию в Windows 10
Как оговаривалось выше, режим гибернации в новой версии операционной системы от компании Microsoft пропал из меню «Пуск», и пользоваться им стало невозможно. Вернуть гибернацию в Windows 10 на привычное место можно следующим образом:
Нажмите правой кнопкой мыши на «Пуск» в левом нижнем углу, и в открывшемся меню выберите пункт «Управление электропитанием»;
Далее в левой части экрана необходимо выбрать вкладку «Действия кнопок питания»;
После нажмите на пункт «Изменение параметров, которые сейчас недоступны»
Обратите внимание, что доступ к данному пункту меню имеет только пользователь компьютера с правами администратора.
При нажатии на эту кнопку, в нижней части окна активируются ранее недоступные пункты, и среди них необходимо напротив «Режим гибернации» поставить галку, после чего нажать «Сохранить изменения».. Сразу после описанных выше действий, режим гибернации станет доступен в меню «Пуск», и им можно будет воспользоваться. Стоит отметить, что имеются ограничения со стороны «железа» на использование режима гибернации
Некоторые видеокарты отказываются поддерживать энергосберегающий режим работы компьютера с выгрузкой имеющихся задач в отдельный файл
Стоит отметить, что имеются ограничения со стороны «железа» на использование режима гибернации. Некоторые видеокарты отказываются поддерживать энергосберегающий режим работы компьютера с выгрузкой имеющихся задач в отдельный файл
Сразу после описанных выше действий, режим гибернации станет доступен в меню «Пуск», и им можно будет воспользоваться. Стоит отметить, что имеются ограничения со стороны «железа» на использование режима гибернации. Некоторые видеокарты отказываются поддерживать энергосберегающий режим работы компьютера с выгрузкой имеющихся задач в отдельный файл.
Как отключить и включить гибернацию в Windows 10 через командную строку
Режим гибернации может быть отключен не только в параметрах компьютера, но и в настройках BIOS. Если это так, описанный выше способ включения режима гибернации не позволит добиться желаемого результата. В таком случае, включить гибернацию необходимо через командную строку. Для этого запустите командную строку от имени администратора и пропишите в ней:
powercfg –h on
После этого, если галочка стоит в настройках электропитания, кнопка перевода компьютера в режим гибернации станет доступна в меню «Пуск». На уровне BIOS так же администраторы компьютера могут выключить режим гибернации, прописав в командной строке:
powercfg –h off
Использование режима гибернации на стационарных компьютерах не имеет никакого смысла, и на них лучше отдавать предпочтение стандартному спящему режиму. При этом на ноутбуке активировать гибернацию необходимо, особенно, если он часто используется без подключенного питания.
(91 голос., средний: 4,80 из 5)
Инструкции для разных версий Windows
Отключение в Windows 7
Данная инструкция подойдет для 7, 8/8.1 версии операционной системы.
Но в /8.1 есть и другой, более удобный, способ для осуществления этой операции, который мы расскажем после этого.
1Для начала, зайдите в «Панель управления», выберите раздел «Все» элементы панели управления и перейдите в пункт «Электропитание».
Чтобы открыть раздел «Электропитания» на ноутбуке, просто кликните в области уведомлений на значок батареи правой кнопкой мыши и выберите характерный пункт.

Панель управления – Электропитание
2Выберите раздел «Настройка перехода в спящий режим».
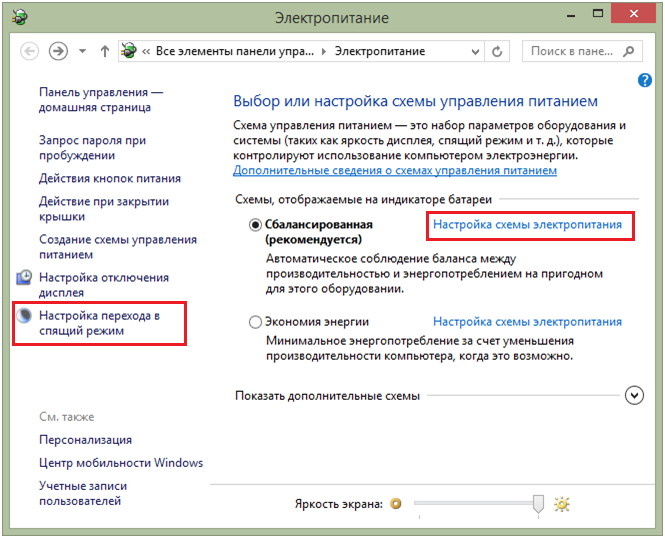
Настройка перехода
3В графе «Сбалансированная» выберите пункт «Настройка схемы электропитания». Здесь возможно настроить основные параметры и выключить автопереход в режим сна.
Если вы – владелец ноутбука, вы сможете выключить как от электросети так и при использовании от аккумулятора.
4В графе «Переводить компьютер в спящий режим» выберите «Никогда».
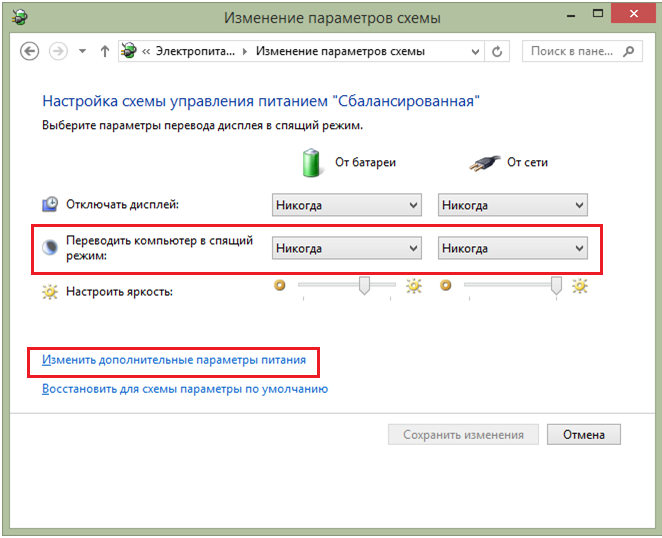
Отключение спящего режима
Если вы хотите отключить режим и при закрытии ноутбука, то есть полностью, и настроить опции для электропитания, перейдите в пункт «Изменить дополнительные параметры питания».
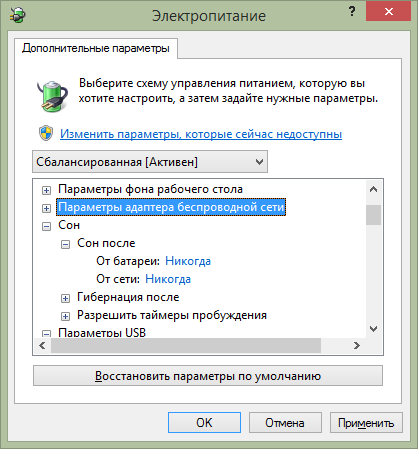
Дополнительные параметры
5
Режим может регулироваться не только в разделе «Сон», но и в других. Поэтому, внимательно пересмотрите каждый пункт, чтобы быть уверенным в полном отключении. К примеру, на ноутбуках включение функции может находиться также в разделе «Батарея» или «Кнопки питания и крышки»
Кроме этого, при активации, операционная система в своей папке создает файл hiberfil.sys. В этом файле находятся данные о тех программах и приложениях, которые остаются открытыми при запуске функции сна.
1Чтобы его увидеть, для начала необходимо применить отображение всех скрытых системных файлов и папок. Зайдите в «Панель управления», затем в «Параметры папок», а далее в «Вид».
2Там необходимо снять отметку с графы «Скрывать защищенные системные файлы», и поставить отметку на «Показывать скрытые файлы, папки и диски», и примените действие.
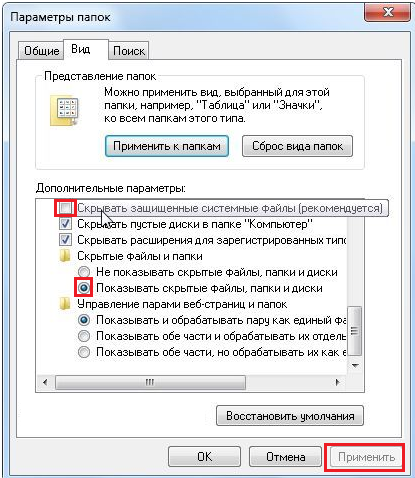
Отображение скрытых файлов
3Теперь перейдите в корневую папку системного диска (обычно это диск С) и убедитесь, что этот файл у вас есть.

Файл hiberfil.sys
4Чтобы он исчез, откройте окно «Выполнить», с помощью комбинации клавиш Win+ R.
5В строке поиска напишите команду
или
и нажмите ОК.

Ввод команды powercfg –hibernate –off
6
После этого файл hiberfil.sys исчезнет с вашего устройства. Чтобы в этом убедиться, можете еще раз проверить системный диск.
После выполнения этой инструкции, спящий режим больше не должен вас беспокоить.
Отключение в Windows 8
В данной версии операционной системы, ко многим настройкам можно получить доступ с разных мест. Эту функцию можно найти и другим образом.
1В «Панели управления» с правой стороны экрана нажмите на значок «Параметры», а затем перейдите в «Изменение параметров компьютера».
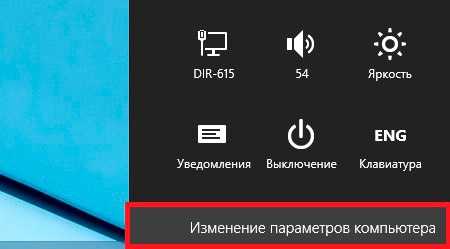
Изменение параметров компьютера
2Перейдите в раздел «Компьютер и устройства», а затем в пункт «Завершение работы и спящий режим».
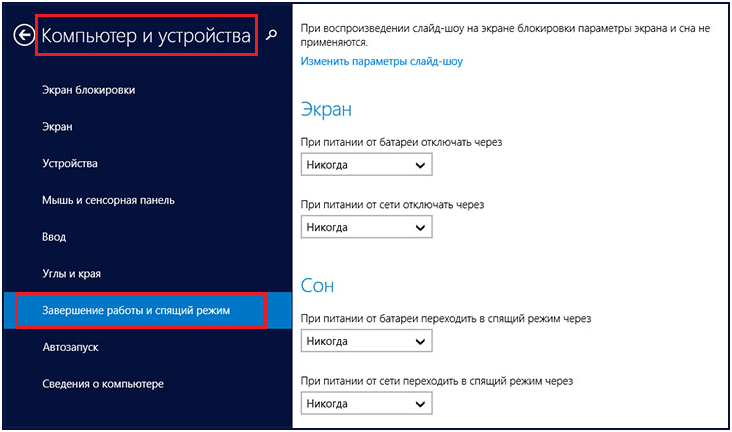
Завершение работы
Здесь вы сможете изменить лишь элементарные настройки, но если вам нужно детальное изменение, то все равно придется изменять их через «Панель управления».
Отключение в Windows 10
Ошибки при загрузке Windows (XP/7/8/10): Разбираемся с самыми частыми
Здесь способ изменения похож на предыдущий, но с дополнением. Поэтому, опишем его кратко:
1Зайдите в «Параметры» системы через «Пуск» или с помощью комбинации клавиш Win+I.
2Зайти в «Система — Питание» и спящий режим и найдите настройки сна.
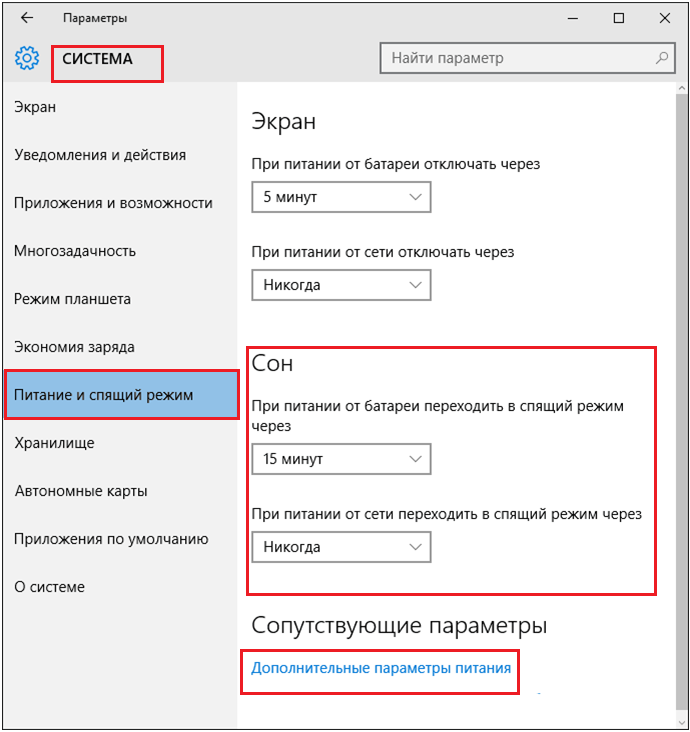
Настройка через «Питание»
3
В отличие от восьмой версии, здесь можно сразу открыть «Дополнительные параметры питания», как указано на рисунке выше, а не переходить в «Панель инструментов». При выборе этого пункта, вас автоматически направит в «Панель управления»
4Дальше происходят аналогичные действия: выбор сбалансированной схемы и настройка ее электропитания.
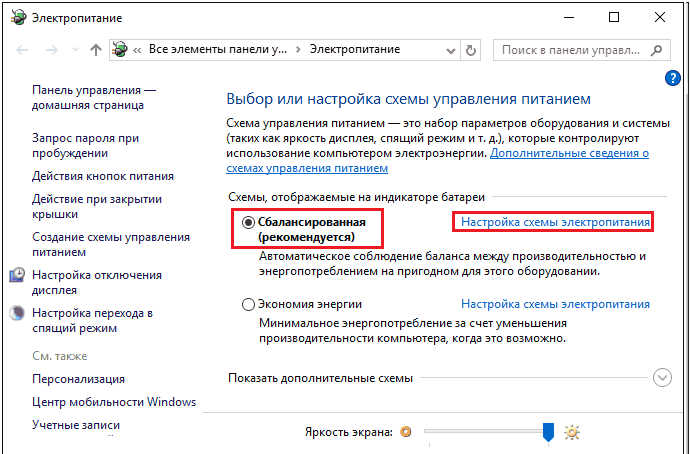
Настройка схемы электропитания
5После чего указываете параметры во времени перехода в сон, если вы еще не сделали этого в пункте 2.
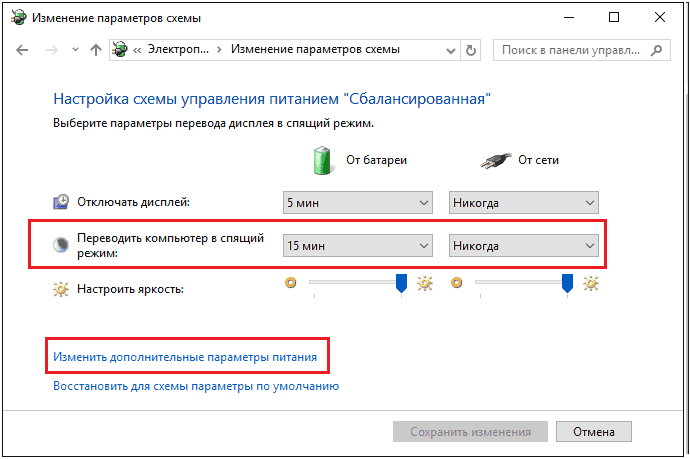
Настройка перевода
6И в случае необходимости, воспользоваться дополнительными параметрами, где возможно сделать настройку работы вашего ПК или ноутбука.
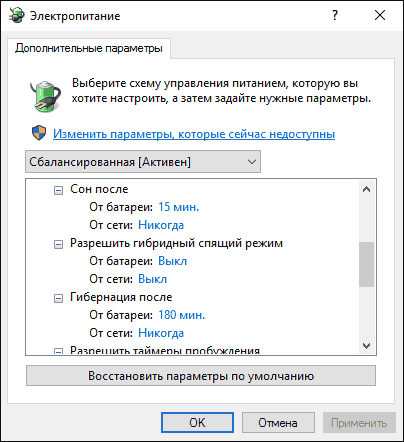
Дополнительные параметры отключения режима сна
Как включить гибернацию
Если вам вдруг понадобился режим гибернации в Windows 10 — его можно легко вернуть обратно
Обратите внимание, что для работы гибернации необходимо наличие свободного места на системном диске в размере объема вашей оперативной памяти. Перенести файл hiberfil.sys на другой раздел НЕЛЬЗЯ!
Открываем командную строку (само собой с правами админа) и вводим команду:
powercfg.exe /hibernate on
Можете закрывать окно командной строки и пользоваться гибернацией… как видите все просто, не нужно лезть в дебри панели управления, где каждый год все перемешивают и постоянно меняют расположение элементов!
Гибернация Windows 7
Чтобы перевести компьютер в состояние гибернации, да впрочем и в любое другое тоже необходимо нажать на “Пуск” и в открывшемся окне навести курсор на треугольничек — стрелку, находящийся справа от надписи “Завершение работы”. Во всплывшем списке можно и выбрать соответствующую надпись:

Итак, гибернация – режим сбережения энергии ОС, который позволяет сохранить данные RAM (оперативной памяти) на HDD (жёстком диске). То есть перенести информацию с энергозависимого устройства – ОЗУ (оперативное запоминающее устройство) на энергонезависимое HDD (жесткий диск), чтобы полностью выключить компьютер.
Включив компьютер, информация восстанавливается – все незакрытые приложения и документы продолжают работать. То есть как будто Вы его и не выключали.
Преимущества гибернации Windows 7
- быстрый способ выключить и включить систему;
- возможность сразу приступить к работе с уже открытыми документами;
- гибернация Windows может активироваться автоматически. При этом должны быть выставлены специальные настройки, например, переход в состояние гибернации при низком заряде батареи или при долгом простое системы без участия пользователя.
Недостатки гибернации Windows 7
- гибернация требует иногда немало свободного места на жестком диске. Обычно оно равно объему ОЗУ. Конечно, объем жесткого диска теперь исчисляется в терабайтах, но иногда это ощутимо, особенно если учесть тот факт, что файл, на который система сохраняет данные с ОЗУ, находится на диске С (точнее там, где установлена операционная система).
- время на вход в систему может занять некоторое время, если речь идет, к примеру, о выгрузке 8 Гб данных с HDD. Если данные хранятся на твердотельном накопителе, подобной проблемы нет. Хотя подобную задержку вряд ли можно назвать проблемой;
- могут возникнуть проблемы выхода Windows из состояния гибернации. Причиной тому могут служить неисправности аппаратной части (жесткий диск, BIOS);
- бывают проблемы с драйверами, но это случается редко. Тем не мене подобная проблема решается следующим образом: полностью отключить и включить устройство (дать возможность драйверам полностью загрузится). Если это не помогает, то убедится в наличии самых новых версий драйверов.
Проблемы
Многие пользователи десятки замечают, что после проведения обновлений эта опция пропадает в принципе. Официальный источник в Microsoft утверждает, что проблема в видеокарте, но даже на самых старых ПК ее ресурсов должно хватать. Например, на компьютере с Windows XP не поддерживается спящий режим, но гибернация есть.
Если у вас пропал режим гибернации в Виндовс 10, попробуйте по очереди выполнить следующее.
Включение из командной строки
Запустите из главного меню командную строку (с правами администратора). Используйте правую кнопку манипулятора, чтобы открыть контекстное меню.
Наберите код: powercfg -h on
После этого нужная опция должна появиться в окне настроек электропитания.
Правим реестр
Запуск реестра осуществляется через окно выполнения системных команд (WIN+R).
Наберите строку regedit.
Пройдите по ветке HKEY_LOCAL_MACHINE System CurrentControlSet Control Power
Дважды щелкните по параметру HibernateEnabled. Значение 0 – отключена. Меняйте на 1.
Если и после этого действия не удалось включить режим гибернации в Windows 10, то пробуем в командной строке выяснить причину. Набираем powercfg /a и внимательно читаем сообщения. Увидели вот такое: The hiberfile type does not support hibernatio? Это означает проблемы с файлом, куда сохраняется сессия.
Чтобы вылечить это, нужно пройти по ветке HKEY_LOCAL_MACHINE -System-CurrentControlSet-Control-Power в реестре и найти параметр HiberFileType. Укажите для него значение 0, это переключит систему на сохранение полной версии файла.
Также это можно выполнить с помощью команды powercfg /h /type full.
Это полный перечень возможных решений, если возникает проблема с гибернацией. Надеемся, эта информация поможет вам!
Гибернация — это энергосберегающее состояние, разработанное в основном для ноутбуков, и может быть доступно не для всех ПК (на компьютерах с InstantGo не предусмотрена опция гибернации). В то время как режим сна помещает вашу работу и настройки в память и потребляет небольшое количество энергии, гибернация помещает открытые документы и программы на жестком диске в файл гиберфайла (C:hiberfil.sys), а затем выключает компьютер. Гибернация потребляет меньше энергии, чем спящий режим, и когда вы снова запускаете компьютер, вы возвращаетесь к тому месту, на котором остановились (хотя и не так быстро, как спящий режим). Используйте режим гибернации, если вы знаете, что не будете использовать ноутбук или планшет в течение продолжительного периода времени и не сможете заряжать аккумулятор в течение этого времени.
- ПК с InstantGo не имеют опции гибернации.
- По умолчанию размер в скрытой защищенной ОС «C:hiberfil.sys » файл является 75% от общего объема оперативной памяти, установленной на вашем компьютере.
- Если вы отключите режим гибернации, быстрый запуск также будет отключен.
- Если вы отключите режим гибернации, он больше не будет отображаться в меню питания.
Для быстрого запуска требуется включить спящий режим. Если вы хотите использовать только быстрый запуск и не планируете использовать гибернацию, тогда вы можете указать тип hiberfile как уменьшенный, чтобы значительно уменьшить размер hiberfile (C:hiberfil.sys) примерно до половины его полного размера.
Если вы хотите использовать гибернацию, обязательно укажите тип hiberfile как полный.
В этой инструкции Вы узнаете, как включить или отключить режим гибернации, а также восстановить или удалить файл hiberfil.sys в Windows 10.
Преимущества и недостатки режима
В чем же преимущества и недостатки этого режима по сравнению с привычным всем сном? Во-первых, среди преимуществ можно отметить больший период времени работы батареи за счет выключения ноутбука. Однако эта же функция одновременно является его недостатком, так как системный файл, в котором хранится вся необходимая информация зачастую весит несколько гигабайт и может спровоцировать непредсказуемые конфликты, если на вашем жестком диске оставалось очень мало места.


Более того, в отличие от режима сна, ноутбук будет значительно дольше включаться и может показаться, что с вашим устройством что-то не так. Связано это с тем, что ноутбук будет подгружать всю нужную информацию из системного файла.
Когда и зачем использовать режим гибернации?
Рядовым пользователям скорее всего этот режим не понадобится вовсе, поэтому мы рекомендуем отключить его через командную строку (как это сделать написано в самом начале этой статьи). Для людей, часто работающих в отдаленности от розеток или не имеющих с собой зарядного устройства режим гибернации может еще как пригодится. Если вам срочно нужно отложить работу, но сохранить свой прогресс, то гибернация придет вам на помощь. Благодаря нему, вы сможете продолжить свою работу ровно с того момента, как вы вошли в режим гибернации.
Надеемся, что наша статья помогла вам разобраться, что такое гибернация на ноутбуке, как она работает, как ее выключить или включить обратно и как выйти из этого режима. Гибернация обычными пользователями используется редко, поэтому для неподготовленного и неопытного юзера она может доставить немало проблем.
Статьи в
Удаление гибернации на Windows 8
На ПК с установленной Windows 8 убрать гибернацию можно также 3 способами. Первый и наиболее быстрый из них — отключение через командную строку.
- Путем нажатия Win и R или через панель «Пуск» открываем окошко командной строки.
- Вводим «powercfg.exe -h off» и нажимаем ОК. (Смотреть скриншоты для Windows 7)
Гибернация отключена. Если по каким-то причинам этот способ недоступен или не получилось отключить режим, можно воспользоваться вторым способом — с использованием панели управления.
- Заходим в нужный раздел через панель «Пуск» и выбираем вкладку «Система и безопасность».
- Нажимаем на пункт «Электропитание», где можно настроить также и спящий режим.
- Следующим шагом выбираем «Действия кнопок питания».
- Нажимаем «Изменение параметров, которые сейчас недоступны».
- В самом низу окна в окошке «Гибернация» ставим галочку и нажимаем Сохранить изменения.
Теперь, кроме спящего режима и выключения в меню «Пуск», доступна и гибернация. Третий способ — удаление режима через реестр. Для этого проделываем те же операции, что и для Windows 7.
Что такое режим сна и гибернация: в чем разница между ними?
Работая постоянно за компьютером, мы время от времени переживаем, что он перегреется, а это, в свою очередь, приведет к его быстрой поломке. Поэтому компьютер нужно постоянно выключать. Но хотим сообщить вам — учеными доказано, что выключение компьютера после работы не совсем обязательное. Только если вы просто хотите экономить электроэнергию.
- Все современные компьютеры оборудованы эффективной системой охлаждения, работы которой достаточно для недопущения перегрева машины. Напротив, больший вред компьютеру несет частое включение и выключение. Но хотя бы раз в день нужно проводить выключения системы для отдыха. И вообще, когда вы выходите из дома на длительное время, желательно, все же выключать компьютер, чтобы предотвратить чрезвычайную ситуацию с замыканием или чем-то подобным.
- Очень часто люди работают на компьютере с несколькими открытыми вкладками браузера, папками или документами. А ведь при выключении их все нужно сохранить, а порой сохранению подлежит только один файл. Да еще и при включении нужно будет все заново открывать. Поэтому и были продуманы такие небольшие хитрости от программистов, что значительно упрощают пользование компьютером или ноутбуком.
Кроме выключения система имеет еще и три спящих режима
В различных операционных системах можно встретить и различные названия этого схожего режима:
- например, «ждущий режим» и «спящий режим»;
- или «Сон» и «Гибернация»;
- а также могут быть отдельно каждый из режимов.
Что собой представляет спящий режим?
- Если ПК не используется в течение установленного времени, то он может автоматически переходить в режим сна. Правда, для этого должны быть еще и сохранены соответствующие настройки, которые чаще всего изначально уже идут заданными.
- Любые окна открываются в оставленном виде, а их текущее состояние сохраняется в ОЗУ вашего ПК. Поэтому, когда вы открываете крышку вашего ноутбука или перемещаете мышью своего рабочего стола, создается впечатление, что вы никогда не уходили.
- Тем более, необходимое время, чтобы вернуть все к жизни, охватывает всего лишь секунду или две.
- Спящий режим — энергосберегающее состояние, предназначенное, в первую очередь, для ноутбуков. Можно сказать даже проще, что сон – это пауза в работе компьютера.
Спящий режим выступает паузой в работе компьютера
Что такое глубокий спящий режим или режим гибернации, или гибернация?
- Это также режим сна, но чуть сложнее предыдущего. Поскольку в этом режиме компьютер будет выключено полностью, но при этом он сохранит все файлы и вкладки, с которыми накануне велась работа.
- Сохранение происходит на жестком диске компьютера в специально файле «hiberfil.sys». Выключение происходить сразу же после сохранения файлов.
- В этом режиме система практически не использует электроэнергию. Режим больше подходит для ноутбуков, так как почти полностью сохраняется полный заряд батареи.
Что такое гибридный сон?
- Больше подходит для компьютеров. Поскольку сочетает в себе обычный режим сна и гибернацию. Преимущество режима состоит в том, что весь материал будет сохранено и на жестком диске, и просто в памяти компьютера. А при желании восстановить работу, ее быстро можно будет возобновить. Даже во время сбоя в электрической сети. Обычно гибернация используется компьютером по умолчанию. Поэтому, при нажатии на «Сон» система переходит в режим гибернации автоматически.
- На вашем ноутбуке или планшете гибридный сон отключен по умолчанию, потому что есть батарея. Если ваш аккумулятор больше не работает, и вы должны постоянно подключать ноутбук к компьютеру, вы можете включить гибридный сон на любом устройстве Windows.
Гибернация практически не потребляет энергии





