720 телефон красный иконки
Содержание:
- Как расшифровываются буквы H и H, и что они означают
- Ortus Icon Pack
- Для чего нужны значки на экране смартфона
- Tigad Pro Icon Pack
- Что значат значки на экране телефона Android
- Значок трубки телефона с иконкой Вай-Фая
- Подготовка к установке пакетов значков
- Как изменить иконки приложения на андроид без лаунчера
- Шаг 3: Используйте Launcher, чтобы настроить свой собственный значок
- Шаг 1: найдите свое изображение
- Delta — Icon Pack
- Pixel Pie Icon Pack
- Вирусный — Бесплатный Icon Pack
- Как отключить режим, чтобы убрать значок кирпича
- Что такое наборы иконок для Android?
- Как создать свой собственный пакет иконок
- Стоит ли отключать опцию
- Как поменять иконки на Андроиде
- Сделать иконку ссылкой на рабочем столе
- Необычные значки на разных моделях
- Изменить иконку для Android
Как расшифровываются буквы H и H, и что они означают
Буквы «H», «H+», или другие в строке состояния означают технологию мобильной связи, которая используется в данный момент.
Для звонков и передачи данных в мобильных телефонах используется несколько стандартов связи, которые делятся по поколениям:
- 2G — 2nd Generation, второе поколение технологий мобильной связи;
- 3G — 3rd Generation, третье поколение технологий. Технология 3G широко распространена в России и в мире, поддерживается всеми современными смартфонами. Обеспечивает скорость передачи данных до 42 Мбит/с;
- 4G — 4th Generation, четвертое поколение. Самый современный стандарт мобильной связи на 2019 год, обеспечивает наивысшую скорость передачи данных через мобильную сеть — до 3 Гбит в секунду, хотя реальная скорость в несколько раз меньше.
Значки «H» и «H+» означают технологии HSPA и HSPA+ соответственно, относящиеся к третьему поколению стандартов мобильной связи.
При подключении к сети через HSPA, скорость загрузки данных может достигать 14,4 Мбит/с, при подключении через HSPA+ — до 42 Мбит в секунду.
Ortus Icon Pack

Не любите пользоваться стандартными оболочками системы и хочется как-то разнообразить внешний вид своего устройства? Тогда приложение «Ortus Icon Pack» поможет вам выделить свою индивидуальность – сгладьте углы стандартных квадратных иконок, сделав их более округлыми, плавными и симпатичными. Весь набор выполнен в пастельных тонах, поэтому подойдет тем, кто предпочитает единый минималистический стиль.
Приложение имеет более 2000 иконок, количество которых увеличивается с каждым обновлением. Используйте опцию «маскировки», чтобы скрыть приложение под совершенно другой иконкой, не характеризующей конкретное предназначение программы.
Для чего нужны значки на экране смартфона
Значки на экране смартфона на андроид предназначены для информирования пользователей о событиях в каких-либо приложениях или самой операционной системе. Эти два типа уведомлений являются наиболее распространенными:
- Сообщение от других пользователей (мессенджеры, смс, почта).
- Своевременные и информативные напоминания о задачах и изменениях в системе (обновления, загрузка, скриншот, состояние памяти и т.д.).
Анатомия уведомлений в любом гаджете на базе операционной системы Андроид выглядит следующим образом:

- Область заголовка.
- Область содержимого.
- Область действия.
Как можно заметить уведомления? В зависимости от модели устройства есть несколько вариантов, с помощью чего телефон проинформирует вас об ожидающем сообщении:
- Отображение значка строки состояния.
- Уведомление появляется на экране блокировки.
- Воспроизведение звука или вибрации.
- Появление сообщения на текущий экран в верхней его части (в момент пользования устройством).

Мигает светодиод гаджета или датчик индикатор событий (может гореть разными цветами, которые легко настроить).
Обратите внимание
Значки в статусе и панели уведомлений изменяются с каждым крупным обновлением Android, иногда меняя внешний вид или полностью исчезая.
Знаков уведомлений очень много, каждый из которых несет определенную информацию о телефоне для пользователя. Итак, давайте разберемся, что же обозначают значки на экране смартфона.
Tigad Pro Icon Pack
Это еще один набор иконок, который, вероятно, не будет радовать дизайном каждого, но если вам по душе формат 3D и вы хотите немного больше глубины для ваших иконок, попробуйте Tigad Pro. В общей сложности этот пакет содержит более 7800 пользовательских 3-D иконок, которые поддерживаются самыми популярными Android-лаунчерами, и, как и большинство других вариантов в нашем списке, Tigad Pro Icon Pack предлагает ряд обоев, которые также совместимы с иконками данного набора.
![]() Вы хотите 3D-иконки с эффектом глубины? Tigad Pro включаетв себя около 8000 иконок.
Вы хотите 3D-иконки с эффектом глубины? Tigad Pro включаетв себя около 8000 иконок.
Совместимые лаунчеры: L, Lucid, GO, Next, Apex, Action Pro, Nova, ADW,Holo, Holo HD, Aviate, Smart, Mini, KK, Solo, Epic, Inspire, Nine, Atom, Nemus, S, TSF Shell, LG Home (некоторые выпуски), ThemerCM Theme Engine, Launchy Widget, Trebuchet, Unicon, возможно, больше.
Что значат значки на экране телефона Android
Иконки, расположенные в панели уведомлений, делятся на постоянные и временные. К первому типу относятся значки, которые отображаются всегда и убираются только через настройки. А ко второму – символы, которые сигнализируют об оповещениях. Они исчезают, как только пользователь ознакомится с уведомлением.

Важно. В зависимости от модели устройства внешний вид значков может отличаться
Сотовая связь
Телефон – это средство связи, а потому оно не может работать в полной мере без использования SIM-карт. Если в гаджете установлена симка, в левом или правом верхнем углу экрана всегда будет отображаться шкала, представленная в виде палочек. Иногда она выполнена в стиле прямоугольного треугольника, который постепенно заполняется.
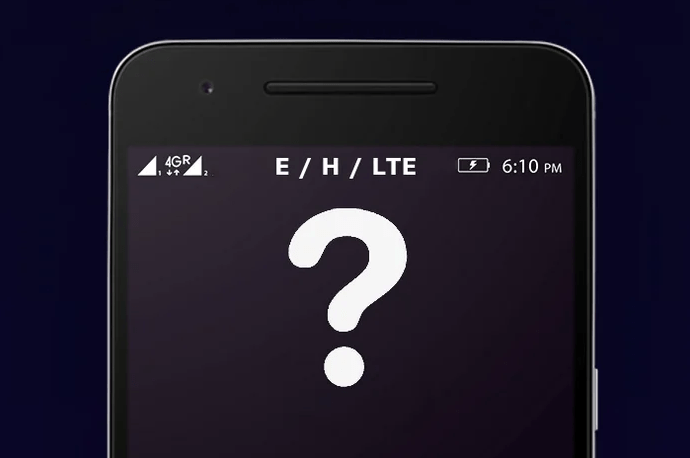
Также неподалеку от иконки может высвечиваться надпись: E, H+, 3G, 4G. Все это – тип используемой связи. Наиболее современным стандартом сейчас является 4G, а уже на подходе устройства с поддержкой 5G.
Батарея
Значок представлен в форме прямоугольника, который своим эскизом напоминает настоящую батарейку. Здесь отображается либо конкретный процент заряда, либо его уровень. Без этой иконки не обойтись, а потому она всегда высвечивается на экране.

Wi-Fi
Символ появляется только в том случае, если телефон подключен к сети Wi-Fi. Иконка представлена в форме радара. Его деления заполняются в зависимости от качества приема сигнала.
![]()
Bluetooth
Блютуз – датчик для беспроводной передачи информации на коротком расстоянии. Если он активирован, в панели уведомлений пользователь заметит фирменный символ, стилизованный под букву «B».
![]()
Геопозиционирование
Активация функции определения местоположения влечет за собой появление в верхней части дисплея значка в виде стрелочки. Заметив его, можно быть уверенным в том, что телефон работает в режиме навигатора при помощи спутников GPS или ГЛОНАСС.
![]()
Блокировки и ограничения
Отдельно выделяются перечеркнутые иконки. Они обозначают блокировку или временное ограничение для работы той или иной функции. Это могут быть звук, Wi-Fi, Bluetooth и другие сервисы.
![]()
![]()
Сообщения и уведомления
Значок, представленный в виде конверта или листка бумаги с текстом, сигнализирует о поступлении SMS-сообщений на телефон. Если же сообщение пришло через мессенджер, в верхней части экрана отобразится уменьшенная иконка приложения. То же самое касается других программ, для которых разрешены оповещения.
![]()
Звонки
Иконка, внешне напоминающая телефонную трубку, появляется только в том случае, если пользователь пропустил звонок. Опустив шторку, человек увидит номер звонившего и его имя, записанное в телефонной книге. Также в подробной информации указывается дата и время входящего вызова.
![]()
Обновления и ошибки
Если на телефон поступило уведомление об очередном обновлении системы, владелец устройства заметит значок в виде стрелочки загрузки. Опустив статус-бар, актуальную прошивку можно поставить на скачивание. А если в работе девайса возникла какая-либо ошибка, в верхней части дисплея высветится перечеркнутый кружок или крестик.
![]()
Play Market
Еще в панели уведомлений периодически появляется значок, внешне напоминающий уменьшенную копию магазина Google Play. Если видите его – значит, Play Market сообщает, что пора обновить несколько приложений.
Прочее
Значков для смартфонов на Android предусмотрено так много, что для рассмотрения каждого не хватит времени. Поэтому после обзора основных иконок выделим еще несколько распространенных символов:
- самолет – включен режим полета;
- экран с радаром – выполняется трансляция картинки на внешнее устройство;
- провод – телефон подключен к ПК через USB;
- наушники – происходит воспроизведение звука через аудиоустройство;
- круговые стрелки – включена синхронизация;
- радио – активирован FM-проигрыватель;
- будильник – включен сигнал будильника.
- буква «N» – работает датчик NFC.
Если на экране появилась иконка, значение которой вы не знаете, достаточно опустить шторку уведомлений или кликнуть по значку, чтобы получить подробную информацию.
Значок трубки телефона с иконкой Вай-Фая
Иконка говорит о том, что на смартфоне активен режим Wi-Fi Calling. Это технология для разговоров по телефону, которая использует вместо обычной сотовой связи ближайшую сеть «Вай-Фай», что очень удобно: там, где мобильная связь «хромает», сигнал подхватывается сетью «Вай-Фай», к которой подключён ваш телефон. Таким образом, нет прерываний в связи — вы не пропадаете для собеседника.
Эту технологию запустила ещё МТС в 2016 году. Сейчас с ней работают практически все операторы России. За неё не списываются дополнительно деньги — вы пользуетесь своими «родными» тарифами.


Телефон с «Вай-Фаем» показывает, что на устройстве включён Wi-Fi Calling
На каких телефонах эта иконка появляется
Раньше Wi-Fi Calling была доступна только для Samsung (Galaxy S7, S7 edge и других моделей), сейчас этим стандартом могут пользоваться владельцы телефонов таких марок:
- Apple iPhone 5c, 5s, 6, 6 Plus, 6S, 6S Plus, SE, 7, 7 Plus, 8, 8 Plus, X.
- Google Pixel, Pixel XL, Pixel 2, Pixel 2 XL.
- Nexus 5X, 6P.
- Nokia 3, 5, 8.
- Lumia 550, 650, 950, 950XL.
- Sony Xperia XZ1, Xperia XZ1 Compact.
- HTC 10, U11, U11 Life.
- BlackBerry Priv, Dtek 50, Dtek 60, KEYone.
- Huawei P10, P10 Lite, P10 Plus, P Smart, а также некоторые модели Alcatel, LG, Vivo, Honor.
Как отключить значок Wi-Fi Calling
Чтобы значок исчез, вам нужно выключить в настройках стандарт Wi-Fi Calling. Как это сделать на «Андроиде»:
- Зайдите в меню с настройками (иконка в виде шестерёнки на одном из рабочих столов).
- В блоке для беспроводных сетей кликните по «Ещё» (More).
-
Отыщите в списке Wi-Fi Calling и с помощью тумблера на строке отключите опцию.
Подготовка к установке пакетов значков
Следует иметь в виду, что некоторые из этих приложений несовместимы с программным обеспечением, которое поставляется по умолчанию в терминале, или, по крайней мере, оно работает не так, как должно. На самом деле, для корректной работы им требуется еще один пусковой механизм, и для этого лучше всего Новинка Launcher или Apex Launcher тот, который нам нравится больше всего. После установки, как модуля запуска, так и пакета значков, мы уже можем добавить их из собственных настроек модуля запуска.
Nova Launcher
Цена: бесплатно
Apex Launcher — на заказ, защита, эффективность
Цена: бесплатно
Как изменить иконки приложения на андроид без лаунчера
Если устанавливать лаунчер желания нет, то поменять иконки можно без лаунчера. Самом собой разумеется, что для этого нужно иметь заготовленные другие.
Где их взять? Их можно бесплатно скачать на плей маркет. Вот самые популярные пакеты, хотя есть множество других: MIUI v5 Icon Pack, Голографические иконки, Simplex, DCikon, Square Icon Pack, округлые Icon Pack, Min Icon Set и так далее.

Хорошая новость заключается в том, что вам не нужен корневой доступ (рут права) или другие изменения в операционной системе.
В принципе, без суеты с корнем или другими инструментами, вы можете это сделать, использовав пусковую установку, хотя многое зависит от приложения, содержащего эти значки.
Если будете искать в Google Play, то можете найти иконки, которые имитируют наличие операционной системы LG, Samsung и т.д.
Peppo Icon Pack
![]()
Peppo уже одним своим названием выдает отличительный стиль значков. Они выполнены в виде небольших слегка помятых листков бумаги. Кроме того, Icon pack поддерживает почти все известные сторонние программы, которые можно найти в Google play.
Linebit
![]()
Этот пак состоит из иконок, выполненных в виде красочных линий с цветовым градиентом. Безусловно, это смотрится весьма стильно. Особенно, если сочетать их с соответствующего вида обоями рабочего стола.
Шаг 3: Используйте Launcher, чтобы настроить свой собственный значок
Существует множество инструментов запуска, которые могут помочь вам в применении созданного вами значка. Наиболее популярными являются Action Launcher и Nova Launcher
Поскольку шаги могут различаться в зависимости от используемой вами панели запуска, в этой статье кратко поясняется и то, и другое.
Применение значка с помощью Action Launcher
Чтобы применить пользовательский значок с Action Launcher, получить приложение из магазина Play и следуйте этим инструкциям:
- Нажмите и удерживайте значок приложения, которое вы хотите изменить.
- Удерживайте значок и перетащите его вверх, чтобы изменить в правом верхнем углу экрана.“
- Перейдите в меню, чтобы увидеть все источники изображений для вашего значка.
- Выберите «Мои фотографии».
- Найдите расположение вашего собственного значка.
Когда вы это сделаете, значок по умолчанию изменится на тот, который вы выбрали или создали. Вы можете повторить процесс с любым из значков на главном экране и персонализировать его так, как вам нравится.
Применение значка с помощью Nova Launcher
Хотя процесс подачи заявок похож на Нова ЛаунчерЕсть несколько разных шагов.
- Нажмите и удерживайте значок приложения на главном экране, пока не появится новое меню.
- Выберите «Изменить».
- Коснитесь поля со значком, чтобы настроить изображение приложения.
- Выберите «Галерея приложений».
- Выберите «Документы».
- Найдите местоположение вашего нового изображения значка.
- Отцентрируйте значок и убедитесь, что он находится внутри краев коробки.
- Нажмите «Готово».
Теперь, когда вы вернетесь на домашний экран, вы сможете наслаждаться новым значком.
Шаг 1: найдите свое изображение
Настраиваемые замены домашнего экрана, такие как Nova Launcher или Action Launcher, могут превратить любое прозрачное квадратное изображение в значок пользовательского приложения. При поиске изображения оно должно соответствовать теме и пользовательскому интерфейсу Android, чтобы оно не выглядело неуместно. Тем не менее, выбор безграничен.
Если вы не хотите вырезать и настраивать изображение самостоятельно, вам следует искать изображения, которые соответствуют прозрачному квадратному описанию. Например, смайлики, как правило, отличный выбор. Когда вы ищете их в Интернете, они почти всегда имеют форму прозрачного квадрата.
![]() “
“
Помимо смайликов, некоторыми другими предложениями могут быть логотипы – бизнес-бренды, спортивные значки для видеоигр, группы, телешоу, фильмы – все они имеют логотип в виде прозрачного квадрата в Интернете.
Также имейте в виду, что все изображения должны быть в формате PNG, иначе они не будут отображаться прозрачно в вашем пользовательском интерфейсе.
Если вы найдете подходящее изображение, вы можете легко настроить его с помощью приложения, такого как Nova Launcher. Однако, если вы хотите настроить изображение, которое требует дальнейшего редактирования, вам нужно пройти еще один шаг, прежде чем сделать иконку.
Delta — Icon Pack
Это одно из приложений, наиболее признанных сообществом Android, за его минимализм и свежесть, которые оно предлагает интерфейсу устройства. Он поддерживает более 20 пусковых установок и включает в себя более 2000 стилей иконок, поэтому разнообразие с этим пакетом не будет отсутствовать. Это не полный пересмотр ярлыков приложений, а просто приятное визуальное изменение с его подтяжкой лица.
Delta — Icon Pack
Цена: бесплатно
Pixel Pie Icon Pack
Не каждый может наслаждаться великолепным дизайном, который есть у Pixels на уровне персонализации, потому что каждый производитель делает это по-своему. Это не означает, что у нас не может быть характерных значков в нашем терминале, все благодаря этому приложению. Они не полностью идентичны, но округленный стиль приложений и игр делает их довольно похожими.
Pixel pie icon pack — бесплатный набор иконок пикселей
Цена: бесплатно
Вирусный — Бесплатный Icon Pack
Частично, как видно из названия, это приложение стало популярным в Google Play с более чем 1 миллионом загрузок. И это не за меньшее, поскольку предлагает элегантный темный стиль, сочетая его с цветами приложения. Он даже осмеливается реализовать свой собственный ярлык с некоторыми элементами, кроме тех, которые приносят значки по умолчанию, хотя он не работает вообще.
Вирусный — Бесплатный Icon Pack
Цена: бесплатно
Как отключить режим, чтобы убрать значок кирпича
Расскажем о быстром методе отключения функции и настройке опции в параметрах телефона на смартфонах от разных фирм.
Быстрый способ выключения для разных смартфонов
Нажимаете на одну из клавиш громкости на телефоне, чтобы появилась специальная панель вверху. На этой панели кликните по пункту «Не беспокоить», если он у вас ещё не отключился после нажатия на клавишу громкости (остался белым). Либо тапните по переключателю.


Настроить режим вы можете уже на панели громкости
Сразу на этой панели можно некоторым образом настроить опцию: включить вариацию «Только будильник» или «Только важные». С помощью отметок внизу можно настроить период, в течение которого функция будет активна. Если тапните по «Настройки», сразу перейдёте раздел режима в параметрах телефона. Там уже будет больше пунктов для настройки.


Выберите, какие звуки телефону всё же нужно воспроизводить
Также иконка режима может быть прямо на панели быстрого доступа (в «шторке» Android). Смахните экран два раза сверху вниз. Отыщите там название режима «Полная тишина»/«Не беспокоить» и тапните по нему один раз, чтобы значок побледнел.


В быстром доступе тапните один раз по иконке
На Samsung
Как выключить или настроить режим на телефонах «Самсунг»:
- Переходим в сами настройки. Открываем блок «Уведомления». Щёлкаем по «Не беспокоить».
-
В окошке режима вы можете включить или отключить опцию с помощью первого переключателя.
-
Если кликнете по «Включить по расписанию», перейдёте в раздел, где можно указать время и дни активации этой функции.
-
В блоке «Разрешить исключения» укажите, о каких типах данных телефону разрешается вас уведомлять (будильники, мультимедиа, звуки касания).
- Также в меню ниже можно выбрать контакты из вашей записной книжки, от которых вы ждёте сообщение или звонок. Все остальные «смски» и вызовы смартфон вам показывать не будет (звонки будут идти, но вы о них узнаете, только когда сами включите экран телефона).
- При необходимости настройте оповещения о тех или иных событиях из календаря.
На Xiaomi
Если у вас ОС MIUI, сделайте следующее:
- Кликните по настройкам. Выберите «Звук и вибрация». Щёлкните по пункту «Без звука/Не беспокоить».
-
Выберите раздел «Не беспокоить».
- Перед вами появятся практически те же настройки, что есть в параметрах режима на «Самсунге». Это разрешение входящих звонков от определённых абонентов, ограничение уведомлений от приложений, оповещение о повторных вызовах от абонента в течение 15 минут, расписание работы опции.
На Huawei
Какой ход действий для владельцев смартфонов «Хуавей»:
- В настройках откройте «Звук». Тапните по «Не беспокоить».
-
Включите или отключите опцию с помощью первого тумблера.
- В плановом включении при необходимости настройте расписание.
-
Чтобы приоритетные события стали кликабельными, в меню «Режим «Не беспокоить» поставьте значение «По приоритету».
-
В настройках задайте исключения для оповещений (вызовы от некоторых контактов, будильник, приложения).
Если появился значок «кирпича», значит, у вас сейчас включена опция «Не беспокоить»
Это опасно тем, что вы можете пропустить важное СМС или звонок. Выключите функцию через панель быстрого доступа или панель громкости. Либо зайдите в настройки, чтобы настроить режим под себя
Либо зайдите в настройки, чтобы настроить режим под себя.
Что такое наборы иконок для Android?
Набор иконок – это приложение, которое заменяет иконки на вашем устройстве Android оригинальным дизайном
Обратите внимание, что для большинства этих наборов требуется лаунчер; некоторые работают только с определенными видами (например, только с Nova). Большинство лучших наборов иконок для Android совместимо с основными лаунчерми
Если интересующий вас набор иконок не совместим с вашим лаунчером, вы можете отправить электронное письмо разработчику или заменить сам лаунчер на другой.
 Android – вселенная без края и конца.
Android – вселенная без края и конца.
Вкусы и цвета отличаются от одного человека к другому. В связи с этим невозможно сделать реальный рейтинг, поскольку предмет слишком субъективен, но мы предлагаем те наборы, которые считаем лучшими, без какого-либо определенного критерия.
Как создать свой собственный пакет иконок
Практически существующий метод является единственным, который дает хорошие результаты при установке их на смартфон с использованием загрузки приложения
Эта программа, которую мы собираемся использовать, называется Icon Pack Studio это будет инструмент для создания всех пакетов значков, которые мы хотим получить от создателей SmartLauncher, так что это очень важное одобрение приложения
Его работа очень проста, так как только при входе в него мы можем сразу создать нашу персонализированную иконку. Мы рекомендуем покинуть это меню как можно скорее, поскольку это быстрый редактор, который не имеет всех параметров, которые действительно включает приложение. Идем к знаку «+», где появятся все параметры настройки.
Icon Pack Studio
Цена: бесплатно
Мы можем изменять такие аспекты, как граница, форму, которую он будет иметь, выбирать дизайн логотипа, перемещать его положение и регулировать его размер, среди прочего. Любопытно, что по цвету значка можно выбрать, хотим ли мы, чтобы приложения имели одинаковые цвета, или изменить в зависимости от того, какой . То есть мы можем заказать приложение, чтобы настроить цвета Instagram к фиолетовому, Spotify на зеленый и т. д. Для этого в разделе «Заливка» нажмите «Цвета приложения» в раскрывающемся меню.
Как только дизайн будет решен, мы нажимаем на глазок, который находится в верхнем правом углу, что приведет нас к предварительному просмотру, чтобы проверить, как было создано наше творение. Если мы удовлетворены, мы сохраняем и даем имя этому пакету, но он еще не будет установлен на смартфоне. Мы ждем, пока не появится уведомление от приложения, нажмите на него и затем «Установить». Теперь да, этот новый пакет значков будет реализован в терминале, но мы можем найти проблему .
Стоит ли отключать опцию
Если вы используете опцию бесконтактной оплаты, то отключать NFC, разумеется, не нужно. Другое дело, если вы не доверяете современным технологиям. В таком случае включенная NFC, как и другие беспроводные функции, будет впустую тратить заряд аккумулятора. Помимо этого, некоторые пользователи внимательно следят за строкой состояния и не любят, когда там находятся лишние символы, так что они могут отключать опцию, пока в ней нет необходимости.
Нет ничего страшного в том, что на вашем смартфоне появилась непонятная буква N. Она попросту уведомляет пользователя, что у него включена технология NFC, которая позволяет быстро и удобно осуществлять бесконтактные платежи. Если вы не пользуетесь этой опцией, то ее можно легко отключить через шторку или в настройках телефона.
Как поменять иконки на Андроиде

Так, появились лаунчеры. Лаунчер – это оболочка, которая отвечает за графическое изображение. Она включает в себя рабочий стол, виджеты, приложения, посредством которых пользователь управляет своим устройством. Чтобы его установить необходимо зайти на PlayMarket и выбрать подходящий вариант.
Новый вид смартфона с помощью встраиваемых программ
| GoLauncher. Из плюсов – разнообразие настроек, большое количество дополнительных эффектов, возможность устанавливать пароли на приложения, а уже готовый набор тем можно приобрести во внутреннем магазине. | |
| SmartLauncher 2. Для тех, кто хочет быстро получать доступ к установленным программам, кому не нужны лишние украшения. Здесь нет рабочего стола, но есть главный экран с иконками и всплывающим меню. Из функций доступна смена иконок, поиск по приложениям, есть возможность скрытия ненужных или неиспользуемых программ, встроен внутренний экран блокировки. Простое и удобное приложение, доступно как платно, так и бесплатно. |
Как поменять иконки
В каждом лаунчере замена осуществляется по-разному, но основной принцип остается одинаковым.
- Сначала нужно загрузить с магазина пак, то есть набор иконок.
- Затем заходим в настройки и ищем раздел: «Иконки», «Персонализация» или «Приложения».
- Выбираем нужный пакет.
Второй способ.
- Открываем установленный пакет для Андроид.
- Выбираем пункт меню «Установить иконки» и выбираем тот лаунчер, который используем.
- Замена происходит в автоматическом режиме.
Недостатки использования лаунчеров все же есть, благодаря им увеличивается энергопотребление, поэтому заряд батареи будет заметно таять.
Замена иконок при помощи приложений
| BeatifulIconStyler – одна из самых популярных программ, с ее помощью иконки на рабочем столе мобильного устройства можно изменить практически в 2 шага. Она не требует установки лаунчера и подходит тем пользователям, кого устраивает оболочка, разработанная Android. Для ее использования не требуются Root-права. |
- Скачиваем приложение из GooglePlay, затем вам будет предложено скачать и наборы иконок.
- Нажимаем на кнопку Apply.
- Закрываем программу и наслаждаемся новым видом.
Бесплатная версия позволяет осуществить смену только три раза, для расширения набора функций придется приобретать платную версию.
Замена с Root-правами
В данном случае сначала необходимо установить root-доступ к системным файлам вашего Андроид-устройства.
- Устанавливаем приложение Unicon.
- Устанавливаем приложение Xposed.
- Заходим в пункт «Модули» программы Xposed, где выбираем Unicon.
- Теперь можно менять иконки при помощи Юникона.
https://youtube.com/watch?v=81xTIpcI3Hg
Сделать иконку ссылкой на рабочем столе
Телефон постепенно заменяет компьютер. На нём мы можем смотреть фильмы и посещать интересные форумы. Чтобы каждый раз не писать в поисковой строке название интересующего сайта, добавьте значок-ссылку на рабочий стол в Android или Айфон. Для этого отдельное приложение не понадобится.
Каждый браузер для мобильных устройств имеет функцию для добавления ссылки на главный экран.
Мобильный Яндекс Браузер
Этой программой довольно часто пользуются на телефоне. Он имеет некоторые преимущества для пользователей, зарегистрированных в Яндекс. Чтобы сделать ссылку с его помощью:
- Запустите браузер и перейдите на сайт, ссылку на который нужно сохранить в виде иконки.
- Нажмите три точки в нижней части экрана.
- Выберите Добавить ярлык.
Откройте главный экран и найдите ссылку-значок. Теперь при нажатии на него будет сразу открываться нужный сайт. Миниатюра браузера, через который будет открываться ссылка, указана на значке.
Google Chrome для телефона
В браузере Хром аналогичным способом добавляется ярлык сайта на рабочий стол.
- Нажмите вверху на кнопку меню (три точки).
- Выберите пункт Добавить на главный экран.
- При необходимости измените настройки иконки.
Opera Mini
Снова переходим на сайт, который нужно сохранить на рабочем столе Андроид. Нажимаем три точки вверху окна и выбираем пункт Добавить на домашний экран.![]()
Необычные значки на разных моделях
Кроме системных лого, предусмотренных Android, существуют особые значки, характерные для разных производителей смартфонов. Они могут заметно отличаться от стандартных, из-за чего пользователи не понимают суть уведомления.
Honor
Смартфоны бренда Honor базируются на Андроиде, но периодически на дисплее владельцы устройства видят иконку с эскизом карты памяти. Это значит, что в настоящий момент происходит загрузка данных. Также может высвечиваться значок SIM-карты с восклицательным знаком. В таком случае рекомендуется переустановить симку.
Samsung
Некоторые иконки на «Самсунгах» обозначаются не так, как на других смартфонах. Так, перечеркнутый кружок символизирует отключение звука, треугольник – подключение к Wi-Fi, лампочка – активация экстренного режима, восклицательный знак – системная ошибка.
Asus
Еще один производитель, сильно меняющий реализацию логотипов. Человечек в верхней части экрана на ASUS – это начало идентификации пользователя, планета с телефоном на переднем плане – объем израсходованного трафика, пара бумажных листков – режим энергосбережения.
Sony
На телефонах Sony периодически высвечиваются перечеркнутые ноты. Это свидетельство отключения звука. Облако – активация программы «Волшебное слово», перечеркнутая планета – отключение интернета, а перечеркнутый микрофон – деактивация записи звука при разговоре.
Huawei
Китайский производитель предлагает самые необычные значки, в числе которых особенно яркими являются следующие:
- капля и точка – активация GPS;
- полумесяц – включен режим «Не беспокоить»;
- ладонь с вытянутым пальцем – активация функции использования смартфона одной рукой;
- фотокамера в рамке – скриншот экрана;
- растение – работа энергосбережения.
Еще один интересный символ – точка с дугами по бокам. Но под ним всего-навсего скрывается подключение к точке доступа Wi-Fi.
Изменить иконку для Android
В Google Play полно приложений с большим набором готовых значков для приложений на разный вкус. Но далеко не каждое из них умеет создавать с нуля иконку. В X Icon Changer вы сможете заменить скучные шаблонные картинки своими. Выберите из галереи телефона фотографию и обрежьте её, чтобы сделать из неё иконку для приложения.
Оно на английском языке. Но в нём просто разобраться. Я сейчас покажу, как это сделать.
- Запускаем приложение. Перед вами на экране появится список уже установленных программ. Выберите ту, иконку которой желаете заменить.
- На следующем экране можно изменить название программ. Нажмите на маленький карандаш в строке с именем.
- Ниже расположено три вкладки: Library — библиотека со значками из приложения, выберите любую они бесплатны; Photo — откроется галерея с вашими изображениями, выберите своё изображение для иконки; Apps — добавление значков из других приложений (в том числе установленных).
- Установите свою иконку и нажмите вверху кнопку Ok.
На главном экране появится новый значок, который вы только что добавили. С помощью этой программы можно изменить внешний вид любой программы на смартфоне. Не обязательно использовать фотографию. Вы сможете скачать картинку или кадр из фильма, нарисовать её в редакторе или создать из кусочков в Photoshop.
Скачать X Icon Changer в Play Market.






