Как поменять иконки на айфоне через команды
Содержание:
- Лучшие среди лаунчеров с возможностью замены иконок на рабочем столе:
- Смена иконок на экране Android
- Видео: Как Изменить Иконки На Андроид
- Использование Neon Icon Changer для изменения значков на Android без Launcher
- На что влияет масштаб?
- Как поменять иконки на Андроиде
- Изменение значков приложений с помощью сторонних программ запуска
- Как изменить иконку приложения, папки или файла в macOS
- Как переименовывать ярлыки приложений на Android
- Способ 2: APK Editor
- Как быстро открыть Пункт управления на Android
- Как увеличить или уменьшить иконки с помощью приложений
- Что делать, если в Windows 10 нет значков рабочего стола
- Решение 1 – отключить режим планшета
- Решение 2. Отключите второй дисплей
- Решение 3. Убедитесь, что Показать значки на рабочем столе включен
- Решение 4 – Создайте новый файл на вашем рабочем столе
- Решение 5 – Сортировка иконок по имени
- Решение 6 – Отправка файлов на рабочий стол
- Решение 7. Включите значки рабочего стола в меню «Настройки».
- Решение 8 – Отключить запуск полного экрана
- Решение 9 – Восстановить кэш иконок
- Как переименовать Android приложения и изменить их иконки
- Изменение значков приложений с помощью сторонних приложений
- Как изменить иконки приложения на андроид без лаунчера
- Как пользоваться приложение «темы» на miui для изменения внешнего вида иконок
- Как вернуть оригинальную иконку папки, приложения или файла в macOS
- Подводя итоги
Лучшие среди лаунчеров с возможностью замены иконок на рабочем столе:
- Launcherami;
- ADW Launcher;
- Apex Launcher;
- Nova Launcher;
- Холо Launcher.
Наиболее прост в управлении Nova Launcher, который распространяется бесплатно через официальный Play Market.
Все виды приложений для изменения внешнего вида смартфона отличаются простым интерфейсом. Вам нужно лишь зайти, выбрать подходящий вариант визуализации и установить его одним нажатием. В некоторых случаях требуется еще и подтверждение действий, но эта манипуляция также не займет у вас много времени.
Итак, давайте займемся установкой лаунчера и новых ярлыков
- Необходимо скачать с Google Play один из лаунчеров;
- После этого, нужно войти во вкладку «Настройки»;
- Входим во вкладку «Персонализация» (Названия вкладок зависят от версии Андроид и его бренда и поэтому часто отличаются: «Ярлыки», «Приложения»);
- После этого, нам нужно применить выбранный пакет.
Как местами поменять иконки андроид
При смене иконок в андроид местами нужно перетащить одну на другую, только не полностью (чтобы был небольшой отступ), иначе система создаст папку и поместит в нее оба значка.
Если пользуетесь лунчером, то при долгом нажатии на выбранную иконку, в большинстве случаем они меняются местами самостоятельно.
Существует и другой метод
- Нужно открыть пакет, который установили;
- Войти в меню и кликнуть по вкладке «Установить иконки»;
- После этого, выбрать нужный Launcher.
Как видите, трудного здесь ничего нет.
Смена иконок на экране Android
Для этих целей были разработаны специальные программы – лаунчеры. Лаунчером (от англ. Launcher) принято считать оболочку, отвечающую за графическое изображение. Сюда входят приложения, которыми управляется устройство, рабочие столы и всевозможные виджеты.
Как сменить иконки с помощью лаунчера
Выберете любой понравившийся лончер, благо ассортимент этого ряда софта довольно большой. Мы бы предложили один из самых популярных – C Лаунчер для Android:
Смена иконок в каждом лаунчере несколько отличается, но сам принцип везде одинаков. Вы можете использовать значки приложений, которые предоставляет сам лаунчер. Например, в том же «C Лаунчер» их представлено в достаточном количестве. А можно загрузить иконопак (набор иконок) из магазина (например, Moonshine – Icon Pack на Андроид).
Теперь нужно открыть «Настройки», зайти в раздел «Приложения» (на разных устройствах это может быть «Иконки» или «Персонализация»), и выбрать нужный пакет.
Есть и второй вариант. Сначала открыть установленный пакет, затем выбрать в меню «Установить иконки», а после этого выбрать используемый лаунчер.
Замена иконок с помощью специального софта
Вполне возможно, что стоковый (предустановленный) лаунчер вас вполне устраивает, но значки приложений уже поднадоели и только их хочется сменить. В этом случае можно воспользоваться программой Beautiful Icon Styler, с помощью которой можно поменять значки приложений без установки лончера.
После запуска откроется главное меню программы, где, нажав кнопку “Старт”, выбираем лаунчер, затем свайпом влево мы увидим вкладку с иконками, которые будем менять. Ещё один свайп, и мы увидим набор платных и бесплатных иконок для загрузки:
Здесь нужно сказать, что хоть само приложение распространяется бесплатно, воспользоваться бесплатным предложением можно только для трёх загрузок, а потом придётся, что называется «раскошелиться». Правда стоимость полной версии укладывается в один доллар десять центов, что вполне доступно для любого кошелька.
Замена иконок с правами «Суперпользователя»
Не думаю, что для смены значков есть смысл терять право на гарантийное обслуживание и устанавливать Root-права. Поэтому подробно на этом способе мы останавливаться не будем, просто тезисно его обозначим.
Итак, выбираем приложение, которое сможет предоставить root-доступ и устанавливаем его. Затем нам понадобится каркас Xposed Framework и модуль к нему Unicon. Далее заходим в Xposed, открываем раздел «Модули», выбираем «Юникон», и с его помощью меняем иконки.
*Примечание. Не забывайте, что при установке программ и приложений не из магазина «Гугл Плей», в настройках своего телефона понадобится разрешить установку с неизвестных источников:
Надеюсь, что сегодняшняя тема «Как изменить иконки на Андроид» написана незанудливо и понятно. Оставайтесь на связи и делитесь своим опытом на страничках нашего раздела «База знаний». Удачи!
Видео: Как Изменить Иконки На Андроид
Преимущество этого приложения в том, что оно работает с пусковыми установками. Иконки передаются без утрат. Если вы используете пакеты со стандартной оболочкой, дизайн поменяется лишь на десктопе. В основном меню иконки будут стандартными. Вы сможете избрать, какой из доступных на вашем телефоне пусковых установок добавить пакеты значков.
Изумительные иконки
Очередное бесплатное приложение, не требующее прав юзера root. Тут вы сможете установить значок для каждой программки, используя предложенные шаблоны, либо сделать ее без помощи других. Иконки для Android можно сделать из хоть какого рисунка либо фото.
Это приложение в большинстве случаев употребляется для конфигурации внешнего облика значков в электрических кошельках и банковских приложениях. При помощи этого приложения вы сможете поменять все приложения, которые желаете скрыть. Единственным исключением являются стандартные программки от Гугл. их значки не изменяются при использовании этой программки.
Рондо
Эта программка позволяет поменять дизайн иконок 85% приложений, установленных на вашем телефоне. Эта программка бесплатна. Он содержит в себе не только лишь несколько вариантов значков, да и 20 вариантов обоев. Все метки выполнены в высочайшем разрешении 100 девяносто два на 100 девяносто два пикселя, имеют овальную форму и тень. Любопытно, что изображение обоев совершенно подходит для иконок.
Некий контент предлагается за плату. Вы также должны отвлекаться на маркетинговые баннеры, но они не очень назойливы. Для этого приложения часто выпускаются обновления, которые позволят для вас поменять значки для большего количества приложений, также выбирать из более широкого спектра миниатюр.
Этот пакет выбирают те, кто любит современное искусство и ценит отзывы. Он содержит около триста иконок для разных программ, но библиотека часто дополняется новыми типами. Не считая того, каждый, кто скачал программку, имеет возможность связаться с разработчиками и попросить их сделать образ специально для одной из собственных возлюбленных программ.
Эта функция имеет огромное количество преимуществ: бесплатное распространение программки, отсутствие рекламы, набор обоев, соответственных стилю, уникальный внешний облик иконок. Внешний облик значков припоминает для вас телефоны OnePlus, так как в их разработке учавствовал Hampusa Olson, также дизайн девайса.
Эта программка способна придать телефону законченный вид. Он предназначен для тех, кто любит миниатюризм. Сущность визуализации в том, что обои получают однообразный цвет с иконками, которые выделены более насыщенными цветами. Метки круглые и имеют белоснежный значок, который помогает идентифицировать приложение. Они смотрятся достаточно оригинально, но если у вас есть ярлычки на десктопе, которые не поддерживаются пакетом, для вас придется их удалить. Только тогда вы дадите законченный вид на десктоп.
Огромным преимуществом этого приложения будет то, что оно может работать на телефонах с своей оболочкой (LG, Sony, Asus) и не обустроено посторонними программками пуска. Приложение GEL способно на сто процентов решить делему о том, как поменять иконки на Android. В то же время ярлычки приложений будут оставаться информативными, а значки будут показывать количество конфигураций, произошедших за время вашего отсутствия. Также в пакете вы отыщите стилизованный виджет часов, который дополнит композицию десктопа.
Очередной набор иконок в минималистском стиле. Его значки белоснежные, с ровненькими краями, а значки нарисованы, как карандашный штришок. Производители не запамятовали оснастить эту программку обоями и виджетами. Вы сможете избрать часы либо календарь для визуализации. Все элементы отлично смешиваются вместе. Не считая того, у вас будет на выбор несколько вариантов дизайна.
Разработчики все обмыслили, чтоб вы могли советовать это приложение широкому кругу юзеров. Он распространяется безвозмездно, но существует средством рекламы на его страничках. Всего в пакете вы отыщите более две тыщи значков, которые соответствуют большинству программ на десктопе. Особых значков нет только для наименее всераспространенных приложений, но только немногие хранят их на основных экранах телефона.
Сейчас вы понимаете, как поменять иконки на Android и где взять уникальные пакеты. Мы не будем тщательно гласить о работе пакетов и программ пуска, так как они все работают по одному принципу. Интерфейс интуитивно даст подсказку, где надавить. Вы сможете задать вопросы по использованию программ в комментах. Поделитесь перечнем уникальных пакетов и программ с друзьями, пригласите их на обсуждение.
Использование Neon Icon Changer для изменения значков на Android без Launcher
Neon – еще одно приложение для смены иконок. Он кричащий и красочный. На момент написания этой статьи он имеет рейтинг 4,1 звезды и 618 отзывов. Вы можете изменять значки на Android без средства запуска, и вам даже не нужно вручную выбирать, к какой программе запуска вы хотите применить.
https://play.google.com/store/apps/details?id=com.Neon.Icon.Changer.App.Peak&hl=en

Теперь, чтобы изменить значки на Android без средства запуска, проведите пальцем влево или вправо, чтобы выбрать приложение. Выбрав приложение, выберите значок, который хотите установить. Вы также можете изменить название приложения, а не только значки.

На что влияет масштаб?
Как видим из вышеприведенного скриншота, в первую очередь он влияет на количество информации на экране в один кадр. То есть, чем больше масштаб, тем больше помещается на экран полезной информации от приложений. Соответственно, становится удобнее пользоваться смартфоном из-за того, что не нужно всегда пролистывать экран для получения скрытой информации. С большим масштабом на экране больше текста, больше картинок, ведь сам интерфейс занимает меньше места.
На примере скриншота отлично видно, что с большим масштабом поместилось сразу четыре линии настроек, в то время как на маленьком масштабе всего две. Таким образом, мы увеличиваем количество информации на экране и делаем работу с гаджетом более удобной, быстрой и комфортной.
Также стоит отметить, что такие настройки задевают размеры только частиц интерфейса, при этом, не трогая размер шрифта, вставленных картинок, видео, фото и так далее.
При изменении размера интерфейса меняются только те параметры, что заданы как программа, а не как графический элемент. То есть если картинка будет одного размера, то она не станет меньше либо больше с изменением масштаба, так как картинка не относится к интерфейсу, она уже считается как контент. Следственно, размер интерфейса никак не повлияет на отображение в играх, при просмотре фильмов в плеере, в галерее и так далее. Данный метод делает размер интерфейса только для полигонов системы, которые создаются в виде кода, а не графики.
- Меню системных настроек;
- Приложения, не имеющие особого дизайна (некоторые мессенджеры, настройщики и так далее);
- Статус бар и шторка уведомлений;
- Приложение для звонков и СМС;
- Календарь, почта, переводчик и прочие сервисы от Google и других компаний;
- Play Market (или Google Play);
- Экран разблокировки;
- Размер диалоговых окон и иконок в лаунчере.
А вот эти элементы не будут изменяться:
- Отдаленность заставки;
- Отдаленность фоновых изображений и живых обоев;
- Странички в браузере и прочие веб-элементы;
- Игры;
- Видео и музыкальные плееры;
- Картинки в галереях;
- Интерфейс входящего и исходящего вызовов;
- Шрифт, то есть любой текст;
- Клавиатура;
- И так далее…
Как поменять иконки на Андроиде
.gif» data-lazy-type=»image» data-src=»http://androidkak.ru/wp-content/uploads/2015/10/pomenyat-ikonki.jpg» alt=»Поменять иконки» width=»400″ height=»237″ srcset=»» data-srcset=»http://androidkak.ru/wp-content/uploads/2015/10/pomenyat-ikonki.jpg 400w, http://androidkak.ru/wp-content/uploads/2015/10/pomenyat-ikonki-300×177.jpg 300w» sizes=»(max-width: 400px) 100vw, 400px» /> Не секрет, что стандартные иконки операционной системы Android нельзя поменять при помощи базового набора функций. Это неудобно, особенно если хочется что-то изменить в своем смартфоне, придать ему новый вид или стилизовать под собственные интересы. Есть спрос, значит, обязательно появится и предложение, для чего и были разработаны дополнительные программы.
Так, появились лаунчеры. Лаунчер – это оболочка, которая отвечает за графическое изображение. Она включает в себя рабочий стол, виджеты, приложения, посредством которых пользователь управляет своим устройством. Чтобы его установить необходимо зайти на PlayMarket и выбрать подходящий вариант.
- Новый вид смартфона с помощью встраиваемых программ
- Как поменять иконки
- Замена иконок при помощи приложений
- Замена с Root-правами
Изменение значков приложений с помощью сторонних программ запуска
Если вы используете пользовательский модуль запуска, который поставляется с вашим телефоном, у вас может не быть возможности изменить пакет значков. Тем не менее, большинство сторонних программ запуска могут предоставить вам любой набор значков, который вам понравится.
Для демонстрации я поменяю набор значков на своем устройстве, используя один из самых популярных лаунчеров — Nova Launcher. Возможность смены значков доступна в бесплатной версии Nova Launcher. Итак, после того, как вы установили Nova Launcher на свой телефон и установили его в качестве панели запуска по умолчанию, выполните следующие действия, чтобы изменить значки:
- Загрузите любой набор значков, который вам может понравиться. На моем телефоне я скачал Pixel Icon Pack. После загрузки пакета значков перейдите в Настройки Nova -> Внешний вид -> Тема значков .
2. В появившемся списке вы увидите установленный пакет значков . Нажмите на него, чтобы применить его.
Теперь, когда вы перейдете на домашний экран вашего телефона или в ящик приложений, вы увидите новый набор значков на всем протяжении вашего телефона.
Если вы хотите изменить значки некоторых конкретных приложений, Nova Launcher также позволит вам это сделать. Вот как это сделать:
- Перетащите приложение на главный экран, чтобы создать его ярлык. Здесь нажмите и удерживайте значок, чтобы увидеть меню ярлыка, и нажмите «Изменить» .
2. Во всплывающем окне «Изменить ярлык» коснитесь значка приложения, чтобы изменить его. На этом экране вы можете выбрать изображение из любого установленного пакета значков или даже выбрать изображение из вашей галереи.
Теперь у вас будет настроенный значок для ярлыка этого приложения на домашнем экране
Обратите внимание, что это не меняет значок в панели приложений. Это только ярлык, который изменяется
Как изменить иконку приложения, папки или файла в macOS
Выберите изображение для иконки и скопируйте его в буфер обмена
Если за основу иконки берется изображение из Интернета, то сперва надо его сохранить на компьютер. Наберите в поиске Google или Яндекса необходимый запрос, выберите изображение из выдачи и скачайте его.
Для этого откройте картинку в браузере, кликните правой кнопкой мыши и выберите в контекстном меню пункт «Сохранить изображение как…».
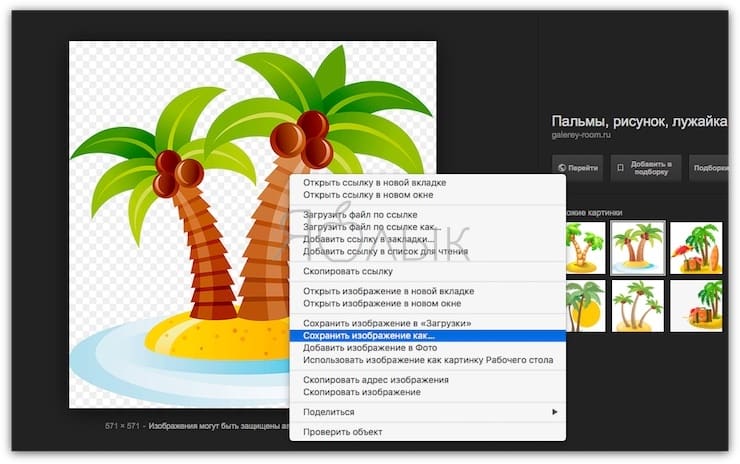
Далее откройте сохраненное изображение в программе «Просмотр», а затем в меню «Правка» нажмите «Скопировать» или воспользуйтесь сочетанием клавиш ⌘Cmd + C.
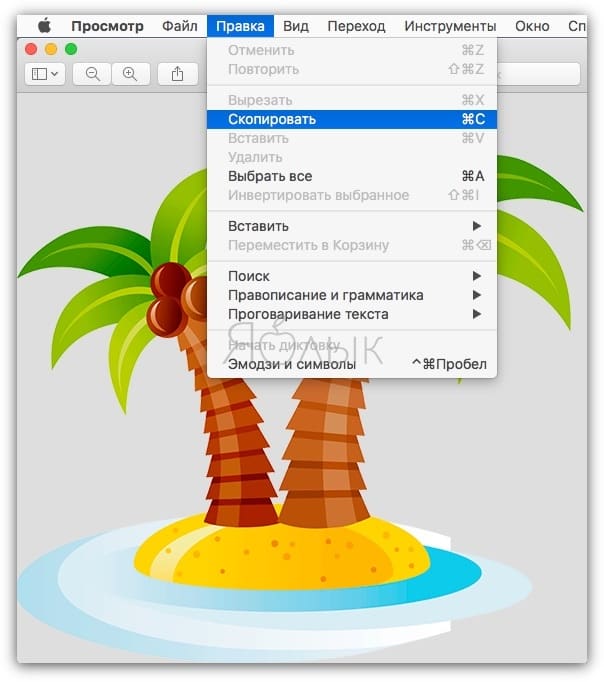
Каким бы способом не будет получено изображение, суть лежит в его копировании в буфер обмена. Просто надо использовать тот метод, который лучше вам подходит.
Вставка изображения
Откройте Finder и выберите (выделите) приложение, папку или файл, иконку которых вы хотите изменить.
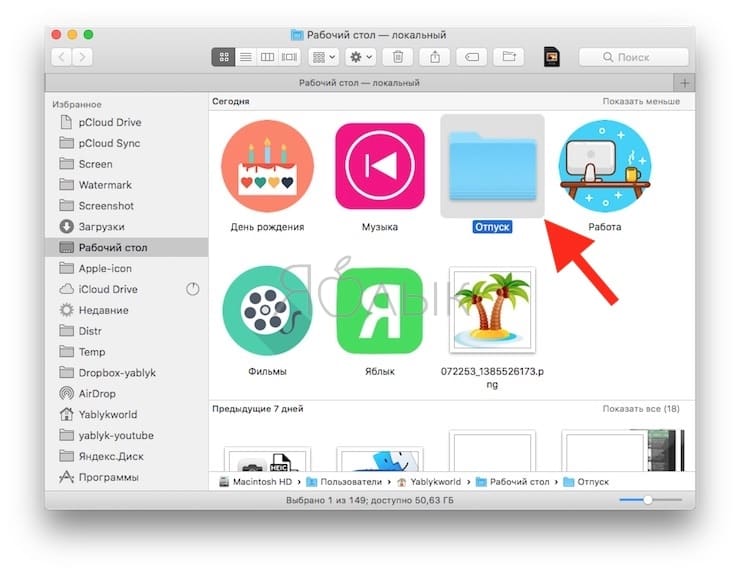
Затем либо нажмите Файл → Свойства в строке меню или же щелкните правой кнопкой мыши по файлу и в контекстном меню выберите пункт «Свойства».
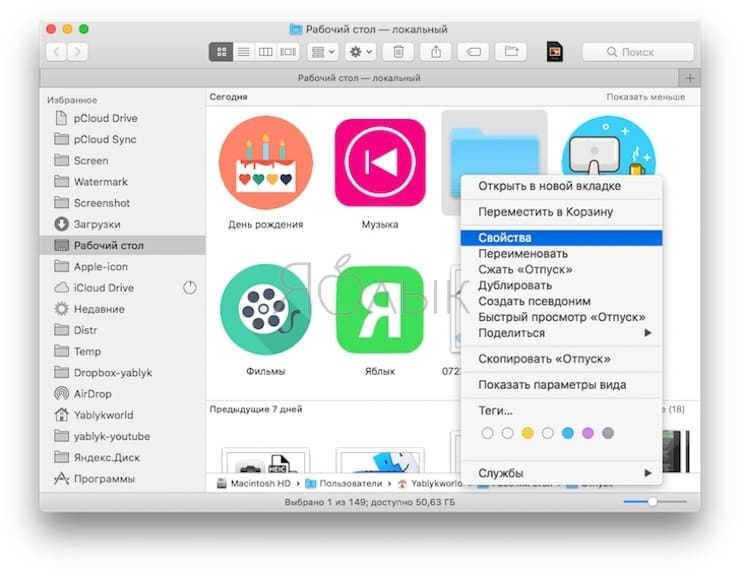
После открытия информационного окна необходимо сделать следующее:
1. Нажать на иконку в левом верхнем углу.

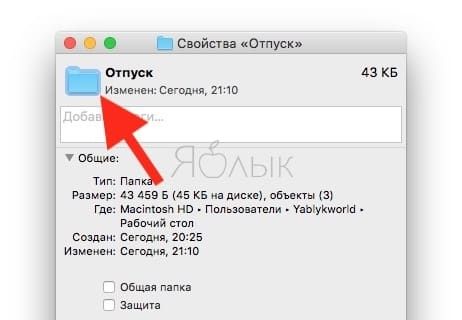
2. Перейдите в меню «Правка» и выберите «Вставить».
Или просто воспользуйтесь сочетанием клавиш ⌘Cmd + V.
![]()
Новая иконка папки отобразится немедленно.
![]()
Если необходимо в качестве иконки использовать значок другой папки, приложения или файла, сделайте следующее:
1. Выберите файл, из которого будет копироваться картинка. Сделать это можно через меню Файл → Свойства в строке меню или щелчком правой кнопки мыши на папке и выбора в контекстном меню пункта «Свойства».
2. Щелкните на значок в левом верхнем меню и выберите «Правка» → «Скопировать».
![]()
3. Выберите папку, в иконку которой будет вставляться изображение, и перейдите в меню «Свойства», как это происходило на первом этапе.
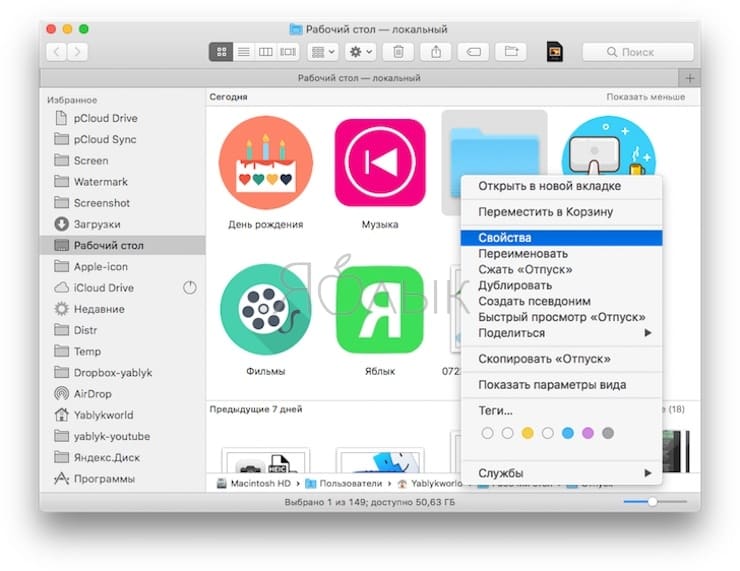
4. Щелкните по иконке в левом верхнем углу и выберите «Правка» → «Вставить».
![]()
![]()
Теперь обе папки должны иметь одну и ту же иконку.
![]()
Аналогичную процедуру можно сделать, например, и с файлами документов. Так, таблица с расчетом налогов может получить изображение денежной купюры, а для резюме в качестве значка можно использовать собственное фото. Надо просто выполнить описанные ваше действия и изменить иконку конкретного файла, перейдя в меню «Свойства» и используя функции копирования и вставки.
Как переименовывать ярлыки приложений на Android
Способ 1: Переименование ярлыка
Самый простой способ достичь цели – изменить название ярлыка. В этом случае имя самого приложения сохранится, зато не придется редактировать его APK-файл. На Android сделать это можно с помощью лаунчеров или специального ПО для создания ярлыков.
Вариант 1: Launcher
- Запускаем ПО и настраиваем его. Если в этом нет необходимости, пропускаем настройку.

Экран с предложением подписки тоже пропускаем, так как для изменения названия достаточно бесплатной версии. Если выбрать пробную версию, то через три дня автоматически начнут списываться деньги.

После этого будет предложено выбрать программный интерфейс. Переключаемся на «Apex Launcher» и выходим из настроек.

Теперь можно скрыть прикладную программу, оставив только переименованный ярлык. Открываем «Настройки» Апекс Лаунчер и переходим в раздел «Скрытые приложения».

На следующем экране тапаем «Скрыть приложения», в списке выбираем нужное и подтверждаем действие.

Чтобы потом сделать программное обеспечение видимым, снова открываем «Скрытые приложения» и нажимаем «Восстановить».

Вариант 2: Shortcut Maker
Простой инструмент для создания ярлыков приложений, а также функций и настроек системы для обеспечения быстрого доступа к ним.
Способ 2: APK Editor
- Загружаем установочный файл APK Editor на смартфон, запускаем его и тапаем «Установить».
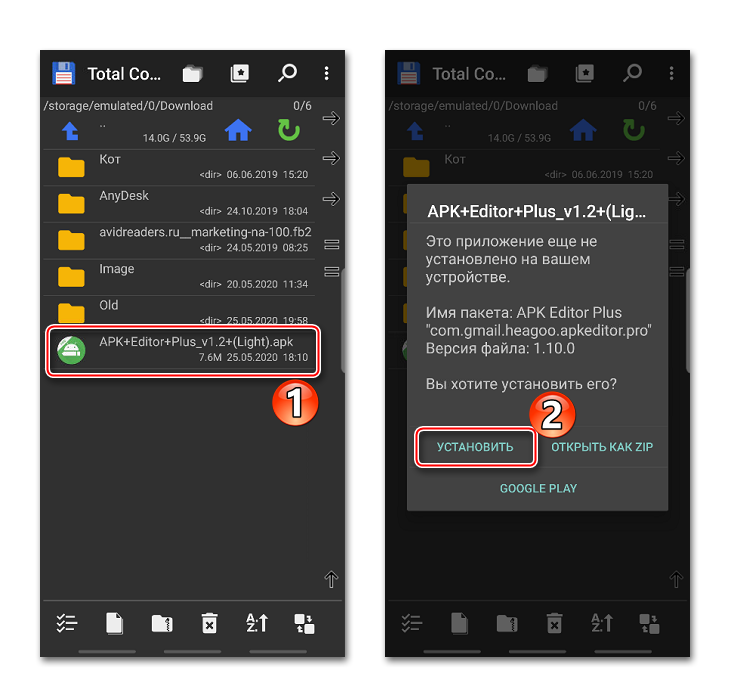
Снова жмем «Установить», и когда процесс установки завершится, нажимаем «Открыть», чтобы запустить приложение.
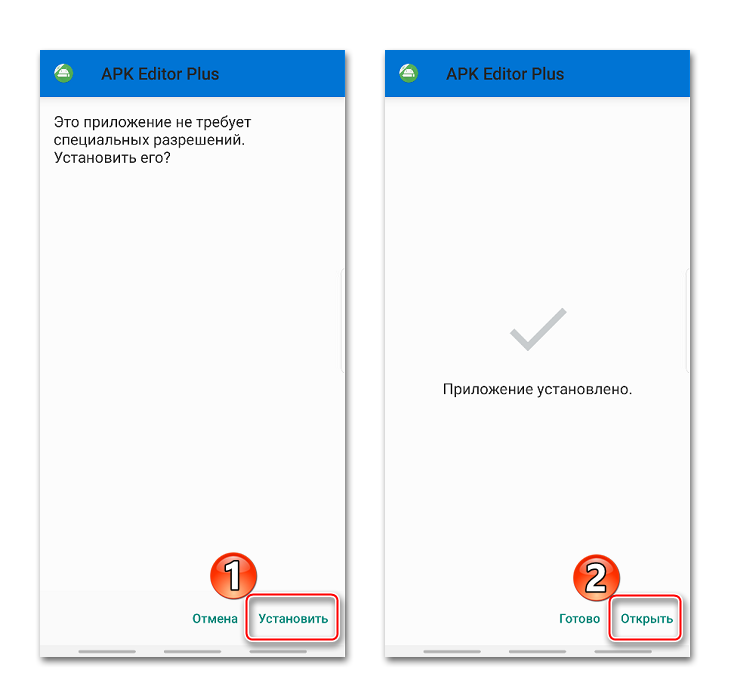
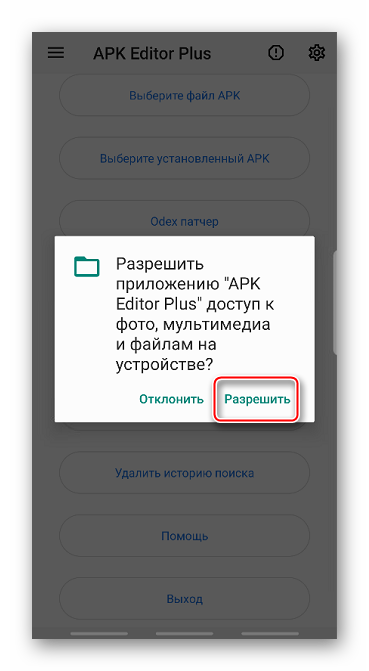
В меню приложения тапаем «Выберите установленный APK».
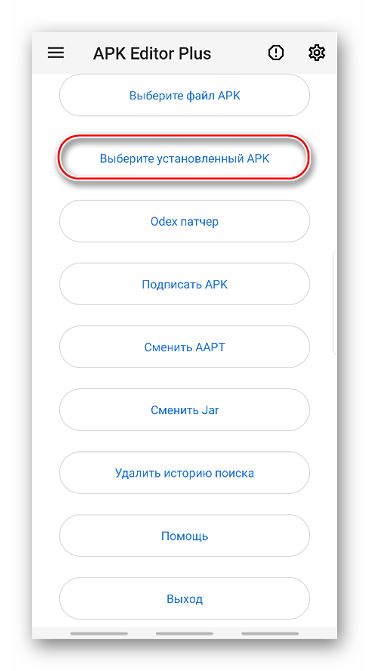
В списке выбираем прикладную программу, название которой хотим изменить, и нажимаем «Общее редактирование».
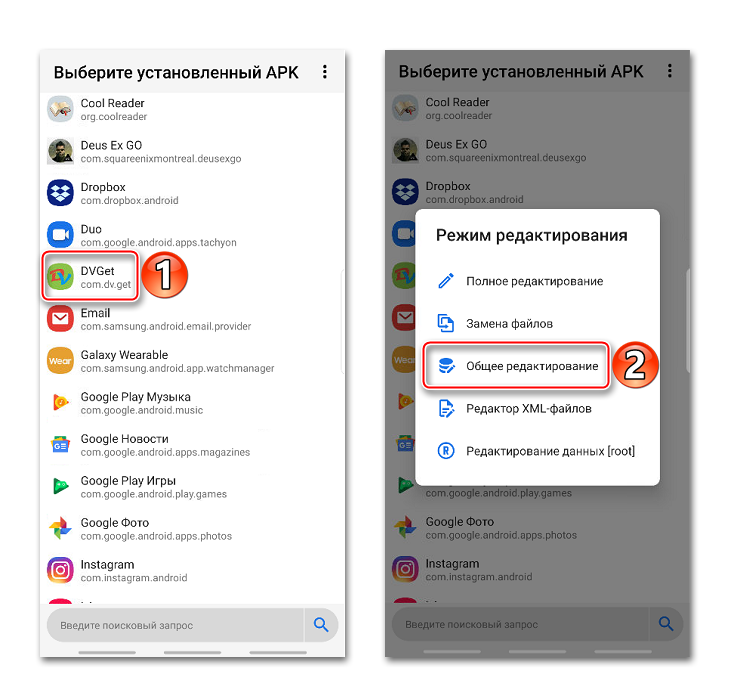
Вписываем новое название ПО и тапаем «Сохранить».
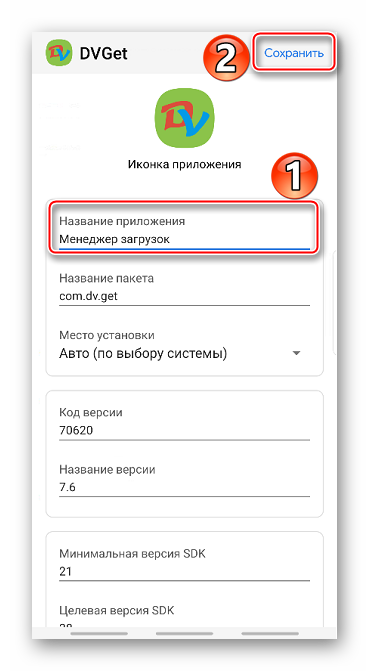
Будет создан модифицированный APK-файл, путь к которому указан в центре экрана. С его помощью придется переустановить приложение, чтобы изменения вступили в силу. Тапаем «Установить», а затем подтверждаем действие. Ждем завершения установки. Разработчики заверяют, что данные прикладной программы при этом не пострадают.
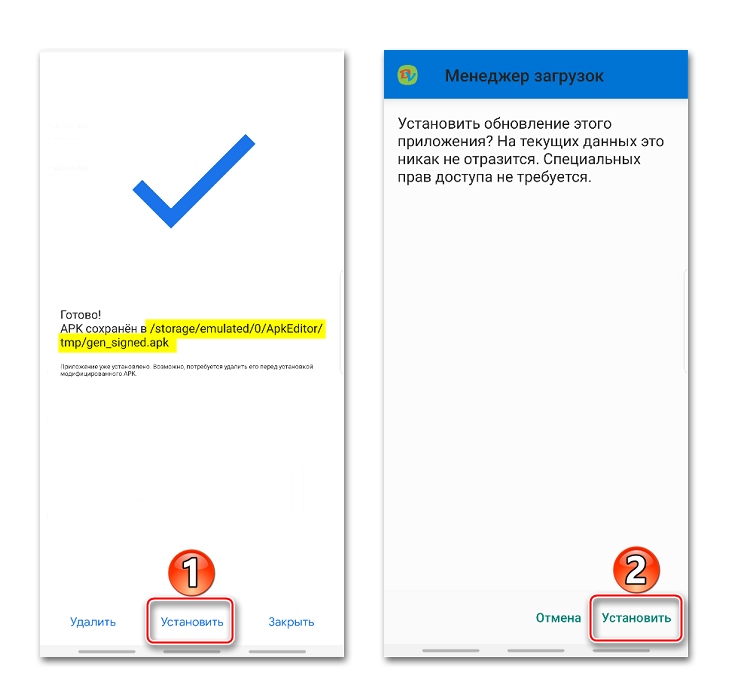
Если установка поверх текущего приложения не удалась, удаляем его.
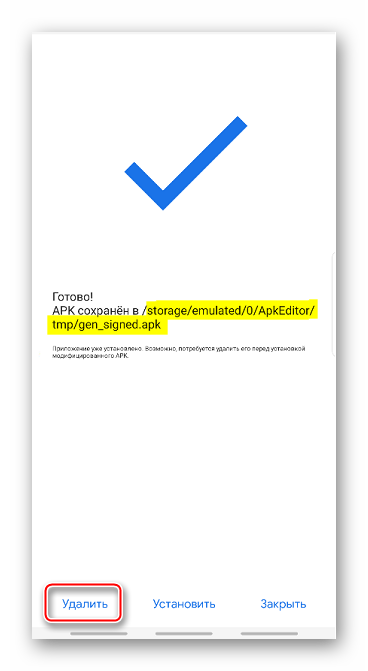
Теперь в памяти устройства находим и устанавливаем модифицированный APK-файл.
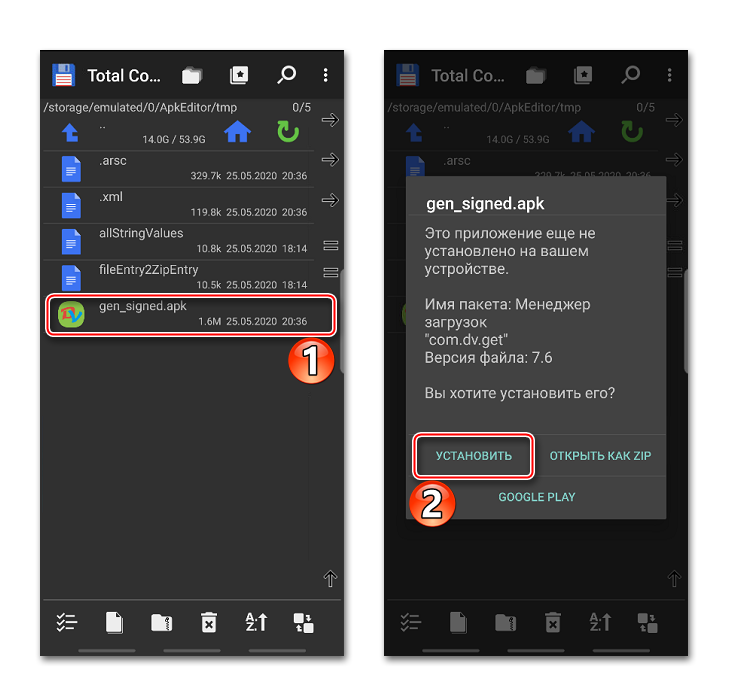
Проверяем результат. Приложение будет переименовано.
Как быстро открыть Пункт управления на Android
Мне очень часто приходится слышать недовольство пользователей Android устройством Пункта управления. Дескать, на iOS всё устроено куда логичнее, поскольку Apple разнесла Пункт управления и Центр уведомлений по разным местам, чтобы их удобнее было вызывать. На Android же, чтобы добраться до всех функциональных кнопок, приходится дважды свайпать по экрану, что хоть и не занимает много времени, но уже не так удобно, как на iPhone. Видимо, эти люди просто не знают о секретном жесте.

Пункт управления на Android открывается сразу по свайпу двумя пальцами
Этот жест позволяет всего лишь одним свайпом открывать Пункт управления со всеми иконками настроек. Всего-то и нужно, что провести от верхней части экрана не одним, а двумя пальцами. Это же гениально. Однопальцевый свайп вызывает шторку уведомлений, а двух – Пункт управления. На мой вкус, это даже логичнее и удобнее, чем реализация Apple, которая придумала разнести эти интерфейсные элементы по разным сторонам экрана, что поначалу многими воспринималось как банальный недостаток идей у разработчиков.
Как увеличить или уменьшить иконки с помощью приложений
Если пользователя устраивает свой лаунчер, то он может использовать специальные программы, которые предназначены для того, чтобы изменять некоторые параметры устройства, в том числе и размер иконок.
Например, интересная утилита под названием APUS. Это тоже некий лаунчер, при помощи которого можно изменить некоторые настройки интерфейса под предпочтения пользователя. Скачать утилиту через официальные источники, а после активировав его, человек необходимо разрешить доступ к файлам и другим структурам устройства.
Теперь переходим в настройки и находим пункт «Внешний вид». Применяем «Значки в стиле APUS».
После этого снова переходим в утилиту, в которой уже настраиваем все до конца, в том числе и меняем размер иконок. Подобные программы помогают не заморачиваться и с лёгкостью изменять иконки по своему предпочтению, при этом полностью не меняя стандартную концепцию и расположение иконок на телефоне.
Что делать, если в Windows 10 нет значков рабочего стола
- Отключить планшетный мод
- Отключите ваш второй дисплей
- Убедитесь, что Показать значки на рабочем столе включен
- Создайте новый файл на вашем рабочем столе
- Сортировать иконки по имени
- Отправить файлы на рабочий стол
- Включить значки рабочего стола из настроек
- Выключить Пуск на весь экран
- Восстановить кэш иконок
Судя по отзывам, которые мы получили от наших читателей, кажется, что решения № 3, 7 и 9 обычно дают лучшие результаты. Однако, в зависимости от конфигурации вашей системы, вам может потребоваться попробовать несколько решений для решения этой проблемы.
Ниже мы приведем пошаговые инструкции.
Решение 1 – отключить режим планшета
Windows 10 предназначена для работы с устройствами с сенсорным экраном и мониторами с сенсорным экраном и поставляется в режиме планшета, который оптимизирует Windows 10 для устройств с сенсорным экраном.
Очевидно, что использование режима планшета иногда может привести к исчезновению значков, поэтому давайте посмотрим, как мы можем отключить режим планшета.
- Откройте Настройки> Система и выберите режим планшета слева.
- Теперь найдите «Сделать Windows более удобной для касания» при использовании устройства в качестве планшета и отключите его.
- Значки вашего рабочего стола должны появиться. Если это не помогает, попробуйте несколько раз включить и выключить режим планшета.
Решение 2. Отключите второй дисплей
Использование двух дисплеев может иногда приводить к исчезновению значков на рабочем столе, но это можно исправить, отключив второй дисплей и снова подключив его.
Решение 3. Убедитесь, что Показать значки на рабочем столе включен
- Щелкните правой кнопкой мыши по пустой области на рабочем столе.
- Выберите View, и вы должны увидеть опцию Показать значки на рабочем столе.
- Попробуйте несколько раз установить и снять флажок «Показывать значки на рабочем столе», но не забудьте оставить этот параметр включенным.
Решение 4 – Создайте новый файл на вашем рабочем столе
- Щелкните правой кнопкой мыши на пустом месте на рабочем столе.
- В меню выберите New и выберите любой тип файла, который вы хотите создать.
- Теперь ваш файл должен появиться с вашими другими значками на рабочем столе.
Решение 5 – Сортировка иконок по имени
Эта проблема может возникнуть, если вы используете два монитора, но это можно исправить, просто отсортировав значки. Чтобы отсортировать значки, сделайте следующее:
- Щелкните правой кнопкой мыши на рабочем столе и выберите «Сортировать по».
- Далее выберите Имя. После этого ваши иконки должны быть восстановлены.
Решение 6 – Отправка файлов на рабочий стол
- Используйте проводник, чтобы перейти к папке рабочего стола. Вы должны увидеть все ваши файлы и папки еще там.
- Щелкните правой кнопкой мыши любой из файлов и выберите «Отправить на»> «Рабочий стол». После этого все ваши иконки должны быть восстановлены.
Решение 7. Включите значки рабочего стола в меню «Настройки».
Есть ряд значков, которые вы можете включить прямо на странице настроек. Теперь, если эти значки отключены, очевидно, они не будут видны на экране.
- Перейдите в «Настройки»> «Персонализация»> «Темы»> выберите настройки значка на рабочем столе.
- На экране появится новое окно>, чтобы включить определенный значок, просто нажмите на флажок
Решение 8 – Отключить запуск полного экрана
Некоторые пользователи подтвердили, что отключение опции «Начать полноэкранный режим» на странице настроек решило проблему. Хотя этот быстрый обходной путь может не работать для всех пользователей, попробуйте. Если вам повезет, это может решить проблемы с иконками на рабочем столе, которые у вас возникли.
Перейдите в «Настройки»> «Персонализация»> «Пуск»> «Отключить». «Пуск» в полноэкранном режиме.
Решение 9 – Восстановить кэш иконок
- Перейдите в «Пуск»> введите «Проводник» и дважды щелкните первый результат.
- В новом окне «Проводник» перейдите в «Просмотр» и выберите «Скрытые элементы», чтобы отобразить скрытые файлы и папки.
- Перейдите к C: Пользователи (Имя пользователя) AppDataLocal> прокрутите полностью вниз
- Щелкните правой кнопкой мыши IconCache.db> щелкните «Удалить»> «Да».
- Перейти в корзину> очистить его
- Перезагрузите компьютер.
Это решение удаляет файл IconCache. При перезагрузке компьютера вы можете заметить, что размер файла IconCache.db меньше, и Дата изменения теперь является текущей датой.
Если файл IconCache.db недоступен в проводнике, перезагрузите компьютер несколько раз.
Вот и все, я надеюсь, что эта статья помогла вам вернуть значки на рабочем столе. Если у вас есть какие-либо комментарии или вопросы, просто обратитесь к комментариям ниже.
Если у вас есть дополнительные предложения о том, как решить эту проблему, не стесняйтесь перечислять шаги, которые необходимо выполнить в разделе комментариев.
Как переименовать Android приложения и изменить их иконки
Переименование файлов и изменения их иконок на Windows умеет делать любой ребенок, а также в других подобных операционных системах, предназначенных для персонального компьютера. Тем не менее, вы никогда не думали о переименовании и изменении иконок приложений, установленных на Android?
Я задумался об этом в один прекрасный день, а затем исследовал как это можно сделать. В настоящее время есть много приложение на Play markete, который помогут переименовать установленные приложения .
Использование АПК Редактора легко переименует приложение для Android и изменит иконку по умолчанию. Итак, давайте посмотрим, как это делается.
Изменение значков приложений с помощью сторонних приложений
Иногда вы можете не захотеть загружать новую программу запуска, чтобы просто изменить пакет значков. Если это ваш случай, вы можете загрузить стороннее приложение для смены значков. С помощью этих приложений вы, возможно, не сможете изменить значки приложений в своей системе, но вы можете добавить ярлык приложения на рабочий стол с любым значком на ваш выбор. И, если хотите, вы даже можете выбрать изображение из вашей галереи. Круто, верно?
Ниже приведены несколько приложений, которые позволяют добавлять настраиваемые ярлыки для приложений. Последние скриншоты в каждом случае будут иметь как значки — значок приложения из приложения смены значков, так и значок собственного приложения.
1. Потрясающие иконки
Awesome Icons позволяет вам настроить значки вашего домашнего экрана с помощью пакетов значков и ваших собственных изображений. Вам не нужен root-доступ для того, чтобы использовать это приложение. Вот шаги для использования приложения:
- Загрузите Awesome значки (бесплатно с покупками в приложении) из Play Store. После установки прокрутите вниз до приложения, для которого вы хотите создать ярлык.
- Нажмите на значок, и вы попадете в настройки его ярлыка.
Теперь нажмите на значок под «Иконка» и выберите нужный значок в любом из доступных мест. Если вы хотите, вы можете даже изменить название ярлыка для ярлыка.
Нажмите «ОК», чтобы создать ярлык.
Как изменить иконки приложения на андроид без лаунчера
Если устанавливать лунчер желания нет, то поменять иконки можно без лаунчера. Самом собой разумеется, что для этого нужно иметь заготовленные другие.
Где их взять? Их можно бесплатно скачать на плей маркет. Вот самые популярные пакеты, хотя есть множество других: MIUI v5 Icon Pack, Голографические иконки, Simplex, DCikon, Square Icon Pack, округлые Icon Pack, Min Icon Set и так далее.
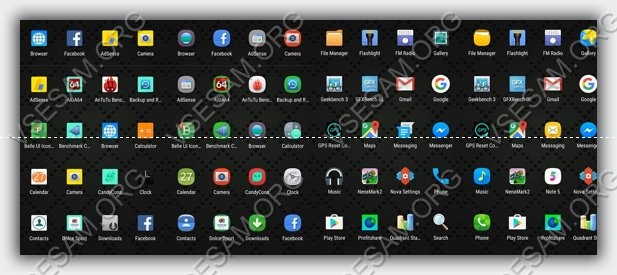
Хорошая новость заключается в том, что вам не нужен корневой доступ (рут права) или другие изменения в операционной системе.
В принципе, без суеты с корнем или другими инструментами, вы можете это сделать, использовав пусковую установку, хотя многое зависит от приложения, содержащего эти значки.
Если будете искать в Google Play, то можете найти иконки, которые имитируют наличие операционной системы LG, Samsung и т.д.
Как пользоваться приложение «темы» на miui для изменения внешнего вида иконок
Тема MIUI применяется только на смартфонах Xiaomi. Она обладает большим функционалом для персонализации интерфейса операционной системы. С помощью MIUI можно менять значки, внешний вид уведомлений, отображение текста и панели быстрого доступа. Пользователи оболочки MIUI задаются вопросом, как менять значки на ОС андроид с помощью стандартных средств.
Функция «Темы» позволяет использовать функцию «Собственные мотивы», которая меняет элементы системы или позволяет смешивать дизайн:
- Открыть программу «Темы» и в правом верхнем углу экрана нажать на кнопку «Профиль».
- Перейти в настройки и выбрать «Персонализация».
- Прокрутить список и выбрать пункт «Пользовательские».
- Откроется меню индивидуальной кастомизации системы.
- Открыть «Иконки», и далее появится список тем, которые предполагают изменение ярлыков.
- Сменить стиль и нажать «Применить».
Как вернуть оригинальную иконку папки, приложения или файла в macOS
Не всегда изменения оказываются удачными, иногда хочется отменить их и вернуться к значениям по умолчанию для иконок приложений, папок или файлов. Для этого:
1. Выберите приложение, папку или файл и снова перейти к меню «Свойства», как в инструкции выше.
2. В верхнем левом углу надо кликнуть (выделить) по иконке и нажать на клавиатуре кнопку Backspace (Delete).
![]()
Вы увидите, как иконка вернет свой изначальный вид.

Изменение иконок для файлов, папок и приложений может быть удобным инструментом. Освойте однажды последовательность действий, чтобы в будущем выполнять эту работу быстро. Почему бы не попробовать прямо сейчас?
Подводя итоги
Если пользователю нужно изменить название приложения, через стандартные телефоны ОС android решить вопрос не получится. Придется использовать специальные сторонние инструменты. Благодаря ПО можно установить имя файла, которое подчеркнет функциональное значение приложения. Это сделает рабочий стол более понятным и удобным для восприятия.
Желание изменить название приложения на рабочем столе может возникнуть по разным соображениям. Совпадение имен программ разных производителей (особенно это касается стандартных утилит и игр), желание подчеркнуть именем функциональное назначение, необходимость иметь иконки для запуска нескольких различных конфигураций одного и того же приложения, установка софта на смартфон неопытного пользователя пожилого возраста – вот далеко не полный перечень возможных причин.
Стандартными средствами ОС произвести такие действия невозможно. Однако существуют три инструмента, позволяющие изменить имя программы в списке. Рассмотрим, как переименовать приложение Android с помощью каждого из вариантов.







