Как поменять иконки в windows 10
Содержание:
- Как менять значки для ярлыков на Windows 7, 10
- Организация иконок на рабочем столе
- Как хранятся значки Windows 10?
- Самостоятельное создание иконок
- Как использовать значки, хранящиеся в файле .DLL
- Как изменить значки в Windows 10
- Что делать, если в Windows 10 нет значков рабочего стола
- Решение 1 – отключить режим планшета
- Решение 2. Отключите второй дисплей
- Решение 3. Убедитесь, что Показать значки на рабочем столе включен
- Решение 4 – Создайте новый файл на вашем рабочем столе
- Решение 5 – Сортировка иконок по имени
- Решение 6 – Отправка файлов на рабочий стол
- Решение 7. Включите значки рабочего стола в меню «Настройки».
- Решение 8 – Отключить запуск полного экрана
- Решение 9 – Восстановить кэш иконок
- Как изменить вид иконок на Windows 10
- Как создать иконку самостоятельно
- Тонкая настройка ярлыков Windows 7
- Управление иконками ярлыков. Выбор значков, смена рисунков, программа для управления ico файлами
- Способы изменения размера отображаемых на рабочем столе ярлыков
- Программы для изменения системных значков Windows 10
- Как сменить иконку папки на Windows 10
- Изменение системных значков.
Как менять значки для ярлыков на Windows 7, 10
Пользователи часто задумываются о том, как сменить значок ярлыка Windows 10 и поставить яркие, красивые картинки. Сделать это можно примерно так же, как как изменить в Windows 10 значок папки. Есть два способа — либо использовать специальные приложения и готовую базу данных, либо самостоятельно изменить внешний вид ярлыка. В любом случае потом можно будет при желании легко вернуть прежний дизайн.
Для тех, кто выбрал второй способ, последовательность действий будет следующей:
- Зайти в меню ярлыка и выбрать свойства на соответствующей панели.
- Выбрать пункт по замене значка на новый.
- Нажать «Обзор» и выбрать понравившееся графическое изображение нужного формата.
- Применить.
- Ввести пароль администратора (система часто запрашивает его при выполнении такого рода операций).
- Сохранить получившиеся изменения.
Эксперты рекомендуют при смене выбирать и устанавливать для ярлыков на рабочий стол те изображения, которые ассоциируются у пользователя с конкретной компьютерной программой. Например, для игры-гонки можно использовать картинку с изображением автомобиля, а для интеллектуальной игры — кубик с точками. Если это текстовый редактор, следует выбрать комбинацию букв или цифр.
Если пользователю захочется изменить старые значки на новые, можно легко вернуться к иконкам виндовс 10 и восстановить прежний дизайн. Если же типовые иконки не устраивают, можно самостоятельно создать собственные ярлыки, взяв за основу любую растровую графику и воспользовавшись программой по автоматическому созданию ярлыков. С работой справится любой пользователь компьютера, так как менять картинки несложно.
Организация иконок на рабочем столе
Не сильно беспокоясь, вы можете удалить их все. Худшее, что вы можете сделать — удалить ярлык для программы технической поддержки производителя. Если вам понадобится его вернуть, представитель службы технической поддержки подскажет вам, как это сделать. Единственный значок, который вам нужен — это корзина. И вы легко можете вернуть ее назад.
Восстановление значка корзины
Рано или поздно это случается почти со всеми. Вы удаляете значок корзины и не знаете, как его вернуть. Расслабьтесь. Это не так сложно. Откройте панель управления (Win+X). В поле поиска в правом верхнем углу введите (точно) «Настройка значка на рабочем столе». В разделе «Персонализация», нажмите кнопку «Показать или скрыть общие значки» на рабочем столе. Перейдите по этой ссылке, и вы снова можете отметить поле, чтобы отображать корзину. Пользуйтесь на здоровье.
Windows предлагает нам несколько простых инструментов для размещения значков на рабочем столе.
Если щелкнуть правой кнопкой мыши любую пустую часть рабочего стола, вы увидите, что можете сделать следующее:
Сортировка: выберите «Сортировать по», а затем вариант сортировки значков по имени, размеру, типу (например, папки, документы и ярлыки) или дате последнего изменения значка.
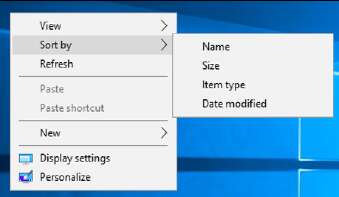
Сортировка всех значков на рабочем столе несколькими щелчками мыши.
- Упорядочить: щелкните правой кнопкой мыши пустое место на рабочем столе, и выберите «Вид» -> «Упорядочить значки автоматически». То есть, чтобы Windows расположила их упорядочено, с первым значком в верхнем левом углу, вторым прямо под первым, третьим под ним и так далее.
- Выравнивание по сетке: выберите «Вид», «Выровнять значки по сетке». Если вы не хотите, чтобы значки располагались автоматически, по крайней мере, вы можете выбрать «Выровнять значки по сетке». Так вы сможете видеть все значки, при этом один из них не появлялся поверх другого.
- Скрыть: вы можете выбрать «Вид», и снять флажок «Отображать значки рабочего стола», чтобы их убрать. Ваши значки исчезнут — но это как бы отменяет их назначение.
- Удалить: Как правило, вы можете удалить значок с рабочего стола Windows, щелкнув его правой кнопкой мыши и выбрав «Удалить», либо щелкнув один раз и нажав клавишу «Удалить».
Значки ярлыков можно менять по своему желанию. Выполните следующие действия, чтобы изменить значок — то есть изображение — на ярлык:
- Щелкните правой кнопкой мыши по ярлыку, и выберите «Свойства».
- В диалоговом окне «Свойства», нажмите кнопку «Сменить значок».
- Выберите значок из предложенного списка, или нажмите кнопку «Обзор» и найдите значки. Windows изобилует значками. Смотрите таблицу для некоторых вероятных мест поиска.
- Нажмите кнопку «ОК» дважды. Windows перманентно изменит значок (или, по крайней мере, пока вы не измените его снова).
Где найти иконки
| Файл | |
| Значки Windows 10, 8.1, 8, 7 и Vista | C:\Windows\system32\imageres.dll |
| Все | C:\Windows\System32\shell32.dll |
| Компьютеры | C:\Windows\explorer.exe |
| Бытовые | C:\Windows\System32\pifmgr.dll |
| Папки | C:\Windows\System32\syncui.dll |
| Старые программы | C:\Windows\System32\moricons.dll |
Как хранятся значки Windows 10?
Иконки обычно хранятся внутри файлов ICO. Однако файлы ICO имеют большой недостаток: они могут содержать только один значок. В Windows 10 множество приложений, папок, файлов и ярлыков, и многие из них имеют свои уникальные значки. Если бы у Windows был файл ICO для каждого используемого значка, это привело бы к значительному числу файлов значков.
Чтобы решить эту проблему, вместо использования файлов ICO для хранения значков, Windows использует файлы DLL. Основным преимуществом DLL- файла является тот факт, что он может содержать несколько значков внутри. На самом деле, вы можете сравнить DLL- файл значков с библиотекой значков. Если вы хотите изменить значок определенного файла, папки или ярлыка, вы можете просто установить его расположение значка, чтобы оно указывало на определенный файл DLL и конкретный значок из него.
Большинство значков из Windows 10 хранятся в файлах DLL. В следующем разделе мы покажем, где находятся эти библиотеки DLL со значками в Windows 10.
Самостоятельное создание иконок
В интернете есть большое количество различных программ, предназначенных для создания иконок для рабочего стола, а также незначительного преобразования внешнего вида визуальной оболочки операционной системы.
Большой популярностью пользуется программа IcoFX. С ее помощью удается в несколько кликов создавать иконки из растровых изображений. Использовать в качестве исходного варианта можно любую картинку или фотографию. Есть множество сайтов с бесплатными изображениями.
Определившись с изображением, пользователю необходимо на официальном сайте разработчиков приложения скачать установочный файл. После запустить его и установить софт на свой ноутбук или стационарный компьютер.
Когда окно программы после установки откроется, в нем нужно открыть ранее найденное изображение. В процессе открытия картинки программа предлагает пользователю сделать выбор из доступных вариантов. Как показывает практика, наибольшей популярностью пользуется режим «Create an icon from the image». Эта опция отображает изображение в уменьшенном разрешении, которое можно сохранить для использования в виде иконки.
После выбора подходящего размера файл остается сохранить. Как правило, размер составляет 256*256. Сохраняется изображение в необходимом разрешении .ico.
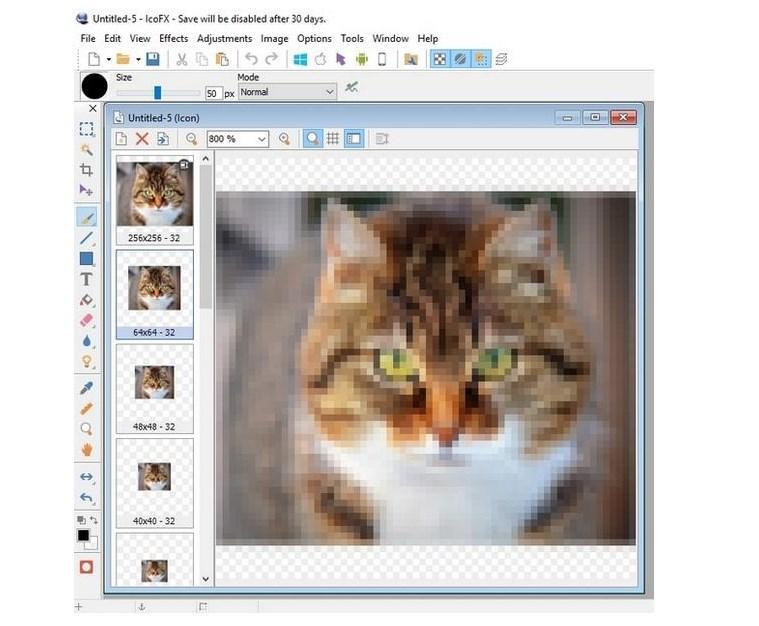
Пример использования программы IcoFX
Обратите внимание! С помощью программы IcoFX можно создавать иконки из векторных и растровых изображений
Как использовать значки, хранящиеся в файле .DLL
Значки, хранящиеся в файлах .DLL, не могут быть скопированы и сохранены в другом месте, по крайней мере, если вы не используете специальное приложение, которое может извлекать значки из файлов .DLL. Однако вы можете использовать любой значок, хранящийся в таком файле, чтобы установить его в качестве значка, используемого папкой, библиотекой или ярлыком. Просто скопируйте и вставьте путь, который мы указали для интересующей вас DLL, в поле «Искать значки в этом файле».
- https://pcmodern.ru/1151-kak-pomenjat-ikonki-dlja-papok-i-jarlykov-v-windows-10.html
- https://ustanovkaos.ru/poleznye-sovety/kak-izmenit-znachki-v-windows-10.html
- https://ip-calculator.ru/blog/ask/gde-raspolozheny-ikonki-prilozhenij-windows-10/
Как изменить значки в Windows 10
Выпустив новую операционную систему Windows 10, компания Microsoft дала ей множество новых функций и значительно переработала дизайн системы. Изменениям также подверглись иконки рабочего стола. Множество пользователей привыкло к старым значкам, которые присутствовали на Windows 7. Поэтому нестандартные иконки после перехода на новую Windows 10 не понравились многим пользователям ПК. В новой Windows 10 их можно легко поменять для любого ярлыка на рабочем столе. В этом материале мы опишем все способы изменения значков в Windows 10. Кроме этого, мы опишем процесс создания новых значков.
Что делать, если в Windows 10 нет значков рабочего стола
- Отключить планшетный мод
- Отключите ваш второй дисплей
- Убедитесь, что Показать значки на рабочем столе включен
- Создайте новый файл на вашем рабочем столе
- Сортировать иконки по имени
- Отправить файлы на рабочий стол
- Включить значки рабочего стола из настроек
- Выключить Пуск на весь экран
- Восстановить кэш иконок
Судя по отзывам, которые мы получили от наших читателей, кажется, что решения № 3, 7 и 9 обычно дают лучшие результаты. Однако, в зависимости от конфигурации вашей системы, вам может потребоваться попробовать несколько решений для решения этой проблемы.
Ниже мы приведем пошаговые инструкции.
Решение 1 – отключить режим планшета
Windows 10 предназначена для работы с устройствами с сенсорным экраном и мониторами с сенсорным экраном и поставляется в режиме планшета, который оптимизирует Windows 10 для устройств с сенсорным экраном.
Очевидно, что использование режима планшета иногда может привести к исчезновению значков, поэтому давайте посмотрим, как мы можем отключить режим планшета.
- Откройте Настройки> Система и выберите режим планшета слева.
- Теперь найдите «Сделать Windows более удобной для касания» при использовании устройства в качестве планшета и отключите его.
- Значки вашего рабочего стола должны появиться. Если это не помогает, попробуйте несколько раз включить и выключить режим планшета.
Решение 2. Отключите второй дисплей
Использование двух дисплеев может иногда приводить к исчезновению значков на рабочем столе, но это можно исправить, отключив второй дисплей и снова подключив его.
Решение 3. Убедитесь, что Показать значки на рабочем столе включен
- Щелкните правой кнопкой мыши по пустой области на рабочем столе.
- Выберите View, и вы должны увидеть опцию Показать значки на рабочем столе.
- Попробуйте несколько раз установить и снять флажок «Показывать значки на рабочем столе», но не забудьте оставить этот параметр включенным.
Решение 4 – Создайте новый файл на вашем рабочем столе
- Щелкните правой кнопкой мыши на пустом месте на рабочем столе.
- В меню выберите New и выберите любой тип файла, который вы хотите создать.
- Теперь ваш файл должен появиться с вашими другими значками на рабочем столе.
Решение 5 – Сортировка иконок по имени
Эта проблема может возникнуть, если вы используете два монитора, но это можно исправить, просто отсортировав значки. Чтобы отсортировать значки, сделайте следующее:
- Щелкните правой кнопкой мыши на рабочем столе и выберите «Сортировать по».
- Далее выберите Имя. После этого ваши иконки должны быть восстановлены.
Решение 6 – Отправка файлов на рабочий стол
- Используйте проводник, чтобы перейти к папке рабочего стола. Вы должны увидеть все ваши файлы и папки еще там.
- Щелкните правой кнопкой мыши любой из файлов и выберите «Отправить на»> «Рабочий стол». После этого все ваши иконки должны быть восстановлены.
Решение 7. Включите значки рабочего стола в меню «Настройки».
Есть ряд значков, которые вы можете включить прямо на странице настроек. Теперь, если эти значки отключены, очевидно, они не будут видны на экране.
- Перейдите в «Настройки»> «Персонализация»> «Темы»> выберите настройки значка на рабочем столе.
- На экране появится новое окно>, чтобы включить определенный значок, просто нажмите на флажок
Решение 8 – Отключить запуск полного экрана
Некоторые пользователи подтвердили, что отключение опции «Начать полноэкранный режим» на странице настроек решило проблему. Хотя этот быстрый обходной путь может не работать для всех пользователей, попробуйте. Если вам повезет, это может решить проблемы с иконками на рабочем столе, которые у вас возникли.
Перейдите в «Настройки»> «Персонализация»> «Пуск»> «Отключить». «Пуск» в полноэкранном режиме.
Решение 9 – Восстановить кэш иконок
- Перейдите в «Пуск»> введите «Проводник» и дважды щелкните первый результат.
- В новом окне «Проводник» перейдите в «Просмотр» и выберите «Скрытые элементы», чтобы отобразить скрытые файлы и папки.
- Перейдите к C: Пользователи (Имя пользователя) AppDataLocal> прокрутите полностью вниз
- Щелкните правой кнопкой мыши IconCache.db> щелкните «Удалить»> «Да».
- Перейти в корзину> очистить его
- Перезагрузите компьютер.
Это решение удаляет файл IconCache. При перезагрузке компьютера вы можете заметить, что размер файла IconCache.db меньше, и Дата изменения теперь является текущей датой.
Если файл IconCache.db недоступен в проводнике, перезагрузите компьютер несколько раз.
Вот и все, я надеюсь, что эта статья помогла вам вернуть значки на рабочем столе. Если у вас есть какие-либо комментарии или вопросы, просто обратитесь к комментариям ниже.
Если у вас есть дополнительные предложения о том, как решить эту проблему, не стесняйтесь перечислять шаги, которые необходимо выполнить в разделе комментариев.
Как изменить вид иконок на Windows 10
Сменить вид ярлычков в Виндовс 10 можно, воспользовавшись внутренними настройками системы или с помощью специальных софтов, скачанных с интернета. В сети предлагается несколько ресурсов с большим коллекционным набором значков. Рассмотрим подробнее, как воспользоваться встроенными инструментами и сторонними утилитами для смены ярлыков в «десятке».
Через Параметры
Основные значки при запуске ОС – «Мой компьютер», «Панель управления» и «Корзина» – можно поменять через панель «Параметры». Этот способ считается самым простым и доступным.
Пошаговая инструкция:
Нажать на меню Пуск.
Выбрать значок шестеренки.
В открывшемся меню Параметры выбрать «Персонализация».
Перейти в раздел «Темы».
Кликнуть по пункту «Параметры значков рабочего стола».
- В открывшемся окне выбрать значок, который нужно сменить. Тапнуть по нему ЛКМ, выбрать картинку.
- Нажать «Сменить значок».
- Выбрать изображение из списка или добавить свое через кнопку «Обзор».
- При выборе своей иконки через «Проводник» найти нужный файл, нажать на него, затем «Ok».
Завершить процесс, кликнуть «Применить». Изменение сразу же произойдет после подтверждения.
Пакет с основными картинками хранится по адресу: C:\Windows\System32. Для изменения внешнего вида других папок в Виндовс 10 процесс нужно повторить.
Сторонние утилиты
Для пользователей, которым надоели стандартные картинки, предлагаемые операционной системой, разработчики создали различные утилиты. С их помощью можно изменять ярлыки папок, иконки дисков. В программах есть возможность смены одного значка или сразу всех картинок.
IconPackager
Программа для установки иконок в интерфейсе Виндовс создана компанией Stardock. Поддерживается в седьмой редакции и выше. В утилите предусмотрена возможность изменения одного изображения на рабочем столе или сразу группы ярлыков операционной системы. В приложении также имеется функция добавления или создания собственных уникальных картинок.
Воспользоваться программой можно, скачав ее с официального сайта разработчика. Далее установить утилиту, следуя инструкциям. Для изменения ярлыков файлов потребуется выполнить следующее:
Кликнуть по надписи «Start 30 Day Trial».
- Для загрузки изображения с компьютера выбрать «Look & Feel».
- Нажать в меню «Icon Package Options».
- Кликнуть по «Add Icon Package».
Нажать «Install from disk».
Через Проводник останется найти файл с темами иконок, нажать «Открыть». В меню отобразится новая добавленная коллекция. Особенность IconPackager заключается в том, что софт бесплатный только 30 дней, далее придется оплачивать подписку.
Se7en Theme Source Patcher
Пользователям доступен бесплатный инструмент с расширенным функционалом. С помощью него можно менять значки папок на Рабочем столе, в жестких дисках. Среди особенностей программы юзеры отмечают то, что пакеты с иконками отсутствуют в первоначальной версии. Их придется скачивать и устанавливать отдельно с того же сайта.
Замена значков в операционной системе выполняется в следующем порядке:
Скачать приложение, инсталлировать в компьютер.
Скачать понравившиеся значки с того же сайта.
- Открыть софт.
- Нажать «Add a Custom Pack».
- В Проводнике найти скачанную папку с картинками.
- Нажать «Открыть».
- Коллекция откроется в меню софта.
- Нажать «Start Patching».
Подтвердить действие, нажав «Да».
Пользователю останется закрыть программу и перезапустить систему, чтобы картинки в Виндовс 10 изменились. Главное условие для работы с инструментом, чтобы значок в «десятке» имел первоначальный вид. Если ранее юзер менял его вид, потребуется поставить вариант ОС.
IconTo
Бесплатная утилита для смены системных значков, ярлыков папок. В софте, кроме встроенных наборов иконок, можно добавлять собственные коллекции. Русифицированный интерфейс делает программу простой и понятной для пользователя.
Чтобы заменить старые значки файлов или элементов системы, нужно:
- Из меню файла, где требуется смена ярлыка, выбрать «Изменить иконку».
- В появившемся окне нажать «Укажите иконку».
- Выбрать файл с коллекцией, загрузить.
- Тапнуть «Установить иконку».
После выполнения всех действий иконка файла или папки поменяется.
Как создать иконку самостоятельно
Если вы хотите установить своё изображение (нарисованное или скачанное с какого-либо сайта) с расширением png или jpg в качестве иконки, вам нужно уменьшить при необходимости его размер с помощью стандартной утилиты Windows Paint, а затем преобразовать его в файл ico с помощью специальных сервисов — конвертеров.
Более простой способ — воспользоваться услугами онлайновых и программных генераторов иконок, которые уже настроены на создание файлов с определённым форматом и другими параметрами, например, размерами картинки. Для примера возьмём программу IcoFX, которая сочетает в себе генератор значков и инструмент для рисования и редактирования картинок. Она платная, но её разработчик, компания IcoFX Software, предоставляет 30 дней бесплатного использования. Как ей пользоваться, расскажем в инструкции:
Если вас уже не привлекает вид старых иконок на «Рабочем столе», смените их либо на другие классические значки для Windows, либо на свои — любые маленькие изображения в формате ico, найденные в интернете или нарисованные самостоятельно. Для смены иконок можно использовать как встроенные средства Windows, так и сторонние приложения.
Тонкая настройка ярлыков Windows 7
Если двумя предыдущими методами Мы увеличивали или уменьшали значки, то данный способ покажет, как в дополнении к изменению размеров еще и настроить визуальное отображение и стиль шрифтов названия ярлыков.
Для смены размеров и шрифтов надо открыть дополнительные визуальные настройки окон. В разных редакциях Windows 7, она открывается по-разному.
1. В Windows 7 редакции Начальная, Домашняя базовая нажмите «пуск» — > «панель управления», далее найдите «экран».

В данном окне в левом меню, кликните ссылку «изменение цветовой схемы». Затем нажмите кнопку «прочие».

2. В Windows 7 Максимальная клацните на пустом месте правой кнопкой в пределах рабочего стола, затем жмите последний пункт «персонализация». В нижнем блоке нового окна кликните ссылку «цвет окна».

В опции изменения цвета панели задач и окон, нажмите ссылку параметров оформления (картинка ниже).

В окошке «цвет и внешний вид окна» в поле «элемент» выберите из выпадающего списка строчку «значок». Справа от строчки в поле «размер» задайте величину ярлыков.
Строчкой ниже выберите шрифт на свой вкус, а также настройте ему размерность, жирность или курсив.

Примечание: при смене шрифта в Widows 7, также изменится шрифт всего интерфейса.
Нажмите «применить» и посмотрите результат. Если все устроило, кликните «OK».
Изменить размер значков на рабочем столе в Windows 7 и 8 сможете за несколько секунд, задав пользовательскую или стандартную величину. Если потратить время побольше, можно и к именам ярлыков прикрутить изящные шрифты.
Управление иконками ярлыков. Выбор значков, смена рисунков, программа для управления ico файлами
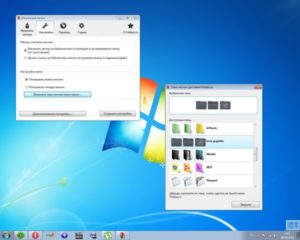
Операционная система Windows 7 использует множество разных стандартных значков. Если выбрать их рисунки по-своему, то Рабочий стол будет выглядеть необычно.
Где взять новые значки? Начать лучше всего с того, что как следует обыскать свой компьютер. В операционной системе Windows 7 есть немало файлов, содержащих значки, которые можно использовать без всяких трудностей. Традиционными источниками значков служат следующие файлы из папки C:WmdowsSystem32:
- shell32.dll;
- progman.exe;
- prfmgr.dll;
- moricons.dll.
Эти файлы существуют во всех версиях Windows. При этом файл shell32.dll обновляется с каждой новой версией Windows, в то время как остальные файлы содержат старинные значки, история которых восходит к эпохе Windows 3.x. Однако этими файлами набор доступных значков не исчерпывается.
Свой значок можно найти практически в любом исполняемом файле. Некоторые другие библиотеки DLL в каталоге С:WindowsSystem32 также содержат значки
Например, обратите внимание ла файл netshell.dll, содержащий значки, связанные с сетевыми подключениями. В файле shell32
dll можно найти большинство стандартных рисунков значков
Смена рисунков значков
Поменять можно многие значки, хотя и не все. Как поменять реквизитные значки Рабочего стола (Мой компьютер, Мои документы, Сетевое окружение и Корзина), мы уже знаем. Можно также сменить значок, назначенный любому ярлыку.
Смена значка, назначенного ярлыку:
- Щелкните на ярлыке правой кнопкой мыши и выберите в открывшемся контекстном меню пункт Свойства — откроется диалоговое окно свойств ярлыка.
- В диалоговом окне свойств ярлыка выберите вкладку Ярлык.
- Нажмите кнопку «Сменить» значок откроется диалоговое окно, Смена значка.
- В диалоговом окне Смена значка укажите файл, содержащий нужные значки: и дважды щелкните на подходящем изображении.
Можно также изменить значок, назначенный файлам определенного типа.
Назначение значка файлам определенного типа
- Откройте окно Панель управления (Пуск — Панель управления).
- Дважды щелкните на значке, свойства папки откроется одноименное диалоговое окно.
- В диалоговом окне Свойства папки выберите вкладку Типы файлов.
- Укажите нужный тип файла, в списке зарегистрированных типов и нажмите кнопку Дополнительно откроется диалоговое окно Изменение свойств типов файлов.
- Нажмите кнопку сменить значок — откроется рассмотренное выше диалоговое окно Смена значка.
Избранный значок можно назначить конкретной папке.
Назначение значка конкретной папке
- Щелкните на значке папки правой кнопкой мыши и выберите в открывшемся контекстном меню Свойства — откроется диалоговое окно свойств папки.
- Откройте вкладку Настройка.
- Нажмите кнопку сменить значок — откроется рассмотренное выше диалоговое окно Смена значка.
Коллекция доступных значков в Windows 7 пополняется с каждой новой установленной программой. Многие из них нам уже давно привычны и потому не интересны. Поисками необычных или просто более привлекательных значков можно заняться в Интернете. Вот некоторые из сайтов, содержащих богатые коллекции значков:
- www.iconbazaar.com;
- www.rudata.ru;
- ico.brush.ru.
Специальные средства для управления рисунками значков
Хорошо, если разыскиваются один или два значка «в тему», чтобы настроить несколько ярлыков или папок. Если же хочется переоформить почти все что можно, возникают новые проблемы. Во-первых, установленная операционная система Windows не позволяет заменять некоторые служебные значки.
Например, нельзя изменить значки дисковод, папки Панель управления и других папок, которые операционная система считает служебными, а также для стандартных пунктов Главного меню.
Кроме того, подбирая значки поодиночке (тем более, в разных местах), трудно собрать тематически однородную коллекцию.
Преодолеть эти ограничения призваны специальные программы. Так, программа (www.beeicons.com) позволяет подменять стандартные значки Windows, а также оперировать с коллекциями значков. Коллекция значков с однотипным оформлением называется темой. В комплект программы входит несколько тем. Дополнительные темы можно загружать из Интернета.
Тему можно создать и самостоятельно. Программа удобна тем, что при выборе файлов, содержащих значки, обеспечивает их предварительный просмотр. Это позволяет легко просматривать файлы, в которых могут быть значки (например, содержимое папки С:WindowsSystem32).
Выбрать тему и изменить все имеющиеся в ней значки можно одной командой. Точно также, одной командой, можно восстановить стандартные значки, принятые в операционной системе.
Способы изменения размера отображаемых на рабочем столе ярлыков
Изменять размеры ярлыков рабочего стола можно несколькими способами. Инструкция, как уменьшить значки на рабочем столе в Windows 7 и последних версий этой ОС, практически идентична. В Windows ХР данная задача решается немного иначе.
Способ 1: Колесо мыши
Это самый простой способ, с помощью которого можно сделать ярлыки на рабочем столе больше или меньше. Для этого необходимо зажать клавишу «Ctrl и одновременно начать вращать колесо мыши. При вращении от себя будет происходить увеличение, а при вращении к себе — уменьшение. Остается только добиться желаемого для себя размера.
Знакомясь с этим способом, многие читатели могут спросить: а как быть владельцам ноутбуков, которые не используют мышь? Таким пользователям необходимо знать, как имитируется вращение колеса мыши на тачпаде. Делается это двумя пальцами. Движение ими от центра к углам тачпада имитирует вращение вперед, а движение от углов к центру — назад.
Таким образом, для того, чтобы увеличить значки, необходимо зажать клавишу «Ctrl», а другой рукой на тачпаде сделать движение от углов к центру.
Для уменьшения значков движение следует совершать в противоположном направлении.
Способ 2: Контекстное меню
Этот способ такой же простой, как и предыдущий. Для того, чтобы добиться желаемой цели, необходимо правым кликом по свободному пространству рабочего стола открыть контекстное меню и перейти в раздел «Вид».
Затем остается лишь выбрать желаемый размер значка: обычный, крупный, или мелкий.
К недостаткам этого метода можно отнести то, что на выбор пользователя предлагается лишь три фиксированных размера значков, но для большинства этого более чем достаточно.
Способ 3: Для Windows XP
Увеличить или уменьшить размер значков с помощью колеса мыши в Windows XP невозможно. Чтобы сделать это, необходимо изменить настройки в свойствах экрана. Делается это в несколько шагов.
- Правым кликом открываем контекстное меню рабочего стола и выбираем «Свойства».
- Перейти во вкладку «Оформление» и там выбрать «Эффекты».
- Отметить галочкой чекбокс включающий крупные значки.
В Windows XP предусмотрена и более гибкая настройка размеров значков рабочего стола. Для этого нужно:
- Во втором шаге вместо раздела «Эффекты» выбрать «Дополнительно».
- В окне дополнительного оформления из выпадающего списка элементов выбрать «Значок».
- Установить желаемый размер значка.
Теперь остается только нажать на кнопку «OK» и убедиться, что ярлыки на рабочем столе стали большими (или уменьшенными, в зависимости от ваших предпочтений).
На этом знакомство со способами увеличения значков на рабочем столе можно считать законченным. Как видим, справиться с этой задачей может даже неискушенный пользователь.
Опишите, что у вас не получилось.
Наши специалисты постараются ответить максимально быстро.
Программы для изменения системных значков Windows 10
В сети доступно достаточно много программ, способных изменять системные иконки Windows 10 путем редактирования файлов ресурсов.
Это не то, что я рекомендовал бы начинающему пользователю, так как потенциально способно привести к проблемам (например, при проверке целостности системных файлов, тест обнаружит, что она нарушена), но, просто для информации, продемонстрирую одну такую программу — CustomizerGod, доступную на сайте www.door2windows.com/customizergod/
Что может программа? Прежде всего, заменить основные системные иконки Windows 10 (в разделе «General Icons». Например, если вам потребовалось поменять значки сразу всех папок, сделать это можно именно в этом разделе. При этом принимаются не только файлы .ico, но и другие графические форматы (например, png с прозрачным фоном).
Другие разделы программы позволяют изменить значки для специфичных индикаторов и панелей инструментов системы, например, ниже вы видите возможность изменения значка батареи (правда с ним не всё так просто: это не простые иконки, а графические файлы, содержащие сразу несколько индикаторов заряда).

Само использование программы для большинства элементов простое: выбрали иконку, которую нужно поменять, нажали кнопку Change, указали свой файл и применили настройки. Для того, чтобы изменения вступили в силу, потребуется перезапустить проводник: сделать это можно прямо внутри программы: нажмите по кнопке меню и в разделе «Explorer» нажмите «Restart».
В этом же меню можно очистить кэш иконок, экспортировать ресурсы выбранной вкладки для редактирования (может пригодиться, например, когда меняем значок батареи), восстановить изначальные иконки, настроить параметры подгонки размера изображений.
А вдруг и это будет интересно:
Почему бы не подписаться?
13.05.2019 в 15:59
Есть ещё очень хорошая утилитка: AdSevenDriveIconChanger
21.01.2020 в 16:22
Помогите мне, пожалуйста вернуть системные обычные иконки на музыкальные файлы. Теперь вместо обычной голубой нотки во всех музыкальных файлах отображается музыкальный плеер. Я перерыла весь интернет, сама всё перепробовала, но результат нулевой. ОС — Виндовс 10. Очень жду Вашей помощи.
22.01.2020 в 09:45
Здравствуйте. Думаю, вот это поможет (рекомендую использовать способ с редактором реестра для нужных типов файлов) — https://remontka.pro/file-associations-windows-10/
Примечание: после отправки комментария он не появляется на странице сразу. Всё в порядке — ваше сообщение получено. Ответы на комментарии и их публикация выполняются ежедневно днём, иногда чаще. Возвращайтесь.
Как сменить иконку папки на Windows 10
Перед тем как установить иконки на Windows 10 при работе с папками, необходимо выбрать нужную, у которой пользователь хочет заменить картинку, и выделить ее. Далее нужно выполнить следующие шаги:
- Щелкнуть по папке правой кнопкой, вызвав контекстное меню.
- Зайти в настройки.
- Выбрать смену значка.
- Подобрать желаемое изображение.
- Нажать «Ок», «Применить» или «Сохранить».
Замена происходит моментально, перезагрузка компьютера не требуется.
Обратите внимание! Можно подобрать к каждой папке свой значок, отражающий тематику содержимого. В таком случае пользователю будет очень легко найти нужный документ
При желании можно самостоятельно создавать изображения в программе Paint и использовать их в качестве иконок. При этом необходимо иметь в виду, что рисунок нужно сохранять только в формате BMP. Такие распространенные форматы графики, как jpg и gif, в данном случае не подойдут для решения поставленной задачи.
При работе с графическим редактором Paint картинка должна отвечать следующим требованиям:
- выразительность;
- узнаваемость;
- яркие контрастные цвета;
- лаконичность с минимальным количеством деталей.
Только в этом случае изображение будет эффектно смотреться на рабочем столе в малом формате. Не рекомендуется использовать размытые, пастельные цвета, тонкие переходы цвета и тени, запутанные и сложные линии, потому что все это значительно затрудняет узнавание и нахождение небольшой иконки, особенно в том случае, если на рабочем столе всегда находится много разнообразных ярлыков и документов.
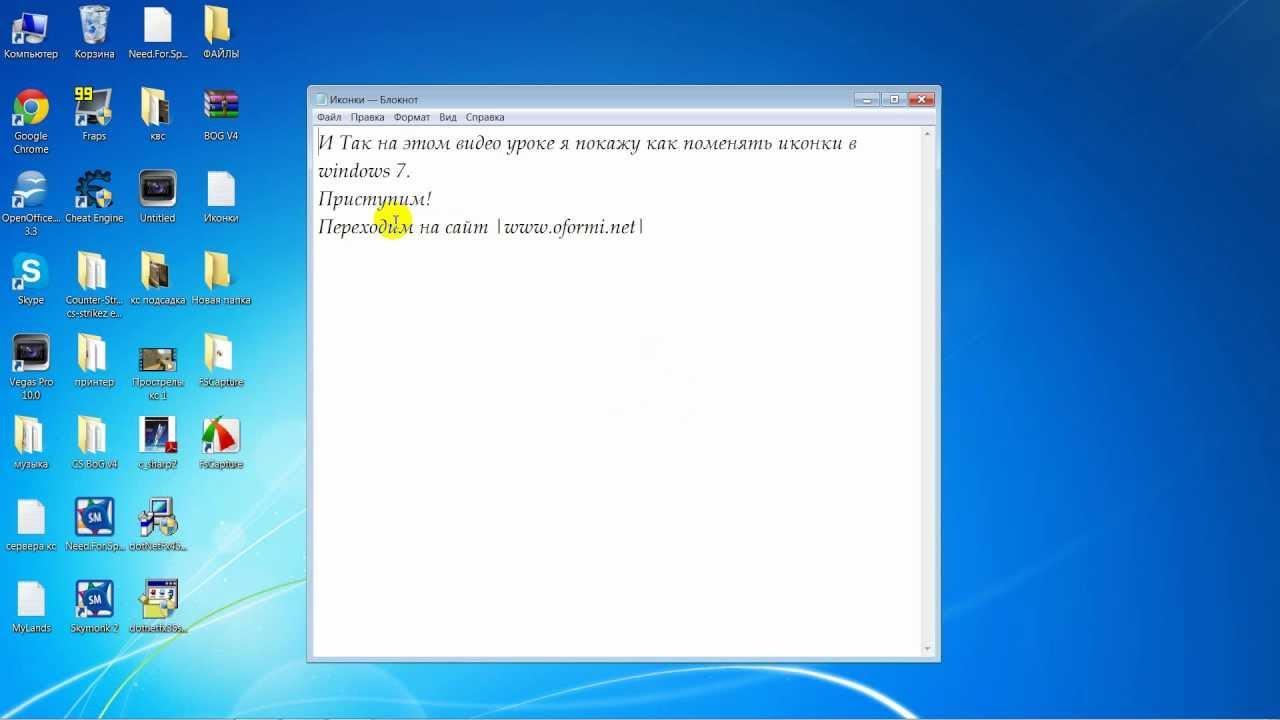
Замена картинки папки — не сложная операция
Изменение системных значков.
На самом деле изменить значки на рабочем столе в windows 10 совсем не сложно. Все действия производятся при помощи левой кнопки компьютерной мыши. Итак, первым делом нажимаем значок “пуск” на панели задач.

Далее, в открывшемся окне нажимаем на кнопку “параметры”.

В открывшемся окне “Параметры Windows” жмём на кнопку “персонализация”.

В следующем открывшемся окне выбираем кнопку “Темы” и жмём на неё.

Дальше в правой половине открывшегося окна делаем прокрутку вниз. В разделе “Сопутствующие параметры” выбираем “параметры значков рабочего стола”. Нажимаем.

Выбираем значок, который хотим изменить. Кликаем на него. И нажимаем на кнопку “сменить значок”.

Откроется библиотека windows с доступными значками. Выбираем тот, который хотим видеть на рабочем столе. Жмём на него и после этого нажимаем на кнопку “ОК”. Всё. Значок поменялся.

Однако, кроме этого, вы можете поменять значки не только на системные, но и на свои. Для этого вам нужно сначала загрузить такой значок в нужную вам папку
Обращаю ваше внимание, что данный файл должен быть загружен в формате .ico. В этом случае значок в библиотеке мы не выбираем
Вместо этого нажимаем на кнопку “обзор”. И выбираем значок из папки в которую он загружен.







