Как поменять курсор мыши на windows 10
Содержание:
- Изменение курсора мыши (размера и цвета) используя «Панель управления»
- Через панель управления
- Установка нового курсора с помощью программы CursorFX
- Измените размер и цвет указателя мыши в Windows 10 из редактора реестра
- Настройка курсора
- Настраиваем кнопки мышки
- Как изменить размер и цвет курсора на windows 10
- Смена указателя мышки на windows 7, 8
- Как сменить указатель мышки в Windows
- Что такое DPI и на что оно влияет?
- Ручная установка загруженных курсоров
- Как изменить курсор мыши на windows 10
- Как создать и установить собственный указатель
- Смена курсора через свойства мыши
Изменение курсора мыши (размера и цвета) используя «Панель управления»
Для изменения указателя мыши нужно открыть окно настроек указателя. Что бы это сделать, нажмите правой кнопкой мыши или коснитесь и удерживайте кнопку , а в появившемся меню выберите . Читайте о других способах открытия «Панели управления».

В нужно открыть окно .

В окне следует нажать на , для открытия окна настроек курсора мыши.

Дальше откроется окно , в которой можно найти ряд опций.

В разделе можно выбрать один из трёх доступных цветов курсора и присвоить ему один три доступных размера. Третий цвет указателя имеет инвертируемый эффект, этот курсор изменяет свой цвет в зависимость от объекта, на который он наведён.
Выберите подходящее решение и нажмите , для применения изменений.
Через панель управления
Если вы хотите изменить не только основной указатель, но и другие его виды, то на компьютере выполните следующие действия:
- Левой кнопкой мыши кликните по меню «Пуск» и введите в пустое поле «Панель управления». В появившемся списке выберите «Классическое приложение». Оно будет в самом верху под надписью «Лучшее совпадение».
- В открывшемся окне возможны режимы просмотра «Мелкие значки» или «Крупные значки». Для этого кликните по кнопке «Просмотр» и выберите удобный для вас способ отображения элементов управления. Найдите и кликните по строчке «Мышь», чтобы перейти к следующему этапу.
Как включить защитник Windows 10
- Откроется новое окно, где можно настроить конфигурации мыши, сменить курсор, его скорость движения. Чтобы изменить внешний вид, перейдите на вкладку «Указатели».
- Здесь будет показана текущая схема отображения. По желанию, вы можете изменить ее на одну из доступных. В зависимости от типа редакции ОС их количество может отличаться. Кликните по «Схема» и из выпадающего списка выберите понравившуюся. Все изменения будут отображаться в поле «Настройка». Поэтому вы сможете посмотреть, как будет выглядеть курсор для разных ситуаций (режим ожидания, специальное выделение и т. д.).
- По желанию, вы можете менять курсор только для конкретных случаев. Например, оставить стрелочку по умолчанию, но изменить «Выбор справки» (или любой другой). Для этого в поле «Настройка» кликните по тому, который хотите отредактировать, и нажмите «Обзор».
- Появится список со всеми доступными иконками в формате .ani, .cur. Кликните по понравившейся и нажмите «Открыть». После этого информация обновится в поле «Настройка». Аналогичным способом вы можете переназначить тип отображения для каждой ситуации. После этого нажмите «Применить», чтобы сохранить внесенные изменения.
- Чтобы сохранить созданную схему, нажмите «Сохранить как», введите для нее имя и кликните по кнопке «Ок». После этого вы сможете найти ее в списке доступных.
Чтобы изменение вступило в силу, перезагружать компьютер не нужно. Курсор изменится сразу после того, как вы закроете текущее окно. Чтобы вернуть иконки по умолчанию, достаточно будет снова перейти в свойства мыши и в списке цветовых схем выбрать «Нет» либо «По умолчанию» для конкретного типа указателя.
Установка нового курсора с помощью программы CursorFX
Изменить курсор мышки на Windows 10 кардинально можно исключительно с помощью стороннего программного обеспечения, например, CursorFX от студии-разработчика Stardock.
Пошаговое руководство:
- Инсталлировать приложение на компьютер, запустить.
- На заглавном меню перейти в раздел «Мои курсоры», выбрать желаемый индикатор и кликнуть Применить.

- Открыть вкладку «Эффекты», выделить понравившийся, щелкнуть Применить. Эффект будет отображаться сразу после нажатия левой кнопкой мыши.

- В категории «След» находятся графические элементы, которые будут появляться после клика. Необходимо выделить желаемый и нажать Применить.

После завершения настройки приложение можно закрыть — все настройки уже учтены системой и смена курсора произошла.
Измените размер и цвет указателя мыши в Windows 10 из редактора реестра
Вышеупомянутые методы настройки курсора мыши со встроенными настройками Windows должны быть достаточными для большинства пользователей.
Однако вы также можете изменить размер указателя мыши, отредактировав реестр.
Рекомендуется, чтобы пользователи создавали резервные копии своих реестров или настраивали точки восстановления системы, прежде чем они начнут их редактировать.
Выполните следующие действия, чтобы изменить размер указателя мыши с помощью редактора реестра.
Шаг 1. Сначала запустите аксессуар «Run» в Windows 10.
Шаг 2. Введите «regedit» в поле «Открыть» и нажмите клавишу Enter.
Шаг 3: Скопируйте этот путь реестра:
HKEY_CURRENT_USER \ Control Panel \ Cursors
Шаг 4. Вставьте скопированный раздел реестра в текстовое поле пути редактора реестра и нажмите клавишу Enter. Затем вы должны увидеть ключ «Cursors» в редакторе реестра, как показано ниже.
Шаг 5: Выберите кнопку курсора, а затем дважды щелкните строку (По умолчанию), чтобы открыть окно на снимке экрана непосредственно ниже.
Шаг 6: Удалите текущий текст в поле «Значение».
Шаг 7: Затем введите любое из этих значений в текстовое поле «Значение»:
- Стандарт Windows (большой)
- Стандарт Windows (очень большой)
- Windows перевернутый
- Windows перевернутый (большие)
- Windows перевернутый (очень большие)
- Windows по умолчанию
- Windows по умолчанию (большой)
- Windows по умолчанию (очень большой)
- Windows Black
- Windows Black (большой)
- Windows Black (очень большой)
- Увеличенный
Шаг 8: Нажмите кнопку «ОК», чтобы сохранить новую настройку.
Шаг 9: После этого перезагрузите компьютер или ноутбук после редактирования реестра.
Приведенные выше значения данных реестра аналогичны параметрам курсора панели управления «Специальные возможности».
Большие и сверхбольшие значения, вероятно, будут иметь наибольшее влияние на размер курсора.
Таким образом, это были бы лучшие значения для более заметного изменения размера курсора.
Вы также можете изменить указатели, например стрелку для обычного выбора, отредактировав реестр.
Например, дважды щелкните строку со стрелкой на клавише курсора.
Затем введите «% SystemRoot% \ cursors \ имя файла курсора.cur» в поле «Значение».
Вам нужно будет заменить «имя файла курсора.cur» в этом пути фактическим именем файла указателя.
Затем нажмите кнопку «ОК» и перезагрузите компьютер.
Вы можете отредактировать реестр, чтобы изменить курсоры для этих строк примерно так же:
- AppStarting
- Wait
- Crosshair
- Ibeam
- Help
- Hand
- UpArrow
- NwPen
Часто задаваемые вопросы о курсоре мыши в Windows 10
Существуют ли сторонние программные пакеты, с помощью которых я могу изменить курсор мыши?
Да, есть несколько программных пакетов, специально предназначенных для настройки курсоров мыши.
«Cursor Manager», «RealWorld Cursor Editor» и «Daanav Mouse Cursor Changer» — три бесплатных пакета программного обеспечения для настройки указателей мыши.
Могу ли я создать собственный курсор мыши?
Да, вы можете использовать множество программ для редактирования графики и изображений, чтобы настроить файлы для курсоров, которые можно преобразовать в формат «.CUR».
Есть даже некоторые онлайн-инструменты, с помощью которых вы можете создавать курсоры, например, «Edit Cursors Online».
Как я могу открыть папку курсора в проводнике?
Откройте окно проводника.
Затем введите:
C: \ Windows \ Cursors
в строке пути проводника и нажмите Enter, чтобы открыть эту папку.
Есть ли в разных темах Windows 10 альтернативные указатели мыши?
Тема Windows 10 состоит из элементов цвета, звука, фона и курсора мыши.
Таким образом, изменение темы также может изменить схему курсора мыши.
Может ли любимая фотография быть курсором мыши?
Да, но вам нужно будет уменьшить вашу любимую фотографию до стандартного размера курсора, а затем преобразовать ее в формат файла указателя мыши.
Заключение
Итак, есть различные способы настройки указателя мыши в Windows 10 с помощью панели управления, окна указателя мыши, настроек и даже редактора реестра.
Хотя вы также можете использовать сторонние пакеты программного обеспечения для настройки курсора, большинству пользователей, вероятно, будет достаточно встроенных параметров указателя мыши Windows 10.
Вы можете придать своему курсору совершенно новый вид, заменив указатель на другой и изменив его размер и цвет описанными выше методами.
До скорых встреч! Заходите!
4 5 ( 1 голос )
Настройка курсора
В Виндовс 10 есть новый раздел – «Параметры», через который легко внести любые изменения. Откройте его, зажав клавиши «Windows» «I», или войдите через Пуск.
Нужный раздел – «Специальные возможности».
Здесь выберите «Размер курсора и указателя мыши». Если пользуетесь старой версией Windows, этого пункта можете и не найти. Путь в таком случае: «Специальные возможности» – «Мышь».
В разделе есть несколько видов указателей, тут же будет предложено изменить его цвет, размер. Просто выберите нужный пункт – настройки сохранятся автоматически.
Изменить размер через «Параметры» удобно, но в нем слишком мало пользовательских настроек. Больше – в панели управления. Откройте ее зажав клавиши «Windows» и «R». Появится окно, куда впишите «control» и жмите «Ок».
Заходите в «Оборудование и звук», оттуда в «Мышь».
В свойствах, в окне «Параметры указателя» и будут искомые инструменты.
Настраиваем кнопки мышки
Настройка мыши в Виндовс 7 и 10 не отличается от таковой в более старых версиях операционной системы. Есть лишь небольшая разница в отображении основных параметров.
Чтобы попасть в меню настроек нужно перейти по пути «Пуск/Панель управления/Оборудование и звук/Мышь» (для Windows 7) или «Пуск/Параметры/Устройства/Мышь» (для Windows 10).
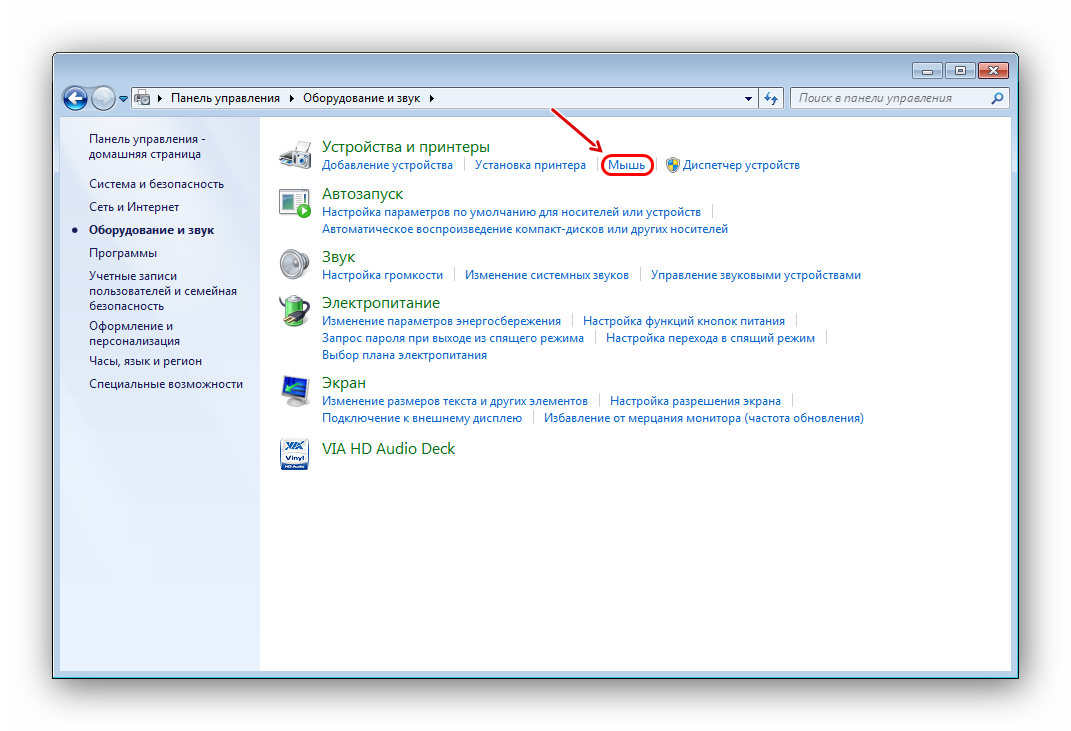
Перед нами появляется меню настройки и его первая вкладка — «Кнопки мыши».
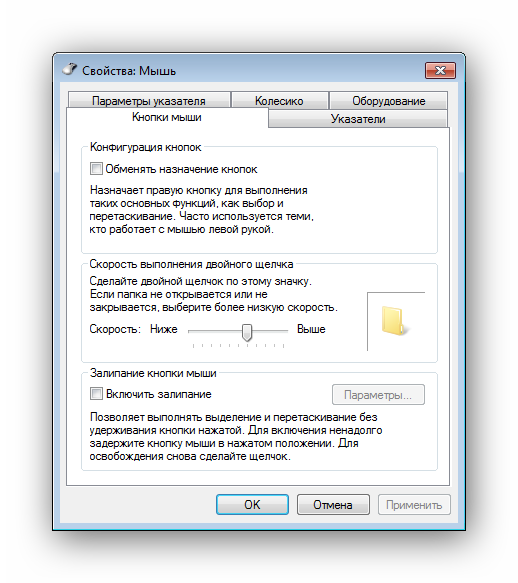
Первый параметр «Обменять назначение кнопок» необходим людям, работающим мышкой левой рукой. Он незаменим для левшей и лиц с ограниченными физическими возможностями.
«Скорость выполнения двойного щелчка» позволяет устанавливать промежуток времени между первым и вторым кликом левой кнопки. Для настройки мыши используйте ползунок скорости, а для проверки — контрольную иконку папки.
«Залипание кнопки мыши» облегчает процесс перетаскивания и выделения сразу нескольких объектов на рабочем столе и в проводнике. Данная опция изначально создавалась для упрощения работы с уже устаревшими механическими мышками, снабженными прорезиненным металлическим шаром. Однако и сейчас ею пользуются некоторые пользователи.
Как изменить размер и цвет курсора на windows 10
При желании вы можете увеличить или уменьшить размер вашего курсора и другим способом: в окне «Параметры Windows». Там же есть возможность выбрать другой цвет курсора. Однако здесь будет только три варианта: чёрный, белый или чёрно-белый. Windows, к сожалению, не предлагает цветные и яркие версии указателей. Каким образом открыть нужное окно для настройки?
- Кликаем сначала по кнопке «Пуск», чтобы открыть одноимённое меню. В Windows 10 окно «Параметры Windows» вызывается очень просто: для этого над кнопкой выключения устройства была размещена иконка в виде шестерёнки. Если вы наведёте на неё курсор мыши, появится названием раздела «Параметры». Щёлкаем по этой иконке всего один раз. Кликните на значку в виде шестерёнки, чтобы открыть «Параметры Windows»
- В запустившемся большом окне со списком нескольких разделов, расположенных в виде ячеек, выбираем блок «Специальные возможности». Выберите «Специальные возможности» в окне «Параметры Windows»
- Вы попадёте сразу в первую вкладку «Экранный диктор». После открытия раздела «Специальные возможности» запускается вкладка «Экранный диктор»
- Сразу переходим на предпоследний блок под названием «Мышь». Установите нужные вам значения для параметров цвета и размера
- Здесь вы увидите два параметра, которые хотите поменять: цвет и размер. Отметьте нужные вам плитки. Вы заметите, что изменения сразу вступили в силу без каких-либо сохранений. Теперь можете закрывать окно.
Смена указателя мышки на windows 7, 8
Для преображения рабочего пространства и внешнего вида ОС пользователи стремятся поменять фон рабочего стола, экран приветствия windows и иные параметры оформления, в том числе и указатель мыши. Сейчас рассмотрим, как изменить курсор мыши на windows 7, 8, установить новый, а также включение настроек смены указателя.
Все стандартные курсоры хранятся в папке Cursors, которая находится в папке windows. Перейдя в каталог Cursors, Вы увидите файлы с расширениями ani (анимированные) и cur (обычные). Набор из нескольких таких файлов образует схему, при выборе которой задается стиль курсору, включающий все состояния указателя в зависимости от Ваших действий. Вручную можно также задать отдельное состояние курсора, не меняя схему.
Изменение курсора мыши на windows 7, 8
Чтобы поменять курсор мыши на Виндовс 7, 8 надо перейти в свойства мыши. Запустите панель управления, выберите представление мелкие (крупные) значки. Среди параметров найдите «мышь», нажмите его.
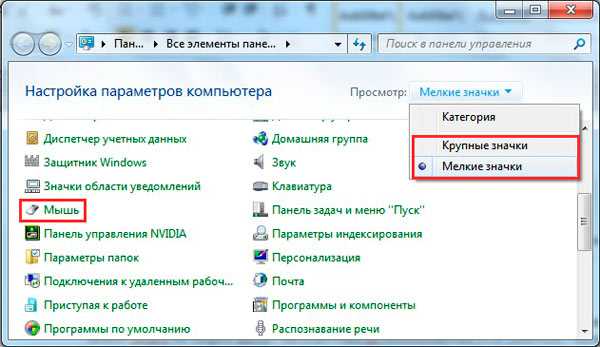
Далее посетите вкладку «указатели», здесь и будет настройка внешнего вида курсора. Вверху окна Вы увидите текущую схему, нажав на которую выпадет список всех доступных схем. Выберите любую иную схему и ниже в поле «настройка» Вы сможете ознакомиться со всеми состояниями курсора.
Если не нашли любимую схему, то Вы можете изменить непонравившееся состояния выбранной схемы. В поле «настройка» дважды кликните левой кнопкой по состоянию или выберите его и нажмите «обзор». Затем из списка стандартных курсоров выберите один, кликните «открыть».
По вкусу Вы можете установить тень указателю, а также разрешить или запретить темам изменять курсор мыши. В соответствии своим требованиям установите или снимите флажки с данных опций.
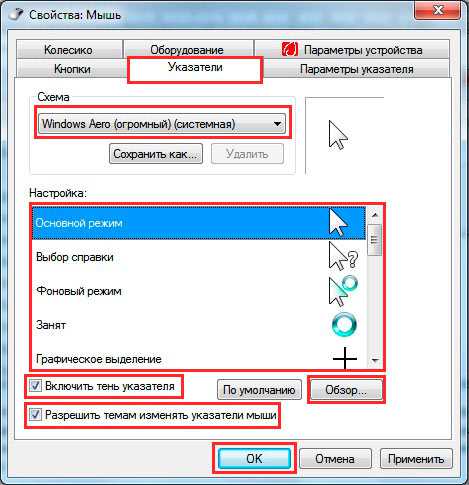
Чтобы расширить список курсоров, скопируйте в каталог Cursors файлики с расширением ani, cur (скачайте с интернета). После изменения схемы кликните «сохранить как», задайте уникальное имя, затем щелкните OK. По желанию можно удалить созданные схемы, кроме стандартных.

После всех изменений нажмите OK в окошке свойств мыши, чтобы сразу увидеть смену курсора на windows 7, 8.
Примечание: если после перезапуска компьютера, Вы наблюдаете старый курсор. Проделайте шаги выше еще раз и сохраните текущую тему еще раз.
Установка новых курсоров для windows 7, 8
Все стандартное со временем надоедает, поэтому в этой части материала изучим, как установить курсоры мыши для windows 7, 8. Есть несколько способов установки свежих указателей.
1. Скачайте и поставьте новую тему, поддерживающую изменение указателя мыши. Почитайте подробнее, как установить тему на windows 7.
2. Скачайте архив со схемами здесь или на стороннем ресурсе, распакуйте архив. Пробежитесь по папкам, выберите понравившуюся совокупность курсоров. В той же папке найдите элемент расширение файла, которого inf, кликните на нем правой кнопкой и нажмите «установить».
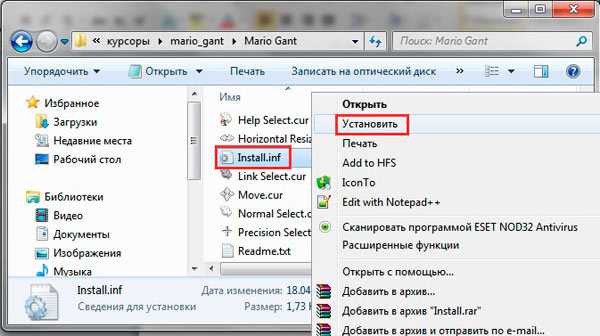
Файлы переместятся в нужный каталог, после чего Вы сможете изменить курсор мыши на windows 7, 8 способом, описанным в первой части, выбрав новую схему.
3. Если в схеме нет inf-файла, тогда закиньте в каталог Cursors папку с файлами указателей. Затем устанавливайте каждый курсор вручную для каждого состояния (читайте первый раздел).
Важно: качайте файлы курсоров, только с проверенных источников, дабы не подхватить вредоносное ПО
Включение настроек смены указателя
Если нет возможности поменять курсор на windows 7, 8 и в настройках мыши не доступна вкладка «указатели», значит, она отключена администратором. Есть 2 способа ее вернуть.
1. Скачайте архив тут, распакуйте его. Двойным щелчком мышки, запустите reg-файл, нажмите «да», «да», OK. Так, Вы активируете пропавшую вкладку.
2. Откройте редактор групповой политике. В окне команд Выполнить вбейте gpedit.msc, затем щелкните Enter. Выберите раздел «персонализация» (смотрите скриншот ниже). В правой панели дважды кликните параметр, отвечающий за запрет изменения курсора мыши.

В открытом окне задайте, либо «не задано», либо «отключить». Далее нажмите OK.
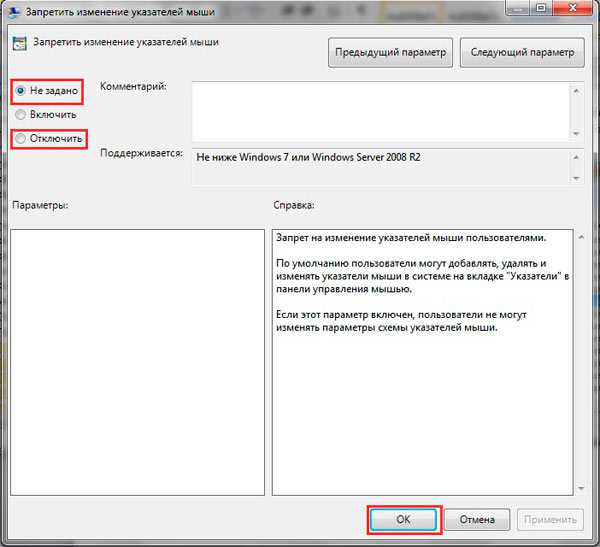
Теперь Вы знаете, как изменить курсор мыши на windows 7, 8 и установить новые указатели
Здесь были захвачены во внимание многие аспекты преображения ОС, в дополнение к ним можете почитать, как изменить цвет панели задач в windows 7, дабы преобразить ОС
Как сменить указатель мышки в Windows
Для того чтобы настроить операционную систему Windows под себя, можно не только менять фоновую заставку, экран приветствия или внешний вид ярлыков. Также в Windows доступна возможность изменения указателя мыши. В этой статье будут рассмотрены способы, как изменить курсор мыши в ОС Windows 7, 8.
Стандартные курсоры Windows хранятся в папке Cursors. В этой папке вы сможете найти много файлов с расширением cur и ani, первое – это обычные, а второе – это анимированные. Набор, включающий несколько таких файлов, составляет схему, при помощи которой и получается определенный стиль указателя.
Смена вида указателя мыши в Windows
Для того чтобы изменить внешний вид курсора необходимо зайти в настройки мыши. Для этого запускаем Панель управления, в параметрах просмотра выбираем Мелкие значки. Кликаем по ярлыку Мышь.
В открывшемся окне выбираем вкладку Указатели, где можно будет настроить внешнее отображение курсора. В верхней части окна отображена текущая схема. Кликните по названию схемы, чтобы раскрылся полный список доступных схем. Выберите понравившуюся схему, после чего кликните по полю Настройка. В нем приводится информация по всем состояниям указателя мыши.
Даже если среди стандартных схем вы не найдете наиболее подходящую, вы всегда сможете ее настроить самостоятельно. Для этого в поле Настройка кликните по Состоянию, либо нажмите на Обзор. Далее из предложенных курсоров выберите один понравившийся и нажмите на Открыть.
Доступны функции установки тени, а также разрешения, либо запрета изменения формы курсора при замене темы Windows. Для того, чтобы изменить эти функции, снимите, либо поставьте галочки напротив соответствующих пунктов.
Если стандартных схем недостаточно, то вы можете их найти в большом количестве в интернете. Ищите файлы с расширением ani и cur.
Скачайте и скопируйте эти файлы в папку Cursors, тогда вы сможете их использовать для изменения вида указателя мыши в Windows.
После этого кликаем по ОК в окне свойств мыши и форма курсора сразу же изменится на новую.
Загрузка и установка новых курсоров на Windows
Если стандартные курсоры уже приелись, или они просто не устраивают вас по каким-то параметрам, то вы можете установить новые курсоры на ОС Windows 7, 8. Для этого можно воспользоваться несколькими способами:
- Загрузка и активация новой темы для Windows. На новых темах будут другие указатели.
- Скачивание архива с новыми схемами указателей со стороннего ресурса в интернете. После распаковки архива, просмотрите все папки и выберите подходящий курсор. В этой папке найдите элемент с расширением inf, далее щелкните по нему правой кнопкой мыши и нажмите на Установить. Файлы будут установлены в требуемый каталог, после чего внешний вид курсора можно будет поменять способом, описанным в предыдущей главе.
- Если же вы не нашли файла с расширением inf в разархивированной папке, то нужно ее целиком закинуть в каталог Cursors. В этом случае каждый курсор должен быть установлен в ручную.
Как включить настройки смены курсора
В том случае, если курсор на Windows не меняется в настройках, то скорее всего, эта возможность отключена администратором. Можно вернуть эту функцию следующим способом. Открываем редактор групповой политики.
В окне Выполнить вводим gpedit.msc и нажимаем на Ввод. Находим раздел Персонализация и кликаем по нему.
В правом окне появляется список команд, среди которых находим Запретить изменение указателей мыши и дважды кликаем левой кнопкой мыши по нему.
Откроется окно, в котором нужно поставить галочку напротив Отключить или Не задано. После этого нажимаем на ОК. Теперь функция изменения формы указателя мыши в Windows 7, 8 доступна.
Изменение внешнего вида курсора мыши может не только преобразовать вашу тему Windows, но и сделать навигацию более удобной.
Что такое DPI и на что оно влияет?
Итак, DPI — это Dots Per Inchs. Другими словами, это то количество точек, которое преодолевает курсор мыши при ее минимальном перемещении. То есть в DPI измеряется чувствительность мыши. И это очень важный параметр в играх и графических редакторах. Необходимо знать DPI мыши и как настроить его, ибо от этого напрямую зависит эффективность в игре и продуктивность в работе. С той мышью, которая ползает, как черепаха, в онлайн-шутерах и экшнах делать нечего. Чувствительность манипулятора — весьма важный параметр.
У самых обычных офисных мышей всего один уровень чувствительности — около 1000 DPI. Более продвинутые модели могут обладать 3500, 6000 и даже 12000 DPI. Но это все специализированные с высоким разрешением сенсора и внушительным количеством DPI. Как настроить его на этих мышах? На многих для этого есть специальная кнопка. Другие дают такую возможность только при использовании специального программного обеспечения. В любом случае настроить DPI можно только на той мышке, которая поддерживает эту функцию. По-другому никак.
Ручная установка загруженных курсоров
После загрузки файлов с набором оригинальных курсоров, не терпится скорее попробовать это обновление. В первую очередь, рассмотрим, как поставить указатели на ОС без помощи специальных программ, вручную.

Для выделения фрагмента текста необходимо протянуть курсор от одной границы к другой
Что делаем в Windows 10
Windows 10 считается одной из самых альтернативных и «шустрых» версий ОС. Однако кому-то может показаться сложной установка пакета аксессуаров. Поэтому рекомендуем изучить инструкцию.
- Открываем пакет загрузки, где находим в списке курсор с расширением «inf». Делаем клик по файлу правой кнопкой мыши. В появившемся контекстном меню нажимаем «Установить».
- Подтверждаем действие и даём разрешение на использование данных компьютера. Тема устанавливается за считанные секунды. Чтобы проверить её работу и установить интересующий курсор, необходимо войти в «Параметры», затем, в «Персонализацию» ПК.
- Нажимаем на вкладку «Темы» и перемещаемся к пункту «Курсор мыши».
- В появившемся окне выбираем в списке установленную тему. Затем нажимаем кнопку «Применить» и «Ок».

При неправильной работе драйвера возможна некорректная работа курсора

Если указатель мыши «подвисает» или опережает действия, следует посмотреть наполненность оперативной памяти

Объёмные указатели не уместны при установленной классической рабочей теме

Если поставить слишком узкий курсор, он может не справиться с некоторыми задачами
В зависимости от режима работы ОС, курсор имеет свойство меняться автоматически В результате, указатель мыши будет сразу отображаться без необходимости перезагрузки ПК
Обратите внимание, что для каждого отдельного действия курсор будет меняться
Как установить в Windows 8
Настройка работы новых курсоров будет несколько отличаться в Windows 8, поэтому инструкцию по установке на других ОС здесь использовать бесполезно.
- Открываете «Панель управления», находите пункт с графическим изображением «Мышь».
- В открывшемся окне, переходите во вкладку «Указатели», выбираете любую тему в качестве основной.
- Можно также использовать кнопку «Обзор», которая поможет выбрать другие имеющиеся указатели на компьютере. Подойдёт для тех, кто сохранял их отдельно в специально отведённую папку.
- Открываете любую из папок, в которых есть соответствующая тема, находите файл формата «inf». Вызываете контекстное меню правой кнопкой мыши и нажимаете на кнопку «Установить».
- Переходите в окно настройки курсоров, вызываете выпадающее меню, в котором находите только что установленный пакет и нажимаете кнопку «Применить». Затем закрываете окно и наслаждаетесь новым указателем.

Подсветку курсора можно создать самостоятельно в специальных программах или скачать готовый набор

Многими курсорами можно пользоваться в играх и различных редакторах Процедура установки совершенно несложная, главное, перед началом установки новой курсорной темы, необходимо правильно разархивировать её из сборника.
Загрузка темы курсоров в Windows 7
Установка указателей в системе Windows 7, практически такая же, как и в предыдущих случаях. Однако, в зависимости от установленной темы оформления, могут возникнуть дополнительные вопросы. Итак, как установить курсор в этой ОС.
- Открываем знакомую «Панель управления». Обычно она имеет свёрнутую форму. Поэтому в меню «Просмотр» (в верхней части окна) выбираем «Мелкие значки».
- Нажимаем раздел «Мышь», открываем вкладку «Указатели».
- Здесь же ставим галочки напротив подписей «Включить тень указателя», а также «Разрешить темам изменять указатели мыши». Если планируете оставить такой тип курсора навсегда, вторую галку не устанавливаем.
- Нажимаем кнопку «Применить» и «ОК» поочередно.

При самостоятельной подготовке указателя, он становится авторским Здесь же пользователь может сохранить выбранную тему. Для этого нажимаем кнопку «Сохранить как». Даём индивидуальное название схемы и нажимаем кнопку «ОК».
Как изменить курсор мыши на windows 10
Сначала посмотрим, как поменять курсор мыши на Windows 10 из настроек операционной системы. В параметрах ОС находятся опции, с помощью которых можно настроить манипулятор своего ПК, в том числе его внешний вид на экране.
Для доступа к настройкам курсора, пройдите шаги:
- Запустите приложение «Параметры» из меню «Пуск».
- Откройте «Специальные возможности».
- Перейдите во вкладку «Указатель мыши».
Сначала настроим визуальные параметры в разделе «Изменить размер и цвет указателя».
Чтобы изменить размер курсора мыши, передвиньте ползунок на шкале «Изменение размера указателя» до подходящего предела.
Чтобы поменять цвет курсора мыши, перейдите к опции «Изменение цвета указателя». Подберите подходящий вариант из предложенных, например, из рекомендуемых цветов указателей.
Если вы хотите установить свой цвет для курсора мыши, нажмите на опцию «Выберите настраиваемый цвет указателя». В открывшемся окне подберите подходящий цвет с помощью палитры.
Задайте подходящие настройки в разделе «Изменить реакцию на касание» по своим предпочтениям.
В разделе «Сопутствующие параметры» нажмите на ссылку «Дополнительные параметры мыши».
В открытом окне можно выбрать основную кнопку, скорость курсора, параметры прокрутки колесика мыши.
Чтобы перейти к более тонким настройкам, в разделе «Сопутствующие параметры» нажмите на «Дополнительные параметры мыши».
Как создать и установить собственный указатель
Как установить курсор мыши на Windows 10 вручную?
Сочетая разные варианты указателей из различных курсорных тем, можно составить свою собственную тему, особенно если есть творческий потенциал. Эксклюзивные рисунки можно создавать как статичной формы, так и в виде аниме. Полученный шедевр можно использовать самостоятельно, а можно выкладывать в Интернет. Тогда им смогут воспользоваться и другие.
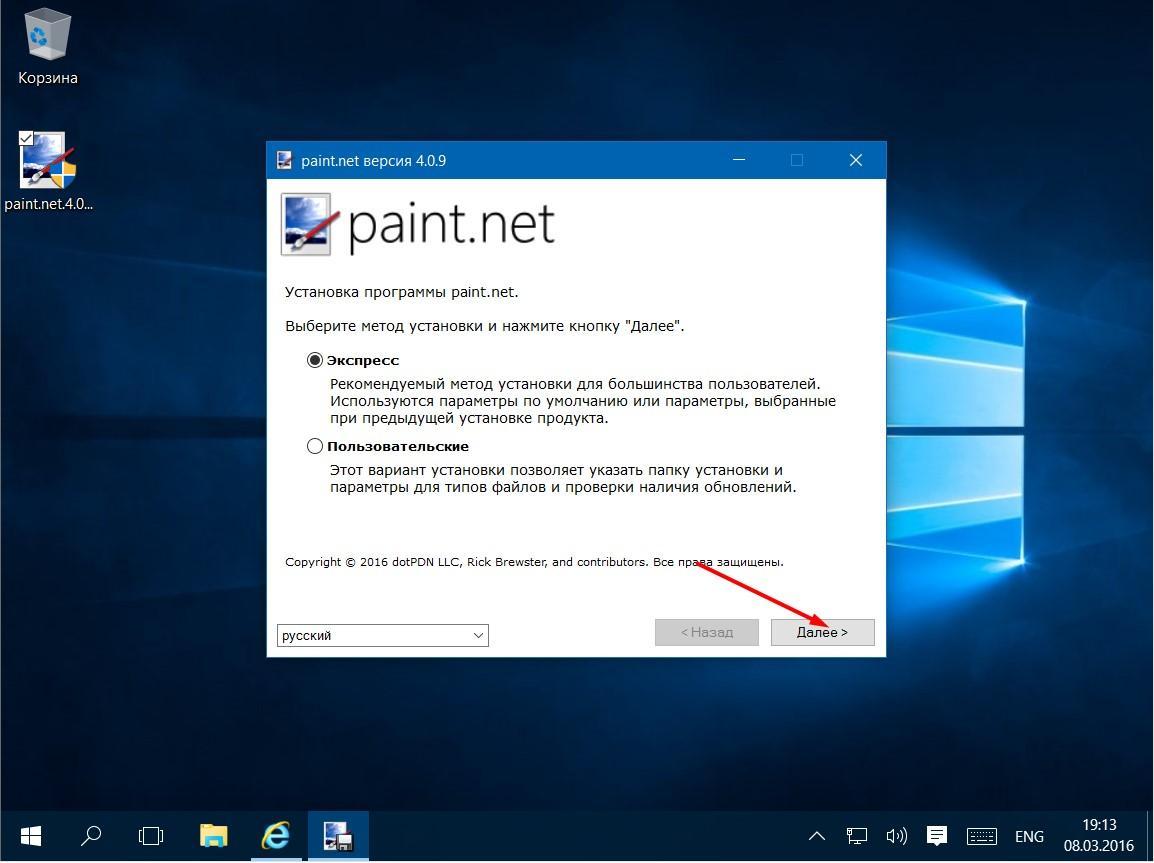
Создание собственных указателей
Для этого можно воспользоваться стандартными приложениями. Можно выбрать любой фоторедактор, например, Paint.
Для создания своей темы курсора нужно:
- На чистом фоне изобразить желаемую схему указателя.
- Сохранить изображение в .png формате.
- Преобразовать его в .cur или .ani с помощью онлайн-конвертера.
- Нажать на кнопку «Скачать».
Теперь созданный файл сохранен на компьютере. Полученный рисунок можно использовать как стрелку курсора. Чтобы запустить этот вариант, следует:
- Войти во вкладку «Обзор».
- Выбрать загруженный файл.
- Активировать кнопкой «Открыть».
Обратите внимание! Пользовательский курсор рекомендуется создавать на прозрачном фоне и не более 128Х128 пикселей в размере цифрового изображения. Также опытные пользователи рекомендуют сайт RealWorld Cursor Editor
На этом ресурсе имеется маленький учебник-инструкция, который поможет заменить базовый указатель на самостоятельно созданный
Также опытные пользователи рекомендуют сайт RealWorld Cursor Editor. На этом ресурсе имеется маленький учебник-инструкция, который поможет заменить базовый указатель на самостоятельно созданный.
Смена курсора через свойства мыши
Из двух вариантов этот метод считается намного проще. Поскольку свойства мыши – это средство Windows с графическим интерфейсом, специально разработанное для того, чтобы пользователи смогли настроить и персонализировать указатель.
Для смены схемы выполните следующие шаги:
- Откройте окно «Выполнить» клавишами Win + R, наберите команду control panel и кликните на «ОК».
- В Панели управления переключите режим просмотра на крупные значки и откройте раздел «Мышь».
- Перейдите на вкладку «Указатели», разверните выпадающее меню и укажите схему, которую хотите использовать. Чтобы ее сохранить щелкните на «Применить».

Смена курсора:
- Кликните на указатель, который хотите поменять. Щелкните на кнопку «Обзор», перейдите к расположению файлов с расширением *.ani или *.cur.
- Выберите один из файлов и кликните на кнопку «Открыть». Чтобы поменять курсор, предустановленный ОС на выбранный, кликните на него и нажмите «Применить».

Сохранение и удаление схем:
При каждом изменении курсора в секции «Настройка» автоматически создается новая схема. Для ее сохранения нажмите кнопку «Сохранить как…», присвойте ей имя и нажмите «ОК».
Для удаления разверните выпадающее меню, укажите схему, которую хотите удалить и нажмите на соответствующую кнопку.





