Как отключить акселерацию мыши (noforcemaccel)
Содержание:
- Как отключить акселерацию (ускорение) мыши в Windows 10
- Акселерация мышки – что это такое и нужно ли ее выключать?
- Настраиваем чувствительность мыши в Windows 10
- Как выключить аппаратное ускорение на Windows 10
- Зачем менять dpi мыши?
- Скорость выполнения двойного щелчка
- Упрощенное управление окнами
- Как проверить включена ли акселерация
- Стоит ли отключать акселерацию мыши?
- Улучшение взаимодействия с пользователем Windows 10
- Как отключить ускорение мыши
- Отключаем акселерацию мыши в «Параметрах» Windows
- Что это такое
- Отключаем акселерацию мышки в Windows
- Через Редактор реестра
- Акселерация в CS 1.6
- Настройка мыши
Как отключить акселерацию (ускорение) мыши в Windows 10
Панель управления
- Открываем стандартную Панель управления и после включения сортировки Мелкие или Крупные значки выбираем пункт Мышь.
- Переходим в закладку Параметры указателя и снимаем отметку с пункта Включить повышенную точность установки указателя.
В окно свойств мыши можно перейти выполнив команду main.cpl в окне Win+R. В таком случае, не придётся искать панель управления в обновлённой Windows 10. После отключения акселерации рекомендуем протестировать работу мыши как минимум на рабочем столе. Если же изменения не будут ощутимы воспользуйтесь следующим способом.
Редактор реестра
Отключить ускорение мыши можно путём внесения изменений в реестр. Ещё десять лет назад было разработано фикс, помогающий отключить акселерацию мыши на предыдущих версиях операционной системы. Способ, по сути, не изменился, но был немного оптимизирован под новую версию Windows 10.
Ранее мы уже рассматривали, как путём масштабирования увеличить шрифт на компьютере Windows 10. Первым делом пользователю нужно перейти в настройки масштабирования и посмотреть, какое значение масштаба и разметки установлено (по умолчанию стоит и рекомендуется 100%). И под это уже значение будем выбирать настройку реестра.
Важно! Добавление сведений может привести к ненамеренному изменению или удалению значений и неправильной работе компонентов. Перед внесением изменений рекомендуем создать резервную копию реестра Windows 10
В открывшемся окне подтверждаем слияние файла с реестром. После перезагрузки компьютера проверяем работу мышки на рабочем столе и в играх. Скорее всего, придётся заново привыкать к нормальной работе мышки. При необходимости в архиве присутствует файл, возвращающий все значения по умолчанию. Но всё же лучше воспользоваться ранее созданной копией реестра.
В принципе все значения можно настроить вручную без применения готовых фиксов. Вам достаточно открыть редактор реестра выполнив команду regedit в окне Win+R. Перейдите в раздел: HKEY_CURRENT_USER\ Control Panel\ Mouse и найдите параметры MouseSensitivity, SmoothMouseXCurve и SmoothMouseYCurve. Для текущих параметров установите следующие значения (подходить только для масштабирования в 100%):
«MouseSensitivity«=»10» «SmoothMouseXCurve«=hex:\ 00,00,00,00,00,00,00,00,\ C0,CC,0C,00,00,00,00,00,\ 80,99,19,00,00,00,00,00,\ 40,66,26,00,00,00,00,00,\ 00,33,33,00,00,00,00,00 «SmoothMouseYCurve«=hex:\ 00,00,00,00,00,00,00,00,\ 00,00,38,00,00,00,00,00,\ 00,00,70,00,00,00,00,00,\ 00,00,A8,00,00,00,00,00,\ 00,00,E0,00,00,00,00,00
А также измените значение нескольких параметров по пути: HKEY_USERS\ .DEFAULT\ Control Panel\ Mouse.
| Параметр | Значение |
| MouseSpeed | |
| MouseThreshold1 | |
| MouseThreshold2 |
По умолчанию акселерация мыши придает ускорение движения мыши. Чем быстрее пользователь двигает мышь, тем больше расстояние на экране преодолевает курсор. Отлично подходит для работы в операционной системе, но не очень помогает в играх, требующих высокой точности прицеливания. Рекомендуем отключить акселерацию мыши и попробовать протестировать полученный результат, при необходимости всегда можно откатиться к настройкам по умолчанию.
Акселерация мышки – что это такое и нужно ли ее выключать?
Всем привет! Несмотря на совершенство конструкции современных лазерных и оптических сенсоров у мышек и большого количества DPI, скорости движения курсора очень часто оказывается недостаточно.
Особенно, если владелец устройства использует монитор с разрешением от 4К или парочку сопряженных мониторов «попроще», между которыми приходится перемещать указатель мышки. В сегодняшнем посте предлагают обсудить, что такое акселерация мыши, как она влияет на поведение курсора и нужно ли ее отключать.
Настраиваем чувствительность мыши в Windows 10
Не всегда установленные по умолчанию параметры устраивают пользователя, поскольку размеры мониторов и привычки к скорости у всех отличаются. Поэтому редактированием чувствительности занимаются многие
Сделать это можно различными способами, а в первую очередь внимание стоит обратить на наличие соответствующей кнопки на самой мышке. Обычно она располагается по центру и иногда имеет выбитую надпись «DPI»
То есть, количество DPI и определяет скорость передвижения курсора по экрану. Попробуйте нажать несколько раз на эту кнопку, если она у вас присутствует, возможно, один из встроенных профилей окажется подходящим, тогда ничего изменять в системе не нужно.
В противном случае придется воспользоваться средством от разработчиков устройства или задействовать настройки самой ОС. Давайте детально рассмотрим каждый метод.
Способ 1: Фирменное программное обеспечение
Ранее фирменное программное обеспечение разрабатывалось только для некоторых игровых девайсов, а у офисных мышей не было даже такой функции, которая позволяла бы регулировать чувствительность. На сегодняшний день такого ПО стало больше, однако на дешевые модели оно все еще не распространяется. Если вы владеете геймерским или дорогим оборудованием, скорость изменить можно следующим образом:
- Откройте официальную страницу производителя устройства в интернете и отыщите там необходимый софт.
Скачайте его и запустите установщик.
Пройдите простую процедуру инсталляции, следуя указанным инструкциям в самом Мастере.
Запустите программу и переходите в раздел настройки мыши.
Конфигурация указателя осуществляется достаточно просто — передвигайте ползунок скорости или определите один из заготовленных профилей. Далее останется только проверить, насколько выбранное значение вам подходит, и сохранить результат.
В таких мышках обычно есть встроенная память. Она может хранить несколько профилей. Делайте все изменения именно во встроенной памяти, если хотите подключить это оборудование к другому компьютеру без сброса чувствительности на стандартное значение.
Способ 2: Встроенное средство Windows
Теперь давайте затронем те ситуации, когда у вас нет кнопки переключения DPI и фирменного софта. В таких случаях конфигурация происходит через инструменты Виндовс 10. Изменить рассматриваемые параметры можно так:
- Откройте «Панель управления» через меню «Пуск».
Перейдите в раздел «Мышь».
Во вкладке «Параметры указателя» укажите скорость, перемещая ползунок. Отметить стоит и «Включить повышенную точность установки указателя» — это вспомогательная функция, проводящая автоматическую доводку курсора до объекта. Если вы играете в игры, где необходима точность наводки, рекомендуется отключать этот параметр, чтобы не происходило случайных отклонений от цели. После всех настроек не забудьте применить изменения.
Помимо такого редактирования вам доступно изменение скорости прокрутки колесиком, что также можно отнести к теме про чувствительность. Корректируется данный пункт так:
- Откройте меню «Параметры» любым удобным методом.
Переключитесь в раздел «Устройства».
На панели слева выберите «Мышь» и передвиньте ползунок на подходящее значение.
Вот таким нехитрым образом изменяется количество прокручиваемых строк за один раз.
На этом наше руководство подходит к концу. Как видите, изменяется чувствительность мыши буквально за несколько кликов несколькими способами. Каждый из них будет наиболее подходящим для разных пользователей. Надеемся, у вас не возникло трудностей с редактированием скорости и теперь работать за компьютером стало легче.
Опишите, что у вас не получилось.
Наши специалисты постараются ответить максимально быстро.
Как выключить аппаратное ускорение на Windows 10
Для выключения аппаратного ускорения необходимо проделать всё те же операции, выставив противоположные значения или убрав галочки. Также может быть, что аппаратное ускорения для используемого компьютера не является преимущественно лучшим вариантом. Это можно понять, если при активации аппаратного ускорения наблюдается неправильная работа. Будь то существенное замедление производительности или всяческие графические артефакты — при их наличии функцию лучше отключить. Ещё подобные ошибки могут быть вызваны сочетанием неправильно установленных или неподходящих драйверов системы и аппаратного ускорения. Поэтому внимательно проверьте, всё ли работает корректно.
Отключение аппаратного ускорения в браузерах Windows 10
Помимо вышеописанных возможных неполадок нередко бывает так, что на старых компьютерах аппаратное ускорение вызывает ошибки лишь в некоторых программах, например, в браузерах. Это вызвано прекращением деятельностью основными разработчиков устройств и использованием более обобщённых драйверов, выпущенных Microsoft. Они менее производительны, поэтому не рекомендуется переходить на Windows 10 при отсутствии достаточной поддержки используемого устройства, будь это ПК или ноутбук. В особенности наблюдаются конфликты с Chromium. В такой ситуации требуется выключить аппаратное ускорение только для выбранных элементов ОС. Сделать это возможно как напрямую, так и создав правила ограничения. Пример прямого выключения:
- Запустите ваш браузер, в данном случае это Google Chrome.
- Нажмите на три точки в правом верхнем углу окна, вызвав тем самым контекстное меню, в нём выберите «Настройки».
- Прокрутите окно настроек в самый низ. Там будет кнопка дополнительных настроек, нажмите на неё, чтобы весь список был развёрнут. Опять прокрутите в самый низ и найдите параметры аппаратного ускорения.
- Выключите ползунок, опять нажмите на три точки в правом верхнем углу браузера и выйдите из него.
После повторного запуска Google Chrome не будет использовать аппаратное ускорение и все возможные неполадки будут устранены.
Убрать акселерацию в Windows 10
Также под ускорением может подразумеваться параметр в настройках движения курсора мыши. Для обычных пользователей он служит удобной возможностью быстрее взаимодействовать с рабочим столом системы. Для геймеров же это может оказаться невероятно серьёзной проблемой. В особенности в шутерах, где каждое лишнее и непредвиденное перемещение способно испортить геймлпей. Для выключения этой функции необходимо:
- Перейти в панель управления Windows 10. Для этого запустите локальный поисковик и вбейте ключевое слово, выбрав высветившийся ярлык.
- В панели управления напротив надписи «Просмотр» задайте значение «Крупные значки». После чего отыщите ярлык с названием «Мышь».
- Перейдите в раздел «Параметры указателя». В первой части окна уберите галку с функции «Включить повышенную точность установку указателя».
Также убрав ускорение мыши будут решены неполадки при работе с графическими планшетами, так как там используются свои алгоритмы.
Часто из-за включённой акселерации (ускорения) мыши пользователям сложно работать за компьютером, так как курсор ведёт себя непонятно и точность направления желает быть лучше. Суть акселерации заключается в том, что когда пользователь проводит мышкой медленно, курсор движется с обычной скоростью, при быстром передвижении мыши — скорость курсора увеличивается в несколько раз.
Эта статья расскажет, как отключить акселерацию мыши в Windows 10. После отключения ускорения нужно будет немного привыкать к работе мыши. Возможно, дополнительно понадобиться настроить чувствительность мыши. Для игр рекомендуется её отключать, так как равномерное движение курсора увеличивает точность прицеливания в шутерах.
Зачем менять dpi мыши?
Изменение DPI мыши необходимо для того, чтобы курсор двигался медленнее или быстрее обычного.
Многие игровые мыши имеют дополнительные кнопки на мышке, которые помогают регулировать чувствительность, даже не переходя в панель управления.
Когда вы покупаете мышь в интернете, вы, скорее всего, увидите эти значения DPI на странице технических характеристик продукта.
Покупая игровую мышь, следует иметь в виду, что:
Чем выше значение DPI, тем более чувствительной будет ваша мышь.
Мне часто задают простой вопрос:
Что такое CPI в мышке?
Термин CPI в случае с мышью означает «Count Per Inch», что обычно означает чувствительность мыши и то же самое, что и DPI.
Продукты из серии «steel» имеют такие названия для лучшего маркетинга.
Вы можете подумать, что только геймерам нужна функция настройки DPI.
Но это неправда.
Многие графические дизайнеры, архитекторы и другие люди, работающие на компьютерах, могут получить огромную выгоду от настройки чувствительности мыши.
Я сам меняю DPI мыши во время серфинга через интернет-браузер. Это становится привычкой, когда у вас есть потрясающие функции, такие как изменение DPI мыши.
Вы можете спросить:
Каковы преимущества более высокого разрешения мыши?
Более высокое разрешение мыши позволяет перемещать курсор быстрее, чем обычно при обычных движениях мыши.
Если вы находитесь в игре-стрелялке и вам нужно очень быстро перемещать указатель стрельбы, вам нужно увеличить разрешение вашей мыши.
В чем преимущества более низкого DPI в мыши?
Меньшее разрешение означает, что ваш курсор будет медленнее перемещаться при обычном движении мыши.
Эта функция полезна для людей, которые выполняют точные задачи с помощью мыши — например, с помощью Photoshop или роль снайпера в играх FPS.
Иногда вы даже не знаете, чего вам не хватает, пока не попробуете что-нибудь свежее.
Итак, давайте узнаем, как легко изменить чувствительность мыши.
Скорость выполнения двойного щелчка
Скорость выполнения двойного щелчка изменяется также в окне свойств мыши в закладке Кнопки мыши. Достаточно в пункте Скорость выполнения двойного щелчка установить нужное значение скорости.
После чего можно сделать двойной клик по значку справа, чтобы попробовать подходит ли Вам такое значение скорости. Если папка не открывается или не закрывается, выберите более низкую скорость.
Заключение
Пользователи всегда имели возможность изменить чувствительность курсора рабочего стола под себя и свою мышку. Ещё используя окно свойств мыши можно с легкостью поменять курсор мыши на Windows 10. А также смотрите инструкцию: Как отключить сенсорную панель на ноутбуке Windows 10.
Помимо способов предложенных нами существует возможность настройки чувствительности используя программы производителей мышки (больше актуально для лучших игровых мышек) или же дополнительную кнопку на самой мышке. Чувствительность в играх можно настраивать непосредственно с интерфейса самой игры.
Упрощенное управление окнами
Опция «Активировать окно при наведении на него указателя мыши» весьма полезна, если вы управляете несколькими окнами. Она позволяет переключать фокус Windows на конкретное приложение, не нажимая окно приложения. Достаточно переместить указатель в нужную область. Небольшая временная задержка мешает вам случайно активировать одно окно, перемещаясь по нему, чтобы добраться до другого.
Включение опции «Отключать автоматическое упорядочение окон при их перемещении к границе экрана» отключает автоматическое изменение размера окна в Windows 8 и Windows 10. Это популярный вариант для тех, кому не нравятся настройки интерфейса нового стиля в более поздних выпусках ОС.
Как проверить включена ли акселерация
Проверить включена ли акселерация мышки можно с помощью простенькой утилиты WINDOWS MOUSE THING.
Скачиваем и распаковываем архив
Заходим в распакованную папку и разархивируем архив MouseMovementRecorder_1.12_20131113x.zip

Заходим в распакованную папку и запускаем MouseMovementRecorder.exe
В окошке Предупреждения системы безопасности жмем Запустить

Нужно подвигать мышкой. Если в последнем столбце значение ON — акселерация включена. То, что ускорение включено можно увидеть по наличию множества красных и зеленых областей

Наша задача, сильно уменьшить количество цветных блоков отключив акселерацию.
Стоит ли отключать акселерацию мыши?
Бывают ситуации, когда стоит отключить ускорение мыши. Ускорение мыши может быть полезно, когда вы пытаетесь переместить мышь с одной стороны экрана на другую, но бывают случаи, когда вам будет лучше без него.
Одна из наиболее очевидных ситуаций, когда вам следует подумать об отключении ускорения мыши, — это когда вы играете. Если вы не решите постоянно перемещать мышь с одинаковой скоростью, вам, вероятно, лучше отключить ускорение мыши.
Это особенно актуально для игр, где важны точные движения, таких как шутеры от первого лица
Это также может быть важно для других задач, где важны точные движения мыши
Например, если вы используете мышь в качестве графического дизайнера, вам, вероятно, захочется, чтобы ваш компьютер регистрировал более точные движения. Фиксированный отклик будет означать лучшую точность для вас при использовании мыши, а не зависеть от скорости, с которой вы ее перемещаете.
Улучшение взаимодействия с пользователем Windows 10
Отключение ускорения мыши — это только один из способов улучшить взаимодействие с Windows 10 в соответствии с вашими потребностями.
Например, если у вас мало места на экране, вы можете переместить панель задач в новое положение или изменить размер меню «Пуск», чтобы освободить больше места для рабочего стола Windows 10. Если у вас мало места, вы можете подумать об освобождении места на диске для нового программного обеспечения или о хранении большего количества ваших самых важных файлов.
Конечно, качество работы с Windows 10 зависит от используемого вами оборудования. Если ускорение мыши не помогло вашей точности, возможно, вам придется приобрести новую мышь для вашего ПК.
Насколько публикация полезна?
Нажмите на звезду, чтобы оценить!
Средняя оценка 3.6 / 5. Количество оценок: 7
Как отключить ускорение мыши
Как я уже упоминал ранее, ускорение мыши иногда может приводить к некоторым нежелательным результатам. Поэтому для обеспечения точности курсора и точного движения мыши в особых ситуациях рекомендуется отключить ускорение мыши.
Подробные инструкции по отключению этой функции в Windows 10 показаны ниже.
Шаг 1 : Поиск Панель управления с вашим Кортана и щелкните результат поиска, чтобы открыть его.
Шаг 2 : В главном интерфейсе панели управления выберите Оборудование и звук категория. Под Устройства и принтеры раздел, щелкните Мышь .

Шаг 3 : The Свойства мыши появится всплывающее окно. Пожалуйста, переключитесь на Параметры указателя таб. Затем снимите флажок Повышение точности указателя под Движение раздел и щелкните Подать заявление и Ok чтобы сохранить внесенные вами изменения.

Это все, что я хочу поделиться с вами об ускорении мыши. Вы должны знать, когда использовать или отключить эту функцию. Не стесняйтесь отключать ускорение мыши, если хотите зафиксировать движение курсора.
Отключаем акселерацию мыши в «Параметрах» Windows
- Для отключения акселерации мыши воспользуемся стандартным приложением Windows 10 «Параметры» — для этого откроем меню «Пуск» щелчком на кнопку в панели задач, можно также нажать клавишу с логотипом Windows на клавиатуре, после чего нажмем на кнопку «Параметры» внизу слева. Более быстрый способ попасть в окно «Параметры Windows» — нажать комбинацию клавиш «Windows» + «I».

Кликаем на кнопку «Параметры» в меню «Пуск»
- В окне «Параметры Windows» выбираем раздел «Устройства».

Нам нужен раздел «Устройства»
- В появившемся окне слева ищем раздел настроек «Мышь» и кликаем на ссылку «Дополнительные параметры мыши» в правой части окна.

Находим ссылку «Дополнительные параметры мыши» и нажимаем на нее
- На экране появится окно свойств мыши с несколькими вкладками, нас интересует вкладка «Параметры указателя». Далее нам нужно снять флажок «Включить повышенную точность установки указателя» в секции «Перемещение» и нажать кнопку «Применить».

Отключаем повышенную точность установки указателя и применяем настройку
- Теперь попробуйте переместить курсор по экрану, если он двигается слишком медленно. Можно увеличить скорость движения указателя с помощью соответствующего ползунка и снова применить настройку. После подбора оптимальной скорости движения курсора нажмите кнопку «ОК» для сохранения настроек и закрытия окна.

Настраиваем оптимальную скорость движения курсора
Описанный нами способ отключения акселерации мыши достаточно прост, однако случается, что после перезагрузки компьютера настройка может вернуться к значению по умолчанию, и ускорение мыши снова активируется. Более надежным, хотя и более трудоемким, методом является внесение изменений в реестр Windows.
Что это такое
У геймеров, которые проводят много времени в играх, к такой «фиче» отношение неоднозначное, так как в играх определенных жанров она только мешает.
Например, в изометрических играх, а это все без исключения MOBA (Дота 2, Heroes of the Storm, League of Legends, Smite, Paragon и другие), а также изометрических РПГ и хак-н-слешерах (Diablo, Path of Exile, Drakensang Online, Albion Online, Guardians of Ember, MU Legend, Pagan Online и прочие), скорость перемещения курсора по экрану играет важную роль.
А так как для истребления противников, в подавляющем большинстве случаев используются абилки, активируемые с помощью горячих клавиш, то точность позиционирования курсора отступает на второй план. По этим причинам, поклонники таких игр обычно используют акселерацию мышки независимо от экрана монитора.

В шутерах (как в КС ГО, так и в 1,6, Warface, Warframe, ARMA, Overwatch), наоборот, более важно точное позиционирование курсора для нормального прицеливания. При включенной акселерации, как правило, курсор двигается рывками, поэтому эту опцию рекомендуется отключить
В играх жанра РПГ необходимость включения акселерации на мышке главным образом зависит от боевой системы. В таргет РПГ (тех, где активная цель выделена маркером – World of Warcraft, Lineage, Arche Age, Neverwinter Online, Perfect World) более важна скорость вращения камеры, поэтому акселерацию рекомендуется оставить.
В нон-таргет РПГ (где персонаж молотит воздух оружием, а противники «попадают под раздачу» – Black Desert, Revelation, Tera, TESO, Skyforge) следует точно позиционировать прицел, поэтому лучше выключить акселерацию.

Отключаем акселерацию мышки в Windows
Если вы замечали, что ваша мышка в играх ведет себя не корректно, движения отличаются от обычных, возможно все дело во включенном ускорении. Ускорение мыши зачастую называют акселерацией, для игры она не всегда подходит, по этому ее отключают в большинстве случаев.
Как забиндить прыжок на колесико
Ниже мы опишем как отключить акселерацию мыши в Windows. В нашем случае и скорее всего, как и у вас, системой служит Windows 10:
- Тычем на «Пуск» находим «Параметры»
- В меню «Параметры Windows» выберите «Устройства»
- В открытом меню клацаем на мышь
- С правой стороны экрана находи в «Дополнительные параметры мыши»
- Перед вами появится небольшое окошко. Нужно найти вкладку «Параметры указателя»;
- Уберите выбор с пункта «Включить повышенную точность установки указателя»
Вот видео объяснение — что делает включенная акселерация в виндовс (кнопка «Включить повышенную точность указателя»:
Через Редактор реестра
Отказаться от использования функции можно, изменив несколько файлов реестра. Чтобы выключить ускорение, обратитесь к инструкции:
- Зажмите клавиши «Win» + «R».
- В открывшемся окне «Выполнить» введите запрос «regedit».

- Далее нажмите на кнопку «ОК» или на клавишу «Enter».
- В Редакторе реестра перейдите по пути «HKEY_CURRENT_USER\Control Panel\Mouse».
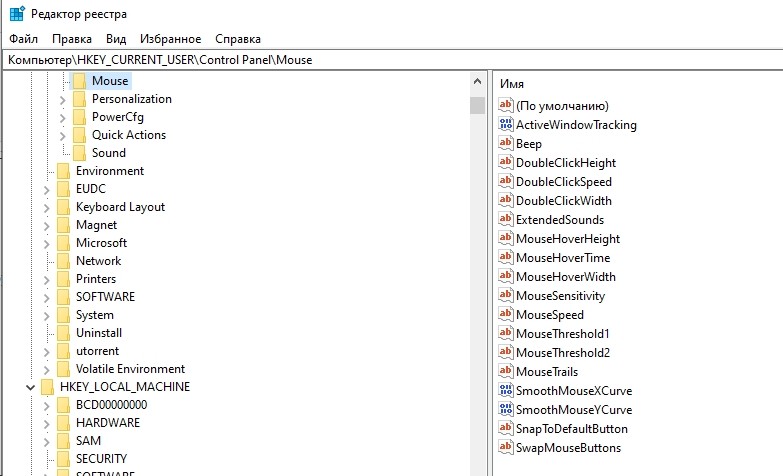
- Двойным щелчком ЛКМ откройте настройки файла «MouseSensitivity».
- Установите для него значение «10».

Аналогичным образом нужно поступить с файлами «SmoothMouseXCurve» и «SmoothMouseYCurve». Но для них нужно прописать другое значение.
Для X:
=hex:\
00,00,00,00,00,00,00,00,\
C0,CC,0C,00,00,00,00,00,\
80,99,19,00,00,00,00,00,\
40,66,26,00,00,00,00,00,\
00,33,33,00,00,00,00,00
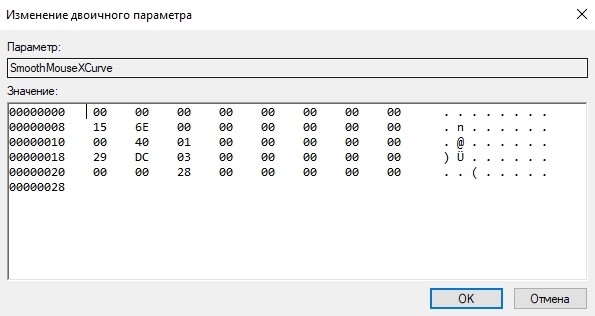
Для Y:
=hex:\
00,00,00,00,00,00,00,00,\
00,00,38,00,00,00,00,00,\
00,00,70,00,00,00,00,00,\
00,00,A8,00,00,00,00,00,\
00,00,E0,00,00,00,00,00

Важно. Указанные значения актуальны только в том случае, если на вашем компьютере используется масштабирование текста 100 %
Обязательно проверьте эти настройки в меню «Параметры».
В конце останется изменить файлы «MouseSpeed», «MouseThreshold1» и «MouseThreshold2». Здесь все просто: установите для них значение «0», а потом сохраните настройки. Теперь можно смело заявить о том, что акселерация отключена.
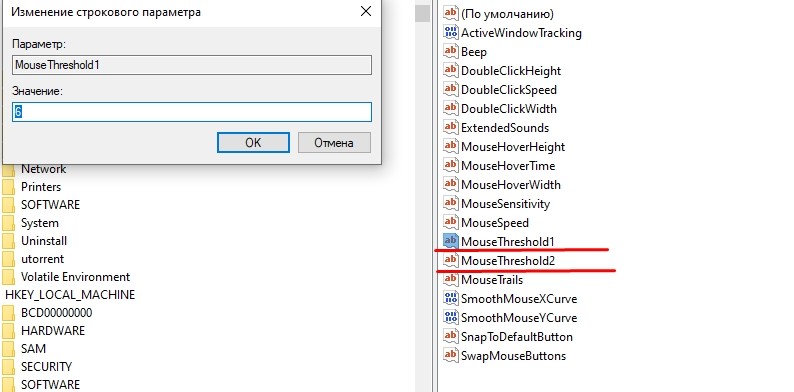
Акселерация в CS 1.6
Старый добрый Counter-Strike 1.6 до сих пор популярен, несмотря на то что вышел он уже довольно давно. Как ни странно, и в этой части геймерам доставляет проблемы акселерация мыши. КС 1.6, к сожалению, не изобилует настройками, поэтому отключать надоедливую опцию вам придется при помощи редактирования параметров ярлыка. Сделать это можно следующим образом:
Нажмите на ярлык правой клавишей мыши и зайдите в «Свойства».
По умолчанию, у вас должна быть открыта вкладка «Ярлык»
Если это не так, значит вам необходимо вручную перейти на нее.
Теперь обратите внимание на строку «Объект», ведь именно ее вам и предстоит редактировать. Просто допишите сюда строку «-noforcemaccel -noforcemparms -noforcemspd» (без кавычек) и сохраните изменения.

Вам осталось только зайти в игру и убедиться, что изменения вступили в силу. Для этого просто запустите любую карту, и, если все сделано правильно, вы уже через несколько минут заметите разницу.
Настройка мыши
Настройка контроллера предполагает выбор параметров работы устройства в зависимости от потребностей владельца ПК. Ниже мы рассмотрим основные значения, которые в той или иной степени сказываются на комфорте эксплуатации.
Скорость курсора
Перейдя в раздел «Мышь», вы увидите перед собой список всех параметров, доступных для регулировки. Первым делом Windows 10 предлагает выбрать главную кнопку, то есть ту, нажатие на которую будет приводить к подтверждению выполнения определенных действий, будь то запуск приложения или переход по гиперссылке. По умолчанию в качестве ведущей назначена левая кнопка
Как правило, ее никто не меняет, обращая внимание лишь на ползунок, расположенный чуть ниже
Под вкладкой с выбором ведущей кнопки представлена шкала, позволяющая отрегулировать скорость курсора. От этого свойства зависит то, как быстро мышка будет перемещаться по пространству рабочего стола. Рекомендуется сначала оценить стандартные настройки, и лишь потом изменить параметры по своему усмотрению. Вы можете как увеличить, так и уменьшить скорость.
Колесико и скорость прокрутки
Опустившись ниже, вы обнаружите еще одну вкладку – «Прокрутка с помощью колесика мыши». Если первая калибровка касалась скорости курсора, то теперь вам предлагается изменить стандартные настройки колесика, которое отвечает за прокрутку страницы.
Пользователь может выбрать то, как сильно будет двигаться страница после каждого движения колесиком. Чем выше выбранное значение, тем быстрее будет сменяться контент в меню. Кроме того, под указанной вкладкой представлена наглядная шкала, предназначенная для выбора конкретного количества строк для пролистывания.
Совет. Активируйте функцию «Прокручивать неактивные окна», чтобы быстрее считывать информацию, представленную в программах, работающих в фоне.
Кнопки мыши
Может показаться, что на изменении параметров колесика заканчиваются настройки компьютерной мыши. Но так кажется лишь на первый взгляд. Для продолжения калибровки необходимо щелкнуть ЛКМ по гиперссылке «Дополнительные параметры мыши».
Теперь в новом окне вам нужно открыть вкладку «Кнопки мыши». Это первая дополнительная настройка, заслуживающая внимания. Во-первых, здесь по аналогии с «Параметрами» можно изменить выбор главной кнопки, отметив галочкой пункт «Обменять назначение кнопок». Но главное, что данное меню позволяет увеличить или уменьшить скорость выполнения двойного щелчка, а также активировать или деактивировать функцию залипания клавиш.
Указатель
Движемся дальше. На очереди вкладка «Параметры указателя». Этот раздел можно назвать расширенным меню управления настройками курсора, поскольку здесь предлагается задать скорость, а также отрегулировать прозрачность виртуального элемента компьютерной мыши. Предлагается увеличить или уменьшить видимость в зависимости от своих потребностей. Также в «Параметрах указателя» вы встретите еще несколько интересных настроек, играющих не самую важную роль.
Наконец, выделим присутствие дополнительных вкладок «Колесико» и «Оборудование». Но в них, по сути, регулируются настройки, которые мы уже изменили в стандартном меню «Параметров».
Управление мыши с помощью клавиатуры
Выше мы рассмотрели основные параметры компьютерной мыши, которые может отрегулировать пользователь. Но также у пользователя есть возможность настроить работу клавиатуры таким образом, чтобы ее функциональные клавиши копировали назначение кнопок мышки, тем самым заменяя дополнительный инструмент управления:
- Откройте поисковую строку Windows.
- Найдите и запустите утилиту «Панель управления».
Перейдите в «Центр специальных возможностей», а затем выберите «Упрощение работы с мышью».
- Отметьте галочкой пункт «Включить управление указателем с клавиатуры».
- Нажмите на кнопку «Применить».
Теперь вы сможете осуществлять навигацию по рабочему столу компьютера без использования мышки. Для более тщательной настройки параметров необходимо перейти в раздел «Настройка управления указателем» после выполнения шага №5 из вышестоящей инструкции.
Кроме того, предлагается воспользоваться дополнительной утилитой NeatMouse, где с более высоким уровнем комфорта можно осуществить калибровку.





