Мыши microsoft, список моделей
Содержание:
- Как обновить драйверы с помощью диспетчера устройств
- Скорость выполнения двойного щелчка
- Стандартное подключение и определение HID-совместимой мыши
- Несовместимые драйверы
- Как обновить драйверы с помощью Центра обновления
- Как на Windows 10 обновить все драйвера: 7 способов
- Отставание мыши и звуковой сигнал
- Три способа правильного обновления всех драйверов Windows 10
- Нужно ли устанавливать драйвер HID-совместимой мыши в Windows 7 и выше?
- Шаг 2. Установите новый драйвер мыши
- Что такое HID-совместимые устройства?
- Serio
- Шаг 1. Удалите драйвер мыши
- Установка «родных» драйверов устройства
- Методика поиска и установки софта
- Драйверы Nvidia
- Скачать и обновить нужные драйверы автоматически
- Ускорение мыши
- Автоматизированные базы данных и программы для установки и обновления драйверов
- События вывода
Как обновить драйверы с помощью диспетчера устройств
Кроме того, вы также можете обновить драйверы для принтера, беспроводного адаптера, монитора и других компонентов с помощью диспетчера устройств.
Установка драйвера от Microsoft
Чтобы обновить драйвер устройства с помощью диспетчера устройств в Windows 10, выполните следующие действия:
После выполнения этих шагов, если доступно более новое обновление, диспетчер устройств автоматически загрузит и установит пакет, аналогичный Центру обновления Windows.
Установка драйвера от производителя
В случае, если драйвер недоступен через Центр обновления Windows, поскольку он слишком свежий или доступен только в бета-версии, вам необходимо вручную загрузить и установить пакет с веб-сайта поддержки производителя.
Получая обновление с веб-сайта поддержки производителя, вы всегда должны следовать его инструкциям, но если нет никаких инструкций, дважды щелкните самораспаковывающийся пакет «.exe», а затем выполните следующие действия:
После того, как вы выполните эти шаги, новый драйвер будет установлен на ваш компьютер, что улучшит общее взаимодействие или добавит новые функции, в зависимости от типа обновления.
Скорость выполнения двойного щелчка
Скорость выполнения двойного щелчка изменяется также в окне свойств мыши в закладке Кнопки мыши. Достаточно в пункте Скорость выполнения двойного щелчка установить нужное значение скорости.
После чего можно сделать двойной клик по значку справа, чтобы попробовать подходит ли Вам такое значение скорости. Если папка не открывается или не закрывается, выберите более низкую скорость.
Заключение
Пользователи всегда имели возможность изменить чувствительность курсора рабочего стола под себя и свою мышку. Ещё используя окно свойств мыши можно с легкостью поменять курсор мыши на Windows 10. А также смотрите инструкцию: Как отключить сенсорную панель на ноутбуке Windows 10.
Помимо способов предложенных нами существует возможность настройки чувствительности используя программы производителей мышки (больше актуально для лучших игровых мышек) или же дополнительную кнопку на самой мышке. Чувствительность в играх можно настраивать непосредственно с интерфейса самой игры.
Пользуясь стационарным ПК или ноутбуков, пользователи Windows 10 используют мышь для выполнения различного рода операций. Однако бывают случаи, когда устройство с запозданием реагирует на действия пользователя или наоборот.
Чтобы правильно настроить кнопки мыши необходимо установить оптимальную чувствительность курсора, скорость его перемещения, резкость и «подкрутить» колесико, возможности которого не все используют в полной мере. При этом нужно не забыть о левой и правой инверсии, частотности отклика. Задав корректные настройки мыши в Windows 10, комфортность её использования будет гарантирована.
Способов, как настроить чувствительность мыши на Виндовс 10 не так много. Первый метод – это использование возможностей раздела «Параметры». Настройка в данном случае будет следующей:
Жмём «Пуск» и выбираем «Параметры». Откроется новое окно. Выбираем раздел «Устройства».
В меню слева выбираем «Мышь и сенсорная панель». Здесь нужно будет задать несколько настроек. Первый – установить левую кнопку основной.
Если задать для колесика прокрутки параметр «На несколько строк зараз», то ползунок ниже станет активным. Можем выставить количество прокручиваемых строк. Лучше задать небольшое количество, чтобы контент на сайте не проскакивал. Также рекомендуем задать прокрутку неактивных окон.
Следующий пункт относится только к тачпаду. Нажав на выпадающее меню, можно выбрать задержку для сенсорной панели. В данном случае мы выбрали «Среднюю», хотя задержку можно вовсе отключить.
На этом настройка работы мышки через раздел «Параметры» на Windows 10 завершена.
Если ваша мышка не работает так как нужно, настроить её работу можно через «Панель управления». Для этого стоит выполнить следующее:
Нажимаем правой кнопкой мыши на кнопке «Пуск» и выбираем «Панель управления».
Откроется новое окно. Настраивать чувствительности мыши будем через раздел «Мышь».
Переходим во вкладку «Кнопка мыши». Здесь даны несколько параметров. Если поставить отметку «Обменять назначение кнопок», левая кнопка мыши будет отвечать за действия правой и наоборот.
Далее переходим к скорости выполнения двойного щелчка. Перетаскиваем ползунок в нужное положение, чтобы отрегулировать параметр.
- В этом же окне будет и параметр «Залипание мыши». Однако этот параметр мы не рекомендуем трогать.
- Переходим во вкладку «Указатель». Выбираем тип значка мыши.
Самая важная вкладка — «Параметры указателя», хранит настройки резкости, скорости перемещения курсора мышки. Здесь ставим отметку «Включить повышенную точность указателя мыши» и перетаскиваем ползунок в нужное положение.
Сохраняем результат и проверяем мышку на работоспособность.
Важно отметить, что чувствительность мыши также зависит от мощности ПК. Если у вас слабый ПК, то мышка будет тормозить
О том, как еще отрегулировать чувствительность мыши смотрите в видео:
- https://winda10.com/nastrojki/nastroyka-myishi-v-windows-10.html
- https://windd.ru/kak-izmenit-chuvstvitelnost-myshi-na-windows-10/
- https://softikbox.com/kak-nastroit-chuvstvitelnost-myishi-na-kompyutere-s-windows-10-26754.html
Стандартное подключение и определение HID-совместимой мыши
Если рассматривать данный вопрос с практической точки зрения, сегодня любое устройство управления, подключаемое посредством интерфейсов USB, Bluetooth или даже Wi-Fi, распознается именно как стандарт HID. Как уже понятно, к съемным накопителям это не относится.
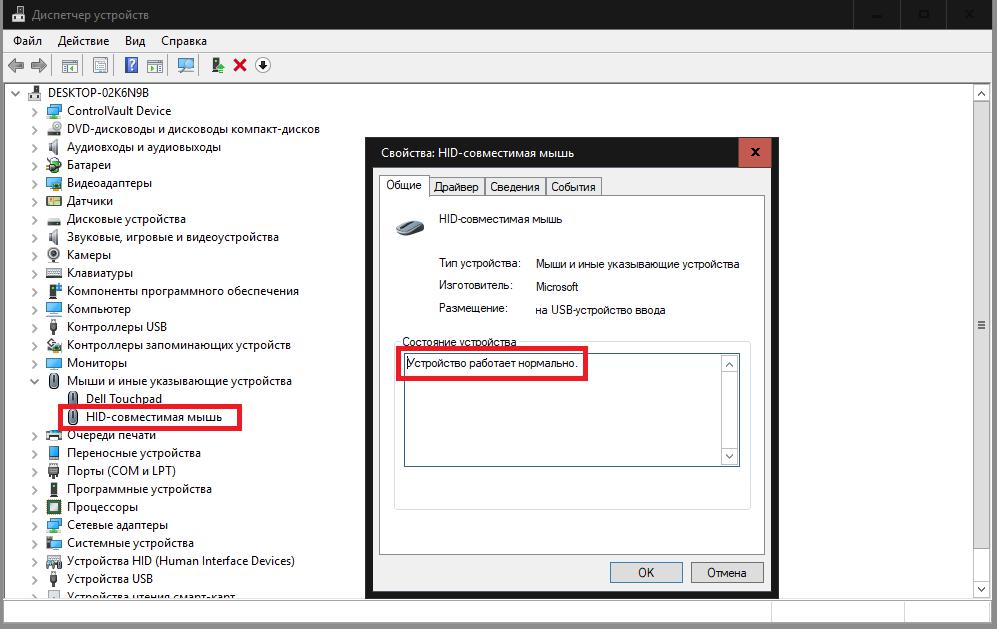
Что же касается подключения HID-совместимой мыши, достаточно просто использовать нужный тип соединения с компьютером или ноутбуком, а использовать можно и проводные, и беспроводные устройства. Обычно сразу же после того, как система сообщит, что обнаружено новое устройство, начнется поиск и установка драйвера, который необходим для обеспечения работы девайса (впрочем, как и для любого другого оборудования).
Несовместимые драйверы
Одним из первых портов, вызывающих проблемы с мышью в Windows 10, являются системные драйверы. Windows 10 заботится об обновлениях драйверов для большинства вашего оборудования. Тем не менее, он не всегда делает это правильно, и иногда он не всегда находит обновление драйвера после выпуска. Это не значит, что вы не можете установить обновление драйвера вручную.

Если у вас есть правильный драйвер
Если вы загрузили правильный драйвер, вам следует поискать драйвер в вашем компьютере. На следующей странице используйте опцию Обзор, чтобы найти драйвер, затем нажмите Далее. Драйвер установится. Перезагрузите систему, когда она завершится.
Если у вас нет правильного драйвера
Если вы не загрузили драйвер напрямую от производителя, выберите «Автоматический поиск обновленного программного обеспечения драйвера». Теперь Windows будет автоматически сканировать ваш компьютер и в Интернете для любых обновлений драйверов, и установите соответственно. Windows сообщит вам, если нет доступных обновлений.
Обновление драйвера недоступно
Если обновление драйвера недоступно, вы можете попробовать переустановить драйвер мыши вручную. Запишите имя мыши или сенсорной панели в диспетчере устройств, а затем перейдите на веб-сайт производителя. Производитель должен обеспечить загрузку последней версии вашего драйвера мыши.
Если вы не можете найти соответствующую загрузку на сайте производителя, выполните поиск в Интернете по запросу « для драйвера windows 10 мыши» или « для драйвера сенсорной панели windows 10». Должен появиться правильный драйвер для вашего оборудования.
Как только вы загрузите новый драйвер мыши, вернитесь в диспетчер устройств. Затем вернитесь в Свойства мыши и на вкладку Устройство. Выберите Удалить и следуйте инструкциям. Теперь установите драйвер мыши, который вы загрузили вручную, и перезапустите систему (см. « Если у вас есть правильный драйвер» выше).
Как обновить драйверы с помощью Центра обновления
Несмотря на то, что производителям может потребоваться некоторое время, чтобы опубликовать свои последние обновления драйверов в Центре обновления Windows, это всё же рекомендуемый способ загрузки и установки драйверов, поскольку пакеты в этом канале были протестированы, проверены и подписаны Microsoft.
Чтобы быстро обновить драйверы устройств с помощью Центра обновления Windows, выполните следующие действия.
После выполнения этих шагов, если драйвер отсутствует после обновления или чистой установки, или был опубликован новый драйвер для улучшения старой версии, он автоматически загрузится и установится.
Как на Windows 10 обновить все драйвера: 7 способов
Всем привет! Сегодня я расскажу вам, как обновить драйвера на Виндовс 10. Во многих статьях рекомендуют использовать программы типа DriverPack Solution или Driver Booster, но использовать я их крайне не рекомендую. Прям хочется спросить у данных авторов: что же вы творите, товарищи?!
Да они сильно упрощают установку драйверов, но есть один большой минус – дополнительно они устанавливают к вам в систему тонну мусора (дополнительные программы, приложения, утилиты). Все это будет висеть у вас в системе, в автозагрузке, забивать оперативную и системную память, тормозить работу ОС, а также забивать процессы и интернет-канал.
На самом деле использовать их можно, но за одним исключением и с одной дополнительной допиской, о которой я расскажу в самом конце. Я подготовил для вас действенные способы по обновлению разных драйверов. Если уж совсем ничего не получится, то смотрим последнюю главу, там я представил список программ, которые как раз помогают в установке и там я расскажу, как правильно ими пользоваться.
Отставание мыши и звуковой сигнал
Ваша третья проблема с мышью — еще одна проблема, связанная с драйвером. Ваша мышь отстает и издает странный звуковой сигнал. Microsoft впервые решила эти проблемы еще в апреле 2016 года с помощью накопительных обновлений KB3147458 и KB3147461. Однако попытка следующего исправления не принесет вам пользы, если вы все еще испытываете задержку мыши в Windows 10.
Если у вас все еще есть проблемы, обратитесь к диспетчеру устройств и найдите устройства Human Interface Devices. Если вы видите список совместимых с XINPUT HID, это исправление вполне может помочь вам.
Сначала вам нужно скачать эту версию беспроводного адаптера Xbox для Windows и извлечь ее в незабываемое место. Вернитесь к списку XINPUT в диспетчере устройств. Щелкните правой кнопкой мыши и выберите «Обновить драйвер».

Выберите «Просмотреть мой компьютер для поиска драйверов», а затем «Позвольте мне выбрать» из списка драйверов устройств на моем компьютере.

На следующем экране выберите Have Disk. Это позволяет нам просматривать систему для драйвера по нашему выбору. Найдите извлеченные файлы с помощью кнопки Обзор. Выберите xinputhid, затем Open, затем OK.

Теперь вы должны вернуться к экрану выбора драйвера, где «новый» драйвер XINPUT будет доступен для выбора. Нажмите Далее, затем перезагрузите систему.

Если это не решает проблему, несмотря на выпущенное Microsoft исправление, найдите вышеупомянутые обновления (KB3140743 и KB3140768), удалите их и дождитесь появления следующего набора обновлений.
Примечание: список устройств ввода человека может отличаться от системы к системе. Было показано, что это исправление работает на различных системах, использующих различные аппаратные настройки.
Три способа правильного обновления всех драйверов Windows 10

Драйвер устройства – это важная часть кода, которая позволяет Windows 10 обнаруживать и взаимодействовать с определенным оборудованием (например, видеокартой, жестким диском или сетевым адаптером), а также с периферийными устройствами, включая мыши, клавиатуры, принтеры, мониторы и многие другие.
Обычно Windows 10 может автоматически обнаруживать и устанавливать драйверы, используя встроенный в систему массив драйверов и Центр обновления Windows. Однако, иногда вам может потребоваться обновить устройство вручную по ряду причин. Например, когда определенная часть оборудования не распознается автоматически, перестает работать после обновления, Центр обновления Windows устанавливает общий пакет или вам требуется доступ к новой функции или исправлению ошибки.
Независимо от причины, Windows 10 поставляется с несколькими вариантами обновления драйвера устройства, в том числе с помощью Центра обновления Windows, диспетчера устройств и с помощью помощников по автоматическому обновлению от производителей устройств.
В этом руководстве по Windows 10 мы расскажем о нескольких способах правильного обновления драйверов оборудования на вашем компьютере. Кроме того, мы также наметим шаги, чтобы определить, был ли драйвер успешно обновлен.
Нужно ли устанавливать драйвер HID-совместимой мыши в Windows 7 и выше?
В Windows-системах последних поколений имеются достаточно обширные собственные базы данных драйверов, включая и онлайн-хранилища, из которых и выбирается наиболее подходящее управляющее программное обеспечение. Таким образом, после того, как драйвер HID-совместимой мыши будет найден и установлен, в системном трее появится всплывающее уведомление о том, что устройство подключено и готов к работе. Если же будет выдано сообщение, что в процессе инсталляции управляющего ПО нужный драйвер найден не был, или с его установкой возникли проблемы, его придется интегрировать в систему самостоятельно. Однако большей частью это касается специализированных многокнопочных игровых мышек, поскольку обычные манипуляторы с колесиком, двумя или тремя кнопками определяются Windows-системами без проблем.
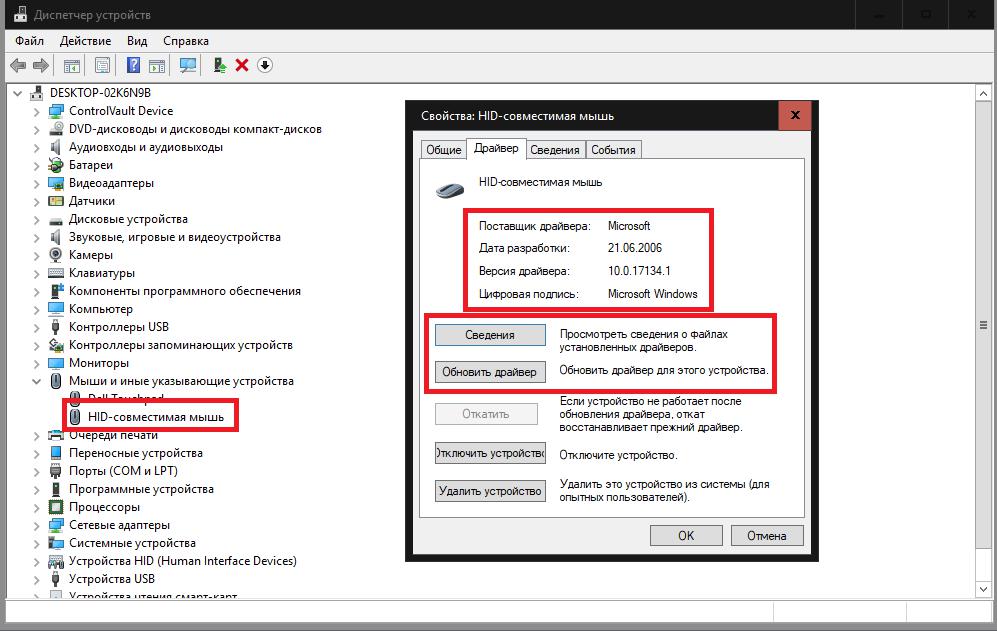
Но даже несмотря на возникшие проблемы, все равно какой-то первичный драйвер может быть установлен. Другое дело, что устройство под его управлением работает некорректно или не работает вообще.
Шаг 2. Установите новый драйвер мыши
Чтобы установить новый драйвер мыши на ваш компьютер, вам просто нужно перезагрузить компьютер и при запуске система автоматически переустановит драйвер мыши в вашу систему.
Однако этот метод может не дать вам самый последний драйвер. Если у вас есть проблемы с задержкой ввода, мы рекомендуем использовать Driver Easy , чтобы помочь вам обнаружить отсутствующие драйверы, загрузить и установить их автоматически.
Обновите драйвер мыши автоматически с помощью Driver Easy (рекомендуется)
Ваш драйвер мыши может сильно повлиять на ввод
Это особенно важно при игре в видеоигры. Устаревший драйвер мыши может вызвать задержку ввода
Также возникнут проблемы, такие как перетаскивание, не работающее. Поэтому, чтобы избежать неудобств, связанных с этими проблемами, вам необходимо обновить драйвер мыши.
Здесь мы рекомендуем Driver Easy как отличный выбор для обновления драйверов. Это полезный инструмент, который автоматически распознает вашу систему и находит для нее подходящие драйверы. Вам не нужно рисковать загрузкой и установкой неправильного драйвера, и вам не нужно беспокоиться об ошибке при установке.
Вот как вы можете автоматически обновить драйверы с помощью Driver Easy :
1) Загрузите и установите Driver Easy..
2) Запустите Driver Easy и нажмите кнопку Сканировать сейчас . Затем Driver Easy просканирует ваш компьютер и обнаружит все проблемные драйверы.

Нажмите Обновить все , чтобы автоматически загрузить и установить правильную версию. из всех драйверов, которые отсутствуют или устарели в вашей системе. (Для этого требуется версия Pro , которая поставляется с полная поддержка и 30-дневная гарантия возврата денег . Вам будет предложено выполнить обновление, когда вы нажмете кнопку «Обновить все». Если вы не хотите переходить на Pro версии, вы также можете обновить свои драйверы с помощью БЕСПЛАТНОЙ версии. Все, что вам нужно сделать, это загрузить их по одному и установить вручную.)

поставляется с полной технической поддержкой. Если вам нужна помощь, обратитесь в службу поддержки Driver Easy по адресу support@drivereasy.com.
После обновления драйверов перезагрузите компьютер, чтобы они вступили в силу.
Надеюсь, вы сможете успешно переустановить драйвер мыши. Если у вас есть какие-либо идеи или вопросы, не стесняйтесь оставлять нам комментарии ниже.
Что такое HID-совместимые устройства?
И начать, пожалуй, стоит с самого определения того, что собой представляют такие девайсы. Аббревиатура образована путем сокращения английского термина Human Interface Device, что буквально означает «устройство с человеческим интерфейсом». В общем понимании такие девайсы принято характеризовать, как устройства, предназначенные для работы их с человеком. Изначально в этот класс в основном входили только девайсы, рассчитанные на подключение через порты USB, но сегодня их номенклатура расширилась весьма существенно. Несмотря на такое заумное название вся эта периферия поддерживает стандарт Plug&Play, что соответствует термину вроде «подключил и играй». Иными словами, та же HID-совместимая мышь может просто подключена к компьютеру или ноутбуку, а дальнейшие действия пользователя могут состоять разве что только в персонализированной настройке манипулятора.
Serio
Уровень serio предлагает библиотечные подпрограммы для доступа к устаревшему оборудованию ввода, такому как i8042-совместимые контроллеры клавиатуры и последовательный порт. Клавиатуры PS/2 и мыши подключаются к первому, а сенсорные контроллеры с последовательным интерфейсом подключаются к последнему. Для взаимодействия с оборудованием, обслуживаемым serio, например, для передачи команды для PS/2 мыши, предписанные процедуры обратного вызова serio регистрируются с помощью serio_register_driver().
Чтобы добавить новый драйвер как часть serio, с помощью serio_register_port() регистрируются точки входа open()/close()/start()/stop()/write(). Для примера посмотрите drivers/input/serio/serport.c.
Как можно увидеть на Рисунке 7.1, serio — это только один из маршрутов доступа к низкоуровневому оборудованию. Некоторые драйверы устройств ввода вместо него полагаются на низкоуровневую поддержку от шинных уровней, таких как USB или SPI.
Шаг 1. Удалите драйвер мыши
Чтобы удалить драйвер мыши, вы можете использовать Device Диспетчер, который отображает список всех аппаратных компонентов, которые находятся внутри вашего компьютера или подключены к нему.
1) На клавиатуре нажмите клавишу с логотипом Windows . и R одновременно, чтобы вызвать окно «Выполнить».
2) Введите devmgmt.msc и нажмите Enter , чтобы открыть диспетчер устройств.

3) Дважды щелкните Мыши и другие указывающие устройства , чтобы развернуть список. Затем щелкните правой кнопкой мыши драйвер мыши, который нужно удалить, и выберите Удалить устройство .

4) Во всплывающем окне установите флажок рядом с Удалить программное обеспечение драйвера для этого устройства и нажмите Удалить .

После удаления драйвера мыши переходите к шагу 2 чтобы установить новый.
Установка «родных» драйверов устройства
Если рассматривать именно современные игровые манипуляторы с намного более широкими возможностями, нежели у стандартных моделей, как правило, при их покупке носитель с драйверами поставляется в обязательно порядке. Установить необходимое ПО можно самостоятельно непосредственно с носителя или, используя «Диспетчер устройств» с пунктом обновления драйвера, указать путь к диску с программным обеспечением или дать системе возможность самостоятельного поиска драйверов на локальном компьютере. Первый вариант выглядит более предпочтительным, если на носителе с драйверами имеются специальные инсталляторы в виде исполняемых EXE-файлов, а второй подходит для случаев, когда драйверы представлены в виде файлов формата INF, SYS и др.
Примечание: если драйвер HID-совместимой мыши в Windows 10 по каким-то причинам не устанавливается, или в процессе инсталляции возникают разного рода ошибки, можно попытаться изначально запустить инсталлятор (если таковой действительно имеется в наличии) в режиме совместимости с операционной системой версии ниже.
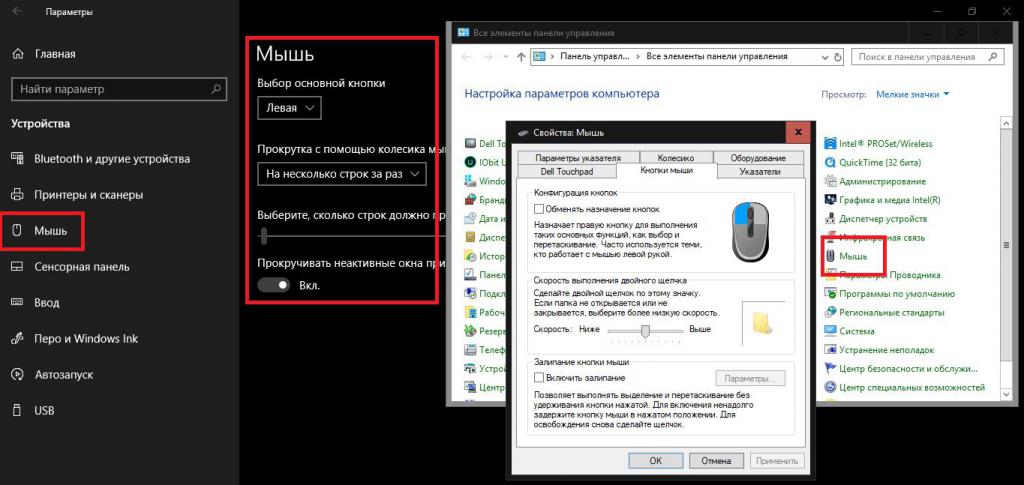
Кроме того, настройку манипулятора после установки драйвера можно и через классическую «Панель управления», и через меню «Параметры», выбрав соответствующие разделы («Мышь» или «Устройства»).
К сожалению, иногда при подключении таких мышек к ноутбукам, могут наблюдаться конфликты, а одним из самых простых выходов из сложившейся ситуации является отключение тачпада, для чего можно воспользоваться самым обычным «Диспетчером устройств». Можно поступить еще проще, просто сменив порт USB с 2.0 на 3.0 и наоборот.
Методика поиска и установки софта
Полноценно использовать любое многофункциональное оборудование можно только при наличии соответствующих драйверов. Найти их можно на специальном диске, который идет в комплекте с устройством, или вручную скачать с интернета. В статье вы сможете ознакомиться с основными инструкциями по поиску и установке драйверов для мышки Logitech.
Способ 1: Ресурс Logitech
- Перейдите на титульную страницу сайта фирмы и откройте блок «Поддержка».
- В отобразившемся ниже списке выберите раздел «Поддержка и загрузка».

На следующем этапе необходимо указать модель вашего комплектующего. Сделать это можно в специальной поисковой строке. Обычно модель мышки указывается на самом оборудовании или на кабеле USB.
В отобразившемся списке найдите вашу мышку и кликните на пункт «Подробнее».

Под заголовком «Windows» выберите свою ОС. В этом окне можно найти информацию о комплектующем.
Внизу страницы будет расположен список подходящего ПО. Возле каждого драйвера находится кнопка «Загрузить». Выберите необходимый софт и кликните на этот пункт. Не забудьте указать разрядность системы.

После выполнения этих действий начнется скачивание архива. Запустите загруженный файл и в открывшемся окне кликните на пункт «Next». Изменять язык не имеет смысла, так как русский вариант разработчиками не предусмотрен.
Ознакомьтесь с пользовательским соглашением и кликните на строку «Install».
Запустится процедура инсталляции ПО. После ее завершения на экране отобразится следующее окно, в котором потребуется кликнуть на пункт «Далее».
Утилита удалит все предыдущие версии драйверов с компьютера, после чего на экране отобразится статус вашего устройства. В появившемся окне кликните на строку «Далее».
Осталось только нажать на пункт «Готово» и в следующей вкладке кликнуть на кнопку «Done».
В результате в трее должен появиться значок программы, нажав на который ПКМ вы сможете установить пользовательские настройки.
Способ 2: Общие программы для поиска софта
С помощью этого метода можно найти драйвера практически для любого устройства, и мышка Logitech не является исключением. Для этого необходимо инсталлировать на ПК одну из программ для автоматического обновления ПО. В интернете представлено множество подобных приложений, поэтому подобрать подходящую утилиту обычно не представляет проблем.
К наиболее популярным программам относится DriverPack Solution. Этот софт опознает практически любое оборудование и имеет огромную базу ПО. Библиотека драйверов регулярно увеличивается, поэтому вы гарантированно сможете найти актуальный драйвера.

Способ 3: Уникальный идентификатор
Этот метод помогает найти драйвера для любого оборудования, даже неопознанного системой. От вас потребуется предварительно выяснить ИД устройства, после чего ввести его значение на одном из онлайн-сервисов. В результате этих действий перед вами отобразится весь перечень ПО, которое подходит для вашего комплектующего.
Способ 4: Инструмент Виндовс
Найти драйвера можно и без использования браузера и сторонних программ, но для этого способа требуется подключение к интернету. Процедура выполняется через встроенную в систему утилиту. Подробная инструкция по работе с ней выглядит таким образом:
- Одновременно нажмите на клавиши «Win» и «R».
- В пустой строке впишите команду «devmgmt.msc», после чего кликните на пункт «ОК».

В открывшемся «Диспетчере устройств» необходимо перейти в блок «Мыши…», после чего кликнуть ПКМ по названию вашего оборудования.
В отобразившемся меню выберите пункт «Обновить драйверы».
Теперь нужно определить режим поиска софта. Начинающим пользователям лучше будет кликнуть на строку «Автоматический поиск».

После установки софта на экране отобразится соответствующее оповещение от программы.
Если утилита не смогла найти необходимое ПО, просто воспользуйтесь любым другим методом поиска.
С помощью описанных выше инструкций вы легко сможете найти необходимые для мышки драйвера и получить доступ к тонким настройкам оборудования. Актуальное ПО способно раскрыть весь потенциал устройства, что даст возможность пользователю работать и играть на совершенно другом уровне.
Драйверы Nvidia
После обновления Windows Fall Creators в октябре 2018 года некоторые пользователи сообщали о проблемах с мышью в средах с низким разрешением. В частности, кнопки мыши продолжают работать, но движение останавливается.
Одно распространенное решение этой проблемы связано с устаревшими драйверами Nvidia.
Чтобы обновить драйверы Nvidia, сначала перейдите на страницу драйверов Nvidia. Выберите ваш продукт Nvidia из выпадающего списка, затем выберите Начать поиск. Последние версии драйверов для вашей видеокарты Nvidia появятся в результатах ниже. Загрузите и установите последнюю версию.

Решение проблем с мышью в Windows 10
Надеюсь, одно из исправлений устранит проблему с мышью или тачпадом в Windows 10. Система Центра обновления Windows всегда может что-то сломать. То, что Microsoft ослабляет ранее строгие правила Центра обновления Windows, может помочь только конечным пользователям. Если обновление с ошибками не устанавливается автоматически, у вас больше шансов избежать ошибок, связанных с мышью.
Скачать и обновить нужные драйверы автоматически
2015-2019 DriverHub
DriverPack software is absolutely free of charge
- Home Page /
- other devices /
- Microsoft other devices /
- Microsoft HID-Compliant Mouse
Are you tired of looking for the drivers for your devices?
DriverPack Online will find and install the drivers you need automatically
Как известно, мышь (манипулятор, указательное устройство) является неотъемлемым атрибутом любого стационарного компьютера и нередко применяется при работе с ноутбуками, несмотря на имеющиеся на них тачпады. С некоторых пор появились так называемые HID-совместимые устройства, в число которых вошли и мыши. Далее рассмотрим, что собой представляет HID-совместимая мышь, как ее подключить к любому компьютеру или ноутбуку, установить необходимый набор драйверов и устранить возможные проблемы в работе.
Ускорение мыши
Проблема ускорения мыши невероятно расстраивает, особенно для геймеров среди нас. Вы выстраиваетесь в голову, и БАМ! Ваша мышь перемещается в противоположную сторону экрана, и вы смотрите на экран респауна.
Пользователи Windows 10 сообщают о проблемах ускорения в нескольких сценариях. Нет единого решения проблем ускорения мыши. Попробуйте некоторые из исправлений проблемы ускорения мыши ниже и посмотрите, какой из них работает для вас.
Выключить и включить
Сначала попробуйте включить и выключить ускорение мыши в настройках системы.
MarkC Mouse Fix
Если старый добрый «выключить и включить» не работает, вы можете попробовать использовать MarkC Mouse Fix, чтобы решить проблему с ускорением мыши в Windows. MarkC Mouse Fix — это файл реестра, который устраняет ускорение указателя мыши в Windows 10, перенастраивая эту функцию на ожидаемый уровень точности.
Скачайте сжатый файл MarkC Mouse Fix и распакуйте его в незабываемое место. Затем выясните, какой именно DPI (точки доступа) вы используете в данный момент, набрав «Дисплей» в строке поиска меню «Пуск» и выбрав «Параметры дисплея» в меню параметров.
Вернитесь в извлеченную папку MarkC Mouse Fix, найдите свою версию Windows и откройте папку. Выберите файл реестра, который соответствует вашему DPI дисплея. Ответьте Да или OK на появившиеся подсказки. Теперь перезагрузите систему, чтобы завершить исправление.
Теперь вы должны наслаждаться точным управлением мышью 1-к-1, без ускорения или паузы между движениями.
Скачать: MarkC Mouse Fix для Windows (бесплатно)
Автоматизированные базы данных и программы для установки и обновления драйверов
Намного более простой методикой поиска или обновления необходимо для работы манипулятора драйвера можно назвать использование автоматизированных программ. Например, очень популярным является универсальный пакет DriverPack Solution, который годится даже для оффлайн-поиска драйвера, поскольку его база данных намного больше той, что присутствует в Windows, учитывая и официальные ресурсы Microsoft в интернете.

Не менее просто можно применять и утилиты, предназначенные исключительно для обновления управляющего ПО вроде Driver Booster, которые, правда, ищут и устанавливают драйверы абсолютно для всего оборудования, которое будет найдено в процессе начального сканирования, а не только для какого-то одного устройства, зато обращаются исключительно к сайтам производителей и разработчиков программного обеспечения, что исключает попадание на компьютеры вирусов или неработоспособность оборудования после установки необходимых пакетов драйверов. Кроме того, применение таких программ актуально и в том случае, если подключение мыши осуществляется посредством Bluetooth, когда может потребоваться обновление драйвера соответствующего беспроводного адаптера.
События вывода
Некоторые драйверы устройств ввода также обрабатывают события вывода. Например, драйвер клавиатуры может зажечь индикатор CAPSLOCK, а драйвер динамика ПК может издать гудок. Давайте последнее рассмотрим поближе. Во время инициализации драйвер динамика заявляет о своей возможности вывода путём установки соответствующих evbits и регистрации процедуры обратного вызова для обработки события вывода:
Код:
drivers/input/misc/pcspkr.c:
static int __devinit pcspkr_probe(struct platform_device *dev)
{
/* … */
/* Биты возможностей */
pcspkr_dev->evbit = BIT(EV_SND);
pcspkr_dev->sndbit = BIT(SND_BELL) | BIT(SND_TONE);
/* Процедура обратного вызова */
pcspkr_dev->event = pcspkr_event;
err = input_register_device(pcspkr_dev);
/* … */
}
/* Процедура обратного вызова */
static int pcspkr_event(struct input_dev *dev, unsigned int type,
unsigned int code, int value)
{
/* … */
/* Программирование ввода/вывода для издавания гудка */
outb_p(inb_p(0x61) | 3, 0x61);
/* дать команду для счётчика 2, записать 2 байта */
outb_p(0xB6, 0x43);
/* выбрать требуемую частоту */
outb_p(count & 0xff, 0x42);
outb((count >> 8) & 0xff, 0x42);
/* … */
}
Чтобы издать звук, драйвер событий клавиатуры генерирует звуковое событие (EV_SND) следующим образом:
input_event(handle->dev, EV_SND, /* Тип */
SND_TONE, /* Код */
hz /* Значение */);
Это вызывает выполнение процедуры обратного вызова, pcspkr_event(), и вы слышите звуковой сигнал.





