Исправляем ошибку «inaccessible_boot_device» в windows 10
Содержание:
- Дополнительные способы
- Включить режим AHCI в BIOS
- Специальные программы – ключ к решению проблемы
- INACCESSIBLE_BOOT_DEVICE после сброса Windows 10 или установки обновлений
- Перейти в безопасный режим и перезагрузить ПК
- Remarks
- Сброс Windows 10 для устранения ошибки
- What Is the Inaccessible Boot Device Error?
- Cause
- Inaccessible boot device в Windows 10: как исправить эту ошибку (видео)
- Как исправить ошибку inaccessible boot device Windows 10
- Отключить или обновить антивирусное ПО
- Включить режим AHCI в BIOS
- Обновление устаревших драйверов и восстановление информации
- Повреждение диска или изменение его структуры
- INACCESSIBLE_BOOT_DEVICE после сброса Windows 10 или установки обновлений
- Обновить проблемные драйверы
- Проверка крепления кабелей жесткого диска
- 3. Update Your Drivers
- Что такое Inaccessible Boot Device?
- Если ни один способ исправить ошибку INACCESSIBLE_BOOT_DEVICE не помогает
- Ошибка #2. Загрузчик Windows не работает должным образом.
Дополнительные способы
- Проверьте настройки загрузки. Для этого нужно войти в биос, найти меню «boot» и посмотреть, чтобы на первом месте стоял диск с ОС.
- Эффективность в решении inaccessible boot device доказал метод сброса настроек Windows 10, 8. Для этого на синем экране открываем раздел «Дополнительные параметры» и кликаем по опции «Вернуть компьютер в исходное состояние».
- Убедитесь, что накопитель и подключенные к нему кабеля не повреждены и сидят плотно в своих разъемах.
- Отключите от компьютера дополнительные устройства: флешки, телефоны, камеры, сканеры, принтеры и т.д.
- Может помочь обновление ОС до последней версии, или установка более старой.
- Убедитесь, что файловой системой является «NTFS», а не «RAW».
- Пересоздайте BCD запись, особенно если проводились какие-либо действия с системным разделом.
- Отключите проверку подписи драйверов.
- Проверьте оперативную память на дефекты. Для этого можно использовать утилиту Memtest. Единственный ее недостаток заключается в том, что она не способна определить несовместимость планок ОЗУ с материнской платой. Этот момент придется проверить отдельно, вынув одну планку (если они от разных изготовителей или имеют разный объем) или заменив на другую.
- Выполните откат с помощью точки восстановления.
- Почистите элементы автозагрузки, отключите или удалить антивирус.
К сожалению, не всегда получается исправить ошибку inaccessible boot device без переустановки Windows. Это крайний вариант решения и перед его использованием рекомендую сохранить важные данные. Для этого можно воспользоваться любым LiveCD или подключить HDD к другому устройству.
Включить режим AHCI в BIOS
Иногда проблема решается включением режима AHCI для жестких дисков в BIOS.
Шаг 1. Перезагрузить ПК и быстро нажимать «Del» или «F2» (иногда «F1» вместе с «Fn») на клавиатуре.
 В начале загрузки системы нажимаем многократно клавишу «Del» или «F2»
В начале загрузки системы нажимаем многократно клавишу «Del» или «F2»
Шаг 2. После открытия меню BIOS стрелками клавиатуры перейти в пункт «Main», далее перейти на «IDE Configuration», нажать «Enter».
 Стрелками клавиатуры переходим в пункт «Main», далее переходим на «IDE Configuration», нажимаем «Enter»
Стрелками клавиатуры переходим в пункт «Main», далее переходим на «IDE Configuration», нажимаем «Enter»
Шаг 3. Далее переместиться на «Configure SATA As», нажать «Enter» для раскрытия подменю.
 Перемещаемся на «Configure SATA As», нажимаем «Enter»
Перемещаемся на «Configure SATA As», нажимаем «Enter»
Шаг 4. Затем перейти на «AHCI» и еще раз нажать «Enter».
 Переходим на режим «AHCI», нажимаем «Enter»
Переходим на режим «AHCI», нажимаем «Enter»
Шаг 5. Нажать клавишу «F10», перейти стрелками на «OK» и нажать «Enter», чтобы сохранить настройки и покинуть BIOS.
 Нажимаем на клавиатуре клавишу «F10», переходим стрелками на «OK», нажимаем «Enter»
Нажимаем на клавиатуре клавишу «F10», переходим стрелками на «OK», нажимаем «Enter»
Специальные программы – ключ к решению проблемы
Мы уже упоминали о «местном» инструменте Media Creation Tool, который создает загрузочную флешку и еще о ряде полезных функций для сканирования жесткого диска. Все старания разработчиков можно оценивать исключительно в положительном тоне, но никто не застрахован от неполадок, отсутствии результата и прочим недочетам. В таком случае на помощь приходят продукты других разработчиков, которые предлагают внушительный перечень инструментов, способствующих проанализировать Ваш жесткий диск на все 100%. Хотелось бы остановиться на трех самых известных программах, работающих в данном направлении.
Программа для проверки жестокого диска — CrystalDiskInfo
Простой инструмент с весьма незаурядным функционалом (скачать ее можно здесь – www.crystalmark.info/download/index-e.html).
В частности можно узнать о температуре, режимах передачи диска, скорости вращения шпинделя винчестера, серийном номере, прошивке и т.п. В общем, доскональный мониторинг от А до Я.
В плане установки программа также не выделяется чем-то заумным. Лицензионное соглашение, место установки утилита, создание папки, ярлыка… Собственно, вполне известный стандартный процесс, так что останавливаться на нем нет смысла.
Программа для восстановления — Victoria
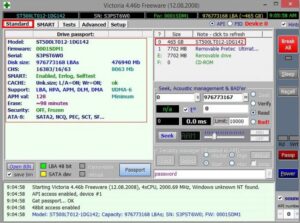 «Виктория» примечательна тем, что для ее работы не нужна установка – главное, чтобы в системе был в наличии файл porttalk.sys (найти его можно по пути /system32/drivers/). Поскольку программа будет функционировать с устройством на прямую, скорость работы будет приятно впечатлять. Кроме того, инструмент обладает большим количеством тестов, которые обеспечат подробный анализ состояния жесткого диска и наявных проблем. Интересно, что выпуск обновлений прекратился еще в 2008 году и, не смотря на это, утилита все еще занимает ведущие позиции среди пользователей стран СНГ.
«Виктория» примечательна тем, что для ее работы не нужна установка – главное, чтобы в системе был в наличии файл porttalk.sys (найти его можно по пути /system32/drivers/). Поскольку программа будет функционировать с устройством на прямую, скорость работы будет приятно впечатлять. Кроме того, инструмент обладает большим количеством тестов, которые обеспечат подробный анализ состояния жесткого диска и наявных проблем. Интересно, что выпуск обновлений прекратился еще в 2008 году и, не смотря на это, утилита все еще занимает ведущие позиции среди пользователей стран СНГ.
Что собой представляет программа DiskMark?
CrystalDiskInfo и Victoria продолжают из года в год сражаться за пальму первенства в звании лучшего инструмента для мониторинга жесткого диска, а DiskMark имеет своих поклонников и ему этого достаточно. Чтобы получить программу на свой ПК, скачайте ее с этого сайта – www.download.cnet.com/CrystalDiskMark/3000-2094_4-75330576.html.
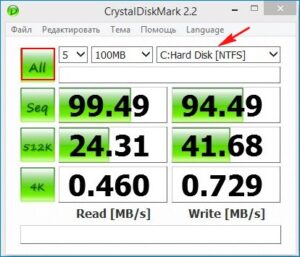 В общем, утилита обладает не такими широкими возможностями, как упомянутые раннее программы, но несколько интересных и полезных тестирований провести сможет (в основном касающиеся скорости чтения).
В общем, утилита обладает не такими широкими возможностями, как упомянутые раннее программы, но несколько интересных и полезных тестирований провести сможет (в основном касающиеся скорости чтения).
В общем, для устранения ошибки «inaccessible boot device» Вы можете воспользоваться способностями «десятки», а можете обратиться к специальным инструментам, которые найдут и обезвредят проблему в несколько кликов.
Стоит отметить, что среди указанных нами причин возникновения упоминаются обновления системы и драйвера, которые зачастую становятся «инициатором» множества смежных ошибок. Надеемся, что данная статья поможет Вам избавиться от надоедливого и пугающего «синего экрана», который наводит страх на пользователей ОС от Windows уже на протяжении многих лет.
INACCESSIBLE_BOOT_DEVICE после сброса Windows 10 или установки обновлений
Один из сравнительно простых для исправления вариантов появления ошибки INACCESSIBLE_BOOT_DEVICE — после сброса Windows 10 в исходное состояние или же после установки обновлений системы.

В этом случае можно попробовать достаточно простой вариант решения — на экране «Компьютер запущен некорректно», который обычно появляется вслед за сообщением с указанным текстом после сбора информации об ошибки, нажмите кнопку «Дополнительные параметры».

После этого выберите «Поиск и устранение неисправностей» — «Параметры загрузки» и нажмите кнопку «Перезагрузить». В результате компьютер перезагрузится с предложением запустить компьютер в различных вариантах, выберите пункт 4, нажав клавишу F4 (или просто 4) — Безопасный режим Windows 10.

После того, как компьютер загрузится в безопасном режиме. Просто снова перезагрузите его через Пуск — Завершение работы — Перезагрузка. В описываемом случае возникновения проблемы это чаще всего помогает.
Также в дополнительных параметрах среды восстановления присутствует пункт «Восстановление при загрузке» — удивительным образом, в Windows 10 он порой умудряется решить проблемы с загрузкой даже в сравнительно непростых ситуациях. Обязательно попробуйте, если предыдущий вариант не помог.
Перейти в безопасный режим и перезагрузить ПК
Запуск Windows в безопасном режиме, затем перезапуск в обычном режиме также может устранить проблему.
В Windows 10 функция загрузочного меню F8 по умолчанию отключена, поэтому перед входом в безопасный режим ее необходимо включить.
Шаг 1. Щелкнуть по кнопке поиска (значок лупы) справа от кнопки «Пуск».
 Щелкаем по кнопке поиска (значок лупы) справа от кнопки «Пуск»
Щелкаем по кнопке поиска (значок лупы) справа от кнопки «Пуск»
Шаг 2. Ввести в строке «cmd», и при появлении утилиты нажать на клавиатуре «Ctrl+Shift+Enter». Это запустит утилиту «cmd» с правами администратора.
 Вводим в строке «cmd», и при появлении утилиты нажимаем на клавиатуре «Ctrl+Shift+Enter»
Вводим в строке «cmd», и при появлении утилиты нажимаем на клавиатуре «Ctrl+Shift+Enter»
Шаг 3. Вставить в окно «Командная строка» следующий текст: «bcdedit /set {default} bootmenupolicy legacy» без кавычек. Нажать «Enter».
 Вставляем команду «bcdedit /set {default} bootmenupolicy legacy», нажимаем «Enter»
Вставляем команду «bcdedit /set {default} bootmenupolicy legacy», нажимаем «Enter»
 Кликаем правой клавишей мышки в начале строки, выбираем в меню опцию «Вставить»
Кликаем правой клавишей мышки в начале строки, выбираем в меню опцию «Вставить»
Шаг 4. Перезагрузить компьютер.
 Перезагружаем компьютер
Перезагружаем компьютер
Шаг 5. Прежде чем появится логотип Windows, быстро нажимать на клавиатуре «F8» или «F8+Shift», чтобы получить доступ к меню «Boot Options». Выбрать стрелками на клавиатуре «Safe Mode» («Безопасный режим») и нажать кнопку «Enter».
 Выбираем стрелками клавиатуры «Safe Mode», нажимаем «Enter»
Выбираем стрелками клавиатуры «Safe Mode», нажимаем «Enter»
Загрузка Windows выполнится в безопасном режиме.
 Загрузка Виндовс в безопасном режиме
Загрузка Виндовс в безопасном режиме
Шаг 6. Снова перезагрузить Windows и позволить системе загрузиться в обычном режиме.
Перезагружаем компьютер
Это довольно простое решение, но оно может сработать в этом конкретном случае.
Remarks
Investigating the storage system configuration
It is helpful to know as much as possible about the boot device that Windows is installed on. For example, you can investigate the following items:
-
Find out what type of controller the boot device is connected to (SATA, IDE, etc). If you can boot the system, you can use device manager to examine the controller and disk driver properties and see the associated driver file as well as error events.
-
Indicate if other devices are attached to the same controller that the boot device is on (SSD, DVD, and so on).
-
Note the file system that is used on the drive, typically NTFS.
To analyze this error using the kernel debugger: Run an lm (List Loaded Modules) command in the debugger to see which modules are loaded to attempt to isolate the specific driver. Verify that the following drivers were loaded.
disk
partmgr
NTFS
classpnp
pci
Also make sure your controller drivers are loaded. For example for a SATA RAID Controller, this might be the iaStorA.Sys driver, or it could be the EhStorClass driver.
List the drivers that contain «stor», storahci, may be present.
Booting with a debugger attached
If you can boot the target system with a debugger connected, issue !devnode 0 1 when the bugcheck occurs. You’ll see which device lacks a driver or could not start, and the reason for not starting may be apparent.
One cause, might be that Plug and Play cannot assign resources to the boot device. You can verify this restriction by finding an entry for the service. If the status flags include DNF_INSUFFICIENT_RESOURCES or do not include DNF_STARTED or DNF_ENUMERATED, you may have located the problem. Try !devnode 0 1 storahci to save some time, instead of dumping the whole device tree.
Сброс Windows 10 для устранения ошибки
Бывает и так, что ни один из вышеприведенных способов не помог устранить ошибку. В таком случае придется осуществлять сброс операционной системы. Перед этим обычно копируют важные файлы с системного диска, ведь сброс полностью обнуляет виндовс 10. Также необходимо сделать загрузочно-установочный накопитель. Инструкция выглядит так:
- Перезагрузить ПК и попасть в режим восстановления.
- Выбрать раздел поиска ошибок и кликнуть на строку «Сбросить этот ПК».
- Нажать на «Удалить все» и вставить установочную флешку.
- Выбрать вариант «Удалить данные только с системного диска» и согласиться с процедурой.
- Нажать на «Сброс» и следовать инструкциям на экране.

Проверка контакта портов и разъемов
Теперь ясно, что нужно делать, если после обновления BIOS не загружается Windows 10. В большинстве случаев нужно просто проверить HD или SSD на ошибки и корректное подключение в материнской плате. Иногда помогает включение специального режима БИОС или удаление кривых файлов через консоль (CMD). В редких случаях может потребоваться переустановка ОС.
What Is the Inaccessible Boot Device Error?
We’ve already explained how to fix one of the most common problems: the «critical process died» stop code. Now it’s time to look at another issue frequently complained about: how to fix an inaccessible boot drive error.
We all know Windows loves to update itself. Often, it’s exciting—especially when a major upgrade rolls around. But your excitement can quickly turn to despair.
Picture the scene. You eagerly wait for Windows to reboot after the upgrade, then bam! You see a «blue screen of death» (BSOD) with the inaccessible boot drive error message and your computer restarts.
In simple terms, the message means Windows lost its access to the system partition during the startup process.
Although tens of thousands of users saw the code as a result of a 2017 update, the boot device error has a number of possible causes, including BIOS updates and overclocked CPUs. Some users suggest that the problem appears to be more prevalent in computers running an SSD.
Let’s take a look at how you can fix the inaccessible boot device error in Windows 10. Unfortunately, you might need to try several different solutions.
Cause
The INACCESSIBLE_BOOT_DEVICE bug check frequently occurs because of a boot device failure. During I/O system initialization, the boot device driver might have failed to initialize the boot device (typically a hard disk).
File system initialization might have failed because it did not recognize the data on the boot device. Also, repartitioning the system partition, changing the BIOS configuration, or installing a disk controller might induce this error.
This error can also occur because of incompatible disk hardware. If the error occurred at the initial setup of the system, the system might have been installed on an unsupported disk controller. Some disk controllers require additional drivers to be present when Windows starts.
Inaccessible boot device в Windows 10: как исправить эту ошибку (видео)
Использование Windows 10 часто связано с трудностями. Так, при попытке сбросить ОС до заводских настроек, вместо того, чтобы вернуться в исходное состояние, компьютер на синем экране выдает ошибку: inaccessible boot device.
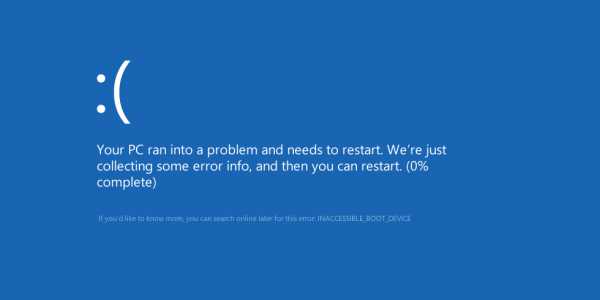
Что делать в этом случае?
Пока разработчики Microsoft работают над устранением этого бага, решением проблемы может выступить чистая установка Windows 10.
Эффект от переустановки данным способом будет такой же как и при сбросе системы. Вы получите чистый Windows при этом не потеряв текущую активацию.
И хотя это не так удобно и легко как сброс системы, у пользователей, которые уже переустанавливали предыдущие версии Windows, не возникнет с этим проблем.
Как выполнить чистую установку
Чистую установку рекомендуется выполнять не с Windows, а с загрузочного носителя. Особенно это актуально, если ошибка inaccessible boot device не дает зайти в систему. Для установки Wind0ws 10 необходимо:
- Скачать инструмент для установки Windows 10, выбрав нужную разрядность. Находится он на официальном сайте Microsoft по адресу https://www.microsoft.com/ru-ru/software-download/windows10.
- После запуска программы выбрать пункт «Создать установочный носитель для другого компьютера».
- Далее нужно будет выбрать язык, редакцию и разрядность Windows 10, который вы хотите сбросить.
- После этого выбрать носитель на который вы хотите записать установочные файлы (флешка или iso-образ для записи на DVD-диск).
- После того как установочный носитель будет готов. Нужно загрузить компьютер с ошибкой с созданного носителя. Для этого в настройках BIOS изменить приоритет загрузки устройств (съемное устройство или дисковод должен стоять выше по приоритету чем жесткий диск).
- После запуска со съемного носителя откроется диалоговое окно установки Windows, где нужно будет выбрать пункт «Выборочная установка» и настроить параметры установки.
Совет! Если во время установки понадобится ввести 25-значный ключ продукта, пропустите этот шаг. Если копия вашего Windows 10 была активирована, то после переустановки (даже с форматированием системного раздела) активация остается.
- После завершения инсталляции ОС верните порядок загрузки системы к первоначальному виду, чтобы компьютер вновь по умолчанию запускал Windows 10 с жесткого диска.
Если все сделано правильно, радуйтесь свежей Windows. Стабильность работы компьютера будет намного выше. Если вы до этого устанавливали Windows 10 через процесс обновления предыдущих версий, то в ней наверняка накопился мусор, ошибки в реестре и появились некоторые сбои. После чистой переустановки все эти проблемы устраняются.
Видео
Если описанный выше процесс остался не совсем ясен, воспользуйтесь вспомогательным видео, описывающим процесс установки Windows 10 с USB-накопителя.
https://youtube.com/watch?v=vE-nYIrvYQk
Вывод
Как мы увидели, последняя версия Windows все еще нуждается в доработке. В очередной раз становится ясно, что между релизом новой системы и стабильностью в ее работе обычно проходит время. Для использования системы уже сейчас и борьбы с ее багами понадобятся некоторые знания по работе с ОС. Мы также узнали, что новую функцию, которая в будущем окажется полезной (также как используют сброс до заводских настроек пользователи Android и Apple), возможно заменить обычной переустановкой ОС.
Как исправить ошибку inaccessible boot device Windows 10
Прежде всего, отключите все внешние накопители – флешки, фотокамеру, телефон – все, что может быть подключено. Вытащите диск из DVD-ROM. Зайдите в БИОС и проверьте загрузочное устройство – с какого происходит загрузка. Для этого в начале загрузки нажмите F2 или DEL и найдите меню BOOT. В качестве устройства загрузки должно быть указано HDD.
Проверьте – все ли провода на месте, особенно шлейф, идущий к винчестеру. Если вы устанавливали новый диск, или просто задели комп ногой, может быть где-то что-то отошло.
Сами разработчики рекомендуют два пути – простой, который мы рассмотрим ниже, и переустановку.
Отключить или обновить антивирусное ПО
Антивирусное программное обеспечение также может стать причиной указанной неисправности, т.к. ПО этого типа может препятствовать чтению данных с жесткого диска.
Если на ПК запущена антивирусная программа, отключить ее для проверки.
Шаг 1. Щелкнуть правой кнопкой мыши по значку антивируса Avast (пример) внизу справа.
 Щелкаем правой кнопкой мыши по значку антивируса
Щелкаем правой кнопкой мыши по значку антивируса
Шаг 2. Щелкнуть левой кнопкой мыши по «Управление экранами…» и выбрать время отключения для проверки указанной ошибки (например, на 1 час).
 Щелкаем левой кнопкой мыши по «Управление экранами…», выбираем время отключения для проверки указанной ошибки
Щелкаем левой кнопкой мыши по «Управление экранами…», выбираем время отключения для проверки указанной ошибки
Шаг 3. Нажать «Да» для подтверждения отключения.
 Нажимаем «Да»
Нажимаем «Да»
Включить режим AHCI в BIOS
Иногда проблема решается включением режима AHCI для жестких дисков в BIOS.
Шаг 1. Перезагрузить ПК и быстро нажимать «Del» или «F2» (иногда «F1» вместе с «Fn») на клавиатуре.
 В начале загрузки системы нажимаем многократно клавишу «Del» или «F2»
В начале загрузки системы нажимаем многократно клавишу «Del» или «F2»
Шаг 2. После открытия меню BIOS стрелками клавиатуры перейти в пункт «Main», далее перейти на «IDE Configuration», нажать «Enter».
 Стрелками клавиатуры переходим в пункт «Main», далее переходим на «IDE Configuration», нажимаем «Enter»
Стрелками клавиатуры переходим в пункт «Main», далее переходим на «IDE Configuration», нажимаем «Enter»
Шаг 3. Далее переместиться на «Configure SATA As», нажать «Enter» для раскрытия подменю.
 Перемещаемся на «Configure SATA As», нажимаем «Enter»
Перемещаемся на «Configure SATA As», нажимаем «Enter»
Шаг 4. Затем перейти на «AHCI» и еще раз нажать «Enter».
 Переходим на режим «AHCI», нажимаем «Enter»
Переходим на режим «AHCI», нажимаем «Enter»
Шаг 5. Нажать клавишу «F10», перейти стрелками на «OK» и нажать «Enter», чтобы сохранить настройки и покинуть BIOS.
 Нажимаем на клавиатуре клавишу «F10», переходим стрелками на «OK», нажимаем «Enter»
Нажимаем на клавиатуре клавишу «F10», переходим стрелками на «OK», нажимаем «Enter»
Обновление устаревших драйверов и восстановление информации
В редких случаях описанные выше методы могут не сработать
В таком случае необходимо обратить свое внимание в сторону драйверов Windows 10. Устаревшее программное обеспечение способно вызывать огромное множество ошибок в операционной системе и привести к непредвиденным последствиям
В случае недоступности загрузочного диска, понадобится работать с драйвером контроллера IDE ATA/SATA.
Если же вам не помог ни один из методов, воспользуйтесь опцией, позволяющей переустановить Windows 10 или же поставить на компьютер чистую копию. У данного подхода есть один неприятный нюанс — вы потеряете всю имеющуюся информацию. Поэтому перед тем как начать переустановку, не забудьте совершить резервное копирование важных файлов.
В случае, когда вы переустановили операционную систему Windows, не обезопасив свои данные, прочтите следующую статью, которая гарантированно поможет вернуть утраченную информацию:
Повреждение диска или изменение его структуры
Одна из самых серьезных причин возникновения проблемы с запуском ОС и появлением ошибки INACCESSIBLE_BOOT_DEVICE – повреждение диска или изменение его структуры. Это происходит в ряде случаев:
- Проблемы с доступом к устройству – отошел шельф;
- Физические проблемы с накопителем;
- Изменение структуры файловой системы;
- И в некоторых других случаях.
Чтобы исключить или подтвердить проблемы, вам нужно запустить проверку жесткого диска. Вы можете сделать это через тот же интерфейс, как вы запускали безопасный режим. Выберите при загрузке режим с поддержкой командной строки. Если же ОС не запустится в таком режиме, то у вас всё ещё есть простой вариант – проверить HDD через BIOS.
Как проверить HDD через BIOS
BIOS может быть как на русском, так и на английском. При этом интерфейс или формат меню может сильно отличаться в зависимости от производителя материнской карты. Поэтому ниже мы приведем лишь алгоритм действ, адаптируйте его под свои реалии:
- Зайдите в BIOS. Для этого при запуске ПК нажмите на клавишу F12, Del или другую, о которой ПК предупредит вас на экране.
- В BIOS перейдите в раздел «Диагностика» или Diagnostics.
- В разделе диагностики выберите пункт «Primary Hard Disk Self Test».
- Если у вас более 1 жёсткого диска, то выберите тот, что вы хотите протестировать.
- Запустите сканирование диска.
- Дождитесь окончания и отчёта.
Если с накопителем всё хорошо, то система в отчёте оповестит о 100% работоспособности. Если же есть проблемы, то скопируйте их данные в поиск и изучите их природу, а также найдите варианты решения проблем. Некоторые из которых подразумевают замену накопителя.
Как проверить HDD через командную строку
Есть и второй вариант проверки – через командную строку. Для этого вам необязательно запуска ОС с поддержкой командной строки. В уже знакомой вам ранее среде восстановления, где вы выбирали варианты загрузки, зайдите в раздел «Поиск и устранение неисправностей» -> «Дополнительные параметры» -> «Командная строка».
Если вы не помните название диска, где расположена ОС, то вы можете его далее узнать. Для этого вам нужно ввести в командной строке:
- diskpart
- list volume — запомните название системного раздела.
- exit
Это ещё не проверка работоспособности HDD, это лишь способ, как узнать название тома, где установлена Windows. Вам потребуется данная информация для запуска проверки системного раздела. Если вы помните том, а он скорее всего имеет букву C, то вы можете пропустить этот пункт и приступать непосредственно к проверке накопителя через командную строку. Для этого введите в командной строке следующее:
chkdsk C: /r
Замените букву C на букву раздела, где на вашем ПК установлена операционная система. И нажмите клавишу Enter. Это запустит системное сканирование жесткого диска, которое будет проходить в 4 этапа. После каждого будет сформирован отчёт. Внимательно следите за выполнением, так как в каждом отчёте могут быть сигналы о том, что на диске есть проблемы.
Не переживайте за время, и на проблемных, и на рабочих носителях это сканирование может занять достаточно много времени – особенно, если ваш жесткий диск большого объема и/или на нем много файлов.
Если в результате проверки есть проблемы, копируйте код ошибки и ищите вариант её решения. В случае, если вы столкнулись с проблемой из-за изменения разделов на диске – что очень распространено, то задайте команду:
bcdboot.exe C:\Windows /s D:
В данной команде C — корректный раздел с Windows, который вы определили ранее, а D — раздел с загрузчиком. Подставьте свои буквы. Это поможет решить проблему с разделами на диске. С другими проблемами вам поможет бесплатно справиться наш портал, смотрите подробнее в разделе «Советы».
INACCESSIBLE_BOOT_DEVICE после сброса Windows 10 или установки обновлений

Один из сравнительно простых для исправления вариантов появления ошибки INACCESSIBLE_BOOT_DEVICE — после сброса Windows 10 в исходное состояние или же после установки обновлений системы.
В этом случае можно попробовать достаточно простой вариант решения — на экране «Компьютер запущен некорректно», который обычно появляется вслед за сообщением с указанным текстом после сбора информации об ошибки, нажмите кнопку «Дополнительные параметры».

После этого выберите «Поиск и устранение неисправностей» — «Параметры загрузки» и нажмите кнопку «Перезагрузить». В результате компьютер перезагрузится с предложением запустить компьютер в различных вариантах, выберите пункт 4, нажав клавишу F4 (или просто 4) — Безопасный режим Windows 10.

После того, как компьютер загрузится в безопасном режиме. Просто снова перезагрузите его через Пуск — Завершение работы — Перезагрузка. В описываемом случае возникновения проблемы это чаще всего помогает.
Также в дополнительных параметрах среды восстановления присутствует пункт «Восстановление при загрузке» — удивительным образом, в Windows 10 он порой умудряется решить проблемы с загрузкой даже в сравнительно непростых ситуациях. Обязательно попробуйте, если предыдущий вариант не помог.
Обновить проблемные драйверы
Указанная ошибка может вызываться старыми драйверами, особенно контроллера IDE ATA/SATA и видеокарты.
Драйверы ПК можно обновить в автоматическом режиме с помощью программы Driver Easy.
 Выбираем стрелками клавиатуры режим «Safe Mode with Networking», нажимаем «Enter»
Выбираем стрелками клавиатуры режим «Safe Mode with Networking», нажимаем «Enter»
Шаг 1. Перейти по адресу: https://download.cnet.com/DriverEasy/3000-18513_4-75090748.html?part=dl-&subj=dl&tag=button и нажать «Download Now».
 Скачанный файл находим в меню «Загрузки» браузера интернет
Скачанный файл находим в меню «Загрузки» браузера интернет
Шаг 2. Запустить инсталлятор, выбрать язык и нажать «OK».
 Выбираем язык, нажимаем «OK»
Выбираем язык, нажимаем «OK»
Шаг 3. Выбрать папку для установки программы или сразу нажать «Next» («Далее»).
 Выбираем папку для установки программы или сразу нажимаем «Next»
Выбираем папку для установки программы или сразу нажимаем «Next»
Шаг 4. Выбрать, создавать ли на рабочем столе иконку запуска программы и нажать «Next».
 По желанию отмечаем пункт о создании ярлыка на рабочем столе, нажимаем «Next»
По желанию отмечаем пункт о создании ярлыка на рабочем столе, нажимаем «Next»
Шаг 5. Нажать «Install» для установки программы.
 Нажимаем «Install»
Нажимаем «Install»
Шаг 6. Выбрать «Launch…» для запуска программы и нажать «Finish» («Закончить»).
 Выбираем «Launch…» для запуска программы, нажимаем «Finish»
Выбираем «Launch…» для запуска программы, нажимаем «Finish»
Шаг 7. После запуска Driver Easy нажать по блоку «Scan Now» («Сканировать»). Утилита просканирует ПК.
 Нажимаем кнопку «Scan Now»
Нажимаем кнопку «Scan Now»
Шаг 8. После обнаружения драйверов, которые нужно обновить, нажать «Update» («Обновить») рядом с необходимым устройством, или кнопку «Update All» («Обновить все») для обновления всех драйверов устройств.
 Нажимаем «Update» рядом с необходимым устройством, или кнопку «Update All»
Нажимаем «Update» рядом с необходимым устройством, или кнопку «Update All»
Использование Driver Easy позволяет не рисковать загрузкой неправильных драйверов и беспокоиться об ошибках при их установке.
Проверка крепления кабелей жесткого диска
В некоторых случаях ошибка может вызываться плохим контактом кабелей, подключенных к жесткому диску. Если системный блок ПК не находится на гарантийном обслуживании, можно провести его внутренний осмотр.
Шаг 1. Выключить компьютер от питания 220В.
 Выключаем компьютер от питания 220В
Выключаем компьютер от питания 220В
Шаг 2. Отвинтить отверткой сзади с правой стороны ПК винты крепления боковой стенки или освободить защелку.
 Отвинчиваем отверткой сзади с правой стороны ПК винты крепления боковой стенки
Отвинчиваем отверткой сзади с правой стороны ПК винты крепления боковой стенки
Шаг 3. Сдвинуть стенку параллельно блоку ПК к его разъемам, освободив ее из креплений, и повернув вбок, снять ее.
 Сдвигаем стенку параллельно блоку ПК к его разъемам
Сдвигаем стенку параллельно блоку ПК к его разъемам
Шаг 4. Осмотреть диск на наличие повреждений. Проверить рукой контакты разъемов кабелей жесткого диска, пошевелив их.
 Проверяем рукой контакты разъемов кабелей жесткого диска, пошевелив их
Проверяем рукой контакты разъемов кабелей жесткого диска, пошевелив их
Шаг 5. Повторить операцию на стороне подключения кабелей к плате ПК.
 Проверяем подключения кабелей к плате ПК
Проверяем подключения кабелей к плате ПК
Шаг 6. Запустить компьютер и проверить на наличие ошибки.
3. Update Your Drivers
If neither of the two fixes we’ve already discussed manages to solve your problem, there are some other generic troubleshooting steps you can try before heading to your local PC repair shop.
Firstly, try and update your drivers. Faulty drivers can be responsible for any number of ailments on your machine. The problem is more likely to present itself if you are using old drivers. In the case of the inaccessible boot device error, the most common culprit is an IDE ATA/SATA controller driver.
There are two ways to check for updates. Firstly, you could check the manufacturer’s website. Secondly, open Device Manager, expand the IDE ATA/SATA controller sub-menu, right-click on Standard SATA AHCI Controller, and select Update Driver.
Что такое Inaccessible Boot Device?
Inaccessible boot device является критической ошибкой операционной системы Windows и появляется, когда недоступно загрузочное устройство. При запуске компьютера включается его базовая система ввода-вывода (БИОС), которая осуществляет поиск места, где сохранена ОС. И если расположение ОС оказывается недоступным то возникает проблема, которая имеет название inaccessible boot device.
Основная причина возникновения ошибки — обновление операционной системы Windows 10, откат Windows 10, крупные обновления Windows 10 Anniversary Update. И любой сбой в этом процессе способен привести к появлению сообщения INACCESSIBLE_BOOT_DEVICE (код ошибки: 0x0000007b) на фоне синего экрана.
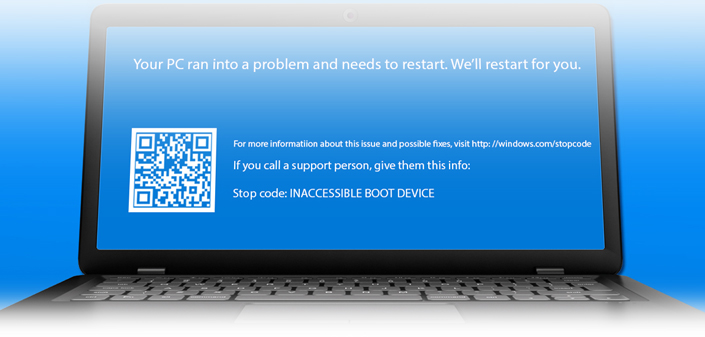
- Вредоносное программное обеспечение.
- Устаревшие, поврежденные или неправильно установленные драйверы.
- Повреждения жесткого диска.
- Аппаратная несовместимость.
Если ни один способ исправить ошибку INACCESSIBLE_BOOT_DEVICE не помогает
Если же ни один из описанных способов не помог исправить ошибку и Windows 10 все так же не запускается, на данный момент времени могу рекомендовать лишь переустановку системы или сброс с использованием установочной флешки или диска. Для выполнения сброса в данном случае, используйте следующий путь:
- Загрузитесь с диска или флешки Windows 10, содержащей ту же редакцию ОС, что у вас установлена .
- После экрана выбора языка установки, на экране с кнопкой «Установить» внизу слева выберите пункт «Восстановление системы».
- После загрузки среды восстановления нажмите «Поиск и устранение неисправностей» — «Вернуть компьютер в исходное состояние».
- Следуйте указаниям на экране.
К сожалению, в том случае, когда рассматриваемая в данном руководстве ошибка имеет своей причиной проблемы с жестким диском или разделами на нем, при попытке выполнить откат системы с сохранением данных, вам могут сообщить о том, что сделать этого нельзя, только с их удалением.
Если данные на жестком диске критичны для вас, то желательно позаботиться об их сохранности, например, переписав куда-либо (если разделы доступны) на другом компьютере или, загрузившись с какого-либо Live накопителя.
Источник remontka
Ошибка #2. Загрузчик Windows не работает должным образом.
Если BIOS настроен правильно, а компьютер по-прежнему отображает уведомление «Reboot and select proper boot device», то восстановление системы Windows может помочь вам наладить работу загрузчика.
Поскольку этот тип ошибки означает, что загрузчик операционной системы больше не может быть найден, а данные на компьютере мы хотим сохранить, загрузите компьютер с установочного диска или Flash-накопителя, содержащего установочные файлы Windows. А далее:
- Запустите установку системы с установленного внешнего носителя и остановитесь на этапе, когда вам будет предложено нажать кнопку «Установить». На этом же экране появится параметр установки «Восстановление системы» — его вам и нужно будет выбрать.
- Здесь нам нужно выбрать «Восстановление при загрузке». Так мы устраним неполадки, из-за которых вышла ошибка «Reboot and select boot device».
- Далее следуйте подсказкам системы и в конце перезагрузите компьютер, чтобы убедиться, что проблема решена. Не забудьте при включении проверить в BIOS правильное место запуска системы.
Повреждения в загрузочном секторе являются очень распространенной причиной того, что Windows не запускается. Повредить загрузочный сектор могут вирусы или неправильное выключение компьютера. Поэтому это решение часто помогает восстановить нормальный запуск ОС.
Если восстановление при загрузке не решит проблему
Иногда восстановление при загрузке не может решить эту проблему. В этом случае вы можете записать на жесткий диск новый загрузочный сектор. С помощью этого метода вы также загружаете компьютер с установочного DVD-диска Windows, как и выше.
- Выберите свой язык и нажмите «Командная строка» на следующей странице установщика. В некоторых вариантах путь до командной строки в установщике такой:
«Восстановить компьютер» -> «Устранение неполадок» -> «Дополнительные параметры» -> «Командная строка»
- Теперь введите следующую команду: bootrec / fixmbr
Эта команда записывает новую главную загрузочную запись на жесткий диск.
- Затем введите: bootrec / fixboot

Эта команда записывает новый загрузочный сектор на диск, чтобы заменить загрузчик, который мог быть перезаписан более старой версией Windows.
- Выберите выход, чтобы закрыть командную строку, и выберите перезапуск в параметрах восстановления. На этот раз перезагрузитесь с жесткого диска, а не со съемного диска Windows.





