Программы для автоматической установки программ на компьютер
Содержание:
- Способ 4: Проводник + архиватор для Android
- Использование автоматической установки программ
- Повторная регистрация сервиса
- Инсталлятор драйвера
- Онлайн установщик программ – InstallPack
- Особенности процесса установки
- Логическая структура пакета
- ZipSoft
- Как включить дополнительные компоненты в состав установочного пакета?
- Обзор
- ZipSoft
- Информация о продукте: #
- Основные возможности программы InstallPack (Инстал Пак)
- Установщик программы
- Подбор приложений
- Причина ошибки установщика Windows
- Интерфейс
Способ 4: Проводник + архиватор для Android
Существует и не требующий наличия специализированного инструмента метод установки Android-приложений из XAPK-пакетов – такую процедуру можно провести «вручную» через файловый менеджер со встроенным zip-архиватором. Прежде чем действовать, учтите, что реализуем нижеописанный подход не всегда и применительно далеко не ко всем файлам рассматриваемого типа.
-
Откройте файловый менеджер и переместитесь в папку с загруженным в память девайса XAPK-файлом. Длительным нажатием выделите объект, затем вызовите функцию «Переименовать».
Замените расширение файла .xapk на .zip, тапните «ОК».
- Теперь пакет готов к распаковке средствами любого архиватора для Android, но сначала стоит убедиться, что его можно инсталлировать на устройство рассматриваемым способом. В CX Проводнике для этого:
-
Коснитесь наименования файла, в отобразившемся окошке выберите «Просмотрщик архивов», нажмите «ТОЛЬКО СЕЙЧАС».
-
Изучите содержимое архива. Если в нём наличествует единственный APK-файл и папка с ОBB-кэшэм («Android»), можете продолжить выполнение этой инструкции.
- Когда вы видите, что пакет содержит несколько или множество APK-файлов, коснитесь стрелки «Назад» в просмотрщике. Далее переименуйте файл *.zip обратно в *.xapk и выполните его инсталляцию любым другим методом из предложенных выше в этом материале.
-
-
Вернитесь на основной экран CX Проводника, вновь выделите zip-файл. Коснитесь «Ещё» в панели инструментов внизу экрана, выберите «Извлечение» в открывшемся меню.
Укажите каталог, куда будет помещена папка с содержимым архива, инициируйте распаковку и дождитесь её завершения.
- Далее нужно вручную поместить OBB-кэш предполагаемого к инсталляции приложения в предназначенную для него системную папку. В общем случае это можно сделать так:
-
Выделите каталог «Android» в папке с распакованным содержимым XAPK-архива. Коснитесь «Копировать» внизу экрана CX Проводника.
-
Далее нажмите на стрелку «Возврат» вверху слева экрана, затем переместитесь в корневой каталог памяти девайса и тапните «Вставить».
-
В открывшемся окошке отметьте галочкой опцию «Применить ко всем папкам», затем нажмите на кнопку «СЛИЯНИЕ». Подождите окончания процедуры копирования данных.
-
-
Вернитесь в получившуюся после распаковки XAPK-файла папку, коснитесь имени наличествующего здесь APK-пакета. Далее инсталлируйте содержащееся в последнем приложение при помощи системного установщика пакетов Android.
-
После получения уведомления об успешном окончании установки вся операция по развёртыванию Android-софта из XAPK-пакета вручную считается завершённой. Теперь можно запускать целевое ПО путём открытия его ярлыка на Домашнем экране и/или в Меню приложений девайса.
Использование автоматической установки программ
Установка новых программ включает в себя не только процесс инсталляции программного обеспечения, но и поиск нужного софта в интернете, а затем загрузку его на компьютер. Поэтому массовая установка программ после переустановки Windows занимает немало времени.
Необходимо учитывать, что установка недостающих программ, загруженных с сомнительных ресурсов, а не с официального сайта разработчика, иногда, приводит к печальным последствиям: на компьютер проникает вредоносное программное обеспечение, или инсталлируются дополнительные ненужные программы на ПК.
Для решения этой проблемы воспользуйтесь вариантом, при котором происходит автоматическая установка программ на компьютер. Имеются программы установки нужных программ, которые загружают и инсталлируют приложения на ПК, скачивая их с официальных сайтов.
Необходимое условие при использовании этого метода: на компьютере должен работать Интернет. Установка программ пользователю проходит по следующему сценарию:
- Пользователь заходит на специализированный сайт, распространяющий программное обеспечение.
- Затем ему потребуется скачать программу, которая будет использована для установки программ на ПК.
- В зависимости от используемого сервиса, на самом сайте или в окне приложения пользователь отмечает нужное ПО, которое необходимо установить на компьютер.
- Происходит установка программ онлайн в автоматическом режиме.
- В результате этих действий, на устройстве (стационарном ПК или ноутбуке) будут установлены все нужные приложения.
Автоматическая установка программ («тихая» установка) на компьютер решает несколько задач:
- Нет необходимости в поиске программ в интернете.
- Выполняется загрузка ПО из надежного источника.
- Происходит инсталляция самой актуальной версии приложения.
- Выигрыш в значительной экономии времени.
По сути, пользователю потребуется только выбрать необходимые приложения, скачать на свой ПК онлайн-установщик, который автоматически выполнит всю остальную работу. Это напоминает, знакомый многим пользователям по прежним временам, процесс установки с DVD-диска с набором программ (WPI), при котором пользователь отмечал галками нужные программы, а затем запускал автоматическую инсталляцию на компьютер.
В этом руководстве вы ознакомитесь с приложениями, выполняющими установку программ онлайн для Windows. В статье не указаны программы-установщики, потерявшие актуальность, которые давно не обновлялись или не имеют официальных сайтов, а также сложные для обычного пользователя способы.
Повторная регистрация сервиса
Существует еще один способ решения подобной проблемы – зарегистрировать службу заново. Для этого необходимо выбрать командную строку. В Windows 8 данная служба доступна в Проводнике», а в Windows 7 командная строка расположена во вкладке стандартных программ. Сюда необходимо ввести ряд команд:
- msiexec /unregister
- msiexec /register
Для 64-битной:
- %windir%\system32\msiexec.exe /unregister
- %windir%\system32\msiexec.exe /regserver
- %windir%\syswow64\msiexec.exe /unregister
- %windir%\syswow64\msiexec.exe /regserver
После этого компьютер необходимо перезапустить, и проблема исчезнет.
Служба установщика Windows предлагает дополнительные опции при работе с разными программами. В случае наличия проблем с программой, это может быть решено при помощи разных способов, в зависимости от конкретной ситуации.
Инсталлятор драйвера
Теперь давайте поговорим о том, что такое инсталлятор драйвера. Конечно, установщик может быть представлен в виде самого обычного исполняемого EXE-файла, но зачастую они поставляются в виде информационных объектов формата INF. Действия с такими файлами отличаются.
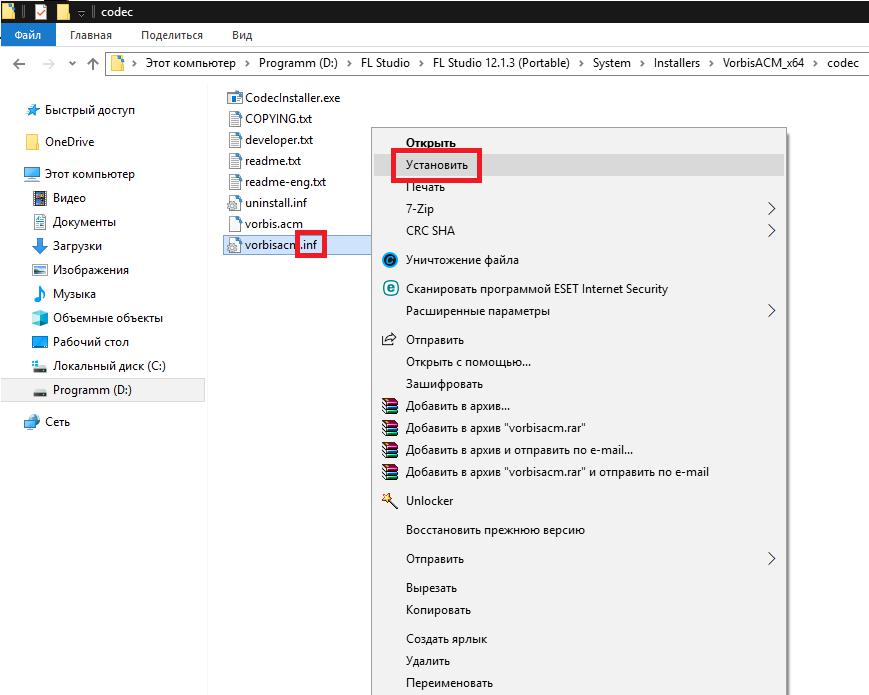
В самом простом случае инсталлировать такой драйвер можно через меню ПКМ на файле с выбором пункта «Установить». Однако выполнить такие действия возможно далеко не всегда. В этом случае система сообщает, что установка с выбранным типом действий невозможна. Разрешить ситуацию можно достаточно просто, обратившись к пункту обновления драйвера в «Диспетчере устройств» и указав местоположение искомого файла.
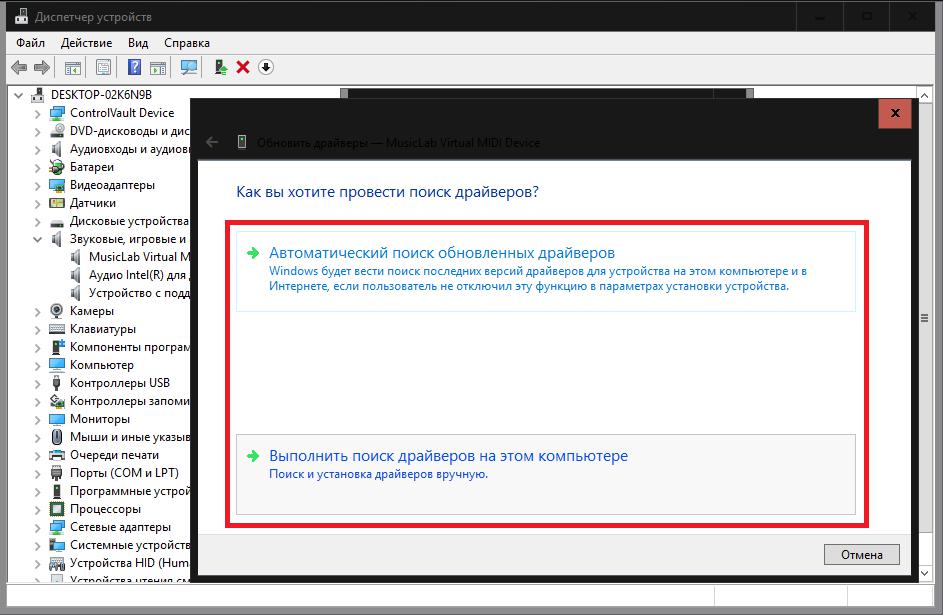
Также можно использовать поиск установочных файлов на локальном компьютере или в сетевом окружении, не считая базы данных в интернете, что занимает больше времени.
Предположим, вы скачали для модема инсталлятор «Ростелеком» или такой файл у вас есть на съемном носителе. Если установка соответствующего драйвера не будет выполнена автоматически самой операционной системой, вот тогда и нужно будет указать точное местоположение драйвера.
Онлайн установщик программ – InstallPack
В данной статье речь пойдет о специальной утилите, с помощью которой производится бесплатная установка программ. Инструмент называется InstallPack и позволяет очень быстро выбрать необходимое для работы с операционной системой ПО.
Все помнят, что раньше были подобные наборы программ, разделенные по категориям, только на оптических дисках. Вставив диск в привод, запускалось окошко с красивым дизайном, различными вкладками. Пользователь выбирает программы, ставя напротив них галочку, а потом жмет установить. Дальше он ждёт. Принцип этого инструмента тот же самый, только все программы находятся на выделенных серверах, а с помощью утилиты производится скачивание и установка.
Особенности процесса установки
Пользователи, которые применяют инсталляторы, созданные специально для установщика, получают более простой и удобный способ установки программного обеспечения, а также такие опции, как восстановление, откат, установка по требованию, настройка удаления и др.
Процесс установки про помощи установщика состоит из нескольких этапов:
- Предварительный сбор информации.
- Непосредственная установка нужных компонентов.
- Возможность отката в случае наличия ошибки или отмены процесса установки пользователем.
На первом этапе установщик собирает инструкции софта, из которых впоследствии будет сформирован конкретный сценарий действий по установке, состоящий из отдельных этапов. На этапе установки софт использует готовый сценарий, который предполагает отсутствие каких-либо действий или указаний со стороны пользователя. Если любой из этапов сценария заканчивается ошибкой, или же пользователь на определенном этапе отменил установку, то все действия, которые были совершены до этого момента, откатываются, и система возвращается в то состояние, которое было до начала процесса установки.
Логическая структура пакета
Инсталляционный пакет описывает установку одного продукта и имеет свой GUID. Продукт состоит из компонентов (components) (тоже имеющих свои GUIDы), сгруппированных в возможности (features).
Компонент (component) — минимальная неделимая установочная единица, представляющая собой группу файлов, значений реестра, создаваемых папок и других элементов, объединённых общим именем (именем компоненты) и либо устанавливаемых вместе, либо не устанавливаемых. Компоненты скрыты от конечного пользователя. Каждая компонента имеет ключевой путь (key path) — например, имя своего главного файла — по которому определяется наличие этой компоненты на компьютере пользователя.
ZipSoft
Утилита работает на всех актуальных версиях операционной системы Windows (32 и 64 бит) и переведена на русский язык. Модель распространения приложения ZipSoft — бесплатная.
После запуска программы откроется главное окно. В левой части интерфейса расположены категории программ для установки на компьютер: мультимедиа, интернет, офис, общение, безопасность. В разделе «Рекомендуемые» расположено ПО, которое рекомендуется установить в первую очередь.
После выбора нужного раздела откроется полный список доступных программ. Список сортируется по рейтингу: чем больше пользовательский рейтинг приложения, тем выше его положение в списке. Также здесь отображается текущая версия софта.
Есть встроенный инструмент поиска. Он используется для быстрого поиска программ в каталоге по названию. Результаты поиска отображаются в правой части интерфейса главного окна.
Перед тем, как начать установку ПО нужно добавить программы в список. Приложения для установки отображаются в разделе «Выбранное». Чтобы запустить процесс инсталляции софта нажмите «Установить». ZipSoft в автоматическом режиме загрузит установочные файлы выбранных программ, после чего начнется их установка на компьютер.
Позитив:
- простой и удобный интерфейс на русском языке;
- загрузка программа с официальных сайтов разработчиков;
- возможность пользоваться ПО бесплатно;
- встроенный инструмент для поиска софта по каталогу.
Негатив:
не поддерживается «тихая» установка программ.
Как включить дополнительные компоненты в состав установочного пакета?
В качестве одного из самых простых решений, если уж вы хотите сделать инсталлятор для нескольких программных продуктов самостоятельно, можно посоветовать небольшую утилиту под названием PortableApps.com Platform или аналогичный апплет Actual Installer. В такой программе, в общем-то, ничего особо выдумывать не нужно.
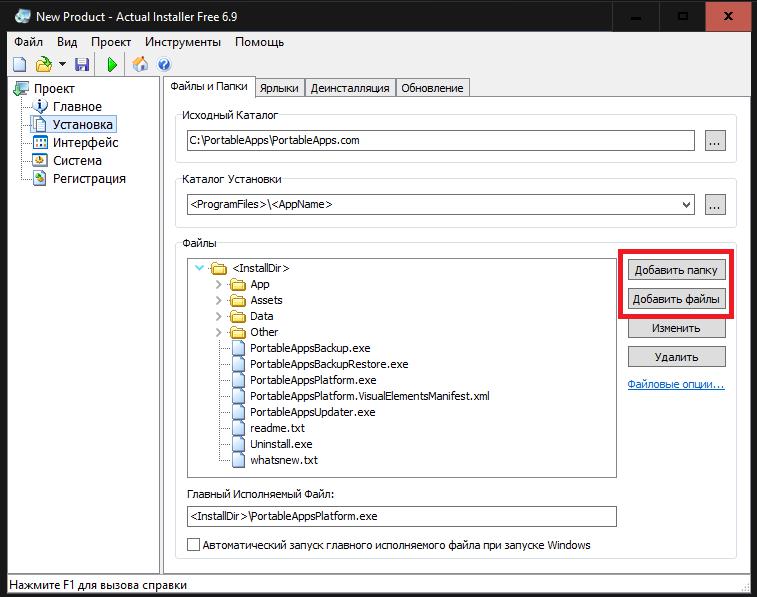
Достаточно просто отметить доступные для загрузки приложения и использовать кнопку загрузки с последующей установкой или объединением в один пакет. Одной из самых сильных сторон первого (платформенного) приложения является то, что установить изначально программу можно даже на съемный носитель в виде самой обычной флешки.
Обзор
Некоторые компьютерные программы можно запустить, просто скопировав их в папку, хранящуюся на компьютере, и запустив их. Другие программы поставляются в форме, непригодной для немедленного выполнения, и поэтому для них требуется процедура установки. После установки программу можно запускать снова и снова, без необходимости переустанавливать перед каждым запуском.
Общие операции, выполняемые во время установки программного обеспечения, включают:
- Убедившись , что необходимые системные требования будут выполнены
- Проверка существующих версий программного обеспечения
- Создание или обновление программных файлов и папок
- Добавление данных конфигурации, таких как файлы конфигурации , записи реестра Windows или переменные среды
- Обеспечение доступности программного обеспечения для пользователя, например, путем создания ссылок, ярлыков или закладок.
- Настройка компонентов, которые запускаются автоматически, например демонов или служб Windows.
- Выполнение активации продукта
- Обновление версий программного обеспечения
Эти операции могут потребовать некоторой оплаты или быть бесплатными. В случае оплаты, затраты на установку означают затраты, связанные и имеющие отношение к установке драйверов или оборудования в помещениях клиентов, или понесенные в результате.
Некоторые установщики могут попытаться обмануть пользователей в установке самоисчезающие , таких как различные формы рекламного , панелей инструментов , пробных или программного обеспечения партнерских компаний
Чтобы предотвратить это, необходимо проявлять особую осторожность в отношении того, что именно требуется установить. После этого установку дополнительного программного обеспечения можно просто пропустить или снять флажок (для этого может потребоваться, чтобы пользователь использовал «индивидуальную», «подробную» или «экспертную» версию процедуры установки)
Такое злонамеренное поведение не обязательно является решением разработчиков программного обеспечения или их компании, но также может быть проблемой внешних установщиков, таких как установщик Download.com от CNET .
ZipSoft
ZipSoft — программа для установки программ на компьютер. В библиотеке приложения находится более 160 утилит. Софт разделен по категориям: интернет, безопасность, офис, хобби, знания, мультимедиа и т.д.
Программа полностью совместима с операционной системой Windows 7 и новее (32 и 64 бит). Для загрузки доступна русская версия. Модель распространения утилиты ZipSoft — бесплатная.
После скачивания программы не требуется установка: достаточно запустить загруженный ярлык и откроется главное окно софта. В левой части интерфейса расположены различные категории. Первый доступный раздел — «Рекомендуемые».

Здесь расположены все рекомендуемые утилитой программы для установки на компьютер: антивирусы, плееры, браузеры, удаленный доступ, администрирование и т.д. Чтобы посмотреть самые популярные среди пользователей приложения, необходимо перейти в раздел «ТОП-50».

У каждого приложения из списка есть рейтинг, по которому формируется место в топе. Также пользователям доступна информация о том, какая версия ПО будет установлена на Windows. Чтобы установить нужную утилиту, достаточно нажать кнопку «Добавить в установку».

Таким образом можно добавить сразу несколько приложений из разных категорий. Добавленные программы отображаются в самом верху списка — в разделе «Выбранное». Когда пользователи составили список из софта для инсталляции, необходимо нажать кнопку «Установить».

Откроется окно, в котором отображается текущий прогресс загрузки установочного файла. Все программы скачиваются с официальных сайтов разработчиков. Благодаря этому пользователи могут не переживать за безопасность систем. По завершению скачивания утилиты автоматически запустится процесс установки ПО на компьютер.

В главном окне есть встроенный поиск. С помощью этого инструмента можно найти нужное приложение для установки. Все, что необходимо сделать — это ввести название софта в строке поиска. Если утилита есть в программе ZipSoft, то оно отобразится в результатах поиска.

Преимущества программы ZipSoft:
- удобный интерфейс с поддержкой русского языка;
- бесплатная модель распространения;
- большой выбор программ из разных категорий;
- встроенный инструмент поиска.
Недостатки:
нет поддержки операционной системы Windows XP.
Информация о продукте: #
Последним рассматриваемым сервисом является FreeApp
, который является этаким «молоднячком», так как проект стартовал в этом году и еще только набирает обороты.
Сайт FreeApp
очень похож наNinite . Стоит отметить лишь одно небольшое различие – выбранные вFreeApp приложения попадают в специальную область сайта, что облегчает создание конечного дистрибутива. На момент обзора на сайте было доступно 97 разнообразных приложений. Отдельного внимания заслуживает рассмотрение «установочного» дистрибутиваFreeApp , главное окно которого представлено на скриншоте ниже.
После запуска дистрибутива начинается загрузка и установка приложений в скрытом режиме. В своей программе разработчики позаботились даже о такой функции, как удаление уже установленных программ из FreeApp
Во вкладке Updates
отображаются обновления для установленных приложений.
Отдельно стоит отметить настройки FreeApp
, в которых можно указать путь установки для приложений и настройки прокси.
Основные возможности программы InstallPack (Инстал Пак)
Инстал Пак предназначен для обеспечения легкости установки популярных и широко распространенных программ для операционной системы Microsoft Windows, т.е. пользователю не нужно знать или искать официальные сайты разработчиков программного обеспечения, программа сама загрузит и установит, в автоматическом или ручном режиме, выбранное ПО из списка имеющихся программ, а их более 700 и этот перечень усилиями разработчиков продолжает расширятся.
В приложении Install Pack предусмотрены категории и наборы программ из которых можно осуществлять выбор необходимых приложений для установки, например, категория «Безопасность» содержит список программ необходимых для обеспечения безопасности ПК.

Категории и наборы программ в Инстал Пак
Для быстрого выбора необходимых программ, помимо категорий предусмотрен поиск работающий по всему списку, не зависимо от выбранного набора ПО или категории, к примеру введя в строке поиска «янд» будут показаны приложения содержащие искомые символы Яндекс Браузер и Яндекс Диск.
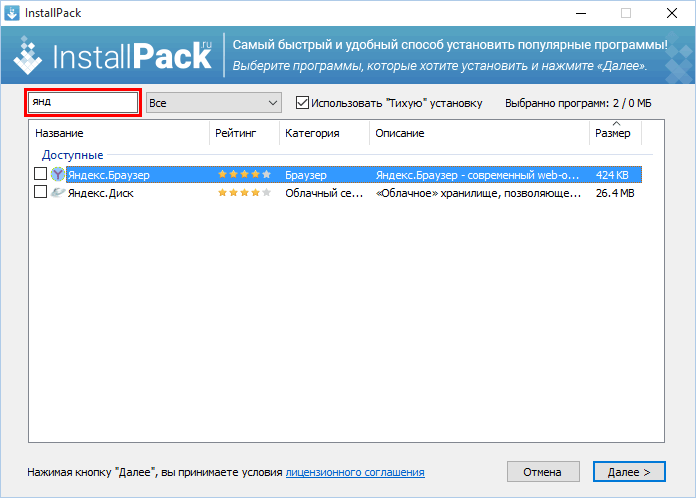
Поиск программ в InstallPack
Пользователю приложения ИнсталПак доступна сортировка по значению в любом из столбцов, для этого нужно кликнуть на заголовок столбца, при повторном клике, порядок сортировки будет обратным.
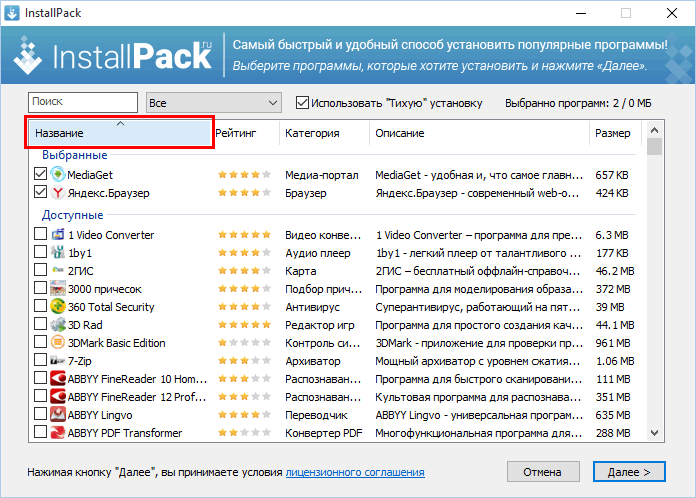
Сортировка по значению в столбце в ИнсталПак
Когда необходимые для установки программы выбраны, их количество и примерный загружаемый из интернет объем будет указан в правом верхнем углу, можно выбрать один из двух режимов установки «тихий» или «обычный»
Установщик программы
Теперь следует остановиться на установке программных апплетов, что знакомо каждому пользователю. Инсталлятор файлов приложений обычно имеет формат EXE (реже встречаются устаревшие DOS-форматы), но использовать его без предварительно установленной операционной системы не представляется возможным ни при каких обстоятельствах. В случае с Windows это связано с тем, что в процессе установки любого программного обеспечения, если только оно не представлено в виде портативной версии, производится регистрация всех компонентов приложения, для чего именно в Windows используется так называемый системный реестр. Его назначение состоит еще и в том, что тут находятся и регистрационные ключи самой системы, и ее настроек, и драйверов, и пользовательских данных, и вообще всего того, что связано с софтверной частью компьютера.
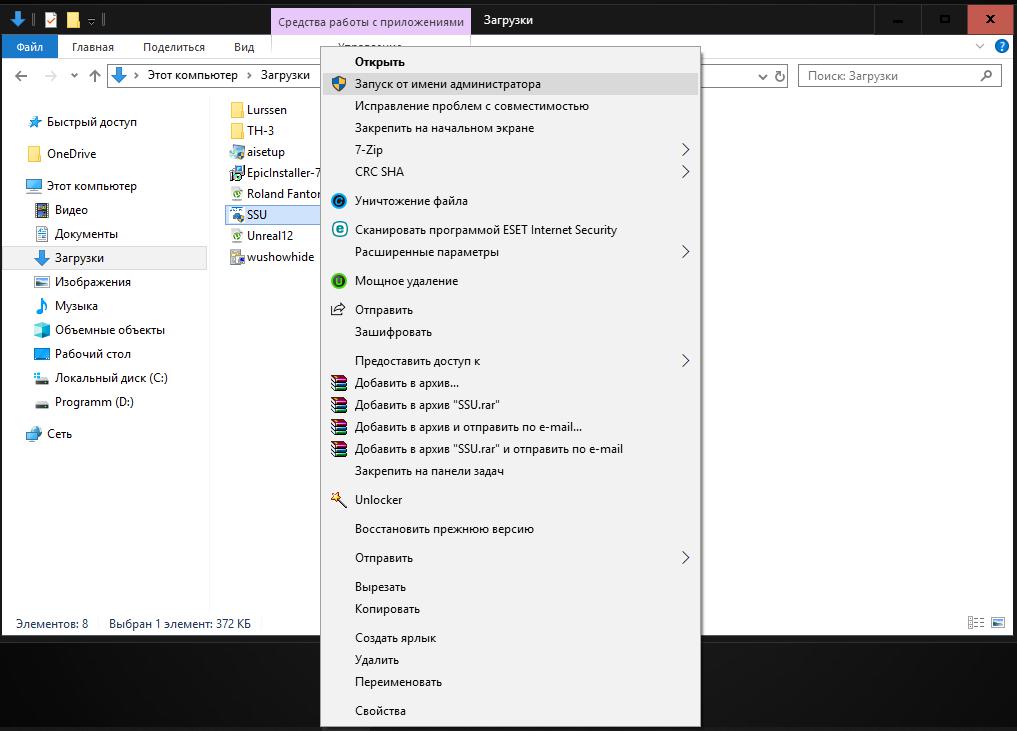
В системах Windows запуск инсталлятора программ осуществляется исключительно от имени администратора (если только его встроенная учетная запись не отключена). Без этого система не только может неправильно установить программу, но и разрешения на ее установку не даст. В конечном счете приложение работать не будет.
Кстати сказать, для многих программных компонентов предусмотрено использование так называемых веб-установщиков, которые загружаются на жесткий диск с минимальным размером файла (для экономии места и времени загрузки), а только потом в процессе установки дополнительные компоненты самостоятельно скачивают из интернета.
Подбор приложений
Программа быстрой переустановки программ имеет в своём распоряжении более 700 позиций для загрузки и установки. Дабы не рыться в огромных таблицах можно использовать несколько полезных приёмов, а именно использовать фильтр или поиск.
Вы можете выбрать 8 категорий товаров:
Топ 100. Очевидно, что здесь собраны лучшие приложения по мнению самих пользователей. Честно говоря некоторые позиции вызывают сомнения, возможно, используется и платный режим размещения программ;
- Must have. В переводе «должен иметь», то есть самые распространённые и полезные приложения;
- Безопасность. В основном здесь антивирусы и фаерволы для защиты;
- Интернет. Здесь можно найти игры, браузеры, программы для использования облачных хранилищ и всякие менеджеры;
- Мультимедиа. Доступны как обычные проигрыватель, так и фото/видео редакторы;
- Система. Вмещает в себя довольно разнообразные программы для очистки мусора, эмуляторы, голосовое общение и т.д.;
- Офис. Здесь располагаются приложения-редакторы для текстовых файлов;
- Драйверы. Подборка менеджеров для управления драйверами.
Если возникает необходимость найти определённое приложение, а не пользоваться ручным подбором, то присутствует поиск. Введя базовые ключевые слова, сразу покажутся результаты, где можно поставить выделение и провести установку.
Используя мультизагрузчик реально сэкономить множество времени, а иногда и нервов, на инсталляции программ, при этом результат не заставит себя ждать.
Причина ошибки установщика Windows
Теперь стоит рассмотреть ситуацию, когда установка приложения невозможна по причине ошибок в самом Windows Installer’e. Если процесс установки не начинается, какое бы приложение вы не пытались инсталлировать, то скорее всего проблема в самой службе установщика. Могут появляться системные сообщения об ошибках, в которых присутствуют соответствующие фразы, наподобие: Ошибка пакета установщика или Windows Installer Error. Причиной тому могут быть как ошибки в системном реестре, так и вирусная атака. Начнем с проверки состояния службы Windows Installer и типа ее запуска. С этой целью мы в строке Выполнить (Win+R) вводим команду services.msc, a в открывшейся консоли находим искомый пункт – «Установщик Windows (Windows Installer)».

Смотрим, работает ли она и какой у нее Тип запуска (должен быть задан Вручную) Если же служба не работает и имеет другой тип запуска, то запускаем (нажимаем «Запустить», можно – «Перезапустить») ее, а в свойствах изменяем тип запуска на «Вручную». В случае запуска службы проверим ситуацию и введем в строке «Выполнить» команду msiexec – если все ОК, то вместо ошибки вы увидите окно с параметрами запуска установщика Windows и номером его версии.
Дальнейшее устранение проблемы я вижу в исправлении поврежденных системных файлов операционной системы. Чтобы реализовать это, в строке «Выполнить» исполним команду sfcscannow (заблаговременно подготовьте диск, с которого устанавливалась ваша операционная система, он может быть востребован в этом процессе) и после перезагружаем компьютер. Проблема по идее должна исчезнуть.
Также данная проблема поднимается на сайте Microsoft с вариантом решения. Пройдите по этой ссылке и запустите «родную» утилиту FixIt. Следуйте указаниям в сопровождении, это должно помочь в устранении проблемы.
Еще одним из вариантов устранения этой напасти может быть попытка восстановления параметров реестра для установщика Windows, при которых все нормально работает. Запустите файл редактора реестра из вот этого архива и подтвердите импорт новых настроек (не забудьте перед изменением параметров в реестре создать точку восстановления, чтобы иметь возможность отката к предыдущему состоянию системы).
В случае, если на вашем компьютере установлены такие ОС, как Windows Server 2000, Windows XP попробуйте инсталлировать свежую версию Windows Installer. В случае, если проблема остается, можно заново перерегистрировать компоненты. Выполняем команду cmd и в черном окне сначала вводим команду: msiexecunregister, а затем: msiexecunregister. Для большей уверенности можно еще ввести regsvr32 msi.dll, после чего черное окно можно закрыть.
Как вариант, можете на своем компьютере запустить «батник» msi_error.bat из вот этого архива, очень многим помогло исправить подобную ситуацию. Также неплохо было бы обновить пакет «.NET Framework» на свежий, т. к. большое количество приложений использует его в своей работе.
В заключение хочу согласиться с тем, как бывает сложно устранить проблемы с Windows Installer. У самого бывали ситуации, когда испробовав практически все доступные методы уже был готов снести Windows, чтобы переустановить по новой. Порой это единственное решение, стоит признать. Но никогда не торопитесь, ведь не все так плохо и существуют многие форумы – настоящие кладези знаний. Пообщайтесь, почитайте, поспрашивайте – очень многие проблемы именно так нашли свое решение! Удачи вам, не отчаивайтесь и подписывайтесь на мои обновления!
Интерфейс
Окно инсталлятора на русском языке и выглядит как список программного обеспечения, доступного для установки. Справа от названия находится краткое описание утилиты, ее рейтинг, размер и статус (бесплатная, условно-бесплатная или платная).
Слева от списка пользователь может выставить необходимые галочки, после чего отмеченные программы из общего списка переместятся в раздел выбранных.
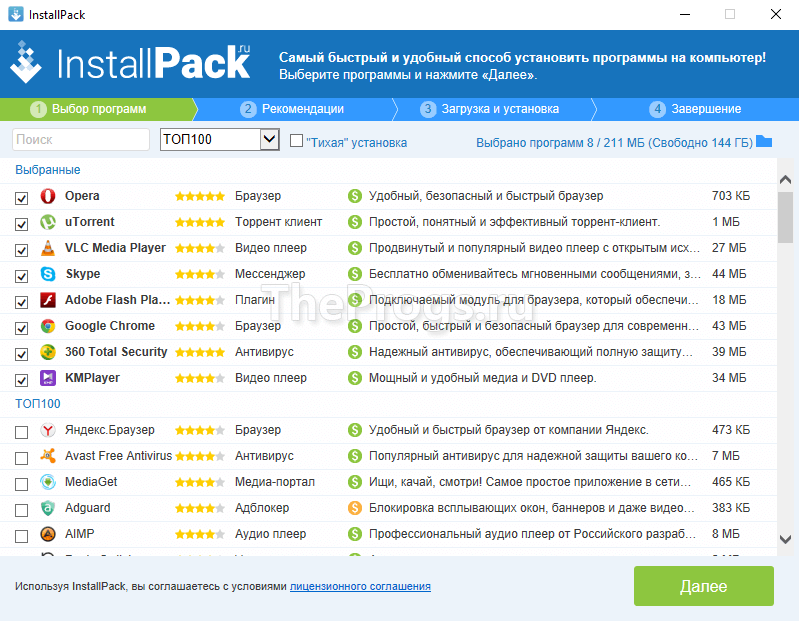
Вверху окна расположен поиск, если необходимо скачать что-то конкретное, а также разделы: например, Must have, мультимедиа или драйвера. Здесь же можно выбрать режим «тихой установки». В правом верхнем углу окна указано количество выбранных утилит и свободное место на диске.






