Автокликер для chrome — методы загрузки, установки и установки
Содержание:
- ClickerMan
- Как установить и настроить
- Как настроить кликер speedautoclicker
- Free Mouse Auto Clicker
- Что такое автокликер
- Установка Pynput:
- Как установить и использовать автокликер на телефоне с андроид
- Automatic Mouse and Keyboard скачать
- Как выбрать
- Программы-автокликеры и инструкции по их использованию
- PlayStatic
- Как пользоваться автокликером
- Инструкция, как пользоваться
- eMouse
- AutoClickExtreme скачать
- AutoClickExtreme
- Как настроить и пользоваться
- Преимущества утилиты Clickermann
- Выбор
- Что это за программа?
ClickerMan
Рис. 1 ClickerMan
Утилита распространяется полностью бесплатно в полной версии, качественно русифицирована, что является редкостью в данном сегменте софта.
Может программировать как мышь, так и клавиатуру, Пользователь способен задать наиболее предпочтительный интервал между нажатиями клавиш.
Из дополнительных полезных функций можно отметить возможность выполнения заданий по специфическому скрипту, записанному пользователем. Позволяет задавать положение указателя мыши по координатам.
Поддерживает эмуляцию нажатия горячих клавиш.
- Поддержка работы по скриптам.
- Поддержка скриптов стороннего разработчика.
- Эмуляция работы мыши, клавиатуры, горячих клавиш.
- Удобная работа по координатной сетке.
- Качественная русификация
- Задание временного периода между кликами можно варьировать в широком диапазоне.
- Официальное бесплатное распространение полнофункциональной версии.
- Софт плохо обходит алгоритмы обнаружения роботов, хотя некоторые
- устаревшие системы обнаружения обойти все же способна.
- Планировщик заданий поддерживается лишь частично – некоторые типы заданий все же удается запланировать.
Как установить и настроить
Рассмотрим, как настроить автокликер для мыши на примере Auto-Clicker. Сразу после установки следует открыть вкладку «Repeat mode». Здесь указываются параметры повторения действий.
Далее на вкладке «Click mode» устанавливаются параметры кликов:
- Where to Click — место на экране, куда кликать мышкой;
- Fixed Delay — количество повторов;
- Key Combination — клавиша запуска программы;
- Левая или правая клавиши;
- Одинарный или двойной щелчок.
Автокликер для мыши имеет набор горячих клавиш, с помощью которых можно управлять программой:
- Alt+C – начать запись действий.
- Alt+S – закончить запись действий.
- Alt+R – начать воспроизведение.
- Alt+P – остановить Auto Clicker.
- Alt+E – выйти из программы.
Как настроить кликер speedautoclicker
| 4,062 | уникальных посетителей |
| 16 | добавили в избранное |

1. First you must download the software. The software is called «Speed AutoClicker» and is free for you. You can download it, as i said for free here: http://fabi.me/tools/speed-autoclicker
3. You have not to install anything, just run the program by clicking on the icon.The Software has two languages to choose from german or english on the right bottom.
4. Choose a key on which the programm auto clicks will start. In my case I felt the spacebar for good.5. Set the activation mode from ‘hold’ to ‘toggle’ by clicking on toggle (trololol).6. To save the new settings simply click on the «OK»-button
7. Choose the product with the highest profit you get. You will see the leprechaun in a yellow circle.
8. At the end bring your cursor on the «RUN»-Button and activate your «Choosen Key»
In my case it was the «Space Bar». Now your product will run faster without pressing mouse click.
I strangely can not seem to download this on my windows 10 laptop but it has no problems on my windows 7 computer.
I see a lot of people arguing if this program is a virus and that’s why i’m here too. I see no proof of this being a virus so I’ll assume it isn’t one
gotta say I haven’t downloaded a lot of autoclickers but this one is fantastic. I dont know why «unlimited clicks per second» is a feature but I’m glad it is.
Unlimited clicks per second is actually useful for some cases too as it will freeze whatever window you are using it on. If you say try this on a minecraft server. It will cause you to freeze in the air until you let go. (just prepare to get banned if you use that a lot)
Источник
Free Mouse Auto Clicker
Вообще, «автокликерами» называют программы, которые только и делают, что имитируют нажатия кнопок мыши, причем делают это бесконечно или определенное количество раз с заданной паузой между кликами. Утилита Free Mouse Auto Clicker как раз и является таким «истинным» автокликером.
Все, что умеет эта программа — бесконечно нажимать левую или правую кнопку мыши один или два раза (имеется в виду одинарный или двойной клик — Single/Double Click). Конечно же, пользователь может задать частоту кликов (минимум 1 клик в миллисекунду, т.е. 100 кликов в секунду), а также запускать и останавливать функцию имитации щелчков мышью по нажатию горячих клавиш.
Все это делается в одном единственном окне:
- В блоке «Click Interval» задайте частоту кликов.
- В блоке «Mouse Action» выберите, какую именно кнопку нажимать — левую (Left Button) или праву (Right Button), и какой клик выполнять — одинарный (Single Click) или двойной (Single Click).
- В блоке «Hot Key» определите горячие клавиши для запуска и остановки функции клика (Ctrl + как-нибудь функциональная клавиша от F1 до F12).
- Нажмите кнопку «Start» либо сверните программу, а затем используйте заданную комбинацию клавиш.

Программа Free Mouse Auto Clicker будет имитировать клики мышью, независимо от того, что происходит на компьютере и на чем сфокусирован курсор. Также вы можете запустить еще одну копию приложения, задав во втором окне, например, нажатие правой кнопки мыши. В этом случае Free Mouse Auto Clicker сможет кликать как правую, так и левую кнопки.
Что такое автокликер
Автокликер для мыши
— это программа, которая запоминает на какие клавиши нажимал пользователь, какие движения мыши он выполнял и воспроизводит их некоторое количество раз. Программа используются, чтобы облегчить рутинную работу, выполняемую на компьютере. Также ее используют для заработать на кликах по рекламе (специальные сервисы, которые выплачивают деньги за переход по ссылкам), для накручивания просмотров (сайта, видео и т.д.).
Программы создают сами серферы, то есть пользователи. которые зарабатывают на кликах, и имеют свои навыки программирования. Чаще всего они бесплатно делятся своими изобретениями в интернете. Есть также платные автокликеры для мыши на русском языке. Они показывают тот же результат.
Принцип работы всех программ сводится к автоматическому вводу данных. Только одни автокликеры просто выполняют серфинг, а другие автоматически выводят средства на электронные кошельки с указанным интервалом. Также в программах может быть предусмотрена система защиты от бана.
Установка Pynput:
Чтобы установить input, введите следующую команду:
Установка Pynput
import time
import threading
from pynput.mouse import Button, Controller
from pynput.keyboard import Listener, KeyCode
.001.left(char='s')(char='e')
class ClickMouse(threading.Thread):
def __init__(self, delay, button):
super(ClickMouse, self).__init__()
def start_clicking(self):
def stop_clicking(self):
def exit(self):
self.stop_clicking()
def run(self):
while self.program_run:
while self.running:
mouse.click(self.button)
time.sleep(self.delay)
time.sleep(0.1)
()(delay, button)
thread.start()
def on_press(key):
if key:
if thread.running:
thread.stop_clicking()
else:
thread.start_clicking()
elif key:
thread.exit()
listener.stop()
with) as listener:
listener.join()
Импорт необходимых модулей:
- Кнопка и контроллер: для управления мышью.
- Listener and keyCode: чтобы следить за событиями клавиатуры, чтобы запустить и остановить автоматический кликер python.
Объявление важных переменных:
- кнопка: кнопка, на которую будет нажата кнопка.
- begin_end: ключ, который мы будем использовать для запуска и остановки автоматического кликера.
- exit_key: для закрытия и сброса программы и сброса всего.
Создание класса для расширения потоковой передачи:
Созданный поток позволит нам управлять щелчками мыши. Есть два параметра – задержка и кнопка. Есть также два флага о том, работает программа или нет.
Создание метода, который будет выполняться при запуске потока:
Этот метод будет запущен после запуска потока. Мы будем продолжать повторять цикл до тех пор, пока значение run_prgm не станет истинным. Цикл внутри первого цикла повторяется до тех пор, пока значение прогона не станет Истинным. Как только мы окажемся внутри обеих петель, мы нажмем кнопку set.
Создание метода настройки прослушивателя клавиатуры:
Если нажата клавиша begin_end, она перестанет щелкать, учитывая, что флаг установлен в true. В противном случае он начнет его. Если нажата клавиша exit_key, то метод exit вызывается в потоке и останавливает href=”https://en.wikipedia.org/wiki/Listener”>слушатель. href=”https://en.wikipedia.org/wiki/Listener”>слушатель.
Подробнее >> Интересные Фреймворки Python, Которые Вы должны знать
Как установить и использовать автокликер на телефоне с андроид
Как уже было сказано, программы-кликеры делятся на два вида: те, что просят привилегии суперпользователя, и те, что работают без этих прав. В магазине Плей Маркет нельзя найти и скачать приложения, требующие рут, так как их получение полностью снимает гарантию с телефона. К тому же получить root не всегда очень просто. Порой специальные программы не помогают, и тогда приходится работать с инженерным меню, устанавливать другие прошивки и т. д.
Наиболее популярными кликерами на андроид являются не требующие рут. Они доступны к безопасному скачиванию всеми желающими и обладают множеством полезных функций, даже несмотря на то, что они не имеют доступа к системной папке. Установить их не составит никакого труда.
Если приложение было скачано официально, то его установка начнется и закончится автоматически. Нужно лишь будет подтвердить некоторые моменты. Если скачка выполняется со стороннего ресурса, то установочный файл еще нужно будет найти.
Обратите внимание! Пользоваться кликерами очень просто. Достаточно открыть нужное окно, выбрать места, где будут совершаться нажатия или свайпы, определиться с их частотой и интервалом
Остается лишь запустить программу в работу.
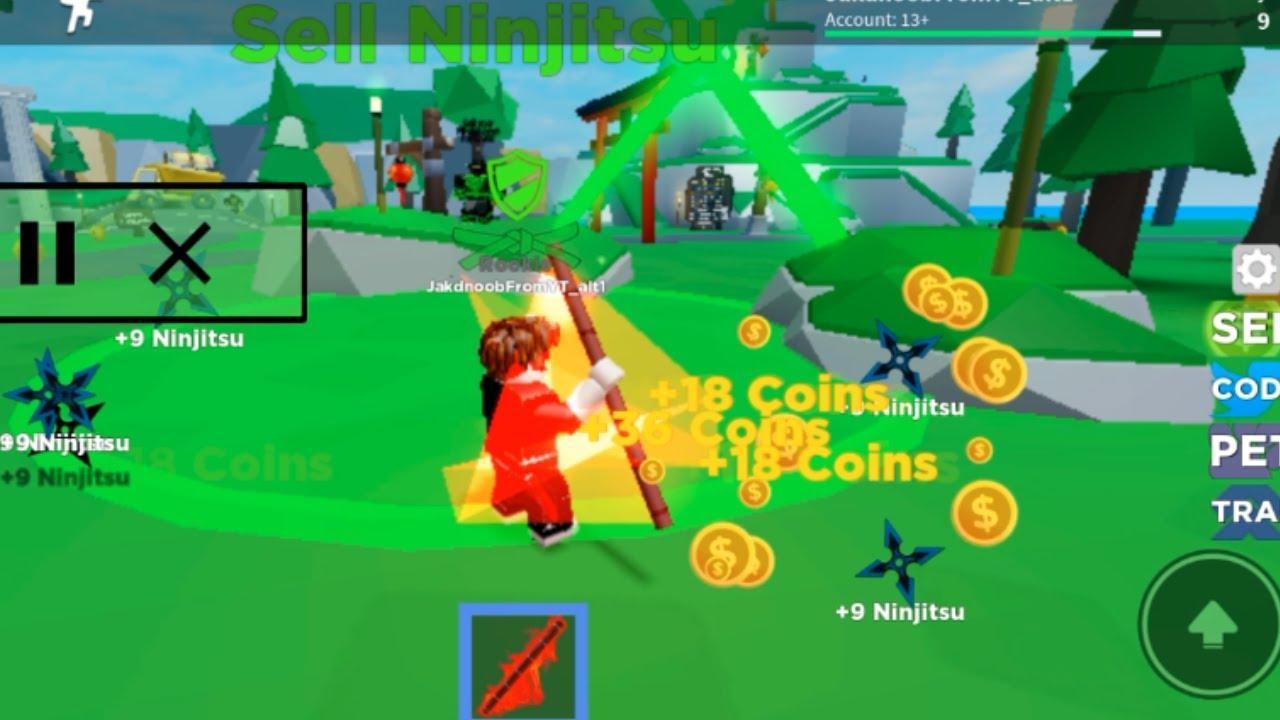
Автокликер для «Роблокс» на андроид позволяет управлять процессом игры
Таким образом, было рассказано, что такое кликер на андроид, как он работает и какими функциями располагает. Автоклик на андроид позволяет создать макросы на выполнение любой операции нажатия или свайпа и автоматизировать скучные действия. Это полезная опция для геймеров.
https://youtube.com/watch?v=W5Gl6R53koM
Automatic Mouse and Keyboard скачать
Рассматриваемый продукт имитирует разнообразные действия клавиатуры и мыши, автоматически перемещает курсор по заданной траектории, кликает в выбранном месте, проводит планирование запуска сценариев, автоматически вводит текст и редактирует готовые скрипты. Пользователю достаточно записать действия и нажатия устройств вывода и ввода в макрос, после чего наблюдать выполнение прописанных операций. В Автоматик Маус и Кейборд встроена лупа для настройки движений курсора, функция компиляции скриптов в EXE и планировщик запуска сценариев. Бесплатная версия ограничивает работу скрипта после третьей минуты или 5-ти повторений.
Как выбрать
Перед тем как скачать автокликер для Роблокс, важно правильно определиться с программой. При выборе смотрите на системные требования, функциональность, безопасность и доступность для скачивания
По всем параметрам выигрывает программа AutoClicker 3.0, поэтому искать ей альтернативу нет смысла. Из плюсов софта выделяется удобство применения и легкость настройки.
Программу нельзя скачать на русском языке, но это не мешает ее пользованию. Разобраться в вопросе настройки может любой человек с минимальными знаниями английского. С помощью программы можно выбрать разные интервалы, указать кнопку мышки, задать нажатие и т. д. Также можно указать число повторений и область дисплея для применения действий.
Многие принимают решение скачать Автокликер 3.0, благодаря следующим плюсам:
- выбор видов кликов и кнопок;
- отсутствие оплаты;
- совместимость с Виндовс ХР и выше;
- возможность применения на Роблокс;
- работа в портативном режиме;
- легкость настройки;
- небольшие требования к ПК.
Программы-автокликеры и инструкции по их использованию
Автокликеры — категория программ для автоматизации работы мыши и (необязательно) клавиатуры. В основном, такие приложения используются геймерами для выполнения каких-либо однотипных действий в игре. Автокликеры также могут использоваться и для решения более сложных задач — вплоть до автоматизации игры на финансовых биржах, где игроку требуется быстро кликать по кнопкам покупки/продажи активов (при помощи автокликера эти действия — перемещение курсора и клики — можно назначить на клавиши, что значительно ускорит процесс).
Рассмотрим самые популярные программы из этой категории, а также приведем примеры их использования.
PlayStatic
Программа PlayStatic является прямым конкурентом автокликеру Mouse Recorder Pro, т.к. имеет схожие функциональные возможности. Из преимуществ следует отметить более удобный вкладочный интерфейс, благодаря которому программой очень легко управлять, а также более широкие возможности в плане запуска сохраненных макросов.

Использование автокликера PlayStatic
Как и в случае с Mouse Recorder Pro, в автокликере PlayStatic предусмотрено два режима создания макросов — путем записи и при помощи редактора сценариев. Функциональные возможности последнего также соответствуют таковым у предыдущего автокликера.
Для создания макроса путем записи:
Откройте вкладку «Recordings», затем кликните по кнопке «Start recording». Рекомендуем выставить небольшую задержку перед началом записи, чтобы переключиться в нужное окно, не записывая эти действия.

Выполните нужные действия мышью/клавиатурой, затем кликните «Stop recordings». Сохраните макрос, если требуется (кнопка «Save script»).

Теперь запустим созданный сценарий. Чтобы просто проверить его работоспособность, перейдите во вкладку «Run tasks» и кликните по кнопке «Run». Также можно выставить количество повторов выполнения макроса, введя нужно число в поле «Play count of script» до его запуска.

Выполнение сценария в PlayStatic можно не только «повесить» на глобальные горячие клавиши, а также такие события как:
- Истечение заданного времени простоя компьютера. Например, можно автоматизировать движение мышкой каждые 20 минут, чтобы компьютер не выключился или не перешел в режим сна.
- Создание/изменение/удаление/переименование файла в указанной папке. Если в заданной папке будет создан, переименован и т.д. файл (причем необязательно пользователем), PlayStatic определит это и выполнит определенное действие.
- Запуск/завершение выбранного процесса (программы). Довольно полезная функция. Можно, к примеру, заставить программу PlayStatic вводить логин и пароль через некоторое время после запуска какой-нибудь онлайн-игры.
Все же наиболее востребованной остается функция запуска макроса путем использования горячих клавиш. В PlayStatic это можно сделать по отношению к любому количеству сохраненных сценариев. Делается это так:
- Находясь во вкладке «Run tasks», кликните по кнопке «Add event». Откроется новое окно.
- В списке «Event Type» выберите пункт «Hotkey Trigger» (срабатывание макроса по нажатия горячих клавиш).
- В поле «Description» можно ввести свое описание для сценария (не обязательно).
- Кликните по кнопке «Path of script» и укажите путь до ранее сохраненного файла-макроса (файл с расширением «.playstatic»).
- В поле «Play count of list» можно задать количество повторений сценария (не обязательно).
- Кликните по кнопке «Set keyboard shortcut», а затем задайте с клавиатуры комбинацию горячих клавиш (в нашем случае — это левая клавиша «Ctrl» и цифра 1, что программа отобразила как «LControlKey+D1»).
- Нажмите «ОК» для сохранения действия.

Теперь PlayStatic можно свернуть в трей. Находясь в любом другом приложении, нажмите заданную комбинацию клавиш для запуска макроса.
Как пользоваться автокликером
Универсальный рецепт пользования любым из них заключается в следующем:
Сначала вы включаете автокликер, затем включаете игру, в которой планируете применять всю его мощь. Далее нужно выбрать точку для клика, зажав комбинацию клавиш Ctrl+A. Сверху в окне программы появились цифры – их можно изменить на нужные вам. В левой части окна выберите действие, которое кликер будет осуществлять.
Часть из них может сохранять запись ваших действий, в таких случаях вам необходимо нажать запись и произвести комбинацию кликов по нужным вам точкам. Сохраненную комбинацию в дальнейшем можно будет включить и бесконечно проматывать по кругу.
Как пользоваться автокликером в играх? Все просто, программа самостоятельно будет проигрывать все заданные вами клики по указанным точкам до тех пор, пока вы сами ее не остановите.
Инструкция, как пользоваться
Утилита, как было сказано выше, использует заранее записанные наборы команд. Подобный сценарий получить можно двумя способами:
- написать самим, используя справочный материал и встроенный редактор;
- использовать функцию записи, которая автоматически запомнит все действия.
Ручной ввод даёт доступ к гибкой и нелинейной настройке каждого скрипта по отдельности, но требует определённых знаний и умений. Автоматическая система делает всё за пользователя, но ограничивает его возможности.
Рассмотрим самый простой способ использовать Clickermann для людей, которые никогда не сталкивались с таким софтом:
- Запускаем автокликер через исполнительный файл Clickermann.exe.
- В появившемся окне находим кнопку начала записи (красный квадрат).
- После звукового сигнала программа начнёт запоминать все движения мышью и нажатия на клавиатуре.
- Выполнив все нужные действия, нажимаем кнопку остановки записи (синий квадрат).
- Открываем редактор.
- Находим кнопку «Сохранить сценарий» и кликаем на неё, чтобы всегда была возможность вернуться к необходимому макросу.
- Теперь достаточно нажать за зелёную кнопку воспроизведения, чтобы утилита начала выполнять ваши действия по кругу.
- Подобный способ подходит для простейших наборов команд, потому что сложные алгоритмы требуют ручного написания кода.
В играх
- Запустите утилиту Clickermann и нужное приложение одновременно.
- Через запись сценария (или с помощью редактора кода) определите действия, которые нужно повторять в игре.
- Сохраните получившийся результат и запускайте по необходимости.
Главное учтите, что большинство игр имеют защиту (GameGuard, Frost и т.д), которая помешает работе автокликера. О методах противодействия такому часто пишут пользователи на различных форумах (режим PS/2, например). Если игра вылетает, то можно попробовать спрятать программу через HideTools или использовать проактивную защиту (через Касперского, допустим).
«Тяжелые» игры или приложения с хитрым рендером могут вызвать проблемы с экранными функциями или составлением скрипта, поэтому обязательно используйте менеджер окон для управления прозрачностью (выставляйте видимость на 100%) и отключайте графический курсор.
Остановка и режим привязки к окну
Как остановить автокликер? Для остановки Clickermann используйте горячие клавиши (Alt + S по умолчанию), позволяющие управлять скриптом сочетанием нескольких кнопок. По желанию можно заранее установить количество повторений, установить интервал и паузу перед запуском.
Автокликер всегда можно запустить на фоне, позволив ему выполнять действия в отдельном приложении и не мешать работе пользователя. Для этого и существует режим привязки, когда скрипт распространяется исключительно на выбранное окно и никак не влияет на устройства ввода.
Запуск оконного режима происходит только через горячие клавиши:
- Наводим курсор на необходимый нам элемент или окно.
- Используем комбинацию для включения режима привязки (Alt + W по умолчанию), после чего происходит захват рабочего пространства.
- Запускаем работу сценария.
eMouse
Заходим на сайт и её скачиваем . Установка — ничего сложного. После установки её запускаем — появляется окно.

Слева кнопка «Rec»(запись) -после нажатия будут записаны ваши действия с мышью и на клавиатуре. «Play» проиграет (повторит записанные действия). А сколько раз можно установить в поле «х» (на картинке установлено 1 раз), при этом ставим галочку в поле «loop Playback»
Внизу слева стоят галочки Record: Keys и Mouse, т.е. если эти галочки стоят, то будут записываться действия мыши и клавиатуры (а если не стоят, то соответственно).
Можно посмотреть (и изменить) настройки. Жмем на ссылку «Edit» и в контекстном меню выбираем «Settings»
Вот и настройки.
Установлены «Горячие клавиши». Для начала записи действий — F5, а для паузы- F11, для воспроизведения- F12.
Записанные действия (скрипт) можно сохранить,т.е. можно написать кучу всяких последовательностей и вызывать их по мере необходимости.
Открываем «File» и выбираем «Save Script as…» (Сохранить скрипт как…) и сохраняем его где нам нужно.
AutoClickExtreme скачать
Данный автокликер формирует сценарий действий, автоматизируя различные манипуляции на ПК. Таким образом, можно настроить автоматические клики клавиатуры, мыши и перемещения курсора, предварительно задав необходимые параметры выполнения. Такая программа актуальна геймерам, дизайнерам, сисадминам, веб-мастерам и всем тем, кто хочет освободить себя от рутинных процессов. АвтоКликерЭкстрим может похвастаться быстрым откликом, автотекстом для добавления даты, времени и текста. Юзер может выбрать несколько видов интерфейса для простого и продвинутого использования. Меню на русском языке с простым и понятным управлением.
AutoClickExtreme

Благодаря утилите формируют сценарий действий. Автоматизация доступна и для мыши, и для клавиатуры. Предварительно задав настройки, возможно и перемещение курсора без участия пользователя. Кликер подходит геймерам, дизайнерам, сисадминам, веб-мастерам и всем тем, кто хочет освободить себя от рутинных процессов. Дополнительно разработчики предусмотрели быстрый отклик утилиты, автозаполнение для добавления даты, времени и текста.
Наличие нескольких типов интерфейса предоставляет пользователю право выбора – простая и продвинутая версии. Управление лёгкое. Русскоязычное меню делает инструмент понятным. Программа доступна в двух версиях – платной и бесплатной. За первую придётся заплатить около 1 тыс. руб. Её достоинство – техподдержка по Skype.
Как настроить и пользоваться
После установки необходимо разобраться, как пользоваться автокликером в Роблокс. Как только вы запустили игру, войдите в утилиту и установите параметры ее работы:
- кнопка нажатия;
- количество кликов (один или два);
- частота нажатия;
- место нахождения курсора.
Разобраться, как настроить приложение, не составляет труда. Главное определитесь с частотой нажатия. При желании можно выставить любой параметр — от одной миллисекунды до минуты.
Кратко рассмотрим, как правильно включить и использовать автокликер в Роблокс. Общий алгоритм имеет такой вид:
- Откройте утилиту и закрепите ее на панели приложений.
- Запустите игру Роблокс.
- Дождитесь завершения загрузки.
- Включите автокликер с подходящими настройками в нужный момент.
- Отключите программу после выполнения работы.
Преимущества утилиты Clickermann
Для русскоязычных пользователей огромным преимуществом является тот факт, что этот автокликер сделан отечественным разработчиком. Это значительно упрощает решение всех вопросов и проблем, с которыми может столкнуться пользователь. К огромным плюсам можно отнести и наличие встроенного в программу раздела помощи, где вся документация также выполнена на русском языке. Как пользоваться командами в Кликермане подробно рассматривается в файле справки. В них может разобраться даже новичок, потому что информация дается подробно и со множеством примеров.
Как уже указывалось выше, разработчик проделал огромную работу, но стремился не усложнять задачи. В результате была достигнута простота синтаксиса языка сценариев. Его можно назвать гибким и «щадящим» в плане ошибок, которые неизбежно совершают неопытные пользователи, когда начинают заниматься написанием сценариев. Например, очень часто начинающие пропускают пробелы в командах и ошибаются при вводе букв разных регистров.
Выбор
Выбирая наиболее подходящий автокликер отталкивайтесь от того, для каких именно целей вы скачиваете такое программное обеспечение.
Если вы собираетесь попытаться заработать таким способом, кликая по рекламным ссылкам, рассматривайте только те варианты, которые способны обходить защиту от роботов.
Если же вам требуется подтверждать удаление множества файлов, например, то более актуальным будет вариант автокликера, позволяющего запрограммировать устройство на клики через заданный интервал и так далее.
Упростить и ускорить процесс выбора подходящего программного обеспечения поможет таблица 1, в которой приведены наиболее популярные и подходящие программы, выполняющие такую функцию, и их основные эксплуатационные характеристики.
Таблица 1. Сравнение лучших программ для автокликинга
| Название | Обход защиты | Установление интервала между нажатиями | Задействованность клавиатуры | Правая кнопка мыши |
| ClickerMan | Частично | Да, в широком диапазоне | Да, а также горячие клавиши | Нет, только левая |
| AutoClick Extreme | Нет | Да, в широком диапазоне | Да, а также горячие клавиши | Нет, только левая |
| UoPilot | Нет | Нет | Да, а также горячие клавиши | Нет, только левая |
| Automatic Mouse and Keyboard | Нет | Да, в широком диапазоне | Да, а также горячие клавиши | Да |
| Ghost Mouse | Нет | Да, в широком диапазоне | Нет | Нет, только левая |
| GS AutoClicker | Нет | Да, в широком диапазоне | Нет, только горячие клавиши и мышь | Да, обе кнопки |
| Free Mouse AutoClicker | Частично | Да, но только в платной версии программы | Только в платной версии программы. В бесплатной – только горячие клавиши и мышь | Да, обе кнопки |
| Clikka Mouse Free | Нет | Нет | Да, а также горячие клавиши | Да |
| AC Auto Clicker | Нет | Да, но только в платной версии программы | Только в платной версии программы. В бесплатной – только мышь | Да, обе кнопки |
| The Fastest Mouse Clicker for Windows | Нет | Да, в широком диапазоне | Да, а также горячие клавиши | Да |
Далее материал более подробно рассматривает наиболее популярные программы такого принципа действия.
Что это за программа?
Clickermann – современная программа-кликер, автоматически эмулирующая простые действия пользователя на клавиатуре с мышкой (хотя её функционал гораздо обширнее). Утилита работает по принципу заранее записанного скрипта или макроса, который затем воспроизводится неограниченное количество раз.

Главные преимущества Clickermann:
Интерфейс утилиты представляет собой окно небольшого размера с разноцветными кнопками, каждая из которых позволяет записать и запустить скрипт, добавить паузу перед началом воспроизведения, открыть лог-файл, закрепить автокликер поверх остальных окон, открыть редактор или настроить значение всех горячих клавиш.





