Драйвера вай-фай для виндовс 7
Содержание:
- Marvell Yukon Ethernet Controller Drivers. Характеристики драйвера
- Как пользоваться WiDi
- Условия для работы WiDi на Windows 10 или 7
- Проецировать экран Windows 10 на Android TV
- Подключение через мобильных гаджет
- Требования к оборудованию
- Электропитание компьютера
- Рассмотрим основные причины по которым ноутбук не подключается к вайфай
- Применение технологии в сфере бизнеса
- Перейдем к рассмотрению главного вопроса: как настроить вай фай на ноутбуке.
- Операционная система
- Как включить вай-фай на Виндовс 7: 3 способа
Marvell Yukon Ethernet Controller Drivers. Характеристики драйвера
Драйверы версии 12.10.14.3 для сетевых адаптеров от компании Marvel. Предназначены для установки на Windows XP, Windows Vista, Windows 7 и Windows 8 32-64 бита.
Для автоматической установки необходимо распаковать архив и запустить файл — setup.exe.
Поддержка чипов: 88E8001 / 8003 / 8010 / 88E8021 / 88E8022 / 88E8061 / 88E8062 / 88E8035 / 88E8036 / 88E8038 / 88E8039 / 88E8040 / 88E8040T / 88EC033 / 88E8042 / 88E8052 / 88E8050 / 88E8053 / 88E8055 / 88E8056 / 88E8070 / 88EC036 / 88EC042 / 88E8058 / 88E8071 / 88E8072 / 88E8075 / 88E8057 / 88E8059 / 88E8001 / 8003 / 8010 / 88E8021 / 88E8048 / 88E8050 / 88E8052 / 88E8053 / 88E8055 / 88E8056 / ‘ / 88E8057 / 88E8058 / 88E8059 / 88E8061 / 88E8022 / 88E8062 / 88E8070 / 88E8071 / 88E8072 / 88E8075 / 88EC032 / 88EC033 / 88EC034 / 88EC036 / 88EC042 / 88E8035 / 88E8036 / 88E8038 / 88E8039 / 88E8040 / 88E8040T / 88E8042.
Файлы для скачивания (информация)
setup_v12.10.17.3.zip — (2 mb) v.12.10.14.3 от 09.01.2013
drv_Marvell-12.10.14.3.zip — ручная установка (2.2 mb) v.12.10.14.3 от 09.01.2013
Оцените драйвер:
- Текущий 3.26/5
Рейтинг: 3.3/5 ( Проголосовало: 19 чел.)
Поддерживаемые устройства (ID оборудований):
| PCI\VEN_11AB&DEV_4381 | Marvell Technology Group Ltd. Yukon Optima 88E8059 |
| PCI\VEN_1148&DEV_4320 | SysKonnect SK-9871 V2.0 Gigabit Ethernet 1000Base-ZX Adapter, PCI64, Fiber ZX/SC |
| PCI\VEN_1148&DEV_9000 | SysKonnect SK-9S21 10/100/1000Base-T Server Adapter, PCI-X, Copper RJ-45 |
| PCI\VEN_1148&DEV_9E00 | SysKonnect SK-9E21D 10/100/1000Base-T Adapter, Copper RJ-45 |
| PCI\VEN_1148&DEV_9E01 | SysKonnect SK-9E21M 10/100/1000Base-T Adapter |
| PCI\VEN_11AB&DEV_4320 | Marvell Technology Group Ltd. 88E8001 Gigabit Ethernet Controller |
| PCI\VEN_11AB&DEV_4340 | Marvell Technology Group Ltd. 88E8021 PCI-X IPMI Gigabit Ethernet Controller |
| PCI\VEN_11AB&DEV_4344 | Marvell Technology Group Ltd. 88E8021 PCI-X IPMI Gigabit Ethernet Controller |
| PCI\VEN_11AB&DEV_4341 | Marvell Technology Group Ltd. 88E8022 PCI-X IPMI Gigabit Ethernet Controller |
| PCI\VEN_11AB&DEV_4345 | Marvell Technology Group Ltd. 88E8022 PCI-X IPMI Gigabit Ethernet Controller |
| PCI\VEN_11AB&DEV_4342 | Marvell Technology Group Ltd. 88E8061 PCI-E IPMI Gigabit Ethernet Controller |
| PCI\VEN_11AB&DEV_4346 | Marvell Technology Group Ltd. 88E8061 PCI-E IPMI Gigabit Ethernet Controller |
| PCI\VEN_11AB&DEV_4347 | Marvell Technology Group Ltd. 88E8062 PCI-E IPMI Gigabit Ethernet Controller |
| PCI\VEN_11AB&DEV_4343 | Marvell Technology Group Ltd. 88E8062 PCI-E IPMI Gigabit Ethernet Controller |
| PCI\VEN_11AB&DEV_4350 | Marvell Technology Group Ltd. 88E8035 PCI-E Fast Ethernet Controller |
| PCI\VEN_11AB&DEV_4352 | Marvell Technology Group Ltd. 88E8038 PCI-E Fast Ethernet Controller |
| PCI\VEN_11AB&DEV_4353 | Marvell Technology Group Ltd. 88E8039 PCI-E Fast Ethernet Controller |
| PCI\VEN_11AB&DEV_4354 | Marvell Technology Group Ltd. 88E8040 PCI-E Fast Ethernet Controller |
| PCI\VEN_11AB&DEV_4355 | Marvell Technology Group Ltd. 88E8040T PCI-E Fast Ethernet Controller |
| PCI\VEN_11AB&DEV_4356 | Marvell Technology Group Ltd. 88EC033 PCI-E Fast Ethernet Controller |
| PCI\VEN_11AB&DEV_4357 | Marvell Technology Group Ltd. 88E8042 PCI-E Fast Ethernet Controller |
| PCI\VEN_11AB&DEV_4362 | Marvell Technology Group Ltd. 88E8053 PCI-E Gigabit Ethernet Controller |
| PCI\VEN_11AB&DEV_4363 | Marvell Technology Group Ltd. 88E8055 PCI-E Gigabit Ethernet Controller |
| PCI\VEN_11AB&DEV_436D | Marvell Technology Group Ltd. 88E8055 PCI-E Gigabit Ethernet Controller |
| PCI\VEN_11AB&DEV_4364 | Marvell Technology Group Ltd. 88E8056 PCI-E Gigabit Ethernet Controller |
| PCI\VEN_11AB&DEV_4365 | Marvell Technology Group Ltd. 88E8070 based Ethernet Controller |
| PCI\VEN_11AB&DEV_4366 | Marvell Technology Group Ltd. 88EC036 PCI-E Gigabit Ethernet Controller |
| PCI\VEN_11AB&DEV_4369 | Marvell Technology Group Ltd. 88EC042 Ethernet Controller |
| PCI\VEN_11AB&DEV_436B | Marvell Technology Group Ltd. 88E8071 PCI-E Gigabit Ethernet Controller |
| PCI\VEN_11AB&DEV_436C | Marvell Technology Group Ltd. 88E8072 PCI-E Gigabit Ethernet Controller |
| PCI\VEN_11AB&DEV_4370 | Marvell Technology Group Ltd. 88E8075 PCI-E Gigabit Ethernet Controller |
| PCI\VEN_11AB&DEV_4380 | Marvell Technology Group Ltd. 88E8057 PCI-E Gigabit Ethernet Controller |
| PCI\VEN_11AB&DEV_4382 | Marvell Yukon 88E8079 Family PCI-E Gigabit Ethernet Controller |
| PCI\VEN_11AB&DEV_4367 | Marvell Technology Group Ltd. 88EC032 Ethernet Controller |
| PCI\VEN_11AB&DEV_4368 | Marvell Technology Group Ltd. 88EC034 Ethernet Controller |
| PCI\VEN_11AB&DEV_435A | Marvell Technology Group Ltd. 88E8048 PCI-E Fast Ethernet Controller |
Как пользоваться WiDi
Чтобы запустить беспроводную передачу данных и вывести контент с одного устройства на другое потребуется телевизор с технологии Smart-TV на борту, которые поддерживает WiDi или оснащен разъёмом HDMI.
- Если телевизор не поддерживает технологию, в порт HDMI устанавливается специальный адаптер.
- Далее в системе ТВ активируется плагин Intel WiDi, а н устройстве, с которого передается изображение – приложение Intel Wireless Display.
- В появившемся перечне следует выбрать используемый адаптер.
- Активировать кнопку подключения.
В целом, процесс занимает несколько минут и не требует от пользователя особых действий и знаний. Устройства, получающие обновления, могут похвастаться новыми функциями, которые упрощают, ускоряют и делают боле комфортным процесс использования «беспроводного дисплея».
Условия для работы WiDi на Windows 10 или 7
Итак, устройства, оснащенные WiDi, имеют возможность обнаруживать друг друга и обмениваться данными. Однако есть ряд условий, которым они должны соответствовать для использования этой технологии. Если планируете задействовать в такой связке телефон, то он должен быть оснащен операционной системой Android версии не ниже 4.2 и специальный чипом от компании RockChip (RTL8188EUS, Broadcom BCM43362, BCM4330, APXX). Кроме телефонов, Intel WiDi поддерживают многие телевизоры, проекторы и медиаплееры, в которые также встроен чипсет из линейки Intel Centrino, поддерживающий Intel My Wi-Fi. Если же данной функции в устройстве нет, то не беда — есть отдельные устройства наподобие WiFi адаптеров — WiDi адаптеры, которые через HDMI подключаются к ТВ и получают беспроводным способом картинку и звук со смартфона или планшета.

Если помните, я уже рассказывал об очень похожей технологии — DLNA. В моем видеоуроке с ее помощью мы также воспроизводили на телевизоре фильмы, хранящиеся на компьютере. Но есть и разница — в DLNA мы могли только лишь воспроизводить файлы. В WiDi же мы имеем полноценный второй монитор, что значительно расширяет возможности использования, например для воспроизведения игр с Андрода на большом телевизионном экране. Одной из разновидностей этой технологии является Miracast, о котором поговорим в отдельной статье.
Проецировать экран Windows 10 на Android TV
Требования
- Miracast-совместимый телевизор
- ПК или ноутбук с ОС Windows, совместимый с Miracast
- И ваш Android TV, и компьютер с Windows 10 должны быть подключены к общей сети Wi-Fi.
Найдите поддержку Miracast в Windows 10
1. Нажмите Win + R, чтобы открыть окно «Выполнить». Здесь введите dxdiag и нажмите Enter.

2. Теперь нажмите «Сохранить всю информацию» и сохраните файл на рабочем столе. Он будет сохранен в текстовом файле.

3. Откройте текстовый файл и найдите «Miracast». Если отображается «Доступен», то все готово.

4. Если отображается сообщение «Не поддерживается графическим драйвером», загрузите Intel Driver Assistant (Бесплатно) и обновите все драйверы. Возможно, на вашем компьютере установлено подходящее оборудование, но из-за отсутствия подходящего драйвера Miracast может быть недоступен на вашем устройстве. Так что продолжайте и попробуйте через Intel Driver Assistant. Имейте в виду, что для работы Miracast требуется как аппаратная, так и программная поддержка.

5. Вы также можете попробовать обновить адаптер беспроводного дисплея Microsoft (Бесплатно) из Microsoft Store.

Найдите поддержку Miracast на Android TV
Для телевизоров Android, произведенных другими поставщиками, такими как Sony, Samsung, LG и др. Вам, возможно, придется покопаться в настройках и найти меню «Miracast». Это применимо не только для Android TV, но и для всех смарт-телевизоров. Убедитесь, что Miracast включен и доступен для обнаружения. Я также рекомендую вам пройти в Настройки -> Приложения -> Просмотреть все приложения.
При необходимости просмотрите все системные приложения (расположенные внизу) и найдите меню Miracast. Вы также можете пройти через все меню настроек и найти опцию Miracast. Что касается этого руководства, я собираюсь показать, как вы можете найти поддержку Miracast на телевизорах Mi TV.
1. В интерфейсе Android TV перейдите к кнопке «+», которая доступна в разделе «Приложения».

2. Здесь вы найдете приложение «Miracast». Просто выберите его, и приложение будет добавлено в раздел ваших любимых приложений. Если Miracast здесь недоступен, выполните поиск в разделе «Настройки» -> «Приложения» -> «Просмотреть все приложения».

3. Теперь откройте приложение Miracast, и функция беспроводного дисплея будет включена. Вы должны придерживаться этого экрана при трансляции Windows 10 на Android TV.

Транслируйте Windows 10 на Android TV
1. Откройте приложение Miracast на своем Android TV и оставайтесь на этом экране. Для вашего сведения, приоритет определения означает максимально возможную четкость, но синхронизация в реальном времени отойдет на второй план. Приоритет беглости означает стабильное соединение с синхронизацией в реальном времени, но с качеством низкого разрешения (лучше для устройств низкого уровня). Мне нравится оставлять приоритет определения по умолчанию.
2. Теперь вернитесь к компьютеру с Windows 10 и нажмите сочетание клавиш «Win + K». На правой панели откроется окно «Подключиться».

3. Если окно «Подключиться» не появляется, откройте «Настройки» -> «Система» -> «Дисплей». Здесь прокрутите вниз и нажмите «Подключиться к беспроводному дисплею».

4. Теперь начнется поиск, и через несколько секунд появится ваш Android TV. Убедитесь, что приложение Miracast открыто на вашем Android TV и оба ваших устройства подключены к общей сети Wi-Fi. Затем нажмите на свой Android TV.

5. Наконец, Windows 10 транслирует свой экран на ваш Android TV. Как и Chromecast, вы можете воспроизводить музыку, и она будет транслироваться через динамик вашего телевизора. Вы можете просматривать страницы в Интернете, открывать любые приложения (не только Chrome), играть в игры и многое другое.

6. В случае, если вы хотите расширить отображение или настроить только второй экран, нажмите «Win + P» и измените режим проецирования.

Вот как вы можете транслировать Windows 10 на Android TV и воспроизводить любые мультимедиа или игры. Если у вас есть мощный компьютер, маршрутизатор и Android TV, то вы вполне можете сделать свой Android TV вторым экраном. Во всяком случае, это все от нас.
Если вы хотите узнать больше о таких советах и приемах Mi TV, просмотрите наше связанное руководство. И если вы столкнулись с какой-либо проблемой, оставьте комментарий ниже и дайте нам знать. Мы обязательно постараемся вам помочь.
Подключение через мобильных гаджет
Процесс ничем не отличается от вышеописанного:
- В телевизор устанавливают адаптер;
- Переходят в меню смартфона, выбирают «настройки», далее – «беспроводной экран». Если такая опция отсутствует, значит девайс не поддерживает WiDi;
- В настройках выбирают телевизор/монитор и выполняют подключение.
Картинка с экрана смартфона появится на большом дисплее через пару секунд. Чтобы изображение было корректным, стоит поменять ориентацию телефона с вертикальной на горизонтальную.

Технология способна подарить пользователю расширенные возможности для юзания мобильного девайса, ноутбука. Из стандартных средств связи они превращаются в полноценные медийные центры для решения рабочих задач, игры и других задач.
Требования к оборудованию
Технология Миракаст по умолчанию присутствует на компьютерах с Windows 8.1 и 10. Если установлена 7 версия Windows, то данную функцию нужно скачать и установить вручную. Если на ПК инсталлирована версия Windows 10 старше 2004, то Miracast также придется инсталлировать самостоятельно. Чтобы установить Миракаст на ПК с Виндовс 10, нужно:
Чтобы убедиться, что компьютер поддерживает беспроводную технологию Miracast, нужно:
- Чтобы вызвать окно «Выполнить», нажмите одновременно клавиши Win и R.
- Введите команду «dxdiag.exe» и нажмите на кнопку «ОК».
- После того, как команда закончит свою работу, появится окно «Средства диагностики DirectX». В нем нужно нажать кнопку «Сохранить все сведения» и задать имя файла и место, в котором он будет храниться.
- откройте сохраненный файл и найдите в нем строку со словом «Miracast», если эта технология присутствует, в ней должно быть слово Available, если нет, значит устройство Windows 10 не поддерживает стандарт Miracast;
Если в качестве приемника видеосигнала будет использоваться другой компьютер, то его также нужно проверить. Для этого:
- заходим в параметры Windows и в поисковой строке набираем «проецирование»;
- выбираем строку «Параметры проецирования»;
- в новом окне не должно быть никаких предупреждающих сообщений, если они есть, их требуется изучить и устранить причины неполадок.
Убедитесь, что телевизор или другое принимающее устройство поддерживает технологию Миракаст. Если в качестве экрана планируется использование смартфона на Android, то проверьте, виден ли он другим устройствам в беспроводной сети, а потом включите функцию «Беспроводный экран». При этом на телефоне должна быть установлена версия операционной системы 4.2 или более поздняя.
На всех устройствах, выпущенных компанией Apple, отсутствует поддержка технологии Miracast.
Электропитание компьютера
Что делать, если пропал сигнал? Возможно, причина неисправности кроется в экономическом режиме потребления энергии. Чтобы переключить режим, пользователю ПК необходимо выполнить следующие действия:
Зайти в панель управления;
Нажать на иконку «Электропитание»;
В появившемся окне нажать на кнопку «Сбалансированный» или «высокая производительность».
Все, производительность установлена на должном уровне и такая проблема как «выключается Wi-Fi» вас не должна больше беспокоить.
Внешние «преграды», мешающие интернет-сигналу
Причины неисправной работы вай-фай устройств могут быть разными, где одна из них — внешние факторы
В данной ситуации ноутбук не при чем и пользователю предстоит обратить внимание на стены, потолок, пол и прочие преграды. Они могут препятствовать прохождению сигнала, делая его слабым или невидимым вовсе
Виртуальный датчик информирует пользователя об уровне сигнала — чем больше заполнен индикатор «палочками», тем выше уровень. Если уровень сигнала отображен в виде 1-2 полосок — такой сигнал считается слабым и будет «вести себя» нестабильно.
В данном случае от мощности компьютеров ничего не зависит — чтобы сделать сигнал сильным, необходимо установить роутер максимально близко к ноутбуку или приобрести обновленную и совершенную модель передатчика.
Прочие неприятности
Теперь вы знаете что делать, при возникновении самых распространенных неисправностей, связанных с адаптером беспроводной связи. Приведенные выше варианты позволяют самостоятельно устранить неполадки и спокойно установить интернет-соединение.
Но, бывают ситуации, когда вышеприведенные способы не помогают устранить проблему? Как быть? Что случилось с устройством? Нередко, проблемы с вайфаем возникают из-за платы — возможно появление физических повреждений.
Для устранения таких неполадок, необходимо разобрать ноутбук и внимательно изучить плату
Внимание! Если у пользователя нет определенных навыков работы с «железом», самостоятельно этого лучше не делать, а отнести ноутбук к специалистам, которые быстро и качественно произведут ремонт
Среди вариаций, которые могут повлиять на исправную работу платы встречаются такие:
Отключен провод, соединяющий антенну с вайфаем;
Возможен сильный нагрев сетевой карты, который случается из-за загрязнения охладительной системы;
Пыль также может повлиять на исправную работу платы, которая не дает холодному воздуху проникнуть к сетевой карте.
Если никакие из вышеприведенных мер не помогли устранить неполадки — вам прямая дорога в сервисный центр. Специалисты самостоятельно проведут диагностику и помогут решить все проблемы, связанные с wi-fi.
Плохо 2
Норм 1
Гуд 3
Предыдущая
Сеть wi-fi и ноутбукВы не знаете как включить вай-фай на ноутбуке ASUS ? Читайте статью
Следующая
Сеть wi-fi и ноутбукКак включить wi-fi на ноутбуке Lenovo ?
Рассмотрим основные причины по которым ноутбук не подключается к вайфай
Если говорить про то, почему ноутбук не подключается к wifi автоматически, то нужно рассмотреть основные проблемы. Причин, связанных с отсутствием подключения к wifi сети много. Мы разделим их на несколько типов:
- Неисправная работа самого ноутбука.
- Проблемы с маршрутизатором.
- Другие проблемы с сетями.
Итак, давайте рассмотрим каждый из пунктов подробнее.
Проблемы с ноутбуком
Отсутствие драйверов сетевой карты
Для использования wifi ноутом нужно специальные драйвера. Обычно они присутствуют на компьютере, но возникают ситуации, когда пользователь решает переустановить операционную систему. В таких случаях все драйвера приходится скачивать заново.
Для того, чтобы проверить драйвер необходимо зайти в диспетчер устройств. Если вы не найдете там пункта «беспроводной адаптер», то это означает, что нужно немного обновить программное обеспечение системы. Кладем ноутбук на обратную сторону и ищем номер модели. Далее переходим на сайт производителя и вводим его. Скачиваем драйвер вайфая и он автоматически устанавливается. Но обычным юзерам такой метод не подходит. Почему не подходит? Существует более простой способ. В адресной строке браузера пишем «drp» или «driver booster». Это специальные паки драйверов, которые автоматически обновят вашу систему. Скачиваются они абсолютно бесплатно с сайта производителя. Устанавливаем их и запускаем. Далее ищем кнопку для начала обновления. Нажимаем и ждем пока все драйвера обновятся.
На ноуте выключен беспроводной адаптер вайфай сети
Одной из причин отсутствия подключений к wifi может быть отключенный адаптер. За него отвечает специальная лампочка, которая похожа на антенну. Найти ее можно на передней панели ноутбука. Если лампочка горит, то проблема не в ней.
Если же беспроводной адаптер выключен, то необходимо его запустить. Для этого нажимает клавиши «fn» + «*». Вместо * необходимо выбрать кнопку на которой нарисована антенна. У всех устройств она разная. После этого лампочка должна загореться. Если этого не случилось, то вернитесь к пункту обновления драйверов.
Не работает служба автоматической настройки WLAN
Данная проблема возникает достаточно редко, но мы ее рассмотрим. Сначала нужно зайти в «выполнить». Для этого зажимаем комбинацию клавиш win+r. Появилось небольшое окно. Вводим в него строчку «services.msc». После этого открывается меню служб. Запускаем службу автоматической настройки WLAN. Для этого кликаем по ней правой кнопкой мыши и нажимаем на строчку «запустить».
После данной процедуры wifi должен заработать.
Еще проблемы, связанные с ноутом
Существует ряд очевидных проблем, при которых ноутбук не подключается к wifi. Рассмотрим их:
- Неправильно введены пароль и имя wifi. Необходимо просто проверить все введенные данные. Не забудьте выключать caps lock и ставить правильный регистр при написании ключа. Также проблема может быть в неправильном языке ввода.
- Если вы находитесь на приличном расстоянии от роутера, то необходимо поднести ноутбук ближе к нему.
- Сломался вай фай приемник в ноутбуке. В таких случая поможет только профессиональный ремонт, что может обойтись в крупную сумму.
Если же вы понимаете, что данные решения вам не помогают, то просто перезагрузите ноут. Если все равно ничего не заработало, то перейдем к проблемам с роутером.
Применение технологии в сфере бизнеса
Intel Wireless остаточно успешно используется в деловой области. За счет особенностей технологии появляется возможность демонстрировать презентации, графики, осуществлять видеозвонки через экран ТВ. Это актуально во многих направлениях.
Среди преимуществ использования WiDi можно выделить следующие преимущества:
- Передаваемые данные защищены от посягательств со стороны;
- Предусмотрена защита от несанкционированного доступа к просмотру файлов;
- Возможность управления подключениями участников, например, презентации;
- Несколько режимов функционирования, в рамках которых экран доступен только для одного, для нескольких пользователя. Участник, которые инициировал мероприятия может отправлять приглашения другим участникам для подключения.
Перейдем к рассмотрению главного вопроса: как настроить вай фай на ноутбуке.
Нюансы и этапы настройки
После того, как с адаптером проблема решена, и он активен, можно переходить к непосредственно настройке. В зависимости от установленной, на вашем ноутбуке, операционной системы, процесс будет незначительно различаться. В качестве примера подробно разберем, как настроить wi fi на ноутбуке с предустановленной операционной системой Windows XP (для последующих версий порядок действий тот же, разница лишь в наименовании отдельных пунктов меню и опций):
Открываем «панель управления», заходим в раздел «сетевых подключений»:
Универсальный способ:
- Набираем на клавиатуре комбинацию Win (Пуск) + R
- Вводим в поле «Открыть» команду ncpa.cpl

 Внешний вид «Панели управления Windows»
Внешний вид «Панели управления Windows»
Вы увидите иконку «беспроводного соединения»;
 Заходим в свойства Ethernet
Заходим в свойства Ethernet
- Выбрав свойства беспроводного соединения, вкладку «общие», в поле «компоненты» выставляем значение «TCP/IPv4», затем выбираем его свойства посредством нажатия на правую кнопку мыши;
- Далее устанавливаем автоматическое получение айпи и DNS адресов, либо вводим требуемые значения. Эти значения будут находиться в зависимости от настроек, заданных на роутере;
- Далее обращаемся ко вкладке «беспроводные сети»;
- Выбрав поле сетей, которые могут быть доступны, устанавливаем значение «беспроводные»;
- После обновления списка доступных сетей, вай-фай на ноутбуке станет доступен.
Разберем ту же процедуру для устройства с предустановленной операционной системой Windows 7:
Обратившись к центру управления сетями, выберем опцию изменения параметров работы адаптера;
Перейдя к свойствам беспроводного подключения, настраиваем для уже знакомого нам TCP/IPv4 необходимые для работы значения;
После обновления соответствующего перечня открытых для соединения сетей, смело подключаемся к любой из доступных и пользоваться всеми ресурсами интернета.
Процедура настройки wi-fi на ноутбуках с предустановленными операционными системами от Виндовс 8 до 10 практически не отличается от процедуры настройки на 7 версии. Единственное принципиальное отличие от рассмотренных операционных систем заключается в наличии на панели уведомлений особого значка с логотипом сети вай-фай, посредством нажатия на который можно получить доступ к требуемым опциям и функциям.
Операционная система
Первые два шага совершенно необходимы. Операционная система бессильна обнаружить железо, вырубленное настройками низкого уровня. Иногда Диспетчер устройств видит интерфейс, отключенный установками BIOS, однако задействовать железо не получается.
Windows
Процесс выполняется поэтапно.
Разрешить Wi-Fi
Десятка добавляют гору разрешений, запретов. Сделайте следующее:
- Комбинация клавиш Win + I.
- Кликните сеть и интернет.
- Выберите строку Wi-
- Произведите включение тумблера, если беспроводная сеть запрещена.

Встроенные сочетания клавиш
Первый шаг – посмотреть запреты ноутбука. Большинство устройств снабжены короткой комбинацией клавиш, наподобие Fn + F5, позволяющей мгновенно блокировать/разрешать передачу. Обойти установки железа чрезвычайно сложно. Вместо этого:
- Осмотрите клавиатуру, ищите значок, больше всего подходящий случаю (поскольку стандартизация мнемоник отсутствует).
- Нажмите найденную комбинацию.
- Проверьте (визуально) настройки.
Интерфейс быстрых настроек традиционно доступен одним пользователям Windows. Это отдельное программное обеспечение производителя устройства, которое еще нужно умудриться скачать, если отсутствует. Львиный кусок рынка поддерживает только Билли Гейтса. Не факт, что удастся найти драйверы нужной версии операционной системы (касается Windows 10).
Отсутствует метка Wi-Fi
Обычно перечень сетей доступен через небольшую мнемонику в нижнем правом углу рабочего стола, рядом находятся уровень заряда батареи, язык, время/дата, перечень системных сообщений.
Причина проста: операционная система неспособна обнаружить плату адаптера. Поскольку ранее проделаны шаги подключения, разрешения платы, теперь остается проверить драйвер и разрешения:
- Откроем сетевые подключения: правый клик по значку Сети – Центр управления сетями и общим доступом.
- Выбираем слева Изменение параметров адаптера.
- Проверяем активность пункта Беспроводная сеть. Наблюдая бледный вид, щелкаем правой кнопкой – жмем Включить.
Отсутствие нужного адаптера (при условии успешного осуществления предыдущих шагов) указывает на отсутствие драйверов.
Диспетчер устройств
Иногда нужное оборудование в ноутбуке следует активировать:
- Диспетчер устройств.
- Сетевые адаптеры.
- Правый клик по нужной строке.
- Задействовать.
Установка драйвера
Проверьте наличие устройства через диспетчер десятки:
- Win + X.
- Диспетчер устройств.
- Сетевые адаптеры.
В более ранних версиях используйте Панель управления меню Пуск. Далее:
- Оборудование и звук.
- Диспетчер устройств.

Отсутствие в разделе Сетевые адаптеры нужной строчки ясно показывает: система отказывается воспринимать железо. Нужно установить драйвер. Иногда подключенная плата появляется нераспознанным компонентом в других отделах.

Качайте файл, ставьте драйвер, иногда потребуется перезагрузка. Вновь осмотрите Диспетчер устройств.
Поиск драйвера
Многие производители ноутбуков быстро теряют интерес, переставая поддерживать продукцию. Типичный случай – невозможно достать драйверы. Пробуйте иной вариант: поиск согласно имени платы.
- Выключите ноутбук.
- Откройте заднюю крышку.
- Извлеките плату беспроводного адаптера.
- Найдите наименование. Обычно название легко отличить: фигурирует вполне известный бренд, например, Atheros.
- Забейте находку в поисковик, имеет шанс найти подходящее программное обеспечение.
Linux
Пользователем свободного программного обеспечения проще:
- Щелкните символ сети (двойная стрелка) в правой верхней части экрана.
- Проверьте наличие разрешения использования связи Enable networking, установив галочку.
- Следующий шаг (прежнее выпадающее меню) – позволить операционной системе общаться посредством беспроводного интерфейса (wireless).
- Выберите имя точки, кликните, введите пароль.

Поддерживающие Линукс компании регулярно обновляют базы драйверов. Очень сложно попасть впросак. Нужный драйвер наверняка уже имеется. Некоторые посчитают сказанное рекламой Линуксу. Отнюдь. Лишь описываем реальное положение дел. Недостатки бесплатная система имеет: плохо с поддержкой стареньких сканеров. Однако под десяткой хлам тоже отказывается работать.
Линукс тяжело заставить раздавать интернет, обнаружены ранее скрытые уязвимости ядра. Впрочем, Андроид использует аналогичные алгоритмы. Не выбрасывать же смартфон.
Как включить вай-фай на Виндовс 7: 3 способа
Есть три способа подсоединить беспроводную сеть: автоматический, через флешку и сделать все вручную. Ниже более подробно про эти варианты, начиная с подключения через флеш-карту
Чтобы все запустить, понадобится сама флешка, на которую нужно скопировать настройки беспроводной сети. Для этого следует открыть список доступных беспроводных подключений и кликнуть правой кнопки мыши по одному из них. В открывшемся окне стоит открыть вкладку «Свойства», затем перейти в графу «Подключение» и нажать кнопку «Скопировать этот сетевой профиль на USB-устройство флеш-памяти». Система запросит флешку для копирования на носитель.
Важно! Флешка должна иметь файловый формат FAT вместо стандартного NTFS, иначе записать настройки систем не позволит. После копирования параметров сети на носитель его можно использовать для моментального подключения не только для этого устройства, но и для любых других
Для этого нужно просто вставить флешку и нажать соответствующий пункт подменю автозапуска
После копирования параметров сети на носитель его можно использовать для моментального подключения не только для этого устройства, но и для любых других. Для этого нужно просто вставить флешку и нажать соответствующий пункт подменю автозапуска.
Рассматривая вариант автоматического подключения к Wi-Fi, нужно создать ярлык для подключения и разместить его в средствах автозапуска. Для этого стоит открыть папку автозапуска и в ней нажать правую кнопку мыши. Во всплывшем окне выбрать «Создать ярлык».
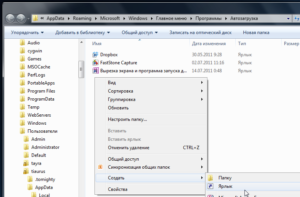
В появившейся строке, которая указывает на расположение объекта создания ярлыка, нужно вставить команду с параметрами: C:\Windows\System32\netsh.exe wlan connect name=Имя сети без кавычек.
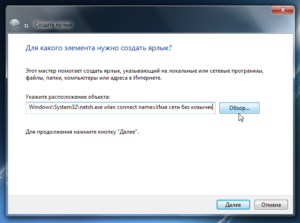
По завершению ввода данных в строку нажать «Далее» и присвоить ярлыку имя.
Обратите внимание! После проделанной операции можно перезагрузить устройство и проверить его работоспособность. К Wi-Fi система должна подключаться сразу после полной загрузки данных
Последний вариант подключения — сугубо ручные настройки. Для этого нужно зайти в «Центр управления сетями и общим доступом» и перейти в подменю «Создание и настройка нового подключения или сети». Во всплывшем окне выбрать «Подключение к беспроводной сети вручную». Появится новое окно, в котором нужно будет указать ряд параметров, таких как:
- имя беспроводного подключения;
- тип безопасности сети;
- ключ безопасности, он же пароль.
Чтобы подключаться к сети в дальнейшем автоматически, нужно поставить галочку в соответствующем поле. Также стоит поставить галочку на параметре «Подключаться, даже если сеть не производит широковещательную передачу».






