Daemon tools для windows
Содержание:
- Для чего нужно расширение ISO?
- С помощью архиваторов
- Установка игр с помощью Ультра Исо
- Создание образа диска
- Программы для открытия файлов формата ISO
- UltraISO для Windows 7 скачать бесплатно на русском
- UltraISO
- Шаг второй. Каким образом ISO влияет на экспозицию?
- Part 4: How to Read ISO Image with WinRAR File Reader
- Как смонтировать образ ISO в Windows при помощи сторонних программ
- На компьютере
- Возможные ошибки
- Бесплатная программа для создания и записи ISO-файлов.
- Как распаковать файл ISO с помощью WinRAR?
- Что такое ISO образ диска
- Как пользоваться
Для чего нужно расширение ISO?
История создания рассматриваемого формата файла изначально тесно связана с индустрией оптических дисков, которые некоторое время назад пользовались большим спросом. Еще тогда многие люди задумывались, как можно полностью скопировать диск – создать его полный образ?

Для открытия файлов ISO существует множество как платных, так и бесплатных утилит
В итоге результатом, который решил данную необходимость, стал формат файла ISO – если просто, то аббревиатура означает образ диска, содержащий файловую систему в международном формате ISO 9660. Ключевой момент –ISO соответствует информации, скопированной с диска. Так, если вы сталкиваетесь с рассматриваемым форматом файла, то, в большинстве случаев, вы имеете дело с копией какого-либо DVD (либо CD, в зависимости от размера файла) диска.
Имейте в виду, что ISO-образ диска содержит в себе меньше информации, нежели исходный носитель. На компакт-диске присутствует служебная информация (защита от копирования и т.д.). Возможностью сохранять эту информацию (в некоторых отличных от ISO) форматах образов дисков обладает ряд программ.
Как правило, просмотреть содержимое ISO-образов и извлечь его можно при помощи программ-архиваторов, которые поддерживают чтение файлов данного формата.
С помощью архиваторов
Архиваторы — это программы для упаковки и чтения сжатых файлов. Обычно они используются для уменьшения размера данных и для объединения нескольких файлов в один архив. Но с их помощью можно также открыть образ. Мы рассмотрим два самых популярных и бесплатных архиватора, которые подойдут для этой задачи.
WinRAR
Программа легко устанавливается и почти не занимает места на жестком диске. Возможно, она даже уже установлена на компьютере, так как Winrar часто входит в начальный пакет программ операционной системы, как одна из самых необходимых. Но если она все-таки не установлена, ее можно скачать с официального сайта.
После установки нужно выполнить следующие действия:
- Развернуть контекстное меню и выбрать «Открыть в Winrar».
Найти установочный файл.
После распаковки образа через архиватор можно увидеть множество файлов. Файл, который поможет установить игру или программу, обычно именуется как «Setup» или «Launcher». Если такого в списке нет, нужно найти файл с расширением «.exe». С помощью него уже можно будет открыть окно установки.
Эта программа имеет более простой алгоритм установки и интеграцию, чем Winrar. Она не встраивается в операционную систему, поэтому при необходимости ее можно легко удалить. Вот как открыть образ с помощью 7-zip:
- В контекстном меню выбрать «7-zip», а затем «Открыть архив»;
Установка игр с помощью Ультра Исо
Очень часто пользователи спрашивают, как установить игру, используя ИСО. Такой вопрос возникает из-за имеющейся защиты от копирования. Многие игрушки имеют лицензионную защиту, требующие диск в дисководе. Прочитайте статью до конца, чтобы познать все нюансы работы с программным обеспечением.
Создание образа игры
Сначала вставьте в дисковод лицензионный диск, содержащий игру. После этого откройте ПО, делая это от имени администратора, а затем кликните «Создать».
Укажите требуемый привод и место, где будет сохраняться образ. Формат обязательно должен быть .исо, чтобы программа могла его распознать.
Дождитесь окончания процесса.
Установка
- Закройте окна, которые не нужны во время работы, нажмите «Открыть».
- Укажите место, где были сохранены игровые данные.
- Нажмите клавишу «Монтировать», предварительно создав виртуальный привод. Как его сделать читайте выше.
- Подождите, пока программа выполнит монтирование. Закройте утилиту.
- Зайдите в привод, где находится смонтированная игра, чтобы найти файл «setup.exe». Выполните те же действия, что и при обыкновенной установке.
Создание образа диска
- Первым делом стоит выполнить запуск бесплатно скачанной программы UltraISO 9.7, а затем разбираться как ей пользоваться. После этого переименуйте ISO файл, как хочется. Для того чтобы это сделать, нажмите правой кнопочкой мышки на ярлыке и выберите «Переименовать».
- После этого добавьте необходимые файлы. Внизу находится «Проводник», где можно найти требуемые материалы, перетащив их в правую сторону.
- Когда файлы были добавлены, требуется сохранить его. Для этого стоит нажать сочетание горячих клавиш «Ctrl+S», после чего нажать на кнопочку «Сохранить».
- На этом этапе требуется определиться с форматом, лучше всего выбирать .исо. Это объясняется тем, что формат является стандартным, поэтому любая программа для открытия ISO справится с этим материалом.
Укажите папку, где будет располагаться конечный продукт, а затем нажмите клавишу «Сохранить». После этого ISO адаптер начнет сохранение образа. Это не займет много времени.
Поздравляем, процесс прошел успешно! Следуя данной инструкции, не придется долго разбираться с тем как пользоваться программой UltraISO для распаковки исо.
Программы для открытия файлов формата ISO
WinRAR
С помощью данного софта вы сможете посмотреть полное содержимое ISO образа и, при желании, извлечь из него то что вам нужно. Но в WinRAR не получится создать виртуальный привод с диском, т.к. это всего лишь обычный архиватор.
Программа работает с файлами формата ISO, также, как и с обычными архивами, с одной лишь разницей, вы сможете только посмотреть и извлечь содержимое, без возможности добавить новое. Так, чтобы произвести какие-либо действия с образом ISO в WinRAR, достаточно кликнуть по нему мышкой (правой кнопкой) и из выпавшего меню выбрать нужное действие (смотрите картинку).
Все действия
Открытый
Не будем заострять внимание на WinRAR, принцип работы с ISO файлами аналогичный, как и с обычными архивами, для просмотра и извлечения данных, ВинРАР отлично подойдет
UltraISO
UltraISO, как понятно из названия, является специально предназначенным софтом для работы с файлами формата ISO. Позволяет редактировать их содержимое, делать свои уникальные образы и создавать виртуальные приводы. Некоторые нюансы по работе с данной программой вы сможете найти в статье — как создать загрузочную флешку.
Кликните для увеличения
Важно! Чтобы заработал виртуальный привод в системе, во время установки данной программы, обязательно поставьте галочку на пункте «Установить ISO CD/DVD эмулятор (ISODrive)»
Как открыть образ ISO в программе UltraISO
В верхнем меню, в самой левой его части кликните по названию «Файл» и выберите пункт «Открыть…» из выпадающего списка. Далее, в уже открывшемся проводнике выберите файл ISO, который вы хотите открыть.
Как это сделать
Открытый
После открытия, в левом верхнем столбце вы увидите его название, а в правом, все содержимое. Чтобы добавить какой-либо файл, достаточно перетащить его в программу, а чтобы извлечь, наоборот перетащить из нее. Чтобы увидеть все возможные операции с файлами и папками, кликните по ним мышкой (правой кнопкой), после чего выберите нужное действие.
Как смонтировать образ ISO в UltraISO
Чтобы сделать это, перейдите по пункту «Инструменты» в верхнем меню, далее кликните по пункту «Монтировать в виртуальный привод…». Программа откроет окно с виртуальными приводами, кликните по фигуре прямоугольника, которая находится справа от поля ввода «Файл образа» (смотрите картинку).
Куда кликать
В открывшемся окне проводника, найдите и выберите необходимый вам файл. Далее, нажмите на кнопку «Монтировать». Для того, чтобы размонтировать образ, в этом же окне нажмите на кнопку «Размонтировать».
Количество виртуальных приводов, буква диска и т.д., меняется в настройках, кликните по пункту «Опции» в верхнем меню и выберите из выпавшего списка пункт «Настройки». В открывшемся окне перейдите по вкладке «Виртуальный привод».
Куда кликать
UltraISO довольно интересный и легкий в управлении софт, если вам не нужны какие-либо дополнительные функции, то смело выбирайте именно его.
Daemon Tools Lite
Одна из самых известных и интересных программ такого рода, к тому же еще и бесплатная (отдельные, дополнительные функции можно приобрести уже за деньги.)
Во время процесса установки выберите пункт «Бесплатная лицензия», а в самом последнем окне не забудьте убрать галочки с программ и приложений, которые вам не нужны (смотрите картинку).
Бесплатная лицензия
Убрать галочки
Смонтировать образ довольно просто, запустите программу и кликните по кружочку с названием «Быстрое монтирование», который располагается в нижней левой части программы. В открывшемся окне проводника откройте нужный файл.
Убрать галочки
Как размонтировать
Также за определенную плату можно докупить возможность создания своих уникальных образов, записи CD/DVD, создания виртуальных HDD и т.д.
Alcohol 120%
Довольно популярная среди пользователей России программа с огромным функционалом, предназначенная для работы с образами дисков. Доступна в нескольких редакциях — бесплатная/платная, которые отличаются функционалом.
Установите и запустите Alcohol 120%. В верхнем меню кликните по пункту «Файл», после чего в выпавшем списке перейдите по пункту «Открыть…», также можно просто одновременно нажать на две клавиши «CTRL + O». Откроется окно проводника, в котором выберите нужный файл и откройте его.
Как открыть
Как смонтировать
Чтобы смонтировать виртуальный диск, кликните по нему мышкой (правой кнопкой) и нажмите на пункт «Смонтировать на устройство» из выпавшего контекстного меню.
Alcohol 120% имеет огромное количество разнообразных настроек, позволяет копировать диски, создавать свои полноценные копии и многое другое.
UltraISO для Windows 7 скачать бесплатно на русском
| Версия UltraISO | ОС | Язык | Размер | Тип файла | Загрузка |
|---|---|---|---|---|---|
|
UltraISO Premium Edition 9.7.0.3476 |
Windows 7 | Русский |
2.8mb |
exe |
Скачать |
UltraISO
UltraISO — приложение для работы с образами USB-накопителей, HDD и SSD, CD и DVD-дисков.
Поддерживает большинство популярных форматов, среди которых много редких — всего больше 30 наименований, включая многотомные. Работает со подавляющим большинством CD и DVD-приводов и умеет записывать и считывать DVD-RAM, DVD+R/RW, CD-R/RW и другие.
Общая информация о программе
Основное назначение программы — запись и снятие образов с дисков. Помимо этого, возможности приложения позволяют эмулировать физический DVD-привод и «запускать» образы дисков без необходимости их записи на реальный оптический носитель. Для приложения разработан и внедрен собственный формат образов — ISZ. Его отличием от обычного ISO является более высокая степень сжатия и, как следствие, меньший размер образа.
Интерфейс программы выполнен в стиле стандартного оформления Windows и не вызывает проблем с использованием. Перемещать файлы внутри приложения можно простым перетаскиванием с помощью мыши в нужное окно. При использовании программы в качестве эмулятора DVD-привода есть возможность добавить ее в автозапуск.
Функциональные возможности UltraISO
Основное достоинство приложения заключается в возможности вносить изменения в структуру образа без его распаковки. Поддерживаются операции по удалению и созданию новых папок, добавлению файлов и их изменению, переименованию и изменению структуры.
Может использоваться для записи загрузочного образа операционной системы на USB-накопитель, в том числе и с двойным режимом. Умеет работать с образами ранних операционных систем и накопителями предыдущего поколения: например, создавать загрузочную дискету с MS-DOS. Среди главных достоинств программы отмечают:
- возможность изменять содержимое и структуру образа;
- эмуляция привода;
- создание и запись образов любого носителя с сохранением структуры;
- поддержка шифрования при использовании собственного формата.
В программе доступна функция оптимизации структуры образа. Это помогает уменьшить размер образа без каких-либо потерь. Для удобства пользователя все разделы программы отображены на главном экране, что позволяет сразу отслеживать прогресс при внесении любых изменений в образ. Так же при открытии образа сразу видно его содержимое.
Шаг второй. Каким образом ISO влияет на экспозицию?
Как мы уже сказали сегодня в самом начале этой статьи, светочувствительность ISO вместе с диафрагмой и выдержкой является очень важным параметром, влияющим на самую главную настройку при съемке любой фотокамерой – на экспозицию. Выдержка – это скорость срабатывания затвора фотоаппарата, диафрагма – это диаметр отверстия в объективе, через которое проходит свет на матрицу и создает на ней изображение, а ISO — это свойство светочувствительного элемента фотокамеры. Раньше, до появления цифровой фотографии, фотографировали на фотопленку. Светочувствительность фотопленки была неизменной. Сегодня же светочувствительность матрицы цифрового фотоаппарата можно легко регулировать. Проще говоря, ISO определяет, насколько хорошо при съемке будет экспонирован кадр при условии изменения светочувствительности матрицы фотоаппарата.
Числовое значение ISO и числовое значение скорости затвора (выдержки) являются пропорциональными по отношению друг другу. При изменении каждого из этих двух параметров их значение изменяется в два раза в ту или иную сторону, то есть на одну ступень. Вот поэтому значение шкалы ISO очень похожи на значения на шкале выдержек. При уменьшении ISO уменьшается экспозиция. Это происходит из-за того, что уменьшается воздействие потока света на сенсор фотокамеры. Если же мы будем изменять значение ISO в сторону его повышения, то воздействие светового потока на матрицу, соответственно, повышаться, а, значит, увеличиваться и экспозиция.
Для того, чтобы вам было проще во всем этом разобраться, внимательно изучите вот эти фотографии. На каждом из этих шести снимков диафрагма и выдержка неизменны, а вот значение ISO каждый раз разное, а именно: 100, 200, 400, 800, 1600, и 3200 единиц. Эти фотографии очень хорошо иллюстрируют то, как светочувствительность влияет на конечный результат, то есть на получаемую вами картинку. Как нам кажется, фотография № 4 по экспозиции практически идеальна. Она сделана со значением светочувствительности в 800 единиц ISO.
Вы наверняка обратили внимание на то, как каждый из этих трех параметров – выдержка, диафрагма и светочувствительность — по-своему влияют на экспозицию в целом, и какое важное значение имеет правильный выбор светочувствительности
Part 4: How to Read ISO Image with WinRAR File Reader
WinRAR is a great file compression and extraction tool for Windows that sometimes works with ISO files that have been created properly. If you don’t get any errors, this is a good way to read ISO files.
Step 1: Download and install WinRAR on your computer. During the setup process, you must check the box for «.iso Files», or else this won’t work.
Step 2: Launch the program and open the ISO file from the interface.
Step 3: Extract the file using the «Extract» option, or simply drag and drop the file to your desktop or a pre-specified folder. Wait until the files have been extracted, then go to that folder location to view the contents.
Note that this process doesn’t always work. You may have forgotten to check the «iso Files» box, which means you’ll have to uninstall WinRAR and re-install it. In other cases, the application will be unable to extract the files because of an error. In fact, this is one of the most common problems opening ISO files with WinRAR since the utility wasn’t originally designed for this.
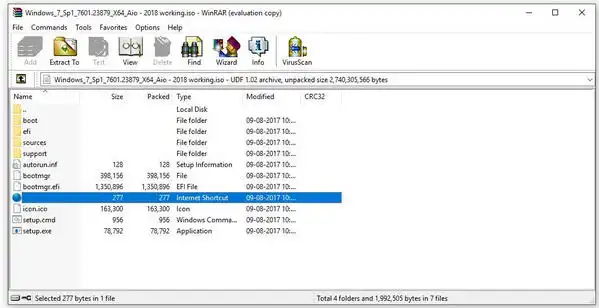
Как смонтировать образ ISO в Windows при помощи сторонних программ
Чтобы открыть образ диска на Windows 7, используются специальные программы, получившие название эмуляторы. Они включают в себя большое количество очень полезных функций, значительно облегчающих процесс монтажа и позволяющих работать одновременно с несколькими цифровыми носителями.
Существует немало подобных программ, каждая из которых отличается своими специфическими особенностями.
Daemon Tools
Пожалуй, наиболее известная программа, которая уже очень давно находится на рынке специализированного софта. Скачать дистрибутив приложения легко можно на официальном сайте разработчика.
Daemon Tools
Обратите внимание! Есть бесплатная версия, получившая приставку Lite. Она включает в себя все необходимые функции для работы с готовыми образами дисков
Платная поставка значительно более продвинутая и предлагает пользователям ряд дополнительных возможностей. Она имеет возможность создавать новые виртуальные диски, а также записывать образы на физические носители.
Сразу после установки программа создаст виртуальный привод, который будет обозначаться как пустой дисковод. Затем в него можно монтировать любые образы и получать доступ к необходимым файлам. Причем даже при просмотре доступных дисков в разделе «Мой компьютер» новый привод будет отображаться в виде полноценного дисковода, а после монтажа отсюда же можно запустить установщик с носителя.
Обратите внимание! Разработчики предусмотрели максимально простой и понятный интерфейс, в котором нет слишком большого количества настроек. Все управление сводится к выбору нужного образа и нажатию на «Монтировать»
Подробная инструкция по монтированию образов на виртуальный носитель:
- Установить программу Daemon Tools на компьютер.
- Запустить приложение и нажать на расположенный внизу пункт «Добавить образ».
- Через проводник отыскать нужный образ, который сразу же будет добавлен в общий каталог программы.
- Нажать на файл правой кнопкой мыши и выбрать пункт «Монтировать». Если существует более одного виртуального привода, приложение также попросит уточнить конкретное расположение нового диска.
Процесс занимает несколько секунд, после чего можно получать доступ к виртуальному диску непосредственно через программу или через «Мой компьютер».
Программа Daemon Tools позволяет одновременно создавать несколько виртуальных образов и работать с ними без каких-либо ограничений. Чтобы добавить новый привод, необходимо нажать соответствующую кнопку, предварительно выбрав тип дисковода (DT или SCSI). На деле разница между этими приводами минимальна и касается только некоторых элементов защиты от копирования.
Ultra ISO
Достаточно распространенный инструмент, способный функционировать с большим количеством различных форматов. Всего предусмотрено 30 поддерживаемых расширений, что гораздо больше, чем у аналогов.
Ultra ISO
Как смонтировать образ ISO в Windows 7 c с помощью Ultra ISO:
- Скачать и установить программу на компьютер.
- В главном окне перейти во вкладку «Файл» и выбрать пункт «Открыть».
- Найти на компьютере нужный образ и два раза щелкнуть по нему.
Теперь в правой части окна можно увидеть все файлы с образа, которые затем удобно переместить в нужное место.
Важно! Важнейшим преимуществом утилиты считается возможность моментально извлечь файлы из образа или запустить запись на физический носитель
Alcohol 120 %
Alcohol 120 % — достаточно востребованное приложение, которое в отличие от предыдущих аналогов не имеет бесплатной лицензии.
Alcohol 120 %
Обратите внимание! Для использования функций потребуется приобрести лицензионную копию, открывающую широкие возможности по работе с виртуальными приводами. Порядок работы с программой:
Порядок работы с программой:
- Загрузить и установить приложение на диск. Во время установки сразу будет предложено создать новый виртуальный привод.
- Перезагрузить компьютер. Перезагрузка позволит внедрить новый привод в систему и установить комплект драйверов для правильной работы.
- Отыскать на диске нужный ISO файл и нажать на него правой кнопкой мыши. Из всплывающего меню выбрать пункт «Монтировать».
- Alcohol 120 % автоматически запустится и предложит начать работу с находящимися на виртуальном носителе файлами. Можно будет просматривать информацию, извлекать или редактировать.
Современные программы для работы с ISO файлами — качественные утилиты, значительно упрощающие задачу пользователя.
Важно! Выбирать подходящее приложение желательно под конкретные цели с учетом индивидуальных предпочтений пользователя
На компьютере
Без программ (Windows 8, 10)
Начиная с версии Windows 8, в проводнике операционной системы появилась функция, которая позволяет при двойном щелчке мышки по ISO файлу, автоматически монтировать его содержимое в панель «Устройства» в папке компьютера.
Выглядит это следующим образом: в панели устройств появляется новый виртуальный привод, который открывается аналогично стандартному.
После просмотра содержимого не забудьте извлечь образ. Для этого щелкните по нему правой кнопкой мыши, в контекстном меню выберите команду «Извлечь».
Если по умолчанию ISO файл открывается в сторонней программе, щелкните по нему правой кнопкой мыши, в контекстном меню выберите пункт «Открыть с помощью» – «Проводник».
В специальной программе
Еще для работы с данными такого типа можно использовать одну из специальных программ. С ее помощью можно выполнить эмуляцию образа в окно компьютера или открыть объект в дереве каталога.
Сначала мы рассмотрим отдельные программы: Daemon Tools Lite, Ultra ISO и PowerISO. Затем я покажу, как открыть файл ISO при помощи архиватора 7-Zip и WinRAR.
Daemon Tools Lite
Daemon Tools Lite — это специальное приложение, предназначенное для монтирования и эмуляции образов. Помимо стандартных расширений, поддерживает и множество дополнительных: MDX, MDS, VHD и других.
Перейдя на сайт разработчика, для загрузки будут доступны две версии — бесплатная и платная. Разница между ними только в наличии рекламы и оперативной технической поддержке.
После успешной установки значок ISO файла примет следующий вид:
Достаточно дважды щелкнуть по нему, и он автоматически смонтируется в виртуальный привод в папке «Компьютер».
Чтобы извлечь смонтированный образ, щелкните по виртуальному приводу правой кнопкой мыши, в контекстном меню выберите опцию «Извлечь».
Ultra ISO
Ultra ISO – платное приложение. Помимо чтения и эмуляции, программа позволяет редактировать образ, создавать виртуальные приводы и выполнять множество других подобных операций.
Незарегистрированная версия имеет ограничения, но тем не менее позволяет просматривать содержимое и выполнять монтирование на компьютер.
По завершению инсталляции ISO файлы примут следующий вид:
Дважды щелкнув по объекту, откроется главное меню программы с содержимым образа.
Данные можно как просматривать внутри программы, так и извлекать в отдельную папку.
Если данные внутри образа зависят друг от друга (программа или игра), советую извлечь всё, чтобы не было ошибок при запуске.
Для эмуляции в папку «Компьютер» нужно создать новый виртуальный привод. Для этого откройте меню «Настройки», перейдите на вкладку «Виртуальный привод», в поле «Количество устройств» установите 1 и нажмите ОК.
Щелкните правой кнопкой мыши по образу, в контекстном меню выберите Ultra ISO – Монтировать в привод.
Перейдите в папку «Компьютер». Смонтированный образ будет на вкладке «Устройства».
PowerISO
Софт предназначен для комплексной работы с образами. В программе можно создавать, редактировать, монтировать и выполнять другие виды работ.
Приложение платное. Не зарегистрированная версия накладывает ограничения на редактирование, но позволяет просматривать и монтировать содержимое.
После установки вы сможете стандартно открывать ISO файлы в главном окне программы.
Данные можно просматривать внутри нее. Или извлечь в папку на компьютере.
Для монтирования содержимого на ПК, щелкните правой кнопкой мыши по образу, в контекстном меню выберите PowerISO – Монтировать образ на привод.
При помощи архиватора
7-Zip
1. Щелкните правой кнопкой мыши по объекту и выберите пункт «Открыть с помощью».
2. Раскройте вкладку «Другие варианты», укажите «7-Zip File Manager».
3. Через окно 7-Zip можно открывать и просматривать содержимое образа. А можно его извлечь на ПК. Для этого щелкните по кнопке «Извлечь» и укажите папку.
WinRAR
1. Щелкните правой кнопкой мыши по объекту. Выбираете пункт «Открыть с помощью» или «Открыть в WinRAR».
2. Для загрузки образа в главное окно программы перейдите в меню Файл – Открыть архив.
3. Распаковать содержимое можно щелкнув по пункту «Извлечь».
Возможные ошибки
Иногда можно встретить ошибки в процессе эксплуатации, поэтому мы поможем в них разобраться. Если вы не нашли здесь решения своей проблемы, то перейдите на эту страницу.
Виртуальный привод не найден
Если возникла проблема, что не найден виртуальный привод, стоит понять причину ее появления. Она заключается в том, что не был создан виртуальный привод.

Чтобы избавиться от ошибки, следует воспользоваться инструкцией:
- Выполнить запуск от имени администратора.
- Зайдите в раздел «Опции», а затем посетите «Настройки».
- «Зайдите в раздел «Виртуальный привод», чтобы указать их количество. Минимально требуется указать один. Сохраните настройки, а затем кликните «Ок».
- Ошибка устранена!
Ошибка 121 при записи на устройство
Если во время эксплуатации возникла ошибка 121 при записи на устройство, это значит, что устройство занято, пожалуйста, закройте все запущенные программы.
Для того чтобы ее решить, требуется отформатировать носитель. Для этого зайдите в «Мой компьютер», чтобы правой кнопкой мыши кликнуть на флешку. Там будет надпись «Форматировать», нажмите на нее.

Выберите NTFS, а затем кликните «Start». В таком случае все данные будут стерты, поэтому важную информацию лучше предварительно сохранить.

Проблема решилась, теперь можно без всяких препятствий вести запись. Иногда это может не помочь, поэтому при форматировании стоит выбрать FAT32, после чего попробовать заново.
Бесплатная программа для создания и записи ISO-файлов.
Давайте рассмотрим бесплатную и многофункциональную программу для создания и записи ISO-файлов CDBurnerXP. Программа также умеет создавать загрузочные диски, проверять данные после записи, преобразовывать nrg и bin файлы в iso, разбивать диски и размещать данные на несколько дисков, записывать любые CD/DVD диски включая двухслойные… Как по мне так для бесплатной программы очень богатый функционал. Кстати, программа может похвастаться не одним десятком наград.
Первым делом давайте рассмотрим как в программе CDBurnerXP создать ISO-образ из файлов и папок.

После запуска программы выбирайте первый пункт меню «Диск с данными» и жмите «ОК».
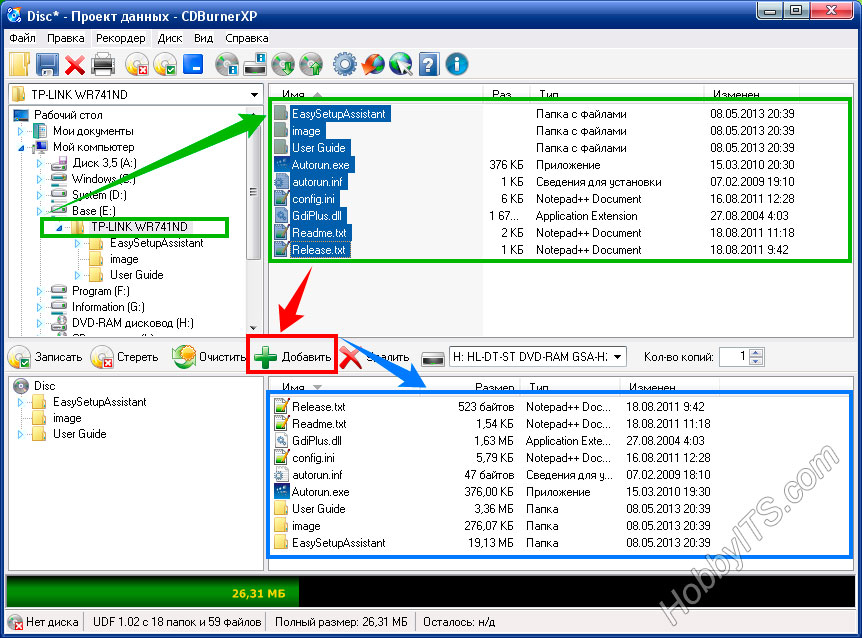

Теперь нужно найти и добавить необходимые файлы в проект чтобы создать ISO-образ из папки (папок) и файлов.
Далее выбирайте команду из верхнего меню «Файл» и жмем по пункту «Сохранить проект как ISO-образ…». Теперь осталось дать имя будущему ISO-образу и нажать кнопку «Сохранить». Как видите ничего сложного в создании ISO-образа из папок и файлов нет.
Теперь давайте рассмотрим как с помощью этой же программы создать ISO-образ диска.

Для этого после запуска программы выбираем пункт «Копировать диск» и жмем кнопку «OK».
Теперь чтобы создать ISO образ диска согласно Вашим требованиям в новом окне нужно сделать необходимые настройки. Если на Вашем компьютере имеется несколько приводов, то первым делом нужно выбрать тот в котором уже установлен оптический диск.
В строке «Попыток чтения» по умолчанию уже стоит оптимальное количество попыток чтения при обнаружении ошибок, поэтому ничего менять здесь не нужно. Ниже расположены чекбоксы (check box) «Игнорировать нечитабельные данные» и «Отключить аппаратную коррекцию ошибок», при их активации полученный образ может быть не рабочим. Активировать данные чекбоксы целесообразно лишь в крайних случаях, когда без них создание образа становится невозможным…
На следующем этапе необходимо определиться будет ли копия записана на другой оптический диск или же сохранена на жестком диске как ISO-образ. Кстати, если у Вас имеется только один привод, то вы можете выбрать его и как «Источник» и как конечное устройство «Приемник». В этом случае CDBurnerXP создаст временный промежуточный файл с образом диска на винчестере (жесткий диск). После создания образа оригинальный диск будет извлечен из привода автоматически, а Вам нужно будет вставить в него чистый диск для записи.
Я для примера создам ISO-образ оптического диска и сохраню его на жесткий диск компьютера. Для этого необходимо переставить радиокнопку (переключатель) в положение «Жесткий диск», выбрать папку, дать имя файлу и выбрать его тип. В моем случае это будет тип ISO.

Осталось нажать кнопку «Копировать диск».

После завершения процесса на жестком диске компьютера в указанной Вами папке будет создан ISO-образ диска, который при необходимости вы можете с помощью CDBurnerXP записать на диск.

У данной программы есть всего один недостаток — она не умеет монтировать ISO-образ в виртуальный привод. Но с такими огромными возможностями данного приложения этот недостаток не является чем то существенным, тем более что бесплатных программ для монтирования ISO-образа в сети интернет большое количество.
Как распаковать файл ISO с помощью WinRAR?
WinRAR – это один из самых популярных платных архиваторов данных, способный распаковать множество форматов архивов. Несмотря на требующуюся для работы лицензию, он отлично работает и бесплатно без каких-либо ограничений в функциональности, периодически выдавая сообщение о необходимости приобрести продукт.
Его меню интегрируется в оболочку Windows, что позволяет работать с архивами прямо в проводнике без предварительного запуска самого приложения архиватора. Самый быстрый способ распаковать ISO на жесткий диск с помощью WinRAR, это нажать на файл в проводнике правой кнопкой мыши и выбрать в контекстном меню подходящий пункт извлечения данных.
При открытии ISO файла непосредственно через программу WinRAR, можно сразу посмотреть содержимое этого образа диска и извлечь как любой отдельный файл, так и все файлы через стандартное меню программы.
Что такое ISO образ диска
Если говорить простыми словами — это его электронная копия, которая располагается на вашем винчестере, как обычный файл. Кроме непосредственно формата, ISO может быть сделан и во множестве других различных форматах, например таких как: «.MDF», «.NRG», «.IMG» и т.д. В образе хранятся все данные с копируемого диска или те, которые вы добавили туда сами.
С помощью специального софта можно создавать, как просто копии различных дисков, так и свои уникальные образы. Так, например, именно в формате ISO делается большинство разнообразных сборок операционных систем или игр. Такую копию в последующем можно записать и на сам внешний диск, будь то CD/DVD или Blu-Ray. Многие программы, описанные в этой статье, позволяют создавать копии даже защищенных дисков.
Как пользоваться
Особенностью программного обеспечения UltraISО, предназначенного для самостоятельного создания образов, являются 3 необходимые составляющие.
В режиме основного меню пользователю доступны ключевые части ПО в формате:
- заголовок – ТitlеВаr;
- инструменты – ТооlВаr;
- статус – StаtusВаr.
На панели инструментов расположены клавиши для создания/открытия образа, сжатия ISО-образа, обработки посредством виртуального привода и записи. Дополнительно пользователь располагает окном редактирования, представленным стандартным файловым менеджером, способным вести требуемую операционную деятельность непосредственно внутри ISО-образа.
Третье окно панели, присутствующее в программе, является стандартным файловым браузером с возможностью выбора и перетаскивания документа в верхнюю часть, которая служит окном для редактуры.
Несмотря на достаточно большое количество специализированных программ, предназначенных для работы с записями и созданием ISО-образов, именно UltraISО приобрела популярность и востребованность благодаря наличию в функционале способа создания загрузочного носителя информации. Для этого следует воспользоваться образом мультизагрузочного диска или Windоws.
Вначале надо скачать «Ультра ИСО» на русском языке, затем установить USB-флэшку для загрузки информации в Desktор с последующим запуском программы UltraISO и открытием уже закачанных данных.
Последовательность действий:
- Открытие файла образа.
- Выбор копии.
- Открытие самого образа.
- Запись на флэш-носитель.
На следующем этапе следует выбрать в меню «Записать образ жёсткого диска» пункт «Самозагрузка», после чего останется определиться с выбором флэш-накопителя USB-HDD+ и активировать клавишу «Запись». По завершении процесса флэш-накопитель готов к применению. Последним шагом будет перезагрузка в БИОСе компьютера с последующим выводом данных с USB-HDD.





