Как установить java в ubuntu
Содержание:
- Java Troubleshooting, Profiling, Monitoring and Management Tools
- Что делать если Java не устанавливается или работает некорректно
- Настройка
- Возможности
- Установка стандартной версии JRE/JDK
- Вступление. Краткая история и особенности языка
- Шаг 4: Проверка работы JDK
- Содержимое JDK
- Шаг 4: Проверка работы JDK
- Скачать IntelliJ IDEA бесплатно
- 6 ответов
- Как пользоваться
- Как установить OpenJDK
- Установка исполняющей среды Java и ее особенности в ОС Windows
- Установка программного обеспечения — JDK
- Как установить JDK
- Установка Oracle JDK
- Установка Java JDK на Windows
- Плейлист Windows:
- Учебник Windows — Установка Java JDK
- Tutorial Java JDK — Тестирование установки
- Пакеты JDK
- Меры предосторожности при использовании Java
- Где скачать и как установить?
- Какие версии Java существуют
Java Troubleshooting, Profiling, Monitoring and Management Tools
| Tool Name | Brief Description | |
|---|---|---|
| jcmd | JVM Diagnostic Commands tool — sends diagnostic command requests to a running Java Virtual Machine. | |
| jconsole | A JMX-compliant graphical tool for monitoring a Java virtual machine. It can monitor both local and remote JVMs. It can also monitor and manage an application. See Monitoring and Management for the Java Platform for more information. |
|
| jmc | The Java Mission Control (JMC) client includes tools to monitor and manage your Java application without introducing the performance overhead normally associated with these types of tools. | |
| jvisualvm | A graphical tool that provides detailed information about the Java technology-based applications (Java applications) while they are running in a Java Virtual Machine. Java VisualVM provides memory and CPU profiling, heap dump analysis, memory leak detection, access to MBeans, and garbage collection. See Java VisualVM for more information. |
Что делать если Java не устанавливается или работает некорректно
На сайте компании разработчика Java есть страница http://www.java.com/ru/download/help/ на которой представлено описание решений основных 15 проблем установки, эксплуатации и обновлений пакета.
К примеру, пользователи ОС XP, коих еще остается очень много, рискуют столкнуться с проблемой повреждения файлов. Ее решение было реализовано самой компанией Microsoft, выпустившей специальную системную программу-утилиту Microsoft Fix it (поддерживает XP, 7 и 8 версии). После применения утилиты, скачать которую можно на официальном сайте Microsoft, выполнение повторной установки Джава в автономном режиме произойдет уже с восстановленными файлами.
Настройка
Наконец можно сменить версию java по умолчанию для системы
sudo update-alternatives --config java
В ответ мы получим список всех версий java установленных на машину и нужно будет вбить номер той, которую мы намерены выбрать “по умолчанию”
There are 4 choices for the alternative java (providing /usr/bin/java). Selection Path Priority Status ------------------------------------------------------------ 0 /usr/lib/jvm/java-7-oracle/jre/bin/java 1076 auto mode 1 /usr/lib/jvm/java-7-openjdk-amd64/jre/bin/java 1071 manual mode * 2 /usr/lib/jvm/java-7-oracle/jre/bin/java 1076 manual mode 3 /usr/lib/jvm/jdk1.8.0/bin/java 1 manual mode 4 /usr/lib/jvm/jdk1.8.31/bin/java 1 manual mode Press enter to keep the current choice, or type selection number: 4 update-alternatives: using /usr/lib/jvm/jdk1.8.31/bin/java to provide /usr/bin/java (java) in manual mode
Теперь можно проверить нашу текущую версию
java -version # java version "1.8.0_31" Java(TM) SE Runtime Environment (build 1.8.0_31-b13) Java HotSpot(TM) 64-Bit Server VM (build 25.31-b07, mixed mode)
Повторим то же самое для других “запускаторов” java
sudo update-alternatives --config javac sudo update-alternatives --config javaws
Ну вот и все. Мы установили последнюю (или нужную нам) версию java и указали системе использовать ее по умолчанию. Все оказалось просто и заняло не больше 10 минут.
* Следует помнить, что установленная таким методом java не будет обновляться сама и придется повторять эту процедуру если нам будет нужна новая версия. Но преимущество оригинального пакета перед тем что поставляется в репозиториях Ubuntu и Debian вполне велико и стоит наших стараний.
Возможности
Образно говоря, Java Development Kit – это своеобразный комплекс программных инструментов, каждый из которых необходим для проведения работ по разработке приложений. Не будем раскрывать содержимое всех средств, «вшитых» в данный пакет – составим лишь общее описание функций данного ПО.
Ключевыми возможностями рассматриваемого нами продукта является следующее:
- Проведение полного комплекса работ по созданию и тестированию различного программного обеспечения, написанного на языке Java – как отмечалось, именно это и является главным предназначением JDK.
- Использования различных документов и сопутствующих справочных материалов – программа достаточно хорошо ориентирована на начинающих пользователей.
- Работа с огромным количеством средств, позволяющих полностью раскрыть потенциал используемого языка.
- Быстрый запуск разрабатываемого продукта при помощи встроенного компилятора, что освобождает пользователя от поиска дополнительной среды просмотра.
JDK является достаточно профессиональным узконаправленным продуктом, целевой аудиторией которого являются опытные разработчики приложений.

Установка стандартной версии JRE/JDK
Проще всего использовать стандартную версию Java, которая поставляется вместе с Debian; это OpenJDK 8.
Обновите индекс пакетов:
Теперь установите Java. Следующая команда установит Java Runtime Environment (JRE).
Чтобы подтвердить, введите y.
Также можно использовать другую стандартную версию Java – JDK (Java Development Kit). Версия JDK, как правило, используется только для компилирования программ Java или же если это необходимо приложению или другим программам системы.
Версия JDK также предоставляет JRE, потому в целом можно использовать эту версию вместо JRE. При этом следует учесть, что файлы JDK объёмнее файлов JRE.
Чтобы установить JDK, введите:
Вступление. Краткая история и особенности языка
Как-то давно мы с моим товарищем и коллегой Егором готовили обучающий курс по Java Core. Но как-то не срослось и это дело не было доведено до какого-либо логического конца. И вот, спустя время, я решил, что не стоит пропадать добру и по-этому запускаю серию статей про Java Core для самых маленьких.
Начало разработки языка было положено еще в 1991 году компанией Sun Microsystems, Inc. Вначале язык был назван Oak (Дуб), но в 1995 он был переименован в Java. Публично заявили о создании языка в 1995 году. Причиной создания была потребность в независящем от платформы и архитектуры процессора языке, который можно было бы использовать для написания программ для бытовой электротехники. Но поскольку в таких устройствах применялись различные процессоры, то использование популярных на то время языков С/С++ и прочих было затруднено, поскольку написанные на них программы должны компилироваться отдельно для конкретной платформы.
Особенностью Java, которая решила эту проблему, стало то, что компилятор Java выдает не машинный исполняемый код, а байт-код — оптимизированный набор инструкций, которые выполняются в так называемой виртуальной машин Java (JVM — Java Virtual Machine). А на соответствующую платформу предварительно устанавливается JVM с необходимой реализацией, способная правильно интерпретировать один и тот же байт-код. У такого подхода есть и слабые стороны, такие программы выполняются медленнее, чем если бы они были скомпилированы в исполняемый код.
Шаг 4: Проверка работы JDK
Завершающий этап сегодняшнего материала заключается в проверке работоспособности Java Development Kit, что иногда требуется сделать для подтверждения корректной обработки запросов компилятором и успешной интеграции библиотек. Осуществляется эта задача через стандартную консоль путем ввода всего двух команд.
- Откройте приложение «Командная строка» любым удобным методом, например, отыскав ее через «Пуск».
Введите там echo и нажмите на клавишу Enter для активации команды.
Следующей строкой отобразится место сохранения всех файлов компонента и будет означать то, что переменная функционирует корректно.
Далее напишите и снова активируйте эту команду.
В результате вы получите строку с информацией о текущей рабочей версии JDK.
Установка JDK не займет много времени и в большинстве случаев производится без каких-либо дополнительных трудностей. Сразу после этого можно приступать к написанию кода на Java и быть уверенным в том, что он корректно скомпилируется, а библиотеки будут подключены.
Опишите, что у вас не получилось.
Наши специалисты постараются ответить максимально быстро.
Содержимое JDK
JDK имеет в качестве основных компонентов набор инструментов программирования, в том числе:
- appletviewer — этот инструмент можно использовать для запуска и отладки Java-апплетов без веб-браузера.
- apt — инструмент обработки аннотаций
- extcheck — утилита, обнаруживающая конфликты файлов JAR
- idlj — компилятор IDL-to-Java. Эта утилита генерирует привязки Java из заданного файла IDL Java .
- jabswitch — мост доступа к Java . Предоставляет вспомогательные технологии в системах Microsoft Windows.
- java — загрузчик для Java-приложений. Этот инструмент является интерпретатором и может интерпретировать файлы классов, созданные компилятором javac . Теперь как для разработки, так и для развертывания используется одна пусковая установка. Старая программа запуска развертывания, jre, больше не поставляется с Sun JDK, и вместо нее она была заменена новым загрузчиком java.
-
javac — компилятор Java , конвертирующий исходный код в байт- код Java
- javadoc — генератор документации, который автоматически генерирует документацию из комментариев исходного кода
- — архиватор, который упаковывает связанные библиотеки классов в один JAR-файл . Этот инструмент также помогает управлять файлами JAR.
- javafxpackager — инструмент для упаковки и подписи приложений JavaFX
- jarsigner — инструмент для подписи и проверки jar
- javah — генератор заголовков и заглушек C, используемый для написания собственных методов
- javap — дизассемблер файла класса
- javaws — средство запуска Java Web Start для приложений JNLP
- JConsole — Консоль мониторинга и управления Java
- jdb — отладчик
- jhat — Инструмент анализа кучи Java (экспериментальный)
- jinfo — эта утилита получает информацию о конфигурации из запущенного процесса Java или аварийного дампа. (экспериментальный)
- jmc — Java Mission Control
- jpackage — инструмент для создания автономных пакетов приложений. (экспериментальный)
- jps — Инструмент состояния процесса виртуальной машины Java перечисляет оснащенные виртуальными машинами Java (JVM) HotSpot в целевой системе. (экспериментальный)
- jrunscript — оболочка сценария командной строки Java .
- jshell — цикл чтения – оценки – печати , представленный в Java 9.
- jstack — утилита, которая печатает трассировку стека Java потоков Java (экспериментальная)
- jstat — инструмент мониторинга статистики виртуальной машины Java (экспериментальный)
- jstatd — демон jstat (экспериментальный)
- keytool — инструмент для управления хранилищем ключей
- pack200 — инструмент для сжатия JAR
- policytool — инструмент создания политик и управления ими, который может определять политику для среды выполнения Java, указывая, какие разрешения доступны для кода из различных источников.
- VisualVM — визуальный инструмент, объединяющий несколько инструментов командной строки JDK и облегченные возможности профилирования производительности и памяти.
- wsimport — генерирует переносимые артефакты JAX-WS для вызова веб-службы.
- xjc — часть Java API для XML Binding (JAXB) API. Он принимает схему XML и генерирует классы Java.
Экспериментальные инструменты могут быть недоступны в будущих версиях JDK.
JDK также поставляется с полной средой выполнения Java , обычно называемой частной средой выполнения, из-за того, что она отделена от «обычной» JRE и имеет дополнительное содержимое. Он состоит из виртуальной машины Java и всех библиотек классов, имеющихся в производственной среде, а также дополнительных библиотек, полезных только для разработчиков, таких как библиотеки интернационализации и библиотеки IDL .
Копии JDK также включают широкий выбор примеров программ, демонстрирующих использование почти всех частей Java API .
Шаг 4: Проверка работы JDK
Завершающий этап сегодняшнего материала заключается в проверке работоспособности Java Development Kit, что иногда требуется сделать для подтверждения корректной обработки запросов компилятором и успешной интеграции библиотек. Осуществляется эта задача через стандартную консоль путем ввода всего двух команд.
- Откройте приложение «Командная строка» любым удобным методом, например, отыскав ее через «Пуск».

Введите там echo %JAVA_HOME% и нажмите на клавишу Enter для активации команды.

Следующей строкой отобразится место сохранения всех файлов компонента и будет означать то, что переменная функционирует корректно.

Далее напишите javac -version и снова активируйте эту команду.

В результате вы получите строку с информацией о текущей рабочей версии JDK.

Установка JDK не займет много времени и в большинстве случаев производится без каких-либо дополнительных трудностей. Сразу после этого можно приступать к написанию кода на Java и быть уверенным в том, что он корректно скомпилируется, а библиотеки будут подключены.
Источник
Скачать IntelliJ IDEA бесплатно
Re: Intellij IDEA и русификация
| От: | Alex-AKF | ||
| Дата: | 17.09.04 14:53 | ||
| Оценка: |
17.09.04 в 09:17 Mr WeL в своём письме писал(а):
> Привет!> А можно русифицировать эту, очень привлекательную, среду разработки?
А что, простите, там руссифицировать?
File=Файл?
Posted via RSDN NNTP Server 1.9 gamma
Re: Intellij IDEA и русификация
| От: | Mr WeL | ||
| Дата: | 18.09.04 04:30 | ||
| Оценка: |
Здравствуйте, Alex-AKF, Вы писали:
AA>17.09.04 в 09:17 Mr WeL в своём письме писал(а):
>> Привет!>> А можно русифицировать эту, очень привлекательную, среду разработки?
AA>А что, простите, там руссифицировать?
AA>File=Файл? Привет! Ладно, ладно …
Re: Intellij IDEA и русификация
| От: | redrick | ||
| Дата: | 18.09.04 14:44 | ||
| Оценка: |
учите английский — все равно никуда без него не уедете
Re: Intellij IDEA и русификация
| От: | Mr WeL | ||
| Дата: | 20.09.04 05:56 | ||
| Оценка: |
Здравствуйте, redrick, Вы писали:
R>учите английский — все равно никуда без него не уедете
А никто никуда не собирается …
Re: Intellij IDEA и русификация
Здравствуйте, Mr WeL, Вы писали:
MW>Здравствуйте, redrick, Вы писали:
R>>учите английский — все равно никуда без него не уедете
MW>А никто никуда не собирается …
MW>
Работать надо над собой. И английский знать с такой-то профессией нужно обязательно…
… << RSDN@Home 1.1.4 @@subversion >>
Работать надо над собой…
Re: Intellij IDEA и русификация
| От: | Mr WeL | ||
| Дата: | 20.09.04 08:56 | ||
| Оценка: |
A_G>Работать надо над собой. И английский знать с такой-то профессией нужно обязательно… Привет! Не ругайте меня, я больше не буду
6 ответов
Лучший ответ
-
Распакуйте zip-файл в папку, например, и он создаст папку (где папка bin является прямой подпапкой). Возможно, вам понадобятся права администратора, чтобы извлечь zip-файл в это место.
-
Установить путь:
- Выберите Панель управления, а затем Система.
- Нажмите «Дополнительно», а затем «Переменные среды».
- Добавьте расположение папки bin для установки JDK в переменную PATH в системных переменных.
- Ниже приведено типичное значение для переменной PATH:
-
Установить JAVA_HOME:
- В разделе «Системные переменные» нажмите «Создать».
- Введите имя переменной как JAVA_HOME.
- Введите значение переменной в качестве пути установки JDK (без подпапки ).
- Нажмите «ОК».
- Нажмите Применить изменения.
- Сконфигурируйте JDK в вашей IDE (например, IntelliJ или Eclipse).
Вы настроены.
Чтобы увидеть, работает ли он, откройте командную строку и введите и посмотрите, печатает ли он только что установленный JDK.
Если вы хотите удалить — просто отмените вышеуказанные шаги.
Примечание. Вы также можете указать на папку ваших установок JDK, а затем установить для переменной значение . Поэтому, когда вы хотите изменить JDK, вы изменяете только переменную и оставляете без изменений.
319
Georg Schölly
7 Май 2019 в 09:29
AdoptOpenJDK — это новый веб-сайт, размещенный сообщество Java. Вы можете найти установщики MSI для OpenJDK с 8 по 12, которые будут выполнять все перечисленные в вопросе вещи (распаковка, ключи реестра, обновление переменных PATH (и JAVA_HOME), удаление …).
127
Pimgd
27 Май 2019 в 13:47
Из комментария @ZhekaKozlov: ojdkbuild имеет сборки OpenJDK (в настоящее время 8 и 11) для Windows ({ {X0}} и ).
20
2 revs
23 Апр 2019 в 17:21
Вы можете использовать Amazon Corretto. Это свободно использовать мультиплатформенный, готовый к производству дистрибутив OpenJDK. Он поставляется с долгосрочной поддержкой, которая будет включать улучшения производительности и исправления безопасности. Ознакомьтесь с инструкциями по установке здесь .
Вы также можете проверить из Azul.
Еще одна вещь, которую я хотел бы подчеркнуть, это то, что Amazon Corretto и Zulu соответствуют требованиям TCK. Вы можете увидеть сравнение сборок OpenJDK здесь и здесь.
Swapnil
28 Апр 2020 в 09:19
Oracle Java деинсталлятор не удаляет все файлы. Проверьте, существует ли «C: \ ProgramData \ Oracle», есть ли в подкаталоге несколько java-файлов. (например: java.exe, javaw.exe) Удалите его, чтобы предотвратить выполнение неправильных файлов Java.
-3
craftwar
19 Окт 2018 в 04:20
Используйте диспетчер пакетов Chocolatey. Это инструмент командной строки, похожий на npm. После того, как вы установили его, используйте
В командной строке с повышенными привилегиями для установки OpenJDK.
Чтобы обновить установленную версию до последней версии, введите
Довольно прост в использовании и особенно полезен для обновления до последней версии. Нет ручного возиться с переменными окружения пути.
20
Tobias
18 Июн 2019 в 12:34
Как пользоваться
В подробном описании процесса работы с JDK нет никакой необходимости – скорее всего, вы уже обладаете начальными навыками использования данного инструмента. Так или иначе, мы все же предлагаем изучить краткую инструкцию по началу работы с программой:
- Пишем программу на языке Java – для этого можно использовать любой наиболее удобный текстовый редактор (например, Notepad).
- Сохраняем созданный файл в расширении java – например, NewProgram.java.
- Вызываем компилятор «javaс» из командной строки и передаём ему файл. В нашем случае эта команда выглядит следующим образом – «javac NewProgram.java».
- Если работа компилятора будет проведена успешно, то он завершит функционирование без каких-либо уведомлений, однако создаст файлы NewProgram.class для каждого класса, описанного в текстовом документе.
- Вновь открываем командную строку и вписываем «java NewProgram» — данная команда вызывает интерпретатор. На экране появится сообщения о результатах работы приложения и отобразятся обнаруженные ошибки.
Для полноценного освоения JDK советуем изучить обучающий курс – в большинстве из них подробно разобраны все основные моменты.
Как установить OpenJDK
Рассмотрим, как установить самую свежую и более старые версии Java.
Чтобы автоматически установить самую свежую версию OpenJDK (она уже есть в официальном репозитории Ubuntu):
-
1.
Обновите пакеты apt:
-
2.
Установите последнюю версию Java Runtime Environment (JRE):
Или Java Development Kit (OpenJDK), которая уже включает в себя JRE:
-
3.
Убедитесь, что Java установлена, и проверьте версию:
Готово, вы установили самую свежую версию.
Чтобы установить конкретную версию OpenJDK, следуйте инструкции ниже:
-
1.
Обновите пакеты apt:
-
2.
Установите нужную версию OpenJDK:
Где 8 — версия Java.
Вместо OpenJDK вы можете установить только JRE:
-
3.
Убедитесь, что Java установлена, и проверьте установленную версию:
Готово, вы установили нужную версию.
Установка исполняющей среды Java и ее особенности в ОС Windows
Компания Oracle, нынешний собственник технологии и ее компонентов, постоянно совершенствует программное обеспечение. Со своего официального ресурса она предлагает абсолютно бесплатную загрузку новейшей версии пакета Java для всех распространённых ОС, и в первую очередь для Windows. Здесь пользователь может выбрать два типа загрузки: интерактивный и автономный режимы. Текущий пакет имеет только новейшую версию, поэтому старайтесь не использовать старую версию в ущерб безопасности и снижению производительности программ.
Перед установкой производится настройка операционной системы, чтобы установке исполняющей среды не мешала активная защита ОС. Речь идет о межсетевых экранах и брандмауэрах антивирусных программ, их нужно отключить. После того как установка будет завершена выполните запуск этих утилит.
Установка Java в интерактивном режиме запускает на выполнение напрямую из сети Интернет специальный исполняемый файл IFTW (Install From The Web). Нужно быть в сети до конца установки, иначе она будет прекращена. Метод автономной загрузки проще, скаченный с сервера файл exe, может быть запущен и протестирован в любой момент времени, в том числе без интернета. Вся последующая настройка Java происходит автоматически, в том числе постоянная готовность к обновлению.
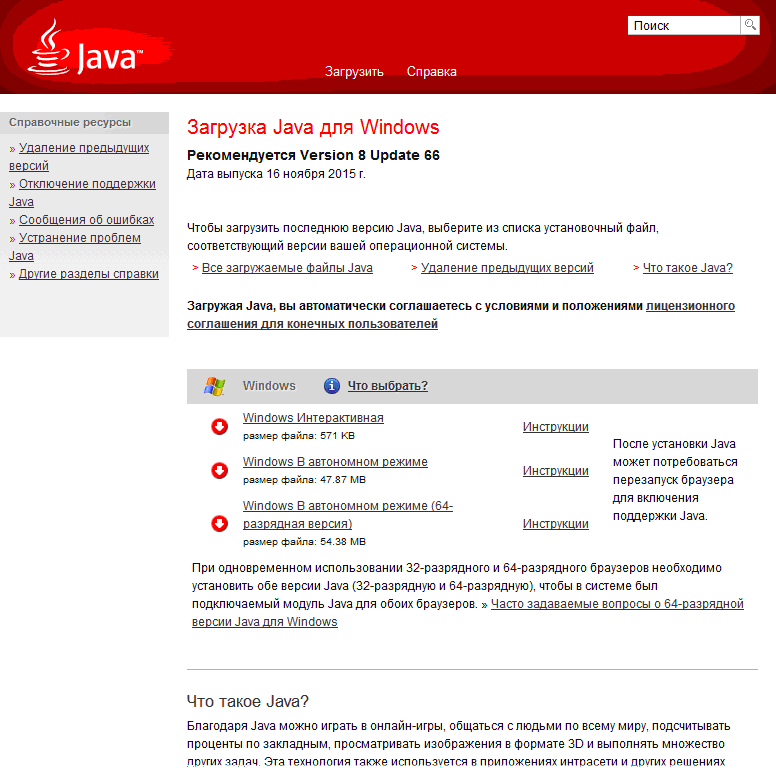
Текущей версией является 8u66, а для ее установки на ОС Windows потребуется соблюсти несколько общих условий:
Пакет Java распространяется для 32 и 64 разрядных систем и браузеров. Для непосвященных укажем: разрядность иначе подписывается английским словом bit, например, XP Home имеет только 32 bit (бита) разрядности. Выбирайте ту версию пакета, которая соответствует вашей системе и браузеру. Особенно это касается ручной установки, где специально предлагается два варианта загрузки для Windows. Единственное исключение составляют серверные системы, для которых потребуется загрузка только версии ОС 64 bit, например, Windows Server 2008 R2.

Установка программного обеспечения — JDK
В первую очередь, нам нужно установить на компьютер так называемую JDK (Java Development Kit) — это установочный комплект разработчика, который содержит в себе компилятор для этого языка и стандартные библиотеки, а виртуальную машину Java (JVM) для вашей ОС.
Для того чтобы скачать и установить JDK открываем браузер, и в строке поиска Google вводим “download JDK” или переходим по этой ссылке.
Скролим ниже и находим таблицу с вариантами скачивания JDK. В зависимости от нашей операционной системы выбираем файл для скачивания.
Процесс установки для ОС Windows имеет несколько этапов. Не стоит пугаться, все очень просто и делается в несколько кликов. подробно описан процесс установки
Самое важное для пользователей Windows это добавить системную переменную JAVA_HOME. достаточно подробно расписано как это сделать (есть даже картинки)
Для пользователей MacOS также стоит добавить переменную JAVA_HOME. Делается это следующим образом. После установки .dmg файла JDK переходим в корневую папку текущего пользователя и находим файл .bash_profile. Если у вас уже стоит zsh то ищем файл .zshenv. Открываем этот файл на редактирование и добавляем следующие строки:
Здесь обратите внимание на версию JDK указанную в пути — jdk1.8.0_271.jdk. Могу предположить, что у вас она будет отличаться, поэтому пройдите по указанному пути и укажите свою версию
Сохраняем изменения и закрываем файл, он нам больше не понадобится.
Теперь важно проверить правильность установки JDK. Для этого открываем командную строку, в случае работы на Windows, или терминал для MacOS
Вводим следующую команду: Если вы все сделали правильно, вы увидите версию установленного JDK. В ином случае вы, скорее всего, допустили где-то ошибку. Советую внимательно пройтись по всем этапам установки.
Как установить JDK
Скачайте нужный дистрибутив JDK
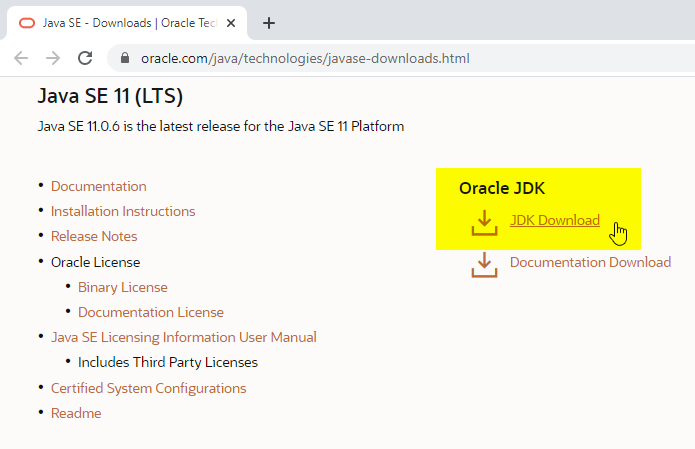
На следующей страницу выберите дистрибутив «Windows x64 Installer»:

Появится всплывающее окно. Согласитесь с условиями лицензии и нажмите кнопку Download:
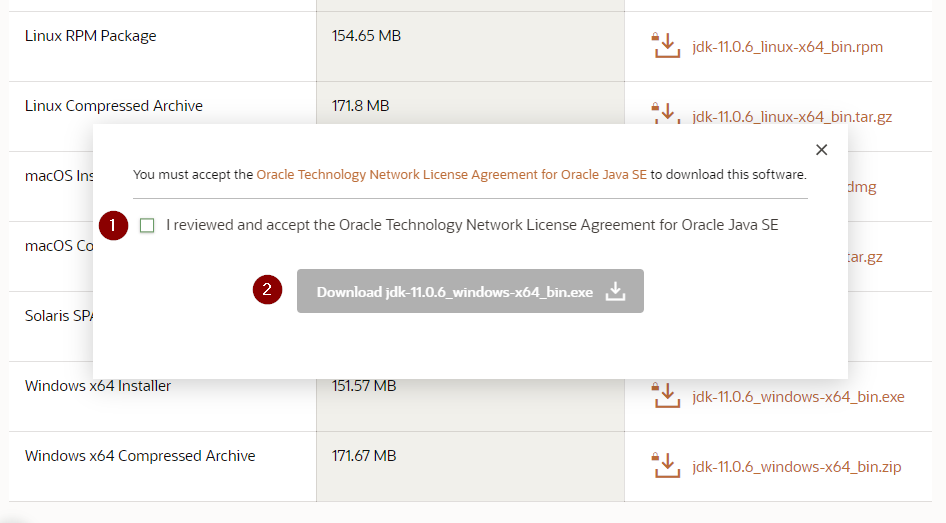
Для скачивания вам потребуется залогиниться в существующую учётную запись Oracle. Если у вас её нет, вы можете создать новую учётную запись.
Если вам лень заморачиваться с созданием учётных записей, найдите работающий логин/пароль на сайте bugmenot
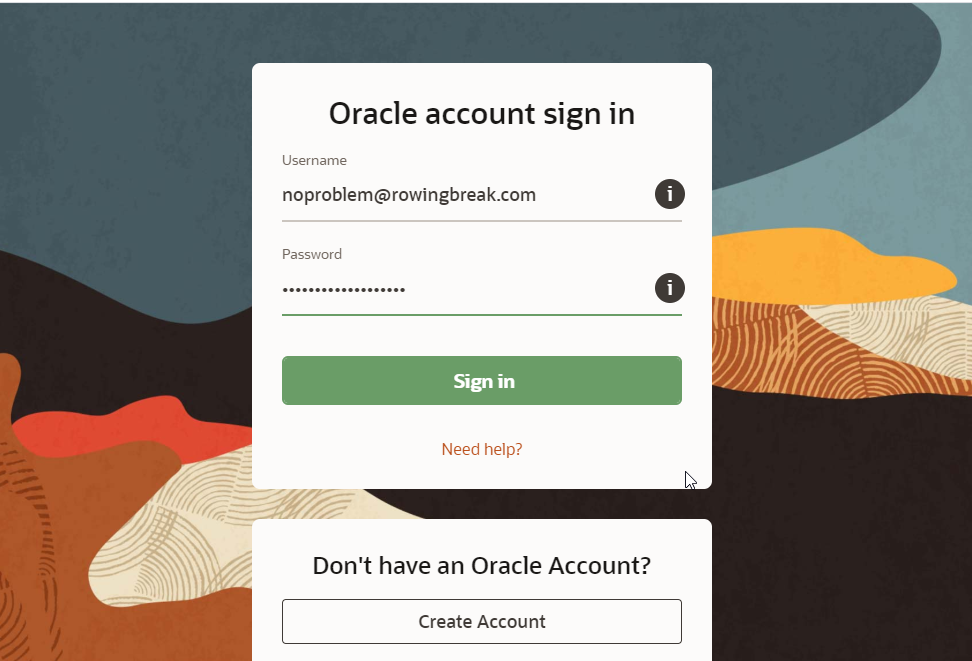
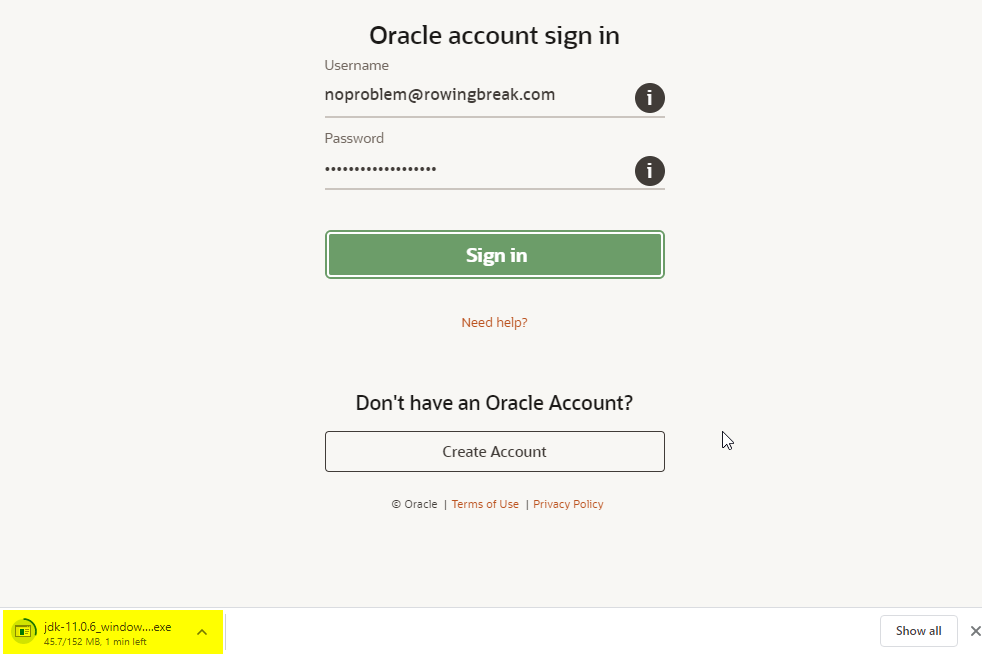
Начнётся скачивание инсталлятора. По окончанию загрузки запустите установку:
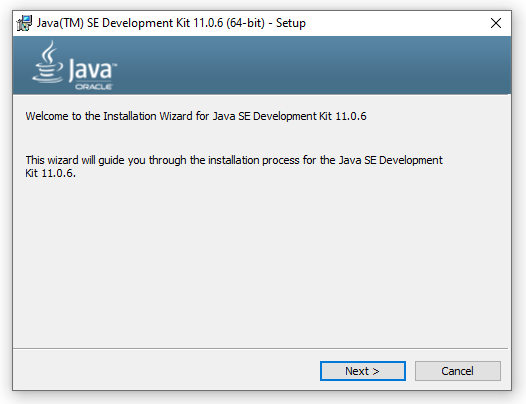
На этапе выбора компонентов укажите путь установки. Я крайне рекомендую вам заменить стандартный путь C:\Program Files путём, не содержащих пробелов, например, C:\Java\jdk-11
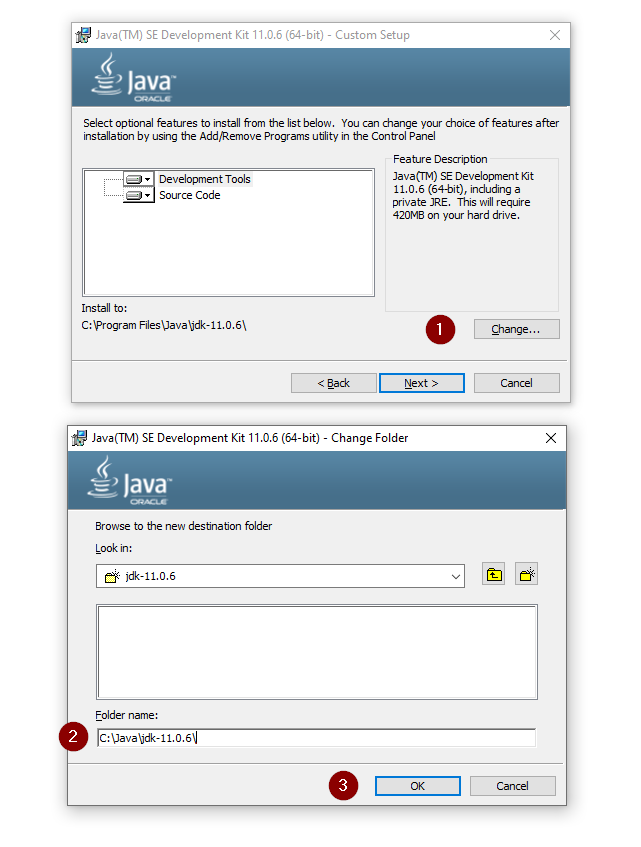

Через несколько минут установка завершится:

Для проверки вы можете зайти в указанный вами путь и проверить, что там есть следующий контент:
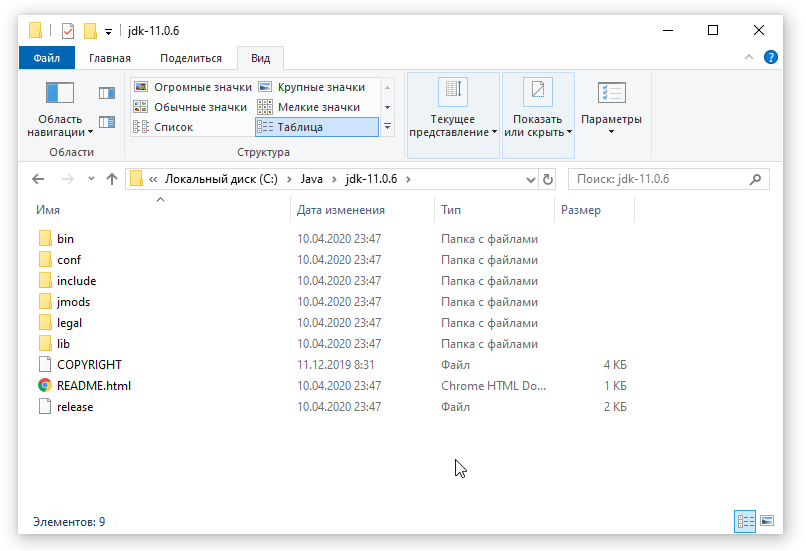
Установка Oracle JDK
Установить Oracle JDK (официальную версию, распространяемую Oracle) немного сложнее.
Сначала нужно установить пакет software-properties-common, чтобы получить доступ к команде apt-get-repository и с её помощью добавить новый репозиторий и ключ.
Для подтверждения введите у.
Обновите индекс пакетов:
После этого выберите необходимую версию программы и следуйте соответствующему разделу. Рекомендуется использовать последний релиз (на данный момент это Oracle JDK 8).
Установка Oracle JDK 8
Это последняя стабильная версия программы на момент написания руководства. Рекомендуется использовать именно эту версию. Чтобы установить Oracle JDK 8, введите:
Вам предложат принять условия лицензионного соглашения Oracle Binary Code. Чтобы сделать это, выберите Yes и нажмите Enter.
Чтобы убедиться, что установка прошла успешно, запросите версию Java:
Команда должна вернуть:
Установка Oracle JDK 8 завершена. Вы можете установить ещё несколько версий или сразу приступить к настройке программы.
Установка Oracle JDK 6 или 7
Эти версии считаются очень устаревшими (не поддерживаются с февраля 2013 и апреля 2015 соответственно). Использовать их не рекомендуется, однако некоторые программы могут до сих пор требовать их.
Установить JDK 6 можно при помощи команды:
Чтобы установить JDK 7, введите:
Установка Oracle JDK 9
Эта версия ещё находится в разработке. Официальный релиз запланирован на лето 2017.
Примечание: Больше информации о Java 9 можно найти на официальном сайте проекта.
Чтобы установить Oracle JDK 9, введите:
Использовать такую версию не рекомендуется, поскольку она может содержать уязвимости в системе безопасности и опасные ошибки.
Установка Java JDK на Windows
Хотите узнать, как установить приложение Java JDK на компьютер под управлением Windows? В этом учебнике мы покажем вам, как установить Java JDK на компьютер под управлением Windows.
Windows 2012 R2
• Windows 2016
— Windows 2019
• Windows 10
Плейлист Windows:
На этой странице мы предлагаем быстрый доступ к списку видео, связанных с установкой Windows.
Список воспроизведения
Не забудьте подписаться на наш канал YouTube под названием FKIT.
На этой странице мы предлагаем быстрый доступ к списку учебников для Windows.
Учебник Windows — Установка Java JDK
Получите доступ к Java и загрузите последнюю версию Java JDK.
В нашем примере мы скачали файл под названием: jdk-14.0.1_windows-x64_bin.exe

Запуск установки Java JDK.

Нажмите на кнопку «Следующая».

Дождитесь завершения установки Java JDK.

В нашем примере программное обеспечение Java JDK было установлено на следующем каталоге.
Copy to Clipboard
C:\Program Files\Java\jdk-14.0.1
В качестве администраторазапустите новый запрос командной строки POWERSHELL.

Создайте переменную системной среды, названную JAVA_HOME.
Copy to Clipboard
::SetEnvironmentVariable(«JAVA_HOME», «C:\Program Files\Java\jdk-14.0.1», «Machine»)
Измените приведенную выше команду, чтобы отразить ваш путь установки JDK.
Теперь нам нужно редактировать переменную среды PATH.
Включите каталог Java SDK под названием BIN в переменную среды PATH.
Copy to Clipboard
$OLDPATH = ::GetEnvironmentVariable(‘PATH’,’machine’)
$JAVAPATH = ::GetEnvironmentVariable(‘JAVA_HOME’,’machine’)
$NEWPATH = «$OLDPATH;$JAVAPATH\bin»
::SetEnvironmentVariable(«PATH», «$NEWPATH», «Machine»)
Перезагрузка компьютера.
Поздравляю! Вы закончили установку Java JDK на Windows.
Tutorial Java JDK — Тестирование установки
Запустите новый запрос командной строки DOS.
Проверьте наличие переменной JAVA_HOME.
Copy to Clipboard
echo %JAVA_HOME%
Вот вывод команды.
Copy to Clipboard
C:\Program Files\Java\jdk-14.0.1
Проверьте java-приложение с помощью переменной, названной JAVA_HOME.
Copy to Clipboard
«%JAVA_HOME%»\bin\java -version
Вот вывод команды.
Copy to Clipboard
java version «14.0.1» 2020-04-14
Java(TM) SE Runtime Environment (build 14.0.1+7)
Java HotSpot(TM) 64-Bit Server VM (build 14.0.1+7, mixed mode, sharing)
Проверить, включает ли переменная среды PATH каталог Java SDK под названием BIN.
Copy to Clipboard
echo %PATH%
Вот вывод команды.
Copy to Clipboard
C:\Windows\system32;C:\Windows;C:\Windows\System32\Wbem;C:\Windows\System32\WindowsPowerShell\v1.0\;C:\Program Files\Amazon\cfn-bootstrap\;C:\Program Files\PowerShell\7\;C:\Program Files\Zabbix Agent\;C:\Program Files\Java\jdk-14.0.1\bin
Проверьте Java-приложение без использования переменной среды.
Copy to Clipboard
java -version
Вот вывод команды.
Copy to Clipboard
java version «14.0.1» 2020-04-14
Java(TM) SE Runtime Environment (build 14.0.1+7)
Java HotSpot(TM) 64-Bit Server VM (build 14.0.1+7, mixed mode, sharing)
Поздравляю! Вы протестировали установку Java JDK на Windows.
2020-07-10T18:56:09-03:00
Пакеты JDK
Помимо выбора версии, вам также необходимо выбрать пакет. Пакеты — это наборы для разработки, предназначенные для различных типов разработки. Доступные пакеты: Java Enterprise Edition (Java EE), Java Standard Edition (Java SE) и Java Mobile Edition (Java ME).
Например, Jave EE — это стандартная платформа с дополнительными инструментами, полезными для разработки корпоративных приложений, таких как Enterprise JavaBeans или поддержка реляционного сопоставления объектов.
Также несложно переключиться на другой JDK в будущем, если вам это понадобится. Не беспокойтесь о выборе правильной версии Java и пакета JDK, когда вы только начинаете.
Меры предосторожности при использовании Java
В любом случае, чтобы избежать проблем с безопасностью, о которых мы вам говорили, по крайней мере, насколько это возможно, мы можем принять некоторые меры предосторожности. Прежде всего, мы должны убедиться, что у нас всегда есть последняя версия Java установлен на компьютере
Для этого нам просто нужно запустить панель управления Java, написав название языка программирования в строке поиска Windows.
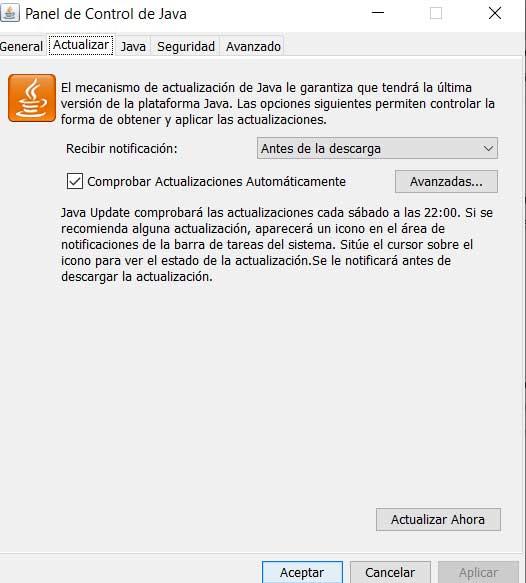
Как только мы увидим его на экране, в верхней части окна мы найдем несколько вкладок, среди которых мы находим вызов Update. Ну, это где у нас будет возможность указать Платформа обновлять автоматически, что наиболее рекомендуется.
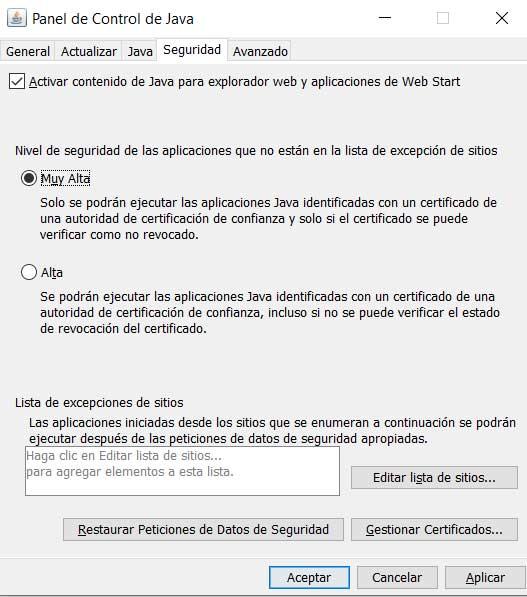
Где скачать и как установить?
На Windows
- Скачиваем установочный файл Community edition с официального сайта компании JetBrains.
- Переходим на сайт и нажимаем кнопку download.
- Запускаем установочный файл. В открывшемся окне нажимаем Next.
- Нажимаем Next -> выбираем путь для сохранения программы и версию приложения (32-битная или 64-битная версии в зависимости от разрядности ПК на который устанавливается программа).
- После этого установщик предлагает нам выбрать стартовое меню (Choose Start Menu Folder). Здесь можно оставить все без изменения и нажимаем Install (Установить).
- Далее ждем пока программа установится на компьютер. По завершению установки нажимаем Finish.
На macOS
- Скачиваем с официального сайта JetBrains загрузочный файл для операционной системы macOS.
- Запускаем загруженный файл. После запуска файла открывается окно в котором необходимо перенести InteliJ IDEA CE в папку приложений (Application) командой .dragTo() (это слово так и переводится «перемещение»). Рисунок 20 – окно для перемещения загруженного приложения в папку приложений
- После этого можно запустить скаченное приложение из папки Application.
На Linux
Установка на ubuntu индетичная.
- Скачиваем с официального сайта JetBrains загрузочный файл для операционной системы Linux tar.gz.Рисунок 21 – скачивание установочного файла для операционной системы LINUX
- Открываем терминал (в windows это командная строка (cmd)) и переходим в папку со скаченным архивом (cd – команда для смены директории). Далее распаковываем архив командой tar – упаковка и распаковка архивов tar: $ tar -xvf ideaIC-XX.Y.Z.tar.gz
- Переходим с помощью команды cd в распакованную директорию: $ cd ideaIC-XX.Y.Y.Z/bin/
- Запускаем в текущем каталоге файл idea.sh: sudo ./idea.sh
- После запуска нужно подтвердить лицензионное соглашение.
Какие версии Java существуют
Когда-то Java имела всего две стабильные версии — Java 7 и Java 8. Версия Java 8 регулярно обновлялась, поэтому много лет была популярна в разработке. Например, на ней написаны приложения для Android, компьютерная игра Minecraft и социальная сеть Twitter. В настоящее время компания Oracle выпускает новые версии каждые полгода, но к ним выходит минимальное количество обновлений.
Любую версии Java можно установить в одном из форматов распространения. Основные форматы распространения дистрибутивов Java:
Описанные форматы подойдут для любой версии семейства Linux Ubuntu и будут работать как на десктопах, так и на веб-серверах. Мы разберем оба способа установки Java и в разных вариантах редакций.
Важно
Перед установкой Java проверьте, что она ещё не установлена на вашем сервере, командой: java —version.
В примере ниже установлена версия OpenJDK 11.0.7:
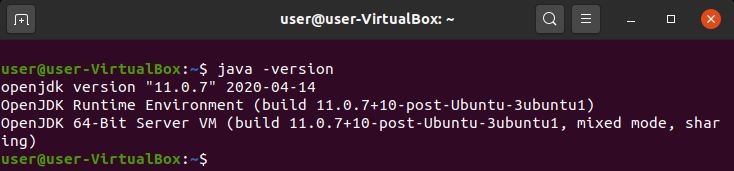
Ubuntu Java install





