Как правильно называются и применяются шнуры для принтера
Содержание:
- Подключение принтера
- Wi-Fi подключение
- Все способы установить принтер на ноутбук и настроить печать в Windows 7, 8, 10
- Шнур питания
- USB-кабель
- Для чего необходимы?
- Распиновка Mini-USB
- Как выбрать шнур?
- Физическое соединение USB кабелем
- Другие разновидности проводов для принтера
- Распиновка Mini-USB
- Как соединить через USB?
- LPT
- Сетевой патч корд
- Второй этап
- Распиновка Micro-USB-разъема
- Настройка струйника (лазерника) для печати
- Установка в Windows 10
Подключение принтера
Чтобы распечатывать файлы, хранящиеся в памяти смартфона, нужно подключить принтер к телефону через USB-шнур. Чтобы подсоединить технику и настроить ее должным образом, достаточно нескольких минут. Схему, которую мы рассмотрим далее, можно использовать для мобильных телефонов, работающих на базе операционной системы Android.



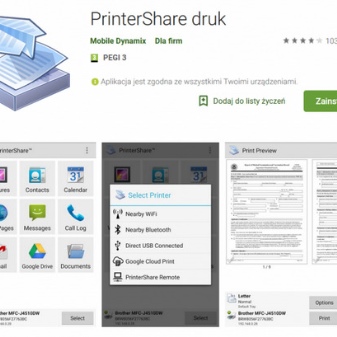
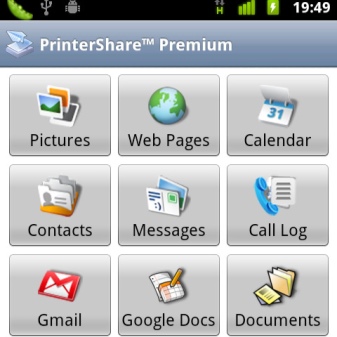
Процесс сопряжения прост, достаточно подключить переходник к смартфону и после этого соединить мобильное устройство с принтером при помощи кабеля USB.
Затем необходимо загрузить приложение на смартфон, запустить его и выбрать в настойках используемую оргтехнику. Дополнительный софт откроет доступ ко всем файлам, которые хранятся в памяти мобильного устройства.
Особенности синхронизации с iPhone
Описанный выше способ подходит для смартфонов на ОС Android. При использовании устройств от торговой марки Apple нужно искать другой вариант синхронизации.

По словам специалистов, чтобы распечатывать файлы с гаджетов от известной торговой марки, принтер должен быть оснащен модулем Wi-Fi.
Существует несколько приложений, которые часто используют опытные пользователи iPhone.
Вот самые распространенные программы.
Apple AirPrint. При помощи этого приложения можно распечатывать любые файлы без использования проводов.



Далее нужно включить оргтехнику, запустить модуль беспроводного подключения, активировать эту же функцию на смартфоне, найти принтер в списке сопрягаемых устройств и при помощи одной из вышеуказанных программ распечатать текстовый документ, график или изображение.
Wi-Fi подключение
Учитывая тот факт, что большое количество пользователей отдают предпочтение портативным компьютерам, то есть ноутбукам, а также активно пользуются смартфонами и планшетами, быть привязанным к принтеру через кабели и провода не лучшее решение.
Куда удобнее и практичнее иметь возможность дистанционно запустить в очередь печать того или иного документа, а потом просто прийти и забрать распечатанные бумаги.
Но для этого потребуется наличие беспроводного подключения. В этом случае помогает Wi-Fi.
Используя беспроводную технологию Wi-Fi, можно реализовать соединение между ноутбуком и самим печатающим устройством. Вопрос лишь в том, как именно можно подключить принтер через Wi-Fi и что для этого потребуется сделать.
Фактически здесь есть 2 варианта. А именно воспользоваться WPS, либо же вручную настроить соединение.
WPS
Речь идёт о защищённой Wi-Fi установке, если применять дословный перевод этого понятия.
Прежде чем подключить свой принтер к домашнему роутеру через WPS, убедитесь в том, что данная технология поддерживается не только маршрутизатором, но также и самим печатным оборудованием. В противном случае беспроводное соединение станет невозможным.
Говорить о том, что на ноутбуке отсутствует Wi-Fi, вряд ли стоит. Это большая редкость, относящаяся к откровенно старым моделям портативных компьютеров.
Если вы решили подключить свой принтер, используя Wi-Fi и технологию WPS, тогда сделайте следующее:
- найдите на корпусе своего маршрутизатора (роутера) кнопку с соответствующим названием WPS;
- чаще всего эта клавиша располагается на задней стенке роутера, в одном ряду со всем разъёмами и интерфейсами;
- аналогичную кнопку следует нажать на самом принтере;
- клавиша на принтере может иметь графическое изображение, а потому лучше свериться с инструкцией и узнать, как правильно включать WPS;
- когда два устройства включены, и при этом WPS активировано, достаточно буквально 2 минут, чтобы в рамках одной беспроводной сети между оборудованием установилась связь.
Некоторые принтеры, как и сами роутеры, не предусматривают наличие физической кнопки, отвечающей за WPS. В этом случае придётся воспользоваться веб-интерфейсом для печатающего оборудование и открыть меню доступа к WPS на панели управления принтера.
Открыть веб-интерфейс можно запустив любой браузер, и прописав в нём 192.168.0.1 или же 192.168.1.1. В большинстве случаев один из этих вариантов точно подходит. Далее прописывается логин и пароль (стандартно это admin). Здесь открывается раздел с Wireless и подраздел WPS. Просто переместите переключатель на положение ВКЛ, либо нажмите клавишу «Включить».
Настройка вручную
В некоторых случаях установить автоматическое подключение по Wi-Fi между принтером и ноутбуком с помощью WPS не удаётся. В этой ситуации придётся прибегнуть к ручной настройке.
Нельзя сказать, что метод невероятно сложный, но некоторые нюансы тут есть.
От пользователя потребуется сделать следующие действия:
- через дисплей принтера открыть меню;
- перейти в настройки сетевого подключения;
- открыть раздел с Wi-Fi;
- указать название вашей сети;
- ввести пароль (в настройках прописывается как SSID);
- дождаться установки соединения.
Всё, теперь можно приступать к работе с оборудованием.
Дополнительно выполняется настройка печати. Если это единственный принтер, откройте «Панель управления», перейдите в раздел «Устройства и принтеры», после чего кликните правой кнопкой по своему оборудованию и нажмите на пункт «Использовать по умолчанию».
Открыв свойства устройства, можно открыть к нему общий доступ. Но обычно в домашних условиях этого лучше не делать.
Обязательно выполните контрольную печать хотя бы одной страницы. Это позволит адаптировать печатную головку и тем самым корректно распечатывать документы.
Индивидуальные настройки можно прописать через Microsoft Word.
Все способы установить принтер на ноутбук и настроить печать в Windows 7, 8, 10

Многих владельцев портативной техники часто интересует, как подключить принтер к ноутбуку через WiFi связь или USB провод. Некоторые неопытные пользователя даже толком не знают, можно ли это вообще сделать. Если Вы используете одну из актуальных версий Windows 7, 8 или 10, то произвести подключение можно по инструкции в этой статье.
Для начала произведем подключение принтера с ноутбуком в одну связку физически, по беспроводной связи или по сети. Подробней остановимся на такой технологии как WPS (Wi-Fi Protected Setup), рассмотрим ручную настройку, установку драйверов с и без установочного диска. Дадим рекомендации, как настроить печать с ноутбука на любую модель принтера или МФУ фирм HP, Canon, Epson, Samsung и других.
Шнур питания
Без подачи питания ни электрических прибор, а принтер именно таким является, не будет работать вовсе. Чтобы подать напряжение на печатающее устройство, используют шнур питания. В большинстве случаев это обычный электрокабель с вилкой, с одной стороны, и разъемом 2-pin со второй.

Основные критерии выбора кабеля питания для принтера:
- Толщина каждого из проводов, а их может быть два или три, если предусмотрен нулевой провод безопасности (не путать с заземлением), должна быть не менее чем ½ миллиметра. Чем выше этот показатель, тем надежней продукт.
Сгибание не должно оставлять следов на верхней изоляции. Если Вы видите микротрещины или возможное их появление в местах деформации, то не стоит покупать или использовать такой товар.
Материал проводов однозначно должен быть медным. Это залог качества, безопасности и долговечности изделия.

Кроме обычных кабелей на многих принтерах, а чаще струйных или широкоформатных МФУ, могут использоваться специальные блоки питания. Визуально они похожи на зарядку от ноутбука, хоть выполняют немного другую роль. Каждая модель техники использует совместимый и подходящий только ей блок питания. Применение от других моделей категорически запрещено, потому как вполне возможен выход из строя техники из-за несоответствия величин подаваемых токов.
USB-кабель
Наибольшее распространение в наши дни для подключения печатающего устройства к персональному компьютеру приобрел такой вариант, как usb кабель для принтера и мфу. Название данного шнура расшифровывается, как «Universal Serial Bus». С его помощью можно организовать достаточно прочное и надежное соединение. Шнур для подключения принтера такого типа представлен в виде двух версий, а именно: 2.0 и 3.0. Если первый вариант позволят обеспечить скорость передачи данных до 380 Мбит, то у второго данный параметр существенно увеличен — до 5 Гбит.
Такие кабели, как правило, включают в себя одну пару скрученных друг с другом проводов, которые образуют длинную линию и два отдельных провода. Последние предназначены для того, чтобы осуществлять подачу питания к подключенному периферийному устройству. USB-кабели повышенного качества обладают экранирующей пленкой, которая подключается к металлическим корпусам разъемов с обеих сторон.
Также стоит отметить, что usb кабель для принтера снабжен технологий под названием Plug And Pay. Ее наличие позволяет ПК определить модель девайса, а также подключить его и обновить имеющиеся драйверы. Длина такого кабеля в зависимости от производителя и вида может сильно разниться, но обычно она не превышает 5 метров. Например, мультимедийный соединительный шнур USB обладает длиной 1.8 метра, чего вполне достаточно для эксплуатации в домашних условиях. usb принтер имеет два разъема усб типа Male. С его помощью можно без проблем подключаться к различным периферийным устройствам, например, принтеру и сканеру. Кроме того, кабель такого типа обладает повышенной прочностью и отличной износостойкостью. В целом популярность такого шнура, как кабель usb обусловлена не только его доступной стоимостью, но и высокой скоростью передачи данных.
Для чего необходимы?
Иногда так случается, что шнур, который шел в комплекте с устройством, утерян или поврежден. В этом случае необходимы приобрести новый кабель, который лучше купить в специализированных компьютерных магазинах. Провода для принтера делятся по типу назначения. Сетевые шнуры предназначены для питания оборудования и подключаются к электросети. С одной стороны они имеют вилку, с другой — разъем 2-pin.


USB-шнур соединяет принтер с другими устройствами для передачи информации. Современные провода USB имеют технологию Plug and Play. Благодаря интерфейсу компьютер автоматически распознает подключенный принтер, его модель и выполняет поиск необходимых драйверов для корректной работы. Всё это выполняется без участия пользователя.

Существуют LPT-провода. Такой тип шнура предназначается для передачи сигнала на скорости 12 Мбит, что вполне достаточно для многозадачной работы. Сетевой патч-корд предназначен для соединения принтера с сетью. Это может быть локальная сеть-интернет в квартире, доме или офисе.

Распиновка Mini-USB
Разъемы Mini-A и Mini-B появились на рынке в 2000 году, использовали стандарт USB 2.0. К сегодняшнему дню мало используются из-за появления более совершенных модификаций. Им на смену пришли микросоединители и модели ЮСБ типа C. В разъемах мини используется 4 экранированных провода и ID-функция. 2 провода используют для питания: питающий +5 В и заземление GND. 2 провода для приема и отправки дифференциальных сигналов данных, обозначаются D+ и D-pin. Data+ и Data- сигналы передаются по витой паре. D+ и D-работают всегда вместе, они не являются отдельными симплексными соединениями.
В USB-разъемах используется 2 вида кабелей:
- экранированный, 28 AWG витая, мощность 28 AWG или 20 AWG без скрутки;
- неэкранированный, 28 AWG без скрутки, мощность 28 AWG или 20 AWG без скрутки.

Длина кабеля зависит от мощности:
- 28 — 0,81 м;
- 26 — 1,31 м;
- 24 — 2,08 м;
- 22 — 3,33 м;
- 20 — 5 м.
Многие производители цифровой техники разрабатывают и комплектуют свою продукцию разъемами другой конфигурации. Это может вызвать сложности с зарядкой мобильного телефона или других аппаратов.
Способы соединения электрических проводов между собой
Как выполнить монтаж СИП кабеля от столба к дому
Способы соединения провода СИП с разными кабелями
Прозвонка проводов с помощью мультиметра — что это значит и как выполняется
Определение площади сечения проводника по его диаметру
Какая проводка лучше — сравнение медной и алюминиевой электропроводки
Зачем нужна гофра для электропроводки, как её подобрать и выполнить прокладку кабеля в гофре
Что такое провод СИП, как расшифровывается, его виды и особенности конструкции
Как выбрать шнур?
Выбирать кабель USB для принтера надо ответственно и с умом. Халатность при выборе столь простого, казалось бы, аксессуара чревата рядом проблем, среди которых:
- неспособность компьютера распознать в подключенном устройстве именно принтер;
- неоправданно низкая скорость соединения, не дающая нормально работать или просто выжать максимум из хорошего принтера;
- проблемы с запуском печати вплоть до того, что принтер совсем отказывается работать;
- внезапное прерывание соединения в любой момент, ведущее к порче бумаги и краски без приемлемого результата.
Первое требование при выборе кабеля – убедиться, что он полностью совместим с принтером. Большинство современных производителей техники давно поняли, что стандартизация, с точки зрения потребителя – это абсолютное добро, но самые именитые фирмы до сих пор устанавливают особый разъем. Теоретически в инструкции к принтеру должно быть написано, каким именно кабелем он подключается к компьютеру, особенно если шнура в комплектации изначально не предусмотрено. Если же у вас был кабель, и агрегат работал ранее, просто возьмите старый шнур с собой в магазин и убедитесь, что штекеры с принтерной стороны совпадают.
Многие потребители, узнав, что USB-кабель бывает разных стандартов, стремятся купить именно 3.0, презирая старый 2.0. Это не всегда оправданно, ведь при хорошем исполнении даже шнур стандарта 2.0 выдаст нормальную для обыкновенного домашнего принтера скорость передачи информации. Если у вас не дорогущее многофункциональное устройство с возможностью печати в огромных форматах, потребности в USB 3.0 может просто не быть. Опять же, при покупке более современного кабеля надо убедиться, что ваша старая техника сама поддерживает USB 3.0 во всех узлах – в частности, на разъемах компьютера и принтера.
Те же ноутбуки часто комплектуют несколькими USB-разъемами, из которых стандарту 3.0 соответствует только один. Сознательный пользователь чаще всего занимает его флешкой, а значит, при вставленном накопителе «навороченный» кабель уже и подсоединить некуда. При этом шнур и разъем разных поколений все равно будут работать друг с другом, но только на скорости старшего поколения.


Выбирая длину кабеля, ни в коем случае не закладывайте большой запас «на всякий случай». По мере удлинения шнура скорость передачи информации неизбежно падает, причем заметно, так что титульных скоростей, заявленных в маркировках, вы все равно наверняка не увидите. Однако выбрав кабель даже 2.0 длиной не более 3 метров для использования на обычном домашнем принтере, особой разницы вы заметить не должны. Безусловно, шнур не должен быть натянут подобно струне, но о неуместном запасе длины вы с большой вероятностью пожалеете.
Проживая в крупном городе среди большого количества источников излучения или возле специфических предприятий, особое внимание уделяйте защищенности кабеля USB от помех. Рассмотренный выше ферритовый бочонок не является обязательной деталью для такого шнура, но в городских условиях он, мягко говоря, не помешает, да еще и обеспечит стабильную работу кабеля
Более того, многие производители оснащают свою продукцию бочонками на обоих концах, и это тоже мудрое решение. Дополнительное экранирование не всегда остро необходимо, но зато его наличие уже точно гарантирует, что проблем с подключением не возникнет.


Последний критерий выбора – это стоимость. Признанных брендов в производстве USB-шнуров, которые завышали бы ценник сугубо из-за своей хорошей репутации, не существует, но не все кабели стоят одинаково – как минимум их везут с разных заводов, потому стоимость доставки различается
На цену обращайте внимание всегда в последнюю очередь – выбирать более дешевый кабель имеет смысл только тогда, когда перед вами два абсолютно идентичных экземпляра, отличающихся только стоимостью


Физическое соединение USB кабелем
USB кабель самый распространенный вариант для подключения принтера на сегодняшний день. Устаревшие LPT или COM практически уже не используются. Суть подключения кабелем сводится к установлению физического контакта между устройствами через провод.
После распаковки нового аппарата, в коробке можно не найти нужного кабеля. Дело в том, что многие производители не комплектуют свой товар таким шнуром, а тем более если он поддерживает другие способы подключения. Шнур легко купить в любом компьютерном магазине и стоит он совсем недорого. Если все в наличии, то можем приступать.
Распакуйте коробку. Аккуратно не спеша извлеките устройство и освободите от защитных лент
Особое внимание в этом плане уделите картриджу. Сзади найдите вход под USB
Он имеет квадратную форму и похож на Ethernet вход. Не перепутайте, чтобы не повредить технику. Второй конец кабеля, где штекер плоский, вставьте в соответствующий вход на компьютере. Рекомендуем не использовать интерфейсы на передней панели ПК. К принтеру подсоедините шнур питания и вставьте в розетку. Подайте питание на устройство нажатием соответственной кнопки на его корпусе. Ожидайте некоторое время, чтобы система смогла «увидеть» и определить аппарат. Проверьте результат, распечатав любой документ.
Другие разновидности проводов для принтера

Подключение струйных средств печати, изготовленных фирмой НР, выполняется посредством сетевого блока питания. Ранее принтеры подключались к компьютеру посредством LPT-кабеля. В устаревших компьютерах ещё можно встретить длинные порты, предназначенные именно для связи ПК с средством печати. Недостатком такой технологии является невозможность подключения LPT-средства печати к портативному ПК (лэптопу) или нетбуку.
Преимуществами такой технологии является высокая скорость передачи данных. Недостатком – маленькая длина кабеля. Обычно таким проводом соединяли средство печати с системным блоком в домашних условиях.
Прочитав это статью, вы узнаете много нового об основных разновидностях проводов, используемых для подключения принтера к компьютеру или ноутбуку. Выбирать их нужно внимательно, тщательно изучив напечатанную на шнуре маркировку. При покупке низкокачественного кабеля могут при запуске документа на печать могут возникнуть следующие ошибки:
- Принтер и компьютер не видят друг друга;
- Медленно выполняется передача данных;
- Принтер не печатает;
- Связь печатающего устройства с ПК периодически пропадает.
Указанная в этой статье информация поможет избежать подобного рода проблем.
Принтер Электроника
Распиновка Mini-USB
Разъемы Mini-A и Mini-B появились на рынке в 2000 году, использовали стандарт USB 2.0. К сегодняшнему дню мало используются из-за появления более совершенных модификаций. Им на смену пришли микросоединители и модели ЮСБ типа C. В разъемах мини используется 4 экранированных провода и ID-функция. 2 провода используют для питания: питающий +5 В и заземление GND. 2 провода для приема и отправки дифференциальных сигналов данных, обозначаются D+ и D-pin. Data+ и Data- сигналы передаются по витой паре. D+ и D-работают всегда вместе, они не являются отдельными симплексными соединениями.
В USB-разъемах используется 2 вида кабелей:
- экранированный, 28 AWG витая, мощность 28 AWG или 20 AWG без скрутки;
- неэкранированный, 28 AWG без скрутки, мощность 28 AWG или 20 AWG без скрутки.

Длина кабеля зависит от мощности:
- 28 — 0,81 м;
- 26 — 1,31 м;
- 24 — 2,08 м;
- 22 — 3,33 м;
- 20 — 5 м.
Многие производители цифровой техники разрабатывают и комплектуют свою продукцию разъемами другой конфигурации. Это может вызвать сложности с зарядкой мобильного телефона или других аппаратов.
 Watch this video on YouTube
Watch this video on YouTube
Как соединить через USB?
Если не получается определить возможности принтера, может ли он работать через Wi-Fi, при наличии подходящего разъема на маршрутизаторе указанный ниже способ поможет решить проблему. Сначала для соединения компьютера и вспомогательного аппарата можно использовать поставляемый в комплекте шнур. Дальнейший порядок действий такой.
- Вызвать командную строку – набрать в поле поиска «Выполнить значение cmd».
- Ввести команду ipconfig и нажать Enter.
- Записать или запомнить адрес маршрутизатора.
- Закрыть командную строку.
- Из меню «Пуск» открыть «Устройства и принтеры».
- Выбрать «Добавление принтера».
- Активировать «Добавить локальный принтер».
- Поставить галочку в строке «Создать новый порт».
- В открывшемся окне пропечатать значение Standard TPC/IP Port и кликнуть «Далее».
В свободных полях («Имя порта», «Имя принтера» или «IP адрес») ввести значения, предварительно записанные из командной строки. Также внизу отметить пункт LPR и нажать OK. Появится «Установка принтера», где следует отметить «Особое» и нажать «Далее». В появившемся окне ввести новое имя или оставить все без изменений. На завершающей стадии указать «Нет общего доступа к этому принтеру» и распечатать тестовую страницу.
LPT
Это уже довольно устаревший вариант соединения компьютера и печатающей техники. В наше время используется очень редко, но по-прежнему ЛПТ кабеля можно встретить на старой технике в офисах. При необходимости подключения МФУ или принтера «в возрасте» к современному ПК, где соответствующих разъемов нет, используют переходник LPT-USB.

Такой вариант способен обеспечить скорость обмена данными до показателя в 12 Мбит. Этого вполне достаточно для выполнения большого количества задач. Из минусов такого шнура можно выделить его ограниченность в длине. Она не может превышать одного метра. Потому такие провода используют только из-за невозможности воспользоваться другим вариантом.
Отлично!
Не беда!
Сетевой патч корд
Еще этот вид называют кабелем Ethernet, что вполне логично и правильно. Патч корд используется для подключения принтера в сеть. Это может быть как небольшая сеть в доме или квартире, так и network на не один десяток станций в офисе или предприятии. Такой вариант не уступает по скорости и надежности локальному подключению с использованием USB.

Шнур состоит из восьми проводов, изготовленных из меди, покрытых изоляцией и скрученных вместе под вторым слоем защиты из гибкого пластика. Толщина проводников составляет всего 1/5 миллиметра, что делает изделие гибким, но прочность при этом не теряется. Длина такого шнура может быть несколько десятков сантиметров так и достигать до сотни метров. В сравнении с ЮСБ это большой плюс.
Второй этап
- Скорее всего, вам наверняка потребуется наладка ПК, с которого вы и будете вести печать. Т.е. если до этого вы установили локальный принтер и создали новый порт, то теперь в панели «Устройства и принтеры» в добавлении устройства вам нужно нажать на пункт «Добавить сетевой, беспроводной…». Т.е. теперь вы подключаете сетевое устройство.
- В следующем окне система попытается произвести поиск необходимого оборудования по сети, но вы можете не ждать завершения данной процедуры и назначить его вручную.
- ОС спросит у вас о том, каким образом нужно искать новый принтер. Вам же нужно просто нажать на «Обзор» и выбрать среди списка устройств, входящих в настроенную сеть (в вашем случае будет лишь один девайс) и выбрать тот, который подключен физически к вашему ПК.
- Открыв нужный компьютер, вы увидите необходимую печатающую оргтехнику. Если Windows сама сможет найти соответствующие драйвера, то больше никаких вопросов возникать не будет и перед вами появится сообщение о том, что процесс подошел к концу.
После произведенных настроек попробуйте подключиться. В целом девайс, подсоединенный к компьютеру посредством сетевого кабеля должен быть виден операционной системе и при этом находиться в полностью работоспособном состоянии.
Распиновка Micro-USB-разъема
Кабель Micro-USB имеет соединители с 5 контактными площадками. К ним подводится отдельный монтажный провод в изоляции нужного цвета. Чтобы штекер точно и плотно садился в гнездо, верхняя экранирующая часть имеет специальную фаску. Контакты микро-USB пронумерованы цифрами от 1 до 5 и читаются справа налево.
Распиновки коннекторов микро- и мини-USB идентичны, представлены в таблице:
| Номер провода | Назначение | Цвет |
| 1 | VCC питание 5V | красный |
| 2 | данные | белый |
| 3 | данные | зеленый |
| 4 | функция ID, для типа A замыкается на заземление | |
| 5 | заземление | черный |
Экранирующий провод не припаивается ни к одному контакту.

Настройка струйника (лазерника) для печати
Чтобы настроить аппарат, необходимо зайти в “Устройства и принтеры”, правой кнопкой кликнуть на нужном оборудовании и выбрать “Свойства принтера”. Для проверки работоспособности аппарата нажмите на “Пробная печать”.
Нажав кнопку “Настройка печати”, можно подобрать размер бумаги и определиться с ориентацией страницы, а также с качеством печати.
Как включить принтер по умолчанию
Иногда бывает, что к компьютеру подключено несколько печатных устройств. Но если вы одним из них пользуетесь чаще всего, то постоянно выбирать его из списка очень неудобно. Решается проблема довольно простым способом: нужно добавить нужный струйник (лазерник) в устройства по умолчанию:
- откройте панель управления:
- откройте раздел “Принтеры и факсы”;
- сделайте двойной клик по нужному оборудованию и поставьте галочку возле строки “Использовать по умолчанию”.
Для удобства сделайте ярлык на папку “Принтеры и факсы” и поместите его на рабочем столе или закрепите на начальном экране в Windows 10.
Настройка очереди печати
Управление очередью печати позволяет пользователю контролировать все документы, находящиеся в ее списке. Благодаря этому сервису, можно в любое время повторно выделить и послать документ на распечатку. Также его можно поместить в “Избранные”, чтобы в следующий раз не отправлять его на распечатку.
Существует 3 вида очередей для печати:
- общая — все пользователи ПК могут выполнять любые задания;
- прямая — можно вывести на распечатку документ с назначенного оборудования;
- безопасная — распечатка документа будет невозможной без авторизации.
В случае сбоя, струйник (лазерник) может отказаться печатать документы из очереди, либо будет печатать один и тот же документ, без перехода к следующему. В таком случае очередь можно очистить, щелкнув дважды по значку нужного аппарата в панели управления. Далее, кликните на меню “Принтер” и выберите строку “Очистить очередь печати”.
Настройка цветной печати
Настройка цветового профиля является очень важным действием для качественной передачи цветов при печати. Вы могли видеть, к примеру, в настройках устройства для печати выбор либо глянцевой бумаги, либо матовой. Для каждого из видов фотобумаги существует свой цветовой профиль в виде специального файла, содержащего определенные команды для струйника.
Цветовые профили для используемых чернил или бумаги можно скачать из интернета и установить на компьютер.
Также можно настроить цветную печать вручную, методом проб и ошибок, создав свой профиль для наиболее качественной цветопередачи. Чтобы это сделать, воспользуйтесь драйвером струйника. К примеру, настройка драйвера струйника Canon будет выглядеть следующим образом.
- Вначале откройте окно драйвера печатающего устройства. Нажмите по очереди: “Панель управления” и “Устройства и принтеры”. После этого на нужном оборудовании кликните правой кнопкой мыши и выберите “Свойства принтера”.
- Выберите главную (Main) вкладку и обозначьте ручную (Manual) установку цветов, после чего кликните на “Set…”.
- В открывшемся окне ручных настроек цветности поставьте птичку напротив “Print a pattern for color adjustment” и кликните на кнопку “Pattern Print…” для установки параметров печати.
- После открытия следующего окна, выберите параметры, как на рисунке ниже. Кстати, размер бумаги может быть и другой, к примеру, A4. После внесенных изменений нажмите ОК.
- Выполните пробную распечатку, нажав ОК на вкладке (Main). Будет распечатан лист с несколькими изображениями, в которых баланс цветов будет меняться.
- Взглянув на результат, следует выбрать изображение с наиболее лучшей (естественной) цветопередачей и запомнить значения, которые под ним написаны.
- В окне настройки цветов введите значения баланса цветов, которые были указаны под картинкой напротив Cyan, Magenta и Yellow.
- Снимите отметку напротив “Print a pattern for color…” и распечатайте нужное вам изображение.
Теперь печать будет производиться с учетом корректировок цветового баланса, и изображения будут выглядеть более качественно и реалистично. Окна драйвера печатающих устройств разных производителей могут отличаться набором команд и расположением кнопок. Но в целом, алгоритм настройки цветового баланса схож, и выполнение его не вызовет особых затруднений.
Установка в Windows 10
Для примера приведём последовательность действий в системе Windows 10 при USB подключении. Windows 10 привлекает тем, что имеет большую базу драйверов. В ней очень хорошо организован поиск в глобальной сети. Если печатающее устройство не сильно морально устаревшее, то кроме его включения делать больше ничего не придётся. Система сама найдёт подходящий драйвер, установит всё необходимое и подготовит устройство к печати.
Для некоторых производителей, таких как НР или Сanon, алгоритм действий немного другой. Для начала требуется включить устройство и дождаться его готовности. USB кабель не должен быть подключён. Запустить исполняемый файл с мастером установки, поставляемый производителем, и следовать его указаниям. Дождаться сообщения о разрешении подключения USB кабеля, после чего дождаться окончания установки. Устройство готово к печати.





