Что такое слои и как их правильно создавать в photoshop
Содержание:
- Изменение порядка слоев, включение, выключение и связывание слоев
- В словаре Даля
- Копирование слоя
- Слой 2 — (обёртка для домена): Прикладной слой
- Слои 21-22: tPlace/bPlace
- Вопрос 10. Как отключить слой на видовом экране в AutoCAD?
- Корректирующие слои
- Правило зависимостей
- Как сделать прозрачным слой в «Фотошопе»
- Слой 3(обертка для прикладного) — Инфраструктура
- Свойства слоев
- Создание слоев в Автокаде
- Слияние слоев.
- Что такое слои?
- Вопрос 8. Как выделить объект на одном слое в AutoCAD?
- Слой 27-28: tValues/bValues
- Зачем нужны маски?
- Дублирование слоя
- В словаре Д.Н. Ушакова
- Диспетчер слоев в Автокаде. Основные свойства слоя
- Создать новый слой в «Фотошопе»
- Слой-маска
- Заключение
Изменение порядка слоев, включение, выключение и связывание слоев
Слои изображения в программе фотошоп можно перемещать выше или ниже простым перетягиванием слоя мышкой в палитре Layers (Слои). Их можно выключать (делать невидимыми) щелкая на изображении глаза на палитре. Выключенные слои никуда не исчезают, даже после закрытия документа (изображения). Если вы потом, в следующем сеансе работы, откроете изображение с некоторыми выключенными слоями, вы снова сможете их включить.
Слои в фотошопе можно связывать друг с другом, объединять в группу с той целью, чтобы их относительное положение не менялось. При попытке изменения положения одного из связанных слоев перемещаться будут и все связанные с ним слои. Для этого внизу палитры Слои (Layers) нажмите кнопку Связать в виде фрагмента цепи. Выделенные слои будут связаны друг с другом, а на палитре Слои напротив их имен появится значок «цепочка».
В словаре Даля
м. пласт, лист, ряд, протяжная толща, стлань или слань, настил;
какое-либо вещество, лежащее полосою над или под другим. Земная толща
стелется слоями. Тут глина залегла слоем, промеж слоев известняка и
песку. Слой чернозема. Слюда и все сланцы образованы из слоев, нередко с
чужими прослойками. Пастила наливается слоями. | Слои, сиб. поколение,
колено. Татары считают от Чингис-хана 16 слоев. Слоистый или слойчатый,
лежащий слоями, сложный, из слоев состоящий. Все сланцы слоисты, и
дерево слоисто, оно колется по слоям. Слоистый известняк, плитняк,
лещадь. Слоеватый, то же, но в меньшей степени, с неясными слоями. Аспид
слоист, а песчаник слоеват. Слоить, слаивать что, класть, складывать
слоями. Слоить блиночки с кашей и с яйцами, переслаивать, класть в
переслойку. Слоить тесто, делать слоеное тесто, скать, сучить,
раскатывая его на масле, складывая и снова раскатывая. Слоеные пирожки,
слойки м. мн. перм. Слоение, слойка, действие по глаг. Слойка теста,
сканьё. Слоиться, быть слоиму, слоену; | делиться на слои, лупиться
слоями, казать слоистый склад. Переслоить известь с песком. Прослоить
тесто маслом. Слоитель, -ница, слойщик, -щица, слоящий что-либо.
Слоеобразный, -видный, слоеватый, слойчатый.
Копирование слоя
Вы уже знаете, как добавить новый слой, сейчас я вам покажу, как сделать копию уже существующего слоя. Для этого сделайте клик на нужном нам слое и перетащите его вниз на значок, указанный ниже. Я сделаю копию фонового слоя.
Находясь над значком, отпустите кнопку мыши. Копия слоя появится над оригиналом. В результате Photoshop сделал копию фонового слоя и присвоил ему название Background Copy (Фон копия)
Обратите внимание, что новый слой стал активным
Теперь я хочу применить пару фильтров для размытия слоя Background Copy (Фон копия). Вот, что получилось после применения нескольких фильтров.
Посмотрите на изображение вам покажется, что все изображение размыто, но это не так. Размытие было применено только к слою Background Copy (Фон копия), так как он был активный (был выделен синим цветом). А теперь посмотрите на миниатюры двух слоев, вы увидите, что слой оригинал не был затронут.
Слой 2 — (обёртка для домена): Прикладной слой
Прикладной слой(Application Layer) содержит классы команд и их обработчиков. Команда представляет собой указание на что-то, что должно быть выполненно.Это обычный DTO(Data Transfer Object), содержащий только примитивные значения. Всегда должен быть обработчик команды, который знает, как нужно выполнить конкретную команду. Обычно обработчик команды (также его называют application service) ответственен за все необходимые взаимодействия — использует данные из команды для создания(или извлечения из базы) агрегата, выполняет над ним какие то операции, может сохранить агрегат после этого.
Код этого слоя также можно покрыть юнит тестами, однако на этом этапе можно начинать писать и приёмочные. Вот хорошая статья на эту тему Modelling by Example от Константина Кудряшова.
Слои 21-22: tPlace/bPlace
Эти два слоя содержат шелкографию верхней и нижней сторон печатной платы, а также контуры компонентов, которые показывают расположение деталей. Необходимо быть внимательны ми при использовании этих слоев и следить, чтобы шелкография не попала на области нанесения припоя. В противном случае возникает риск возникновения короткого замыкания на плате или образование контактной площадки, к которой невозможно припаять вывод компонента.
В качестве альтернативы рассмотрите возможность размещения дополнительной шелкографии на слое 51: tDocu в своих целях. Он не будет включен в данные, передаваемые на производство, или напечатан на плате, так что вы можете добавить на него больше сведений. Однако если вы хотите добавить любой иллюстративный материал помимо обычной шелкографии, например текст или логотипы, то его следует размещать именно на слоях 21-22.
Вопрос 10. Как отключить слой на видовом экране в AutoCAD?
Шаг 1. Для начала, перейдем на вкладку “листы”.

Шаг 2. Здесь у нас создан в Автокаде видовой экран, который нужно активировать. Для этого кликаем два раза на рамку. Как только рамка станет жирной, значит Вы на верном пути.

Шаг 3. Определитесь, какой слой Вы хотите отключить в Автокаде на видовом экране. Допустим, это слой “оси”.

Шаг 4. Далее, в блоке “слои” раскройте список всех слоев, найдите в нем нужный слой и кликните по иконке, которую я выделил в рамку напротив нужного слоя. Это кнопка, замораживание и размораживание на текущем видовом экране.

Шаг 5. После того, как Вы кликните по этой кнопке, выбранный слой пропадет на видовом экране.

Шаг 6. Если мы вернемся обратно в модель, то увидим, что слой “оси” все равно виден. Т.к. мы его отключали только на видовом экране.

Вопрос 11. Как перенести объекты в Автокаде в другой слой?
Предположим, есть задача перенести объекты “Стены” на слой “Внутренние стены”. Делается это очень легко, выбираем одним из способов объекты, допустим, стены.

Далее, открывает список всех слоев и просто переносим их в другой слой. При этом, выбранные объекты должны быть выделены, т.е. отображаться с ручками. Иначе перенос не сработает.
Как видите, наши стены стали другого цвета. Т.к. у слоя 1эт_перегор_ст в параметрах стоит красный цвет. А это значит, что перенос сработал!

Итак друзья, у нас получилась достаточно большая статья. Я как мог наполнил ее нужными подробностями без лишней воды. Надеюсь, что Вы не только читали, но и сразу пробовали вместе со мной на практике те или иные решения.
Слои, запомните, одна из важных частей работы в Автокаде. Не пренебрегайте ими, никогда!
Поделиться с друзьями этой статьей

Автор статьи: Максим Фартусов и Светослав Паклин
Другие статьи автора
Корректирующие слои
Корректирующие слои нужны для неразрушающего редактирования изображения. Вместо того, чтобы применить кривые, уровни или какой-нибудь другой инструмент непосредственно к слою, вы создаёте особый корректирующий слой, и работаете уже с ним. Корректирующий слой сам не содержит никакого изображения, а представляет собой скорее инструкцию о том, как программе следует видоизменить изображение, лежащее под корректирующим слоем. Преимущество данного метода в том, что вы можете многократно возвращаться к корректирующему слою и свободно изменять его параметры, не опасаясь испортить изображение. Корректирующий слой можно отключать, можно изменять степень его непрозрачности, а при желании можно и вовсе удалить его безо всяких последствий для фотографии. Удобна также возможность скопировать корректирующий слой и вставить его в другой документ, применяя, таким образом, одинаковые настройки сразу к нескольким фотографиям.
Добавление нового корректирующего слоя осуществляется через специальную палитру Adjustments, либо через соответствующую кнопку в палитре Layers, либо через меню Layer > New Adjustment Layer.
Каждый корректирующий слой автоматически снабжается маской, позволяющей управлять областью воздействия корректирующего слоя. Вполне естественно, что различные области редактируемой фотографии могут потребовать вмешательства различных инструментов. С помощью нескольких корректирующих слоёв, ограниченных масками, это вполне осуществимо. Маски корректирующих слоёв ничем не отличаются от обычных масок и редактируются стандартными методами.
При объединении корректирующего слоя с нижележащими слоями, происходит растрирование вносимой коррекции, т.е. изменения окончательно переносятся на настоящее изображение и становятся необратимыми. В связи с этим объединять слои следует лишь тогда, когда вы полностью довольны полученным результатом и не планируете дальнейших изменений.
Спасибо за внимание!
Василий А.
Правило зависимостей
Правило зависимостей(сформулированное Robert C. Martin в The Clean Architecture) утвержадет, что на каждом слое приложения вы должны зависеть только от кода текущего или более глубокого слоя. Это значит, что код домена зависит только от себя, код слоя приложения от своего кода или домена, а код инфраструктурного слоя может зависеть от всего. Следуя этому правилу, нельзя сделать в доменном слое зависимость на код из инфрастуруктурного.
Но слепо следовать какому-либо правилу, непонимая в чем его истинный смысл — это довольно глупая затея. Так почему же вы должны использовать правило зависимостей? Следуя этому правилу вы гарантируете, что чистый код слоёв прикладного и доменного слоев не будет завязан на «грязный», нестабильный и непредсказуемый код инфраструктуры. Также, применяя правило зависимостей, вы можете заменить что угодно в инфраструктурном слое не прикасаясь и не изменяя код более губоких слоёв, что даёт нам богатые возможности для ротации и переносимости компонентов.
Этот способ уменьшения связанности модулей известен давно, как Dependency Inversion Principle — буква «D» в SOLID сформулированном Робертом Мартиным: «Код должен зависеть от абстракций, не от реализаций». Практическая реализация в большинстве ооп языков заключается в выделинии публичного интерфейса для всех вещей, от которых вы можете зависеть(интерфейс и будет абстракцией) и создании класса, реализующего этот интерфейс. Этот класс будет содержать детали, не имеющие значения для интерфейса, следовательно этот класс и будет реализацией, о которой говориться в inversion principle.
Как сделать прозрачным слой в «Фотошопе»
Следом идет строка, необходимая для создания эффекта наложения. Это позволяет вычесть из слоя черный или белый цвета, а также создать другие эффекты. Наложение слоев в «Фотошопе» может быть совершенно диким или же самым обычным. Также именно здесь можно задать степень непрозрачности. По умолчанию каждый слой создается абсолютно непрозрачным. Если вы хотите в «Фотошопе» сделать слой прозрачным, то придет на помощь именно этот пункт. Не забудьте перед этим выделить нужный слой.
В третьей строке панели «Слои» присутствуют инструменты закрепления. Если вы хотите закрепить положение слоя или его прозрачность — вам именно сюда. Ещё в этой строке присутствует пункт «Заливка», эффект которого схож с функцией непрозрачности.
Остальная область панели выделена под список слоев. Если к некоторым из них будут применены специальные эффекты, то их список тоже будет расположен именно здесь. В самом низу размещены специальные кнопки, с помощью которых в «Фотошопе» осуществляется работа со слоями (основная её часть).
Слой 3(обертка для прикладного) — Инфраструктура
Код, написанный в предыдущем слое, тоже не вызываается никем кроме тестов. И только после добавления инфраструктурного слоя, приложение становится рельно пригодным к использованию.
Инфраструктурный слой содержит код, необходимый для взаимодействия приложения с реальным миром — пользователями и внешними сервисами. Например, слой может содержать код для:
- Работы с HTTP
- Общением с БД
- Отправкой емэйлов
- Отправку пушей
- Получением времени
- Генерации случайных чисел
- И т.д и т.п
Код этого слоя надо покрывать интеграционными тестами(в терминологии Freeman and Pryce). Здесь вы тестируете всё по настоящему — настоящая база, настоящий вендорский код, настоящие внешние сервисы. Это возволяет убедиться в работоспособности тех вещей, которые не находятся под вашим контролем но используюся в вашем приложении.
Свойства слоев
Все слои в совокупности имеют следующие свойства:
- Непрозрачность — характеризует степень прозрачности всех пикселей слоя, то есть насколько сквозь изображение на данном слое будет проступать содержимое слоя, который размещен ниже.
- Видимость — слой может быть включенный или отключен на палитре Layers (Слои) в фотошоп. Соответственно он будет или видимый, или не видимый.
- Режим смешивания (наложения) — характеризует, каким образом соединяется данный слой с тем, что лежит ниже. По умолчанию в программе Adobe Photoshop соединения происходит на основе прозрачности, но возможные разные варианты смешивания пикселей данного слоя с пикселями нижележащего слоя.
С помощью ползунка Opacity (Непрозрачность) при желании настроить непрозрачность слоя, то есть насколько сквозь последующее содержимое слоя будет просвечивать содержимое низлежащего слоя.
Опция Fill выполняет практически тоже что и Opasity, снижает непрозрачность слоя, но в отличии от Opasity, опция имеет одну замечательную особенность, снижая непрозрачность слоя, она оставляет видимыми все Стили слоя применяемые к изображению. Подробнее:Стили слоя
Режим наложения (смешения слоев) по умолчанию установлен Нормальный (Normal). Подробнее: Режимы наложения (смешивания) слоев в фотошопе.
Создание слоев в Автокаде
Все операции со слоями производятся в специальном диалоговом окне «Диспетчер свойств слоев».
Вызвать его можно действиями, которые показаны на рис. 1.
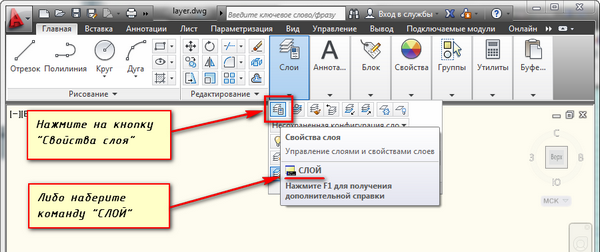
В окне приведен список слоёв с указанием их свойств и параметров. При открытии нового чертежа имеется только слой по умолчанию «0».
Чтобы добавить новый слой в AutoCAD, необходимо нажать вверху диалогового окна на кнопку «Новый».
В результате будет создан новый слой в Aвтокаде со стандартными настройками. Будет предложено ввести его имя. По умолчанию слои именуются «Слой1», «Слой2» и т. д. Рекомендую давать слоям более осмысленные названия. Например, «оси», «внешние стены», «перегородки», «окна», «двери» и т.д.

Слияние слоев.
Новый слой можно получить копированием существующего слоя. Команда Duplicate Layers (Создать копию слоя) меню палитры Layers (Слои) создает новый слой над активным слоем-оригиналом, копирует все его слои, группы и объекты и сохраняет все его параметры.
Скопировать слой можно и путем перетаскивания строки слоя на кнопки Create New Layer (Создать новый слой) ( ) или Create New Sublayer (Создать новый вложенный слой) ( ) в нижней части палитры.
Уменьшить количество слоев можно за счет слияния тех из них, которые могут образовать единое целое. Для слияния двух или более выделенных слоев требуется выполнить команду Merge Selected (Объединить выделенные слои) меню палитры.
Содержимое всех объединяемых слоев перемещается на активный слой или в активную группу. Желательно, чтобы активный слой или группа не были фиксированы или не были «спрятаны», поскольку программа будет «вынуждена» переместить все объекты на один из доступных слоев или в одну из доступных групп. В приведенном на рис. 9.6 примере программой выполнено слияние не на активный слой Layer 2 , а на слой Layer 4 , т. к. слои Layer 2 и Layer 1 спрятаны и фиксированы, и слой Layer 4 является единственным доступным.
Nota Bene.
При слиянии слоев, расположенных вразбивку, необходимо обращать особое внимание на полученный результат, поскольку объединение таких слоев чревато изменением общего рисунка
Рис. 9.6. Результат действия команды Merge Selected при объединении слоев и групп, расположенных в произвольном порядке
С помощью команды Collect in New Layer (Разместить на новом слое) меню палитры можно собрать все выделенные слои, группы и объекты на новом слое Layer 5 (рис. 9.7).
Рис. 9.7. Результат действия команды Collect in New Layer при объединении слоев и групп, расположенных в произвольном порядке
Что такое слои?
Слои в Adobe Photoshop можно представить в виде листов прозрачной плёнки, уложенных стопкой друг на друга. На каждый из листов может быть нанесено какое-либо изображение, так, что изображения, лежащие сверху, перекрывают изображения, находящиеся под ними. Свободные от изображений участки листов остаются прозрачными и сквозь них видны нижележащие слои. В целом, если смотреть на стопку сверху, получается некое единое комплексное изображение, составленное из дополняющих друг друга взаимоперекрывающихся элементов отдельных слоёв.
Слои нужны для того, чтобы из нескольких изображений можно было составить одно, а также для того, чтобы в многослойном изображении иметь возможность редактировать каждый слой независимо от других слоёв.
Работая в Фотошопе, мы многократно создаём новые слои, склеиваем уже имеющиеся, дублируем, перемещаем, изменяем порядок расположения слоёв и их прозрачность, словом, делаем со слоями всё, что может потребоваться при редактировании фотографии.
Очевидно, что любой файл, открытый или созданный в Adobe Photoshop, содержит как минимум один слой. Обычно слой этот называется Background, т.е. фон или задний план.
Чисто технически многие действия в Adobe Photoshop можно совершать непосредственно со слоем Background, не прибегая к помощи дополнительных слоёв, но даже в таких ситуациях я всё равно предпочитаю создать копию основного слоя и работать именно с копией, сохраняя исходник нетронутым, и только если результат меня полностью устраивает, я позволяю себе слить слои воедино. Такой подход удобнее и безопаснее. Да и зачем, собственно, превращать Photoshop в Paint?
Вопрос 8. Как выделить объект на одном слое в AutoCAD?
Выделять объекты в Автокаде можно разными способами, но если говорить о конкретном, то можно выбрать линии, которые принадлежат только одному слою. Этот выбранный слой будет виден, а остальные исчезнут на время. Рассмотрим на практике и по шагам.
Шаг 1. Возьмем чертеж, на котором уже создано большое количество слоев.

Шаг 2. Определимся с задачей. Допустим, нам нужно отключить все линии, кроме тех, что относятся к слое “размеры”.

Шаг 3. В блоке “слои”, кликаем на кнопку “обход слоев”.

Шаг 4. В новом окне, нужно указать слои, которые нужно отобразить.

Шаг 4.1. Если нужно выделить несколько слоев в Автокаде, то зажимаем кнопку CTRL и выделяем нужные слои.


Шаг 5. В нашем случае, мы выбираем лишь слой “размеры” и обязательно уберите галочку со слов “восстановить при выходе”. Затем, нажмите “закрыть”.

Шаг 5.1. Возможно выскочит такое вот окошечко, нажимаем “продолжить”.

Результат
Внимание. Таким действием мы отключили слои, но никак не удалили

Шаг 6. Чтобы включить обратно все слои, нужно в блоке “слои”, нажать на кнопку “включить все слои”.

Как результат, все слои, которые мы отключили, вернуться.

Слой 27-28: tValues/bValues
И вновь, согласно своим названиям, на этих двух слоях размещены номинальные значения каждого компонента на плате. Например, у резистора будет указано номинальное сопротивление, например 10К, а рядом с конденсатором можно увидеть значение емкости, например 0.1uF.
Многие разработчики решают не включать этот слой в физическую реализацию печатной платы, предпочитая вместо этого иметь спецификацию (Bill of Materials, BOM), к которой можно обратиться для того, чтобы уточнить номинальное значение по позиционному обозначению того или иного компонента. Однако если вы планируете разрабатывать печатную плату, которая будет частью набора для сборки, или которая будет собираться вручную, то будет чрезвычайно полезно представить на плате и позиционные обозначения, и номиналы компонентов. Это сделает процесс сборки более понятным.
Зачем нужны маски?
Маска слоя нужна для того, чтобы избирательно и обратимо скрыть из виду (иначе говоря, маскировать) часть пикселей слоя. Например, при работе в технике HDR я использую несколько фотографий одной и той же сцены, сделанных с разной экспозицией, затем вставляю их в один файл в виде отдельных слоёв, и с помощью масок указываю, какие элементы каждого из снимков должны присутствовать в конечном изображении.
Маска представляет собой чёрно-белое изображение такого же размера, как и любой слой. Цвет маски кодирует прозрачность слоя. Белый цвет означает нормальную видимость слоя, чёрный цвет – его абсолютную прозрачность. Различные оттенки серого цвета соответствуют различным степеням прозрачности – чем темнее, тем прозрачнее. Таким образом, если маска содержит участки белого цвета, соответствующие им участки слоя сохраняют свою исходную плотность, а там, где маска окрашена в чёрный цвет, изображение станет невидимым, и через него будет просвечивать нижележащий слой. Участки же, обозначенные на маске серым цветом, будут лишь частично прозрачны.
Чтобы увидеть маску целиком достаточно зажать Alt/Option и кликнуть по иконке маски.
Маска, созданная с помощью команды «Добавить маску слоя», вся залита белым цветом, т.е. оставляет слой полностью видимым. Если щёлкнуть по иконке маски и нажать Ctrl/Cmd+I маска будет инвертирована и окрасится в чёрный цвет. Слой при этом полностью исчезнет из виду, т.е. будет замаскирован.
Если вы хотите скрыть какую-то часть активного слоя, создайте белую маску, выберите её, щёлкнув по ней мышью, возьмите чёрную кисть и закрасьте неугодные вам области – они исчезнут, как если бы вы воспользовались ластиком. Однако в отличие от ластика, действительно стирающего часть слоя, маска не разрушает сам слой, а просто прячет его. В любой момент вы можете взять белую кисть и восстановить любой участок изображения. Такой подход называется неразрушающим (недеструктивным) редактированием.
Часто бывает нужно применить какой-либо эффект только к незначительной части изображения. В таких случаях я дублирую рабочий слой (либо создаю корректирующий слой), модифицирую его нужным мне образом (например, повышаю контраст, резкость, затеняю или осветляю изображение), после чего скрываю этот слой при помощи сплошной чёрной маски, а затем белой кисточкой проявляю эффект там, где это необходимо.
Разумеется, редактирование масок не ограничивается только лишь рисованием на них при помощи кисти. Вы можете использовать любые инструменты. Очень часто приходиться прибегать, например, к градиентной заливке, или же создавать маску на основании области, выделенной по принципу цветового или яркостного диапазона. Иногда шаблоном для маски служит один из цветовых каналов. Словом, способов создания масок бесчисленное множество, и я не буду даже пытаться их все перечислить. Просто имейте в виду, что при желании вы можете создавать маски очень сложной формы, если того будут требовать стоящие перед вами художественные задачи. Существуют даже специальные плагины для Фотошопа (например, MASK PANEL), частично автоматизирующие создание и редактирование сложных масок.
Дублирование слоя
Дублирование слоя заключается в создании нового слоя, являющегося точной копией какого-либо другого слоя: с тем же содержимым, положением и т.п. При этом название слоя-дубликата составляется из имени исходного слоя с добавлением слоя копия (сору). Новый слой-копия располагается над оригиналом.
Использование слоев-дубликатов позволяет хранить на одном из слоев исходное изображение, а все изменения и процедуры по редактированию осуществлять с копией изображения, расположенной на слое дубликате. Если изменения были неудачными, в любой момент можете отключить измененный дубликат и вернуться к исходному изображению.
В словаре Д.Н. Ушакова
СЛОЙ, слоя, мн. слои, ·муж.1. Масса, часть вещества, расположенная горизонтально и соприкасающаяся с поверхностью другой части, пласт. Верхние слои атмосферы. Слой чернозема. Сланцы расположены слоями. Верхний слой воды. Слой варенья в пироге. В глубоких слоях земной коры.2. перен. То, что образовалось поверх другого, что, возникнув позже, покрывает собой другое (·книж. ). В черновиках Пушкина можно установить несколько слоев поправок.| Разновидность, отличающаяся от других часть чего-нибудь (·книж. ). Разные стилистические слои в языке «Слова о полку Игореве».3. перен. Часть общественного класса или общественной группы. Широкие слои населения. «Низший слой маленького общества… живет… иначе, чем аристократия.» М.Горький. «Каждый новый слой еще не вовлеченных в работу рабочих и крестьян, это — наши вернейшие друзья и союзники.» Ленин. «…Мировой экономический кризис развертывает свое разрушительное действие, спуская ко дну целые слои средних и мелких капиталистов…» Сталин (Политический отчет Центрального Комитета XVI съезду ·ВКП(б), 1930 ·г. ).
Диспетчер слоев в Автокаде. Основные свойства слоя
Для любого слоя можно настроить цвет, тип линии и толщину (вес линии). Это позволит одновременно всем объектам одновременно присвоить данные свойства.
1) Как изменить цвет слоя в Автокаде? Нужно нажать на квадрат, визуально отвечающий за цвет слоя. После откроется палитра для выбора нужного цвета, как показано на рис. 3.
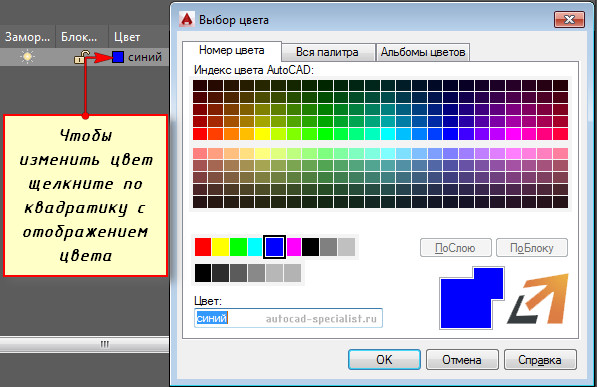
2) Как поменять толщину слоя Автокад? За это отвечает столбец «Вес линий». Более подробно про это свойство читайте в статье «Толщина линий в Автокаде».
3) Рассмотрим свойство «Тип линии». По умолчанию выбрана сплошная линия (Continuous). Чтобы ее изменить, достаточно нажать на название типа линии, после чего выбрать «Загрузить». Подробнее про типы линий AutoCAD читайте в статье «Как загрузить и изменить тип линий для Автокада».
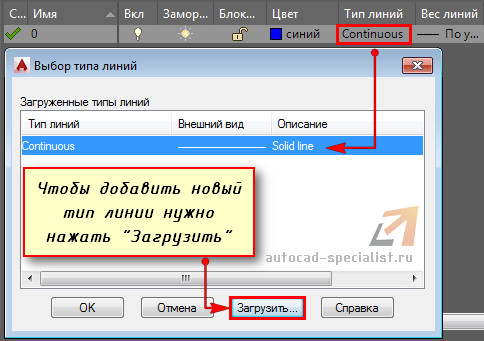
Создать новый слой в «Фотошопе»
Если вы сейчас установите самую первую версию программы Photoshop, то очень сильно ей удивитесь. Вы спросите: где в «Фотошопе» слои? Первые версии графического редактора мало отличались от современного Paint. Поддержка слоев появилась чуть позже. Теперь же без этой функции не обходится ни один профессиональный редактор изображений. В Photoshop можно свободно создавать до тысячи слоев, на скорости работы это никак не отразится. Но это уже экстремальный случай, на практике фотографы задействуют не более 20-30 слоев.
Суть слоя очень проста. Он содержит в себе какой-либо фильтр или маску, а также эффект от применения определенного инструмента. Например, вы вставили в изображение новую картинку. Она отобразится на новом слое. В результате вы сможете добавить ей обводку, изменить размер картинки, а также установить ту или иную степень прозрачности. В любой момент вы можете в «Фотошопе» изменить размер слоя, даже если после предыдущей работы с ним прошло очень много времени. Именно этим полезны слои. Без них пришлось бы отменять множество операций, чтобы вновь получить возможность изменения размера вставленной картинки.
Для работы со слоями предназначена соответствующая панель. Рекомендуется её всегда держать открытой. Показ изображения в Photoshop осуществляется следующим образом. Сначала на показ выводится верхний слой, затем второй, третий и т. д. В качестве аналога можно привести пачку бумажных листов. Сначала вы видите первый лист, все остальные он перекрывает. Со слоями аналогичная ситуация. Первый будет перекрывать собою второй, если только не выставлена его полная или частичная прозрачность.
Слой-маска
И конечно же мы не ограничимся простыми методами, так как есть еще и другие. Если вам нужно управлять прозрачностью определенной части слоя, то вам просто необходимо будет создать слой-маску. Делается это очень легко.

Вам нужно просто встать на тот, слой, где вы собираетесь изменять прозрачность, либо же сделать на нем прозрачный градиент, после чего нажмите на кнопку прямоугольника с кружочком. Это и есть создание слоя-маски. После этого вы увидите, что теперь у вас появилось некоторое дополнение, соединенное скрепкой.
Кстати в некоторых уроках мы с вами уже затрагивали такую работу, так что если вам интересен практический процесс, то обязательно почитайте эту статью.
Заключение
Как упомяналось ранее, этот вариант расслоения приложения, хорошо уживается с любым фреймворком, т.к его место четко определено в инфраструктурном слое.
Некоторое считают, что в моём варианте «слишком много слоев». Я не понимаю, как можно считать 3 слоя, слишком большим количеством, но если вас это смущает то можете убрать прикладной. Вы потеряете возможность писать приемочные тесты(они станут чем то похожи на системные — более медленные и хрупкие) и не сможете тестировать один и тот же функционал вызываемый к примеру из веб-интерфейса и консольной команды без дублирования кода. В любом случае, вы сильно улучшите архитектуру вашего проекта благодаря раделению бизнесс логики и инфраструктурной части.
Осталось более подробно рассмотреть инфраструктурный слой. Так мы плавно перейдем к теме гексагональной архитектуры(порты и адаптеры). Но всё это, в следующей части.
Дальнейшее чтение
- Growing Object-Oriented Software Guided by Tests by Steve Freeman and Nat Pryce
- Screaming Architecture by Robert C. Martin
- The Clean Architecture by Robert C. Martin
- Implementing Domain-Driven Design, chapter 4: «Architecture» and chapter 9: «Modules», by Vaughn Vernon





