Кривые в photoshop: 6 базовых приёмов
Содержание:
Управление яркостью
Для того, чтобы сделать изображение светлее, необходимо расположить кривую выше исходной прямой. В этом случае изменение яркостей пикселей происходит в сторону их увеличения.
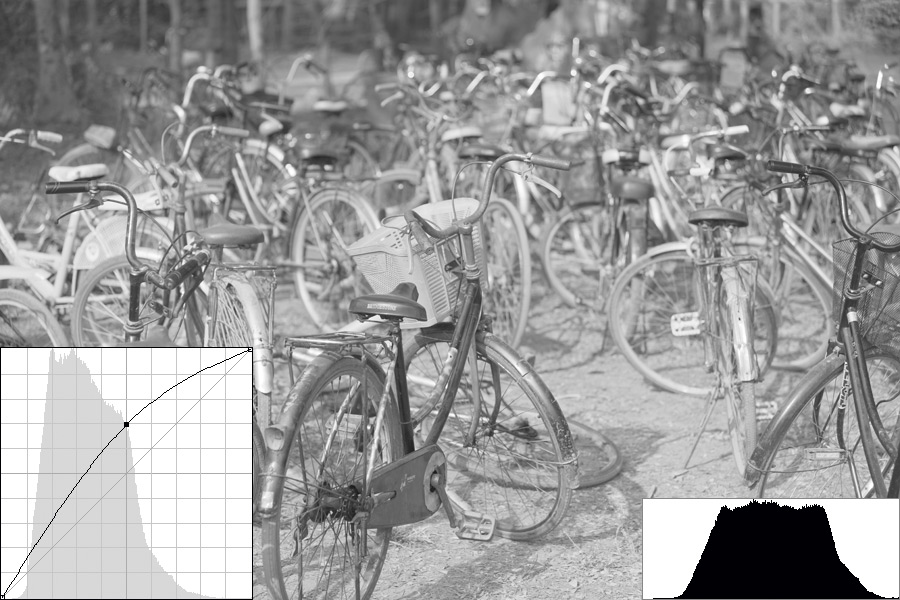
Для того, чтобы сделать изображение темнее, необходимо расположить кривую ниже исходной прямой. В этом случае изменение яркостей пикселей происходит в сторону их уменьшения.

Приведённые формы кривых соответствуют измененям параметра Brightness во многих программах, в частности, в Adobe Lightroom (Adobe Camera Raw).
Когда вы устанавливаете Brightness в положительные значения, это практически равнозначно тому, что берёте среднюю точку кривой и тянете её вверх.
Отрицательные значения Brightness фактически задают смещение центральной точки вниз.
Пятый приём

Вносите в ваш снимок локальные коррекции. Для этого создавайте несколько корректирующих слоёв «Кривые» и с помощью масок слоёв применяйте эффект от каждого слоя к определённой области фотографии.
Например, от повышения контрастности радужных оболочек глаз большинство портретов выигрывают. Проверьте это собственноручно. Создайте корректирующий слой «Кривые» («Curves»), придайте тоновой кривой S-образную форму. Нажмите на клавиатуре сочетание клавиш «CMD»/«Ctrl» и «I», чтобы инвертировать маску из белой в чёрную. Возьмите инструмент «Кисть» (Brush tool), установите белый цвет в качестве основного. Рисуйте по радужным оболочкам, чтобы проявить эффект.

Шестой приём
Вы можете переключаться между цветовыми каналами с помощью ниспадающего списка, расположенного над тональной кривой. Когда Вы меняется форму кривой какого-либо цветового канала, Вы корректируете передачу цветов на фотографии.
Например, мы выбрали красный канал (Red) и уменьшили красный оттенок волос, «прогнув» кривую вниз с помощью пары узловых точек.
В красном канале если Вы двигаете узловую точку вверх, то усиливается красный цвет; если вниз – циан («голубой» цвет). В синем канале (Blue) если Вы двигаете точку вверх, то усиливается синий цвет; если вниз – жёлтый цвет. Наконец, в зелёном канале (Green) если Вы двигаете точку вверх, то усиливается зелёный цвет; если вниз – маджента («сиреневый» цвет).
Описание параметров КС «Кривые»

1. Узловая точка
Поместите её на кривую щелчком мыши. Затем тащите вниз, чтобы затемнить изображение, или вверх, чтобы осветлить.
2. Точка чёрного и точка белого
Переместите их внутрь диапазона: точку чёрного вправо, точку белого влево – чтобы назначить в качестве самой тёмной и самой светлой точек на фотографии новые пиксели. Удерживайте на клавиатуре клавишу «Alt», чтобы отследить «пересвеченные» и «заваленные» области на снимке.
3. Ниспадающий список для выбора каналов
Выбирайте с помощью него различные цветовые каналы. У каждого канала своя кривая.
4. Ниспадающий список с предустановленными наборами параметров (пресетами)
С помощью него выбирайте уже готовые формы кривых. С «заготовок» проще начинать, подстраивая форму кривой для нужд конкретного изображения.
5. Карандаш и «сглаживатель»
Включите «Карандаш» (Pencil tool), чтобы придать кривой произвольную форму. Щёлкните по кнопке «Округлять числовые значения кривой» («Smooth Curves Values»), чтобы сгладить кривую.
6. Точечная настройка яркости
Включите «Руку» (Hand tool), поместите курсор в том месте фотографии, которое хотите осветлить или затемнить. Зажмите левую кнопку мыши и двигайте курсор вверх и вниз, чтобы изменить яркость изображения.
7. Гистограмма
Это графическое представление всех тонов, присутствующих в фотографии. Левый край гистограммы сообщает о тенях, правый край – о бликах.
8. Пипетки
Выберите пипетку, укажите на фотографии фрагмент, который послужит точкой белого (или точкой 50%-ого серого, или точкой чёрного). Каждая пипетка отвечает за свою «точку».
9. Вход и выход
«Вход» отражает диапазон исходных тонов на фотографии (горизонтальная ось), «выход» – распределение тонов после коррекции по шкале от 0 до 255 (вертикальная ось).
Четвёртый приём

Классический способ усилить контрастность фотографии – придать тоновой кривой S-образную форму. Поставьте одну узловую точку справа и двигайте её вверх, осветляя, тем самым, светлые области снимка. Вторую точку поместите слева и опустите вниз, затемняя тёмные области.
Иногда целесообразно установить третью узловую точку посередине.
Чем больше разница по высоте между первой и второй точкой, тем выразительнее изображение.
Если Вы хотите, чтобы с ростом контрастности, насыщенность цветов сохранялась, выберите «Светимость» («Luminosity») в качестве режима наложения корректирующего слоя.
Работа с индивидуальными каналами
Во всех описанных выше примерах мы работали с кривыми и уровнями в режиме RGB, т.е. вносили одинаковые изменения во все каналы изображения одновременно. Однако порой приходится прибегать к редактированию отдельных цветовых каналов, поскольку каждый из них может потребовать индивидуального подхода.
Применяя кривые различной формы к разным каналам, вы можете управлять цветовым балансом изображения, причём управлять очень гибко, делая, например, в одно и то же время тени теплее, а света холоднее.
При переходе из цветовой схемы RGB в схему CMYK, что бывает необходимо при печати, приходится возиться с отдельными каналами просто для того, чтобы цвета на отпечатке оказались не слишком сильно искажены по сравнению с оригиналом.
В схеме Lab у вас имеется возможность раздельно редактировать канал L, отвечающий за светлоту, и хроматические каналы a и b, что позволяет независимо управлять яркостью, контрастом, цветовой насыщенностью и цветовым контрастом, т.е. параметрами, которые в режимах RGB и CMYK обычно тесно сцеплены друг с другом (если кто-то забыл, то цветовые схемы можно переключать через меню Image > Mode).
Всё это не означает, что применение общих кривых и уровней лишено смысла. Напротив, для большинства элементарных операций с изображением вполне достаточно универсального подхода, но в тех случаях, когда задача кажется неразрешимой при помощи общей кривой, поканальная коррекция может быть весьма действенной.
3 способ.
И, наконец, самый универсальный способ создания любых параллельных линий — с помощью экшенов (Action (Операции)). Что такое экшены можно узнать в статье Actions (Операции) в фотошопе
Для начала нарисуйте одну линию в новом слое.
Перейдите в палитру Actions (Операции), создайте новую операцию (Line, например), нажмите кнопку запись и выполните простые действия: скопируйте слой с линией и передвиньте его вверх или вниз на нужное расстояние. Работа сделана, нажмите кнопку Остановить запись. Должно получиться нечто такое:
После этого нажимайте треугольную кнопку Воспроизвести запись столько раз, сколько нужно линий.
В результате в изображении получается много слоев с линиями. Если вы довольны полученным результатом — объедините слои с линиями в один слой.
Наложение дубликата слоя с линиями с последующим поворотом этого дубликата под прямым или любым другим углом позволяет легко получить сетку.
А применение стилей — эффекты:
Цветокоррекция с помощью пипеток
И кривые, и уровни позволяют осуществить базовую автоматическую цветокоррекцию при помощи трёх пипеток: чёрной, серой и белой. Сам я ими практически никогда не пользуюсь, предпочитая настраивать кривые вручную, но вкратце упомянуть о пипетках в данной статье всё же необходимо.
Чёрная и белая пипетки отвечают за точки чёрного и белого цвета соответственно. Серая же пипетка служит для исправления цветового баланса в полутонах.
Выбрав чёрную пипетку и указав на фотографии участок, который, по вашему мнению, должен быть абсолютно чёрным, вы тем самым сместите точку чёрного цвета для каждого из каналов, так, что всем пикселям с яркостью от выбранного вами тона и ниже будет присвоена нулевая яркость. Аналогично действует и белая пипетка, отсекая все света выше заданной точки. Серая пипетка заведует серединой тонального диапазона, приводя яркость отдельных цветовых каналов во взаимное равновесие.
Автоматическое исправление цветового баланса возможно только в том случае, если на фотографии присутствует какой-либо объект, имеющий в реальности нейтральный оттенок: серый, чёрный или белый. Достаточно указать пипеткой на заведомо ахроматический объект, чтобы индивидуальные кривые или уровни для каждого из цветовых каналов приняли такое положение, при котором цветовой баланс всего изображения выравнивается в соответствие с выбранным вами эталоном. Например, если серый пиджак получился на фотографии синеватым из-за того, что человек стоял в тени, то после применения серой пипетки излишняя синева будет нейтрализована по всему кадру и пиджак вновь станет серым, а весь снимок немного потеплеет.
Примечательно, что если вы ткнёте пипеткой во что-нибудь исходно цветное, то это приведёт к нейтрализации данного цвета вплоть до полной ахроматичности и к пропорциональному неестественному искажению всех остальных цветов. Например, если вы укажете на синее небо, оно посереет, а все остальные объекты на фотографии приобретут красно-оранжевый оттенок. Указав на красную розу, вы обесцветите её и окрасите весь снимок в сине-голубые тона. Этот приём вполне легален и может быть использован для достижения необычных художественных эффектов.
Должен отметить, что хотя цветокоррекция при помощи кривых и уровней и способна во многих случаях исправить ошибки баланса белого цвета, тем не менее, изначально правильная установка баланса белого непосредственно при съёмке или в RAW-конвертере является более здравым решением, обеспечивая лучшую цветопередачу и упрощая последующую обработку снимка.
Спасибо за внимание!
Василий А.
2 способ.
Параллельные линии можно создавать с помощью градиентов. Недостаток этого способа существенный — нужно сначала создать градиент с помощью редактора градиентов. Если Вы не знаете ничего про работу с редактором градиентов — Вам сюда: Работа с градиентом
Преимущество этого способа состоит в том, что, во-первых, можно создать полосатый градиент, сохранить его и пользоваться всегда, во-вторых, можно создать разноцветные градиенты, градиенты с размытыми или четкими переходами от цвета линии к фону, можно создать двойные, тройные линии с разными промежутками между ними. Или скачать готовые полосатые градиенты или градиенты с параллельными линиями.
Создать градиент для рисования параллельных линий несложно. Открываете редактор градиентов и добавляете маркеры цвета в нужных позициях (просто щелкаете мышкой в нужных местах, цвет и расстояние задаете в соответствующих полях.). Поле Location задает отступ маркера в % от левого края, расстояния между маркерами это расстояние между линиями.
Маленькие маркеры возле маркера цвета определяют степень размытости линии. Попробуйте подвинуть их ближе к линии и посмотрите на результат.
Пример использования этого градиента:
Маркеры над полосой градиента определяют прозрачность областей градиента. Белые маркеры обозначают прозрачные области (Opacity (Непрозрачность) равна 0). Этот градиент удобен для рисования на готовом фоне:
Пример использования этого градиента:
И не забывайте, что градиенты бывают разные — ромбовидные, радиальные, зеркальные, что позволяет одним легким движением создавать разные фигуры:
Наклон кривой и контраст
Изменение контраста изображения зависит от угла наклона кривой. Говоря словами Дэна Маргулиса: чем круче кривая, тем выше контраст
Обратите внимание, что исходная нетронутая кривая, где все выходные значения яркости равны входным, имеет угол наклона 45°. Увеличение угла наклона означает повышение контраста, а уменьшение угла означает снижение контраста
Понимание этого принципа имеет большое значение, поскольку очень часто мы будем повышать контраст в одном тональном диапазоне и одновременно снижать его в другом, за счёт того, что разные участки кривой будут иметь различный угол наклона.
Десять фундаментальных кривых
Ниже мы рассмотрим десять типов кривых. Это тот минимум, которого вам будет достаточно для редактирования практически любой фотографии. Кроме того, усвоив сам принцип работы с кривыми на десяти элементарных примерах, вы сможете в дальнейшем самостоятельно строить кривые любой сложности.
Первые три кривые делают изображение светлее, кривые с 4 по 6 делают его темнее, кривые 1, 5, 7 и 8 повышают контраст, а 2, 4, 9 и 10 его снижают. На практике я чаще всего пользуюсь кривыми 3, 6 и 8, а также различными вариациями на тему этих трёх типов. Эффекты всех кривых кроме 8 и 10 (S-образные кривые) могут быть при желании достигнуты с помощью уровней.
Прошу обратить внимание, что для большей наглядности я намеренно гипертрофирую изгибы кривых. В реальной жизни столь сильные изменения яркости и контраста обычно ни к чему
Зачастую я создаю кривую достаточно агрессивной формы, а затем, изменяя прозрачность корректирующего слоя, добиваюсь нужного мне деликатного эффекта. Кроме того, используя маски слоёв, можно применять к различным участкам изображения кривые различной формы, что порой весьма удобно.
Повышение яркости с повышением контраста
Уменьшив входное значение для точки белого цвета, мы тем самым отсекли верхние света и пропорционально растянули оставшийся тональный диапазон. Угол наклона кривой превысил 45° на всём её протяжении, что привело к повышению контраста. Чем светлее объект изначально, тем сильнее повышается его яркость.
Этот способ хорош для осветления сильно недодержанных фотографий, а также для отбеливания фона при изоляции предметов на белом фоне. Однако для осветления нормально проэкспонированных фотографий такая кривая не годится, поскольку смещение точки белого приводит к клиппингу в светах и, как следствие, грубому искажению цвета светлых объектов. К тому же большинство снимков нуждается в осветлении скорее теней, нежели светов.
1 способ.
Быстрее всего создать параллельные линии, используя стили.
Рисуем прямую линию инструментом Pensil(Карандаш) (чтобы линия получилась прямая, удерживайте нажатой клавишу Shft).
Среди встроенных стилей Photoshop есть стили Dotted Strokes (штрих-пунктирные обводки). Выбираем эти стили, используя меню палитры Styles (Стили): Window (Окно) > Styles (Стили).
Среди наборов стилей выберите стиль белые штрихи White 1pt 2pt-Spaced Dotted No Fill или другой, если Вам так больше нравится.
Получим линию из точек.
Эту линию нужно растянуть в ширину и получить из точек полоски. Но если Вы это сделаете прямо сейчас, то получится прямоугольник с точечной обводкой. Примените простой трюк: создайте новый пустой слой над слоем с линией из точек и объедините эти два слоя (выделите эти слои на панели слоев и выполните команду Merge (Объединить)).
После этого просто растяните линию в ширину командой Edit (Редактирование) >Transform (Трансформация).
Если над слоем с линиями создать новый слой, залить этот слой градиентной заливкой и применить к нему команду меню из панели слоев Create Clipping Mask (Создать обтравочную маску), то получится вот такая радужная полоска.
А применение команды Edit (Редактирование) >Transform (Трансформация) > Warp (Деформация), позволяет получить интересные эффекты.
Второй приём

Чтобы осветлять или затемнять изображение, Вам следует перемещать узловые точки вверх или вниз, соответственно.
Воспринимайте горизонтальную ось как шкалу, на которой слева располагаются самые тёмные тона изображения, а справа – самые светлые тона. Поэтому место на кривой, в которое Вы ставите узловую точку, имеет значение. От её положения относительно горизонтальной оси зависит диапазон тонов, которые Вы будете осветлять или затемнять. Если узловая точка находится ближе к левому краю, то Вы будете воздействовать на тёмные тона фотографии. Наоборот, если она ближе к правому краю – на светлые тона.





