10 приемов обработки фотографий в photoshop
Содержание:
- Предустановки
- Добавляем солнцу оранжевый оттенок
- Колорит
- Пересвет и недосвет
- Черно-белое фото из цветного
- Контраст
- 5 плагинов для быстрой ретуши кожи
- 10 примеров, когда проще обратиться к программе, чем идти за помощью
- Как заменить фон в фотошоп ?
- Для чего делают цветокоррекцию
- Добавляем синеву к небу
- Окончательный результат
- Обработка в Лайтрум
- Искажения: править не обязательно, но желательно
- Замена фона в фотошопе
- Изменить фон в фотошопе cs5 и cs6
- Примеры цветокоррекции
- Важность статьи
- Заключение и ссылки
Предустановки
Я обрабатываю фото ещё на этапе импорта с фотоаппарата в Lightroom. Как же я до этого докатился?
Есть такой лайфхак: Presets (Предустановки). Их можно настроить так, что фотографии будут определённым образом корректироваться сразу после загрузки с камеры. Это удобно, когда вы сделали фото в одинаковых условиях и на одинаковую оптику.
Мой фотоаппарат, любит ошибаться с балансом белого в сумерки и ночью. Зная об этой особенности, можно внести поправку в предустановки. Туда же можно добавить коррекцию шума и искажений (а что это такое — расскажу дальше).
Для того, чтобы создать свою комбинацию предустановок, нужно выполнить всего 2 шага:
- настроить ползунки,
- нажать Command + Shift + N (Mac OS) или Ctrl + Shift + N (Windows) и создать New Develop Preset (Новые предустановки).
Готово! При следующем импорте главное вспомнить о предустановках и применить их.
Если не знаете, как настроить ползунки — не беда, попробуйте мою комбинацию.

Раздел Basic (Основной):Highlights (Света) -80Shadows (Тени) +40Whites (Белые) +60Clarity (Чёткость) +30Vibrance (Сочность) +10
Раздел Detail (Детали):Amount (Количество) 60Luminance (Яркость) 30Color (Цвет) 100
Теперь, переходим в режим Develop (Обработка), нажав клавишу D, и поехали!
Добавляем солнцу оранжевый оттенок
Поскольку на этой фотографии солнце почти белое, оно не совсем похоже на само себя. Солнце должно быть оранжевое, и я попытаюсь это сделать.
Я прибегну к той же коррекции, поэтому создайте новый корректирующий слой «Цветовой баланс». Верхний ползунок я переместил вправо к красному цвету, а нижний перетащил влево в сторону жёлтого.
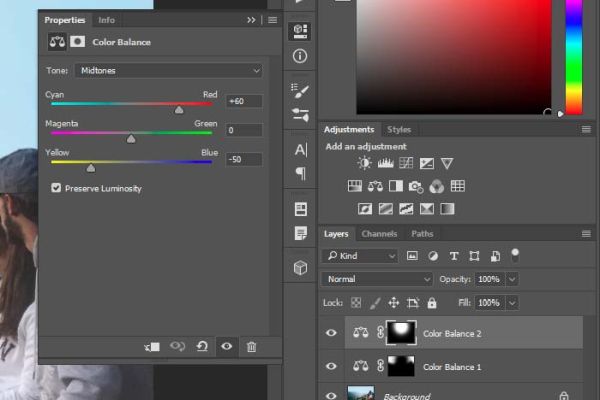
Затем снова инвертируйте маску корректирующего слоя Color Balance 2 и белой мягкой кистью большого размера поставьте одно большое пятно в области солнца. Этим мы создадим чуть заметный оранжево-розовый круг в области белого солнца.

Как видите, именно эти две коррекции внесли существенные изменения на фото. Я не мог их сделать каким-либо иным способом, кроме, как применить их конкретно в определённых областях.
Колорит
Популярность того или иного цветового решения в графике зависит от популярных приемов кинематографа. Чем больше снимок похож на кино, тем атмосферней и привлекательней он выглядит. В Photoshop существует большое количество разнообразных фильтров, пресетов, которые можно скачать из сети. Есть так называемые LUT — Color Lookup, их используют для обработки видео и статичных изображений. LUT — это набор корректирующих слоев с заданными настройками. Изначально корректирующих слоев может быть любое количество, одни воздействуют на свет, другие — на цвета, к примеру, подкрашивая синий в зеленый оттенок, а теплый красный меняют на холодный. Используя LUT для похожих фотографий, мы можем задать определенный вектор атмосферы через цвет и тон.
Установка подобных дополнений обычно не вызывает проблем и имеет схожий сценарий. В директории, где установлен Photoshop, нужно найти папку с родными пресетами программы и скопировать туда скачанные на выбор LUT’ы. После запуска Photoshop список пресетов увеличится.
Однако не стоит злоупотреблять количеством дополнительных пресетов, так как это значительно снижает скорость загрузки программы.
Итак, мы решили использовать один LUT для всех фотографий.
После применения появляется корректирующий слой, и фотография, расположенная на нижнем слое, меняется. При необходимости можем ослабить воздействие корректирующего слоя, уменьшив значение FILL.
Таким образом, поправив каждое фото, мы получаем геометрически ровный, красивый по цвету и композиции снимок. Теперь фотографии превратились в полноценную серию, объединенную колоритом. Обработка фото в Photoshop окончена.
Пересвет и недосвет
Пересветили — это когда на вечерних фото белые не только источники света (фонари, например), а ещё и 5 метров вокруг них. И белые настолько, что не разобрать деталей. Самый верный способ пересветить кадр — сфотографировать себя в зеркало с включённой вспышкой.
Обратная сторона медали — недосветили. Тени «ну прям вообще чернющие», да и фотография в целом темновата. Клиническая стадия — сфотографировать, не сняв крышку с объектива. Ага, я иногда так тоже делаю.
Если это не крайняя стадия, то легко лечится ползунками в секции Basic (Основной):
Exposure (Экспозиция) — меняет общую яркость,
Highlights (Света) и Whites (Белые) — убирает пересветы,
Shadows (Тени) и Blacks (Чёрные)— вытягивает провалы в тенях. ы
Более детально скорректировать свет помогут аналогичные ползунки в секции Tone Curve (Тоновая Кривая).
Черно-белое фото из цветного
Эффектные черно-белые снимки выглядят потрясающе. Разберемся, как обесцветить снимок, чтобы он стал не серым, а именно черно-белым художественным фото.
Можно использовать уже знакомый прием с LUT’ами, для этого нужно скачать и установить новый или найти в уже имеющихся нужный.
Или перевести изображение в другую цветовую схему вручную с помощью корректирующих слоев.
В окне «Слои» находим режим Black and White, появляется окно с настройками. Этот метод отличается от автоматического обесцвечивания (desaturate) тем, что можно влиять на тональность каждого цвета, делая, к примеру, небо более или менее контрастным к земле. Автоматический перевод не меняет тональность, в итоге картинка часто выглядит равномерно серой.
Автоматический перевод в ч/б (desaturate)
Через корректирующий слой с ручными настройками для каждого цвета
Контраст
Для повышения контраста в окне Layers (слои) выбираем функцию Levels (уровни). В новом окне Properties двигаем ползунки вправо и влево. Крайний левый отвечает за темные участки изображения, средний за полутона, а крайний правый за света. Делая свет более активным, мы влияем и на средние тона. Поэтому, чтобы избежать пересветов, средний ползунок можно сдвинуть правее, затемнив полутона.
P.S. здесь и в следующих корректирующих инструментах используется недеструктивный метод воздействия, то есть мы не меняем изображение, а накладываем на него корректирующие слои, настройки которых можно изменить в любой момент, не влияя на исходную картинку.
Очевидно, что небо и здание контрастны по тону, при затемнении неба архитектура становится слишком темной. Чтобы это исправить, нужно отдельно поменять контрастность каждого объекта в отдельности. Для этого тем же способом создаем второй корректирующий слой Levels (уровни) называем его «Небо», он будет влиять только на небо.
Отключаем «глазом» второй и устанавливаем нужный нам контраст неба, не обращая внимание на архитектуру.
В нашем случае нужно сделать небо значительно темнее, поэтому ползунок слева (отвечающий за темные участки) сдвигаем правее. Так же поступаем со средним ползунком.
Чтобы отделить зоны влияния, в корректирующем слое «Небо» кликаем на белое окно. Это маска: когда она выделена, мы находимся в режиме маски. Ее задача убрать с определенных мест воздействие корректирующего слоя. Чтобы это сделать, закрасим черной кистью те участки, которые нам не нужны. В нашем примере — архитектуру. Кисть — клавиша B.
Рисуя в масках, мы можем влиять на контраст отдельных участков.
5 плагинов для быстрой ретуши кожи
- AKVIS MakeUp. Пожалуй, самое простое и довольно-таки грубое решение с помощью которого можно устранить мелкие дефекты кожи; но если отказаться от предустановок — и перейти в полуавтоматический режим, то играясь с настройками, можно добиться приемлемого результата, если речь про некрупный портрет или пакетную обработку (в частности — свадьба), к счастью в плагине можно применять коррекции на всю серию фотографий (указываем папку и вперед).
- Portraiture. «У, портретура!» — название плагина стало нарицательным (ругательством в профессиональной сфере), но в последних версиях — машинное обучение; проще — ИИ. Результат полностью контролируется, даже на базовых установках — не мыльный / не фарфоровый итог. Если вникнуть в нюансы маскирования, и понять смысл текстур и фактур, то можно переключиться в ручной режим, вывести оптимальные значения, и все это сохранить в качестве пресета, который потом применяем на поток и… ура!
- ON1 Portrait AI. Еще одно решение, в основе которого — машинное обучение. Анализ, лица и степени необходимого воздействия, производится автоматически. Если нужно в чем-то ослабить или усилить воздействие — пожалуйста. Не хочется зависеть от Ps — пожалуйста (плагин так же встраивается в Lightroom, Affinity Photo и в другое ПО). На мой взгляд, решение от ON1 — современная версия Portraiture (комфорта, конечно, тут побольше, но картинка на выходе, по качеству, — аналогична).
- Retouch4me Heal. Узконаправленное решение от команды 3D LUT Creator. — Работает, что радует, не только в связке с Ps, но и как самостоятельное приложение. В основе — нейронные сети, поэтому автоматическое удаление дефектов кожи, без «замыливания» и замены оригинальной кожи на искусственную, — выполняется без нареканий. А еще можно в один клик восстанавливать родинки, использовать при пакетной обработке — на официальном сайте можно найти обучающие ролики от разработчиков.
- PortraitPro. На данный момент, самый технически продвинутый плагин. Поддерживает пакетную обработку, не ограничивается ретушью кожи (можно править объем волос, и их тон, а так же корректировать макияж). Работает как в связке с Ps, так и отдельно, — оцените, если подыскиваете альтернативу решениям от Adobe. Естественность кожи, в процессе ретуши, достигается благодаря запатентованному алгоритму (суть которого в принципе проста: никаких размытий — дефект удаляется, а на его месте алгоритмы — на основе ИИ, — воссоздают существующую текстуру кожи).
10 примеров, когда проще обратиться к программе, чем идти за помощью
Предположим, у вас есть фотографии из путешествия. Снимки неплохие, но пока сырые: где-то горизонт завален, где-то нужно подтянуть контраст или хочется обобщить колорит, чтобы можно было выложить в Instagram или сделать красивый альбом.
Для решения этой задачи рассмотрим серию из 6 фотографий Рима.
В них последовательно поправим:
- горизонт, кадрирование, перспективу
- контраст
- яркость и насыщенность
- резкость
- колорит
- пакетно обработаем остальные схожие фотографии
А еще:
- изменим пропорции фото без обрезания картинки
- уберем лишний предмет на снимке
- сделаем художественное черно-белое фото из цветного
- поменяем фон объекта на снимке
До обработки фото в Photoshop:
После:
Для начала нужно открыть файл в Фотошопе и разблокировать слой фотографии, нажав на «замочек» рядом с изображением на панели «Cлои».
Как заменить фон в фотошоп ?
В качестве ответа на вопрос, как заменить фон в фотошоп, мы для примера попробуем изменить снимок, на котором изображена маленькая птичка. Мы совершим замену фона в Фотошопе, поставим в его качестве фотографию комнаты с письменным столом. Заодно вы узнаете о том, как изменить размер оставляемого в изображении объекта (в нашем случае — птицы).
Для начала следует открыть оба изображения в Adobe Photoshop. Графический редактор достаточно давно научился открывать одновременно более десятка фотографий. В Photoshop CC вы можете держать изображения в виде отдельных окон или вкладок. В случае выбора второго варианта необходимо лишь «прикрепить» фотографии к верхней панели графического редактора.
Для чего делают цветокоррекцию
Существует множество уроков по цветокоррекции, однако в них лишь описываются принципы обработки изображения. Прежде чем начать работу со снимками, нужно разобраться в том, что такое цветокоррекция и для чего её используют.
Цветокоррекция – это Замена исходного составляющего цвета, оттенков, тона и насыщенности изображения. Её применяют по нескольким причинам.
1. Часто случается так, что мы видим реальные цвета, которые на снимке получаются совершенно другими. Это происходит из-за не правильных настроек фотоаппарата, низкого качества съемочной аппаратуры или специфичного освещения. Техника не имеет возможности подстраиваться к освещению так же, как и человеческий глаз. Это вызывает погрешности в снимках.
2. Цветовые дефекты. К ним можно отнести засвеченность снимка, чрезмерная затемненность, дымка или тусклость тонов и красок.
3. Творческие эксперименты. Цветокоррекция позволяет воплощать замыслы фотографа. Снимкам можно добавить сказочности или брутальности, выразительности или тусклости. всё зависит от замысла фотографа.
Чаще всего, цветокоррекция в фотошопе выполняется при помощи разложения снимка на каналы. Существует несколько режимов для редактирования:
RGB — Красный, Зеленый, Синий (Red Green Blue). Это самый популярный режим редактирования изображений. С ним приходится сталкиваться чаще всего.

CMYK — Голубой, Пурпурный, Жёлтый, Чёрный (Cyan Magenta Yellow blacK).

В этом режиме белый цвет в каналах показывает максимальное присутствие цвета, а черный — наоборот, минимальное. Если, к примеру, Голубой канал полностью заполнен черным, значит голубой цвет на снимке вовсе отсутствует.
Мы коротко рассмотрели, что такое цветокоррекция и для чего она используется. Теперь пора переходить к практике.
Добавляем синеву к небу
Давайте в область неба добавим немного синевы
Обратите внимание, выглядит оно довольно размыто
В этом отношении у меня ограничения, потому что любой цвет, который я добавлю будет выделяться на фоне всей фотографии, поэтому осторожность здесь не помешает. Необходимо, чтобы эффект в результате изменений получился мягким
Необходимо, чтобы эффект в результате изменений получился мягким.
Для начала кликните по значку Color Balance (Цветовой баланс) на панели Adjustments (Коррекция). Откроется панель Properties (Свойства) с настройками. На панели слоёв создастся новый корректирующий слой Color Balance 1.
На панели «Свойства» переместите первый бегунок влево в направлении голубого цвета. Средний ползунок оставляем без изменения, а самый нижний (третий) перетащите вправо в направлении синего цвета. Я буду продолжать перемещать ползунки, пока не добьюсь нужного результата
Имейте ввиду, что синий оттенок приобретёт вся фотография, но не обращайте на это внимание. Сосредоточьтесь только на небе
На данном этапе легче отобразить замаскированные изменения, нежели маскировать неудачные области. Нажмите на миниатюру маски корректирующего слоя, затем воспользуйтесь сочетанием клавиш Ctrl + I, чтобы инвертировать маску. Миниатюрка белого цвета должна измениться на чёрный.
Наконец, я воспользуюсь белой кистью большого размера, с мягкими краями, чтобы обрисовать области неба, где мне нужно добавить синеву. Я буду избегать солнце и людей. Так же синий цвет я добавлю на верхнюю часть гор, так как они уже имеют синий оттенок. Благодаря мягким краям кисти, границы получатся мягкими и незаметными.
Результат получился конечно не сокрушительный, но всё же придал небу некоторый цвет.
Окончательный результат
На мой взгляд получилось довольно неплохо. В процессе тренировки и экспериментов для всех изменений у меня ушло примерно пять минут. Если бы мне пришлось проделать это снова, у меня бы наверно ушло ещё меньше времени. Вот как при помощи корректирующих слоёв можно привнести жизнь тусклым нечётким снимкам. Смотрите конечный результат:

Теперь сравните результаты до и после:
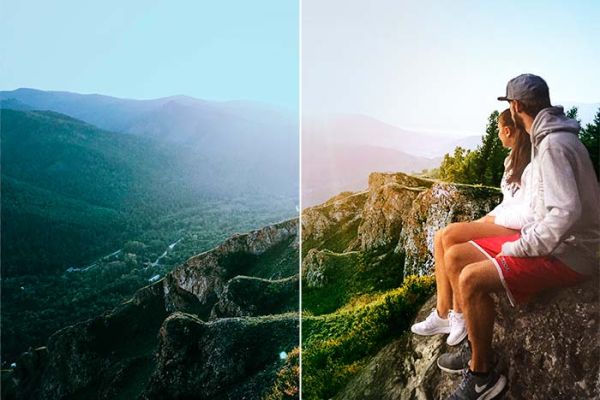
Я бы сказал, разница очевидна.
Видите? Разве этого сложно добиться? Я рекомендую вам открыть любую фотографию в Photoshop и поэкспериментировать с корректирующими слоями. После того, как вы поймёте для чего нужен отдельный корректирующий слой и как они работают, вам будет проще редактировать более сложные проекты. Спасибо за прочтение!
Обработка в Лайтрум
Adobe Lightroom — программа для постобработки и создания каталогов изображений. Ее можно использовать как на ПК, так и мобильном телефоне
Важно отметить, что Лайтрум не искажает цветопередачу фотографии
Приложение, в отличие от Photoshop, не может изменять элементы на снимке, но помогает быстро и красиво обработать фото. Давайте рассмотрим функционал программы и ее инструменты.
Рабочая поверхность
Структура программы похожа на интерфейс Photoshop — меню приложения и две панели для работы с изображениями.
В меню вы можете найти настройки по импортированию или экспортированию снимков, редактированию каталогов с фото, обработке изображений с помощью инструментов и эффектов.
Приложение для обработки фотографий — Лайтрум
Инструменты Lightroom:
- Обрезка.
- Удаление областей — удаляет лишнее, заменяя область пикселями с изображения.
- Эффект красных глаз.
- Градуированный фильтр — затемнение или осветление части фотографии.
- Радиальный фильтр — локальная коррекция изображения. Позволяет, например, навести фокус на главный объект на снимке.
- Корректирующая кисть.
- Выравнивание по направляющим линиям.
- Баланс белого.
- Целевая коррекция — яркость, насыщенность и оттенок.
Инструменты Лайтрума
Часть из них дублируется в правой панели под разделом «Гистограмма» — смотрите скриншоте ниже.
Инструменты в правой панели рабочей поверхности
Настройки и эффекты
В правой панели программы представлен широкий выбор настроек и эффектов для обработки фотографий. В этом разделе мы покажем возможности обработки.
Основные. Базовые настройки: баланс белого, тон, текстура, четкость и красочность изображения.
Пример, как обрабатывать фото в Lightroom
Тоновая кривая. Эффект, который мы уже рассматривали в Фотошопе — «Кривые», только здесь еще больше возможностей для регулировки цвета и света.
Пример работы тоновой кривой
HSL/Цвет. Настройка цветовой модели и каждого цвета по отдельности.
Обзор работы эффекта HSL и настройки цвета
Цветокоррекция. Изменяет цвет всего изображения.
Пример работы цветокоррекции
Детали. Помогает увеличить или уменьшить резкость, а также избавиться от шума на фото.
Обработка фото в Lightroom
Коррекция дисторсии. Работает с искажением, а также позволяет добавить виньетку — затемнить края.
Lightroom — обработка фото и работа с искажением
Изменение. Варианты, как можно улучшить перспективу.
Пример, работы с перспективой
Эффекты. Позволяет осветлить или затемнить края, а также поработать над зернистостью.
Работа эффектов — виньетки и зернистости
Калибровка. Настройка тона и цветопередачи основных цветов.
Обзор настроек калибровки
Пресеты и стили
В левой панели можно найти раздел «Стили» — готовые варианты обработки фотографий. Пресетами называют сохраненные настройки, которые можно применить сразу к нескольким снимкам. Профессиональные фотографы и обычные энтузиасты часто делятся пресетами, поэтому вы с легкостью можете найти их в сети, чтобы быстро обрабатывать изображения.
Ниже показаны варианты стилей и пресетов, а также то, как они преображают фотографию. Какой-то универсальный пресет посоветовать невозможно — пробуйте и ищите свой стиль.
Обработка фотографии стилями и пресетами
Красивая обработка фото в Lightroom
Покажем, как быстро обработать изображение с помощью нескольких настроек.
Загружаем изображение в библиотеку с помощью функции «Импорт» или путем перетаскивания файла. Переключаемся в раздел «Разработка» — здесь используем основные настройки: «Баланс белого», выставляем «Светлые области» на -25, «Тени» на +20, «Белые» на +20 и «Черные» на -25, а также играем с детализацией, а именно с резкостью и уменьшением шума.
Пример, как правильно обрабатывать фото
Искажения: править не обязательно, но желательно
Вначале, я говорил о выравнивание горизонталей на этапе кадрирования, но ведь есть же ещё вертикальные линии. Если вы фотографируете только портреты, то этот пункт можно пропустить.
Когда среди привезённых из путешествия фотографий половина: соборы, дома и крепости — вот вам лайфхак. Фотографируя вблизи что-то высокое, не ставьте камеру под углом к объекту съёмки: этим вы искажаете пропорции. Если у вас нет широкоугольного объектива, но хочется запихнуть весь небоскрёб в фотографию — отойдите подальше.
При фотографировании «под углом» первыми страдают вертикальные линии: они заваливаются к центру, превращая любое здание в пирамиду Хеопса.
Если завал небольшой, то его можно скорректировать, играясь ползунками.
Замена фона в фотошопе
Первым делом необходимо задействовать режим быстрой маски. Делается это при помощи нажатия клавиши Q. Теперь выберите жесткую кисть не очень большого, но и не очень маленького размера. Закрасьте ей всю птицу или тот объект, который выбрали вы.
Отдельно обратите внимание на параметры «Непрозрачность» и «Нажим». Около них должны стоять значения 100%
В противном случае в птичке могут образоваться своеобразные проплешины.
В процессе закрашивания выбранного объекта вы можете заехать за его края. Это можно легко исправить путем нажатия кнопки X. Основным цветом станет белый, в этот момент нужно убрать кистью маску за пределами контура объекта. Затем вернитесь к черному цвету нажатием клавиши X.
После закрашивания вновь нажмите клавишу Q. Ваша быстрая маска применится к объекту. В результате у вас получится выделение всего изображения, за исключением закрашенной части. Его необходимо инвертировать при помощи нажатия сочетания клавиш Shift+Ctrl+I. Или же выберите соответствующий пункт в меню «Выделение».
Как вы можете заметить, выделение далеко до совершенства. Поэтому в вышеупомянутом меню следует выбрать пункт «Уточнить край» или нажать сочетание клавиш Alt+Ctrl+R. Выскочит новое окошко, как на скриншоте ниже.
Теперь нужно добиться правильного выделения. Иначе изменить фон не получится, картинка не будет выглядеть привлекательно. Именно от работы с выскочившим окошком зависит дальнейшая судьба изображения. Поэтому давайте разберем все параметры поподробнее.
В графе «Вид» выбирается фон, на котором просматривается выделение. По умолчанию это белый цвет. Но удобнее разглядывать выделенный объект на черном фоне. Выберите именно его.
Самым важным параметром является «Обнаружение краев». Он позволяет графическому редактору автоматически определять края объекта. Нельзя назвать работу этой настройки идеальной, но чаще всего она справляется со своей задачей вполне достойно. Для применения параметра установите галочку около пункта «Умный радиус». Что касается величины радиуса, то тут всё зависит от размеров изображения. Экспериментируйте.
Ещё вы можете поработать с настройками края. Изменить размер растушевки, увеличить сглаживание и произвести прочие действия. Обязательно увеличьте контрастность. Не до предела, а примерно на 50%.
Также включите параметр «Очистить цвета». Он позволит избавиться от артефактов на стыке объекта и фона. Также эта настройка позволит вывести объект на новый слой со слоем-маской, что очень удобно.
После применения настроек выделенный ранее объект помещается на новый слой с прозрачным фоном. Прежний фоновый слой остается, но в выключенном состоянии.
Теперь остается лишь скопировать вторую открытую картинку и вставить её в виде нового слоя, размещенного ниже основного. Или наоборот, скопировать нашу птичку и поместить её на вторую фотографию. Результат будет один, если забыть о разных разрешениях.
Изменить фон в фотошопе cs5 и cs6
После знакомства с нашим уроком вы легко сможете изменить фон в фотошопе cs5 . Чтобы изменить фон в фотошопе cs6, необходимо так же пользоваться вышеописанным уроком без каких-либо изменений. Во всех предыдущих версиях программы все действия идентичны. Отличаться могут лишь наименования некоторых пунктов. Например, окошко «Уточнение краев» может называться «Уточнение граней». Но сути дела это не меняет. Что касается изменения размеров выделенного ранее объекта, то это действие совершается очень просто. Нужно выбрать слой с ним (в нашем случае это птица с примененной маской), совершить щелчок правой кнопкой мыши и выбрать пункт «Свободное трансформирование». Размеры изменяйте с зажатой клавишей Shift, это позволит сохранить пропорции.
Примеры цветокоррекции
Рассмотрим три случая применения цветокоррекции на конкретных примерах.
Не правильная передача цвета
Посмотрите на эту фотографию тигра:

На снимке много красного цвета. Для коррекции будем использовать кривые (Image (Изображение) -> Adjustment (Коррекция) -> Curves (Кривые)). Выбираем красный канал и слегка опускаем кривую чуть ниже середины, как показано на рисунке:

Вот, что в итоге получилось:

минимальные манипуляции значительно повысили качество снимка. Кривые — это очень мощный инструмент. Он используется во многих уроках по обработке фотографий.
Сделаем вывод: если на снимке повышенное содержание какого-то одного цвета, нужно выбрать соответствующий канал в кривых и уменьшить его содержание, как показано в примере.
Цветовые дефекты
Взгляните на этот снимок:

На нем много белой дымки, а цвета тусклые, но это можно исправить.
С дымкой поможет справиться инструмент Levels (Уровни). Для вызова инструмента нажимаем Ctrl+L и устанавливаем следующие настройки:

Присмотритесь к левой части гистограммы. Это и есть дымка. Сдвигая ползунок вправо, мы увеличиваем количество темных тонов и избавляемся от дымки.

Стало немного лучше, но результат еще далек от совершенства. Нужно немного осветлить котенка. Делаем копию слоя (Ctrl+J) и открываем Image -> Adjustment -> Shadow/Highlights (Тень/Свет). Вносим следующие настройки для теней:

Мы сделали снимок светлее.
Изначально планировалось осветлить только котенка, поэтому создаем для осветленного слоя маску и скрываем черной кистью фон, оставляя светлой только нашу модель.

Результат:

Снимок уже хорош. однако что-то не так. Давайте откроем Image -> Adjustment -> Photo Filter (Фото фильтр) и добавим зелёный или теплый фильтр:
Если закрыть глаза на изначальное качество снимка, можно сказать, что мы добились отличного результата. А вот и он:

Цветокоррекция выполнена, но снимок нужно подретушировать. Это уже другая тема. Уроки по ретуши найти не сложно.
Вот результат с небольшой ретушью:

Творческий подход к цветокоррекции
Это можно считать самой интересной частью статьи, однако не все признают художественную цветокоррекцию. несмотря на это, мы разберем несколько примеров её применения.
В первом примере будет использован отличный исходный снимок:

Применим к нему теплый фотофильтр (Image -> Adjustment -> Photo Filter):

Создаем новый слой и заливаем его цветом #f7d39e. Меняем режим наложения на Exclusion (Исключение) и устанавливаем непрозрачность на 25%
Далее создаем копию основного слоя и применяем Filter -> Render (Визуализация) -> Lighting Effects (Световые эффекты) со следующими параметрами:

Избавляемся от промежуточного слоя с заливкой и смотрим результат:

Второй пример будет демонстрировать принцип обработки портрета:

Сделаем снимок с достаточно популярным режимом «отбеливание». Создаем копию слоя (Ctrl+J), и нажимаем Ctrl+U для вызова фильтра Цветовой тон/Насыщенность. Устанавливаем Saturation — 0. Снимок станет черно-белым. Меняем режим наложения на Overlay, а непрозрачность на 70-80%

Добавим на фотографию эффект, который часто используется в современном кинематографе. Снова открываем наш снимок, чтобы вернуться к исходному изображению. Нажимаем Ctrl+M для открытия редактора кривых. Выбираем синий канал и добавляем синего цвета в темные тона. Перейдите в режим редактирования синего канала и добавьте синевы тёмным тонам. В светлых тонах опускаем кривую. Это даст желтизну и не позволит потеряться цвету кожи.

Вот как выглядит снимок после коррекции в Фотошопе:

Уберем фиолетовый оттенок с помощью добавления в темные тона зеленого цвета. выполняем эти действия также при помощи кривых.

Небольшая корректировка цвета кожи:


На этом обработку можно закончить.
Важность статьи
Когда сделан RAW-снимок, процесс завершен только на половину. Я говорю это на своих курсах, а также пишу об этом в своей электронной книге о цифровом процессе работы с фотографиями — A Professional Photographer’s Workflow: Using Adobe Lightroom and Photoshop. Постобработка занимает примерно 40-50% времени, которое я трачу на каждое фото. То, как обрабатывается снимок, имеет огромное влияние на то, как он воспринимается.
Я не говорю о каких-то безумных или невероятных изменениях. Суть в том, что для блестящего изображения, которое выглядит будто в день съемки, нужно приложить усилия при постобработке. Это довольно короткая статья, покрывающая много тем, поэтому я не могу рассказать ни о работе каждого слайдера в Lightroom, ни о мелких коррекциях в Photoshop. Если вам интересна полная история, она есть в книге.

Как вы можете видеть на Рисунке 1, когда фотография только импортируется, она выглядит скучной и размытой. Для этого есть несколько причин. Одна из них – 150 метров дымки из-за брызг океана между мной и серфингистом, а вторая – я специально перевел камеру в режим RAW с настройками нейтрального цвета и контраста, чтобы не засвечивать контрастные блики.
В качестве небольшой заметки хочу сказать – если вы хотите получить аккуратный и правильный цвет, то при постобработке лучше иметь откалиброванный, первоклассный монитор и хорошо продуманное рабочее место. Я откалибровал свой монитор Eizo CG243W, который отображает 98% цветового пространства Adobe RGB, а также демонстрирует идеальную точность от края до края, при помощи специального устройства X-Rite i1Photo Pro 2. По моему опыту, Eizo и NEC производят самые лучшие мониторы, подходящие для фотографов.
Поскольку мы хотим визуально корректировать снимок, это – ключевой шаг в любом цифровом рабочем процессе и один из самых важных аспектов цифровой фотографии. Я бы даже сказал, что правильное управление цветом важнее, чем объектив или камера, используемая при съемке. Если вы на мониторе отображаются неправильные цвета, то обработка изображений – обычная трата времени.
При работе с фотографиями я обычно пытаюсь придать им то ощущение, которое видел своими глазами. Следовательно, я честно регулирую баланс белого, тона, контраст и общий вид кадра до того, как начинаю думать о добавлении градиентных фильтров или виньеток, помогая зрителю увидеть смысл снимка. Сейчас я также хочу сказать, что не считаю себя фотожурналистом. В некоторых ситуациях, когда нужен более журналистский снимок, я не добавляю и не убираю что-либо постороннее.
Однако, для большинства моих работ, обычно используемых в коммерческой рекламе, я вношу небольшие коррекции, чтобы помочь направить взгляд в нужное мне место. Вы уже наверняка заметили, что на переднем плане этой фотографии плавают два других серфингиста. Они отвлекают от главного героя в кадре, поэтому я убрал их при помощи Lightroom.
Заключение и ссылки
Спасибо всем, кто дочитал пост до конца. Поздравляю, теперь вы сможете по другому посмотреть на свои старые фотографии, а может даже и улучшить их.
Если жажда знаний не даёт уснуть, то можете почитать подробнее о настройках программы Lightroom у Сергея Доли.
Если же хотите вырваться в ТОП Instagram’а с обработанными по-новому фотографиями — почитайте у Сергея Сморовоза о хэштэгах, стратегию и всё вот это. Я честно читал, пробовал, но в ТОП’е себя не нахожу.
В статье я использовал фотографии моего авторства. Можете подписаться на мой Instagram и увидеть больше: www.instagram.com/khyzhniak.photo
Если когда-нибудь напишу статью о ретуши в Photoshop’е, то обязательно добавлю сюда ссылку на неё.





