Как поменять и настроить шрифт на компе с виндовс 10 и возможные проблемы
Содержание:
- Можно ли изменить шрифт windows 10? — сеть без проблем
- Способ №2: изменения типа шрифта для заголовков окон
- Как добавить новый шрифт в Windows 10
- Шрифты, общие для всех (актуальных) версий Windows, и их Mac-эквиваленты
- Удаление шрифта
- Восстановление системных шрифтов в Windows 10 и 8.1
- Формат и расположение шрифтов в Windows 10
- Встроенное средство восстановления шрифтов Windows
- Изменение стиля
- Где в Windows 10 хранятся шрифты
- В поисках Web-безопасных шрифтов
- Изменить размер шрифта с помощью инструмента «System Font Changer».
- Как изменить размер шрифта Windows 10
- Восстановим шрифты через апплет Windows
Можно ли изменить шрифт windows 10? — сеть без проблем
Если вы любите работать на компьютере с Windows 10 или ноутбуке в течение всего дня, вы, должно быть, с любопытством рассматривали системный шрифт по умолчанию более, чем несколько раз, и думали об изменении стиля шрифта и изменении шрифта по умолчанию в системе Windows 10 .
Не так ли?
Что ж, нет никаких сомнений в том, что смотреть на одни и те же шрифты снова и снова может быть довольно скучно, и хотя операционная система Windows 10 имеет приличный шрифт, она не самая модная.
К счастью, для компьютерных фанатов существуют различные способы изменить системный шрифт по умолчанию в Windows 10 без использования стороннего программного обеспечения для смены шрифтов.
А в сегодняшнем руководстве мы рассмотрим, как изменить шрифт в системе Windows 10 и как изменить стиль шрифта в проводнике файлов Windows 10. Итак, без лишних слов, давайте погрузимся прямо в тему вопроса.
* Предупреждение и отказ от ответственности: изменение или использование реестра — это очень рискованный и опасный процесс, который часто приводит к перебоям в работе вашей системы или неожиданным сбоям в работе операционной системы. Продвигаясь по этому методу, вы понимаете риски и возлагаете ответственность за любой ущерб только на себя.
Windows 10 относительно облегчает жизнь людям, которым нравится настраивать свои устройства, но в некоторых аспектах она усложняет жизнь. Одной из таких проблем настройки является способ изменения шрифтов на вашем компьютере. Ранее вы могли легко изменить системные шрифты по умолчанию из панели управления, но теперь вам нужно изменить реестр Windows, чтобы изменить шрифт по умолчанию.
Но не о чем беспокоиться, потому что процесс изменения шрифта, который мы здесь объяснили, довольно прост для понимания и применения. Итак, просто выполните следующие действия и узнайте, как изменить шрифт на ноутбуке или настольном компьютере с Windows 10:
Шаг (1): Прежде всего, нажмите клавишу Windows, а затем найдите панель управления. Теперь из результатов поиска, нажмите на опцию панели управления.
Шаг (2). В окне панели управления выберите параметр «Оформление и персонализация», а затем — параметр «Шрифты».
Шаг (3): В окне «Шрифты» найдите другой шрифт и решите, какой шрифт вы хотите использовать в качестве шрифта по умолчанию. И как только вы найдете подходящий шрифт, просто запишите точное название шрифта.
Например: здесь мы решили использовать шрифт «Doppio One Regular».
Шаг (4): Теперь откройте Блокнот на вашем компьютере и вставьте следующий код в файл блокнота:
Windows Registry Editor Version 5.00 "Segoe UI (TrueType)"="" "Segoe UI Bold (TrueType)"="" "Segoe UI Bold Italic (TrueType)"="" "Segoe UI Italic (TrueType)"="" "Segoe UI Light (TrueType)"="" "Segoe UI Semibold (TrueType)"="" "Segoe UI Symbol (TrueType)"="" "Segoe UI"="NewFont"
Шаг (5): И в последней строке кода реестра просто замените пользовательский интерфейс Segoe тем шрифтом, который вы хотите использовать.
Например: здесь мы заменили «Segoe UI» шрифтом «Doppio One Regular».
Шаг (6): После того, как вы заменили имя шрифта на желаемый, нажмите Файл и затем выберите опцию Сохранить как.
Шаг (7). Теперь выберите «Все файлы» в разделе «Тип файла» и сохраните файл с расширением .reg
Шаг (8): После того, как вы сохранили файл блокнота как файл реестра (с расширением .reg), теперь просто дважды щелкните по нему.
Шаг (9): И когда вас попросят подтвердить, нажмите кнопку Да , и файл автоматически объединится с вашей записью в реестре.
Шаг (10): Теперь вам нужно перезагрузить компьютер с Windows 10, чтобы изменения вступили в силу. Вот и все.
Поздравляем! Теперь у вас есть новый шрифт на вашем компьютере. Таким образом, вы можете увидеть, как просто изменить шрифт по умолчанию в системах Windows 10.
Выводы
Мы надеемся, что это руководство ответило на все ваши вопросы, такие как, как изменить шрифт в проводнике Windows 10? Как изменить системный шрифт по умолчанию в Windows 10 без использования стороннего программного обеспечения для смены шрифтов? Точно выполнив эти шаги, вы сможете изменить шрифт по умолчанию в течение нескольких секунд и без каких-либо перерывов.
Способ №2: изменения типа шрифта для заголовков окон
Для операционной системы Windows 10 — это обычные файлы с расширением *.ttf (TrueType) или *.otf (OpenType). Все они хранятся в папке Fonts на системном диске С в разделе Windows (путь к файлам С:\Windows\Fonts). Для того, чтобы поменять шрифты на Виндовс 10, надо проделать следующее:
- Перейти в «Панель управления»;
- Выбрать раздел «Оформление и персонализация» (если такого блока нет, нужно кликнуть по «Категории»);
- Выбрать «Шрифты»;
- Из центрального блока выбрать понравившийся стиль и кликнуть по объекту два раза;
- Нажать в верхней панели кнопку «Установить» (она же предусмотрена и в общем меню, чтобы вызвать ее, надо кликнуть на понравившемся объекте правой клавишей мышки, из списка выбрать «Установить»).
Процесс установки займет 2-4 секунды. Перезагружать компьютер не нужно. Стиль начертания текста готов к использованию. В папке Fonts находится до 180 типов начертаний (зависит от версии семейства ОС). Но их может быть и больше. В сети и в магазине Microsoft Story можно скачать бесплатные стили или в интернете.
Предположим, что шрифты были скачены из интернет-источника. Добавить их к основным можно двумя способами — копированием файла в папку Fonts или прямой установкой. Быстрее второй способ. Алгоритм действий следующий:
- Распаковать скаченный архив (обычно папки архивируют);
- Перейти в папку и выбрать понравившийся объект;
- Кликнуть по типу начертания правой кнопкой мыши;
- Выбрать «Установить».
Аналогичного результата можно добиться, если открыть файл двойным щелчком. Эта операция откроет новое, но уже знакомое окно.
Как добавить новый шрифт в Windows 10
Установить шрифт можно при помощи «Магазина» или же скачав его со стороннего ресурса, к примеру, здесь.
- Для установки дополнительного шрифта загружаем соответствующий .ttf-файл на компьютер.
Сохраняем .ttf файл со шрифтом на компьютере
- Далее можно воспользоваться двумя способами интеграции шрифта в систему:
- щёлкаем правой кнопкой по файлу .ttf и выбираем «Установить»;
Вызываем контекстное меню .ttf-файла и выбираем «Установить»
- также можно в адресную строку проводника скопировать и открыть адрес «Панель управления\Все элементы панели управления\Шрифты», затем просто перетянуть в открывшееся окно скачанный файл.
Перестаскиваем файл со шрифтом в соответствующий элемент «Панели управления»
Ещё можно воспользоваться «Магазином Windows», однако выбор шрифтов в официальной среде Microsoft куда скуднее, чем в общедоступных источниках.
- Нажимаем комбинацию клавиш Win+I, затем переходим в апплет «Персонализация».
Нажимаем комбинацию клавиш Win+I, затем переходим в апплет «Персонализация»
- Открываем вкладку «Шрифты», кликаем кнопку «Получить дополнительные шрифты в Microsoft Store».
На странице шрифтов нажимаем на «Получить дополнительные шрифты в Microsoft Store»
- Далее щёлкаем по выбранному шрифту, а на странице с описанием продукта нажимаем «Получить».
На странице с описанием шрифта нажимаем «Получить»
- Ожидаем, пока установка нового компонента закончится, обычно не больше нескольких секунд.
Шрифты, общие для всех (актуальных) версий Windows, и их Mac-эквиваленты
Введение
В данном списке перечислены шрифты, общие для всех актуальных на данный момент операционных систем Windows (фактически начиная с Windows 98), и их эквиваленты в Mac OS. Такие шрифты иногда называют «безопасными шрифтами для браузеров» (browser safe fonts). Это небольшой справочник, которым я пользуюсь, когда делаю Web-страницы и думаю, что он будет полезен и Вам.
Если Вы новичок в web-дизайне, то может быть думаете что-нибудь типа: «Почему это я должен ограничиваться таким небольшим набором шрифтов? У меня есть огромная коллекция прекрасных шрифтов!» Дело в том, что браузер посетителя может отобразить только те шрифты, которые установлены в его операционной системе (прим. переводчика: в настоящее время уже есть возможность применять фактически любые шрифты при оформлении страниц используя CSS 3 и его новое свойство @font-face; правда, поддерживают эту функцию пока ещё далеко не все браузеры), а это означает, что каждый посетитель Вашей страницы должен быть обладателем выбранных Вами шрифтов. Поэтому Вы должны использовать только те шрифты, которые есть в каждой операционной системе. К счастью, в CSS есть свойство @font-family, облегчающее эту задачу.
Список
| Значение @font-family | Windows | Mac | Семейство |
|---|---|---|---|
| Arial, Helvetica, sans-serif | Arial | Arial, Helvetica | sans-serif |
| «Arial Black», Gadget, sans-serif | Arial Black | Arial Black, Gadget | sans-serif |
| «Comic Sans MS», cursive | Comic Sans MS | Comic Sans MS 5 | cursive |
| «Courier New», Courier, monospace | Courier New | Courier New, Courier 6 | monospace |
| Georgia, serif | Georgia 1 | Georgia | serif |
| Impact,Charcoal, sans-serif | Impact | Impact 5 , Charcoal 6 | sans-serif |
| «Lucida Console», Monaco, monospace | Lucida Console | Monaco 5 | monospace |
| «Lucida Sans Unicode», «Lucida Grande», sans-serif | Lucida Sans Unicode | Lucida Grande | sans-serif |
| «Palatino Linotype», «Book Antiqua», Palatino, serif | Palatino Linotype, Book Antiqua 3 | Palatino 6 | serif |
| Tahoma, Geneva, sans-serif | Tahoma | Geneva | sans-serif |
| «Times New Roman», Times, serif | Times New Roman | Times | serif |
| «Trebuchet MS», Helvetica, sans-serif | Trebuchet MS 1 | Helvetica | sans-serif |
| Verdana, Geneva, sans-serif | Verdana | Verdana, Geneva | sans-serif |
| Symbol | Symbol 2 | Symbol 2 | — |
| Webdings | Webdings 2 | Webdings 2 | — |
| Wingdings, «Zapf Dingbats» | Wingdings 2 | Zapf Dingbats 2 | — |
| «MS Sans Serif», Geneva, sans-serif | MS Sans Serif 4 | Geneva | sans-serif |
| «MS Serif», «New York», serif | MS Serif 4 | New York 6 | serif |
1 Шрифты Georgia и Trebuchet MS поставляются вместе с Windows 2000/XP и включены в пакет шрифтов IE (да и вообще поставляются со многими приложениями от Microsoft), поэтому они установлены на многих компьютерах с ОС Windows 98.
2 Символьные шрифты отображаются только в Internet Explorer, в остальных браузерах они обычно заменяются на стандартный шрифт (хотя, например, шрифт Symbol отображается в Opera, а Webdings — в Safari).
3 Шрифт Book Antiqua практически идентичен Palatino Linotype; Palatino Linotype поставляется с Windows 2000/XP, а Book Antiqua — с Windows 98.
4 Обратите внимание, что эти шрифты не TrueType, а bitmap, поэтому они могут плохо выглядеть с некоторыми размерами (они предназначены для отображения в размерах 8, 10, 12, 14, 18 и 24 pt при 96 DPI). 5 Эти шрифты работают в Safari только в стандартном начертании, но не работают при выделении жирным или курсивом
Comic Sans MS также работает жирным, но не курсивом. Другие Mac-браузеры, кажется, нормально эмулируют отсутствующие у шрифтов свойства самостоятельно (спасибо Christian Fecteau за подсказку)
5 Эти шрифты работают в Safari только в стандартном начертании, но не работают при выделении жирным или курсивом. Comic Sans MS также работает жирным, но не курсивом. Другие Mac-браузеры, кажется, нормально эмулируют отсутствующие у шрифтов свойства самостоятельно (спасибо Christian Fecteau за подсказку).
6 Эти шрифты установливаются в Mac только при Classic-инсталляции
Удаление шрифта
Шрифты занимают очень мало памяти, поэтому их удаление не поможет освободить место на жёстком диске. Но, если вы хотите очистить список доступных шрифтов, оставив в нём только те варианты, которые постоянно используете, можно стереть лишние шрифты. Сделать это можно с почти всех способов, описанных выше: через параметры компьютера, специальную папку и стороннюю программу.
Неважно, какой из методов вы выберите, ведь единственное, что от вас потребуется, — выбрать шрифт и нажать кнопку «Удалить». Например, можно перейти к папке C:WindowsFonts, выделить подходящий элемент и кликнуть по кнопке «Удалить»
После подтверждения действия шрифт безвозвратно сотрётся.
Выбираем шрифт и нажимаем кнопку «Удалить»
Есть несколько способов, позволяющих добавить к системной библиотеке новый шрифт. Можно выполнить быструю установку из файла, воспользоваться папкой Fonts или сторонней программой. Список используемых шрифтов можно увидеть ещё и в параметрах компьютера. Удаление шрифта производится через папку Fonts, стороннюю программу или параметры системы.
- https://dadaviz.ru/kak-ustanovit-shriftyi-v-windows-10/
- https://viarum.ru/kak-dobavit-shriftyi-win-10/
- https://winda10.com/nastrojki/kak-ustanovit-shriftyi-v-windows-10.html
Восстановление системных шрифтов в Windows 10 и 8.1
К процедуре восстановления стандартных шрифтов в Windows 10 и Windows 8.1 можно прибегнуть при случайной замене / удалении одного или нескольких системных шрифтов. Проблема с отсутствующими шрифтами может проявляться так: в системных (и не только) диалоговых окнах вместо нормальных символов отображаются что-то непонятное или вообще нечитаемые символы (в нашем примере, это были иероглифы и квадратики). Данная проблема может быть результатом деинсталляции стороннего приложения, которое при удалении вместе с собой удалило несколько системных шрифтов (вплоть до полной очистки каталога со шрифтами C:\Windows\Fonts). Также проблема со шрифтами может наблюдаться, когда некая программа при установке заменяет один из стандартных шрифтов своим собственным файлов.
В этой статье мы разберем методику, позволяющую восстановить стандартные системные шрифты Windows 10 и 8.1, к состоянию чистой системы.

Формат и расположение шрифтов в Windows 10
Перед тем как приступить к операции, расскажем немного о том, что собой представляют шрифты, и где они находятся. Используемые Windows шрифты являются ничем иным, как файлами в формате TrueType (расширение .ttf) или OpenType (.otf). Они располагаются в специальной папке C:/Windows/Fonts, попасть в которую можно через Проводник или Панель управления.


Зайдя в указанную директорию, мы обнаружим все уже установленные в системе шрифты. Для управления ими предназначены расположенные сверху кнопки «Просмотр», «Удалить» и «Скрыть». Дважды кликнув по нужному шрифту, вы сможете просмотреть входящие в семейство варианты начертаний.


Раздел «Шрифты» есть и в интерфейсе штатной утилиты «Параметры». Здесь доступна более подробная информация о шрифтах в виде расширенных метаданных.


Встроенное средство восстановления шрифтов Windows
В первую очередь стоит попробовать восстановить стандартные шрифты Windows 10/8.1 с помощью встроенного функционала. Для этого:
Данная опция позволяет удалить все сторонние шрифты, оставив только стандартные шрифты, поставляемые в дистрибутиве Windows 10/8.1. Однако, если файл нужного шрифта (*.fon или *.ttf) был удален или заменен, функция сброса не поможет
Чтобы вернуть нужный шрифт можно скопировать нужный файл из дистрибутива Windows (или с другого компьютера), или скачав и установив файл шрифта вручную (обратите внимание, что в Windows 10 есть функция блокировки установки сторонних шрифтов, которая может мешать установке новых шрифтов)
Изменение стиля
Иногда по каким-то причинам (стандартное написание текста неприятно глазу или просто хочется внести толику креатива) требуется изменить стиль шрифта. Это также вполне осуществимо, хотя и несколько сложнее, чем настройка масштабирования.
Описанный ниже метод работает во всех версиях «десятки» начиная с 1803.
Это важно потому, что в более ранних редакциях расположение нужных функциональных элементов отличается. Поэтому предварительно следует проверить версию ОС, установленную на машине (нажать лупу, вписать winver.exe, запустить приложение) и при необходимости обновить её (перейти в «Центр обновления», написав это словосочетание в поисковой строке «Пуска»)
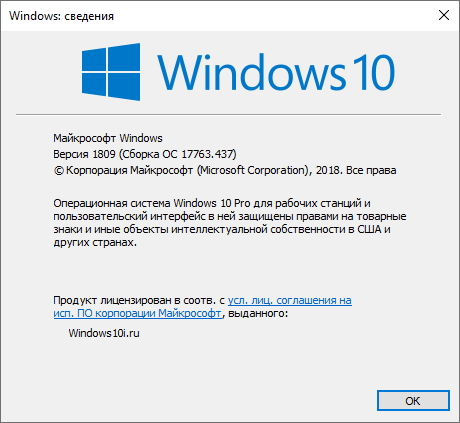
Просмотр имеющихся вариантов
2. В правой части окна можно увидеть все имеющиеся на машине варианты написания текста.
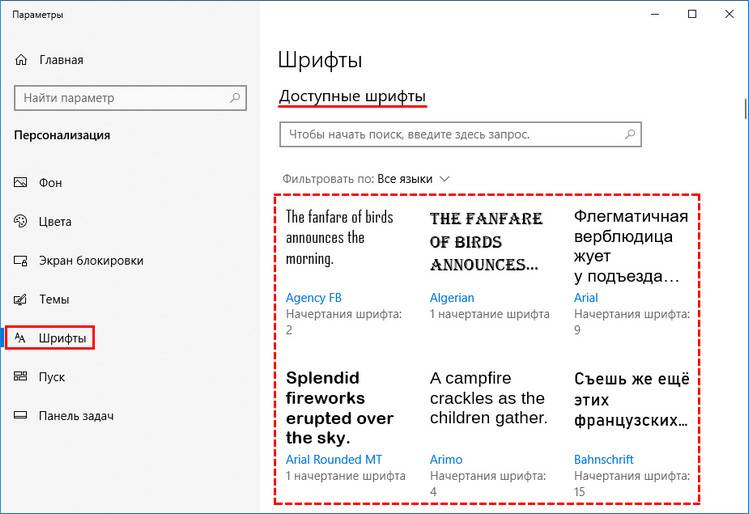
3. Если требуется проверить наличие какого-то конкретного шрифта, то можно вписать его название в поисковой строчке.
4. Чтобы просмотреть все варианты, можно пролистывать их посредством прокрутки, расположенной с правого края окна или колёсиком мыши.
С понравившимся шрифтом можно «познакомиться поближе» и настроить его под себя, для этого:
1. Щёлкнуть по наименованию элемента (желательно выбирать варианты, поддерживающие кириллицу, то есть у которых образец написан на русском языке и с начертанием 2 и более).
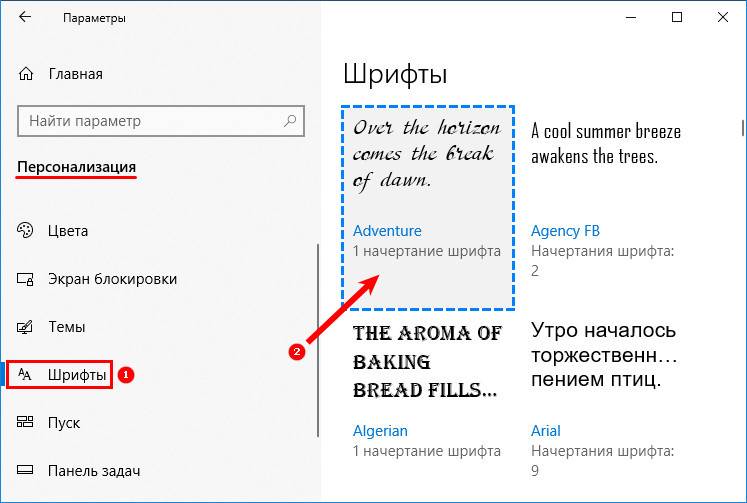
2. В открывшемся окошке шрифтовых настроек можно в специальной строке попробовать написать произвольный текст с целью посмотреть, как он будет выглядеть в деле во всех доступных начертаниях («курсив», «полужирный», «обычный» и другие).
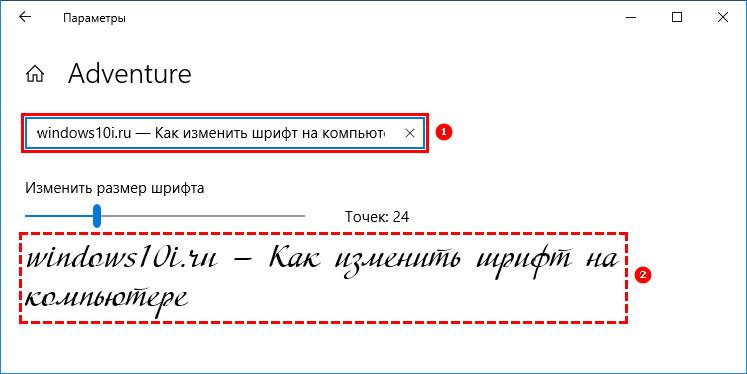
3. Если переместиться с помощью прокрутки вниз к разделу «Метаданные», то можно посмотреть подробную информацию о выбранном элементе (имя, место расположения на ПК), выбрать основной вариант его начертания или удалить шрифт.
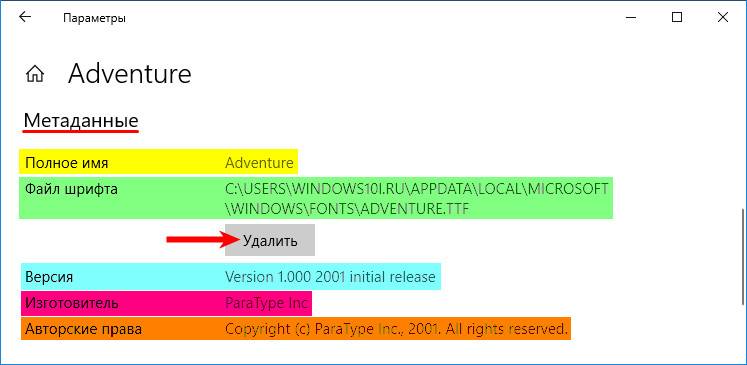
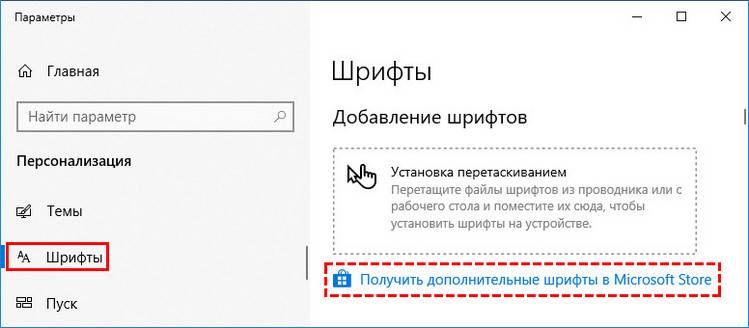
2. Выбрать понравившийся элемент и щёлкнуть по нему.
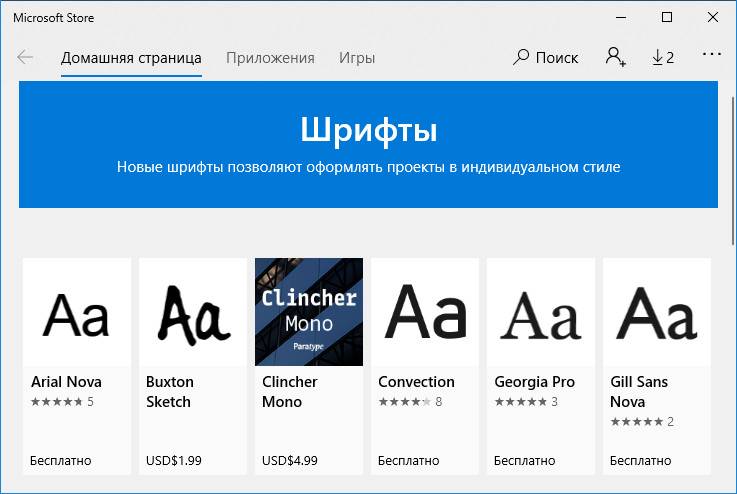
3. Нажать кнопку «Получить».
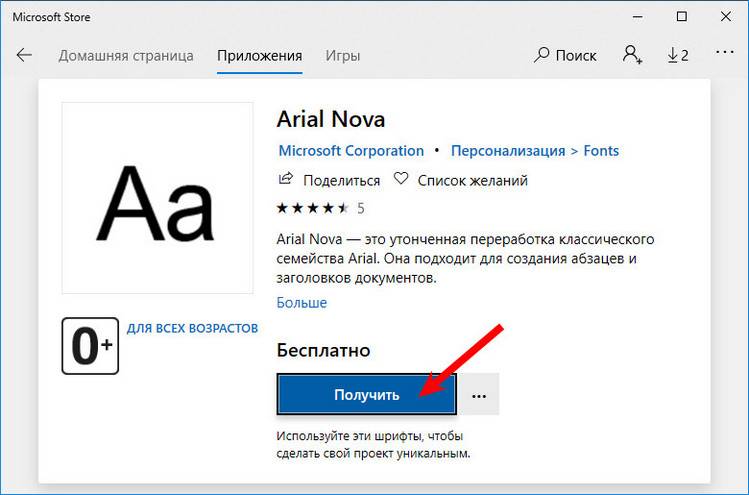
Сменить системный через REG-файл
2. Создать новый файл редактора «Блокнот» (на рабочем столе или в любой другой директории сделать правый щелчок мыши, среди предложений команды «Создать» выбрать «Текстовый документ»).
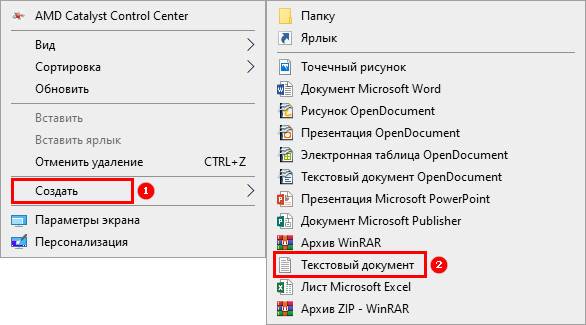
3. Открыть его и скопировать следующий текст:
4. В последней строке (там, где написано «Segoe UI»=) изменить значение параметра «New font» на название понравившегося шрифта, писать которое придётся вручную, так как копирование в «Параметрах» не предусмотрено.
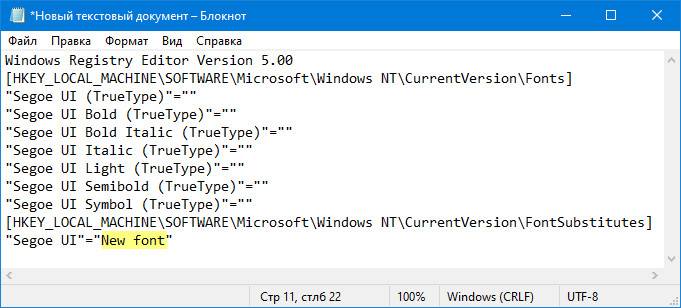
5. Зайти в раздел меню «Файл» в верхней части документа.
6. Выбрать команду «Сохранить как…».
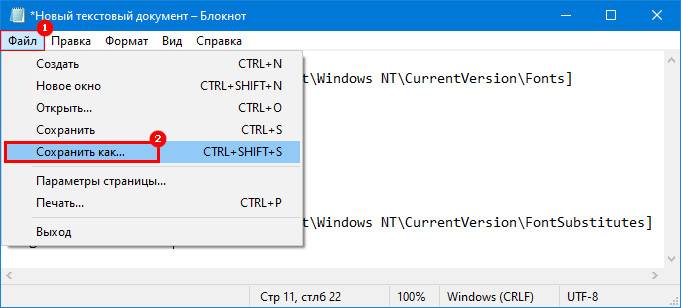
7. Задать любое имя, например, «Мой стиль».
8. После имени поставить точку и дописать расширение — .reg.
9. Подтвердить действие нажатием кнопки «Сохранить».
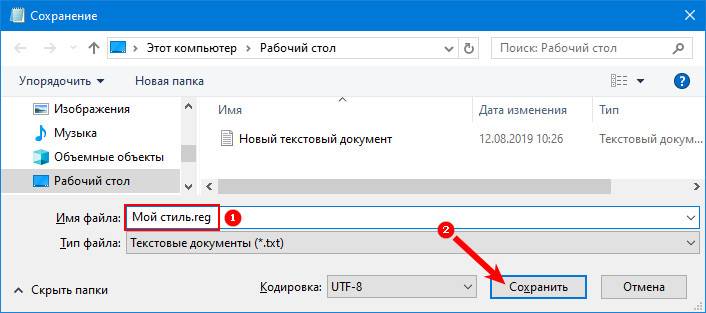
10. Закрыть все окна и перейти в ту директорию, где сохранён Мой стиль.reg — созданный ранее документ.
11. Сделать правый щелчок мыши на данном файле и выбрать команду «Слияние» (обычно верхняя в контекстном меню).
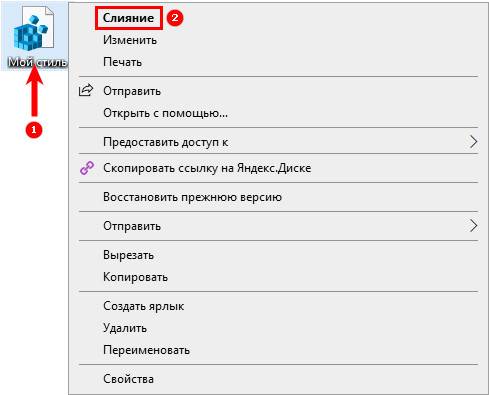
12. Подтвердить своё намерение вмешаться в работу системного реестра нажатием «Да» в окне запроса системы и OK, когда она сообщит о выполнении операции.
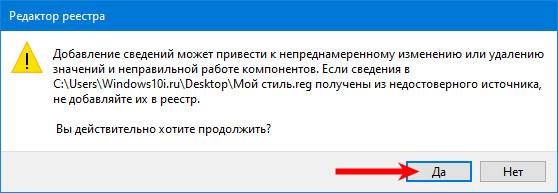
13. Перезагрузить компьютер.
Внимание! Внесение любых изменений в реестр при ошибочном вводе символов или других неточностях может привести к сбою в системе — частичному или полному отказу работы Windows 10. Поэтому следует быть внимательным при проведении данных манипуляций
Неопытным пользователям не стоит прибегать к данному методу.
Где в Windows 10 хранятся шрифты
Шрифты в Windows 10 находятся в специальной системной папке по пути C:WindowsFonts. Добраться туда можно как через «Мой компьютер», так и используя панель управления: для просмотра шрифтов откройте «Пуск — Панель управления — Шрифты».
В меню панели управления есть вкладка «Шрифты», которая нужна, чтобы перейти к шрифтам
Каким бы образом вы ни открыли список шрифтов, выглядеть он будет одинаково. Здесь можно посмотреть, как выглядит шрифт, щёлкнув по нему двойным кликом, можно настроить его параметры, а можно удалить шрифт (для этого щёлкните по нему правой кнопкой мыши и выберите пункт «Удалить»). Но чаще всего в хранилище заходят, чтобы проверить, установлен ли в системе необходимый шрифт.
В меню шрифтов можно просмотреть шрифт, его параметры, настроить его или удалить
Так что, если вы не уверены насчёт наличия шрифта в системе, просто загляните в системное хранилище. Текстовым редакторам лучше не доверять: шрифт может быть скрыт от них настройками.
В поисках Web-безопасных шрифтов
В интернете исторически сложилось такое понятие как «безопасные» Web-шрифты. Безопасным шрифтом можно назвать такой шрифт, который является стандартным для всех операционных систем. Поскольку о таком положении дел остается только мечтать, то абсолютно безопасных шрифтов не существует!
Отдельные шрифты можно назвать безопасными с некоторыми оговорками.
Основой для определения «безопасных» шрифтов послужили шрифты наиболее распространенной операционной системы Windows, которые кроме того используются в других ОС. Примером такого использования служит уже упоминавшийся пакет шрифтов Core fonts for the Web, который, согласно статистике, скачало множество пользователей Unix/Linux.
В это пакет входят следующие шрифты: Andale Mono, Arial Black, Arial, Comic Sans MS, Courier New, Georgia, Impact, Times New Roman, Trebuchet MS, Verdana, Webdings
Все они поддерживают кириллицу, что немаловажно для рунета
В набор шрифтов входящих в стандартную поставку Mac OS X (эта ОС имеет наибольшее распространение среди пользователей Mac OS) входят все шрифты набора Core fonts for the Web.
Таким образом на основе шрифтов Windows, использующихся в других ОС сформировался следующий список так называемых «безопасных» Web-шрифтов:
Шрифт Webdings содержит набор пиктограмм, поэтому не может использоваться для контента. Andale Mono не получает широкого применения, поскольку плохо годится для повседневного чтения текста с экрана и есть не у всех пользователей Windows.
Все эти шрифты есть у каждого пользователя Windows, Mac OS X и у подавляющего большинства пользователей Unix/Linux (т.е. у тех, которые установили у себя пакет Core fonts for the Web).
А как же быть с остальными? Ведь хочется, чтобы замысел дизайнера увидело как можно большее число пользователей!
Изменить размер шрифта с помощью инструмента «System Font Changer».
Теперь чтобы задать наиболее оптимальные для вас размеры: текста заголовков, меню, надписей значков рабочего стола, окна сообщения и некоторых элементов интерфейса – пользователям Windows 10 пришла на помощь удобная утилита System Font Changer.
System Font Changer: это портативная, крошечная программа для Windows, которую можно запускать сразу после загрузки, то есть без установки. Программа абсолютно бесплатна, нет рекламы и каких-либо дополнительных платежей.
Программа была специально разработана для восстановления потерянной функциональности в Windows 10, 7, 8.
При первом запуске, программа предложит вам сохранить текущие настройки шрифта, и это хорошая идея, создать резервную копию, вы легко сможете восстановить настройки системных шрифтов по умолчанию. Файл резервной копии является файлом реестра, который можно запустить и восстановить статус-кво в реестре Windows.
Сама программа отображает настройки, позволяющие легко изменить шрифт следующих элементов на устройствах, работающих под управлением ОС Windows 10:
- Текст Заголовка окна
- Меню
- Окнах сообщений
- Подписях к иконкам
- Всплывающим подсказкам
Вы можете переключаться между темной и светлой темой кликом по надписи Theme. Выберите один из пунктов, и передвиньте ползунок вправо, чтобы изменить размер шрифта. Вы также можете сделать шрифт жирным для каждого поддерживаемого элемента в отдельности.
Новое значение отображается в интерфейсе программы, как только вы нажмете кнопку «Apply»
Обратите внимание, что вам необходимо выйти или перезагрузить компьютер, чтобы Windows 10 применила внесенные вами изменения размера шрифтов
Кроме того, после того как вы установили необходимые размеры шрифта для: текста заголовков, меню и других элементов интерфейса Windows 10, вы можете экспортировать эти настройки в файл реестра, который позволит в дальнейшем вообще отказаться от самой программы и просто применять созданный твик реестра.
Заключение
System Font Changer позволяет легко изменять размеры шрифтов операционная система использует для отображения заголовков окон, значков рабочего стола, окна сообщения и других элементов интерфейса. Программа является портативной, предложит вам создать резервную копию, а также поддерживает экспорт текущей конфигурации в любое время с помощью кнопки экспорта в интерфейсе программы.
Скачать архив с System Font Changer
Как сделать шрифт больше в Windows 10 Anniversary Update.
Известный факт, Microsoft устранила ряд особенностей и опций Windows, начиная с Windows 8. Одним из таких был усовершенствованный диалог настроек внешнего вида, что позволило изменять различные аспекты, такие как цвета и разрешение. В операционной системе Windows 10, осталось несколько настроек для изменения размера текста, остальные настройки удалены в следствии того что они не относятся к темам / визуальных стилей. Они были применимы только к классической теме, которая также была удалена. Изменяя только размер текста все еще можете получить лучший вариант для некоторых пользователей, чем изменение DPI всей системы, поскольку изменение DPI часто приводит к проблемам масштабирования.
Чтобы увеличить только размер текста, щелкните правой кнопкой мыши на рабочем столе, и выберите пункт в контекстном меню — «Параметры экрана».
Откроется страница «Система» → «Экран». Вам необходимо нажать на ссылку «Дополнительные параметры экрана» в нижней части:
После чего, откроется новая страница настройки. Там, вам нужно кликнуть на ссылку — «Дополнительные изменения размера текста и других элементов»:
В открывшимся окне в разделе «Изменение только размера текста» в нижней части, выберите нужный пункт в первом раскрывающемся списке, а затем установите размер шрифта и стиль, который считаете более подходящим для себя.
Результат будет выглядеть следующим образом:
Вот и все. Обратите внимание, вы можете изменить размер строки текста заголовка окна, окна сообщений, меню и значки, подсказки, такие элементы как всплывающие подсказки не будут затронуты, так как всплывающие подсказки используют темы в современных версиях Windows. Только всплывающие подсказки старого типа которые вы видите наведя курсор на кнопку Закрыть / Свернуть / Свернуть Окно
Как изменить размер шрифта Windows 10
В операционной системе Виндовс 10 можно также уменьшать или увеличивать размер шрифта некоторых элементов. Иногда это неплохой заменитель полного масштабирования экрана, описанного выше. Менять размер шрифта можно:
- Заголовкам окон
- Меню
- Окнам сообщений
- Названиям панелей
- Значкам (размер шрифта для имен файлов, папок и ярлыков в проводнике и на рабочем столе)
- Подсказкам
Стандартный размер шрифта «9», размер можно выставить от 6 до 24. Также можно установить полужирное начертание шрифта.
Как открыть настройки размера текста Windows 10:
1. Эти настройки находятся в Панели управления в разделе Экран. Один из способов их открыть нажать Win+X, выбрать «Панель управления».
2. В открывшемся окне выбрать «Оборудование и звук/Экран». Или вписать слово «экран» в поиск (верхний правый угол окна), а затем выбрать «Экран».
3. Далее выбираете нужные элементы и размер шрифта для них, затем жмете кнопку «Применить».

Кроме всего прочего, в этом окне есть настройка «установить настраиваемый уровень масштабирования», где можно увеличить масштаб экрана вплоть до 500%, но этот способ не рекомендуется самим Windows, так как может привести к непредвиденному поведению на некоторых экранах.
С полным масштабированием экрана и с тем как уменьшить или увеличить размер шрифта мы разобрались. Идем дальше.
Восстановим шрифты через апплет Windows
Самый первый из способов: поручим системе сделать это самостоятельно. Для перехода к апплету со шрифтами наберите в консоли cmd команду:
и нажмите на кнопку слева Параметры шрифта. В следующем окне выбираем Восстановление шрифтов:

Этот вариант позволит вам удалить установленные со стороны шрифты, оставив стандартные (поставляемые с установкой). Однако у способа есть существенный недостаток: если были удалены шрифты типа .fon и .ttf, он не сработает. Не сработает и в случае с точностью до наоборот: если там ТОЛЬКО эти шрифты. И, чтобы их вернуть, удалённые придётся где-то раздобыть. А я позволю себе напомнить, что в 10-й модели Windows на установку шрифтов со стороны стоит маленькое табу, в связи с чем у пользователя могут возникнуть с этим проблемы. И учтите, что при установка большого количества шрифтов может в итоге привести к проблемам с производительностью и “тормозами” со стороны некоторых приложений в отношении графики.





