Правильная настройка bandicam для записи игр
Содержание:
- Как правильно настроить Bandicam
- Меню Video
- Бесплатно и платно
- Звук
- Как настроить микрофон в Бандикаме
- Настройки записи: Вебкамера (PiP)
- Настройка видео
- 1 место — Bandicam
- Как сделать скриншот в Бандикам
- Для чего нужна программа Бандикам, где взять
- Как настроить бандикам для слабых ПК?
- Использование основных пунктов меню
- Как настроить Bandicam для записи игр
Как правильно настроить Bandicam
Основные параметры настроек различных версий программы схожи и задаются практически идентично. Более поздние варианты отличаются расширенным и обновленным перечнем функций.
Основные настройки
Первоначально требуется указать путь сохранения отснятых видео и скриншотов. По умолчанию задан диск С — это не всегда удобно, учитывая, что записанные файлы довольно весомые. Чтобы не перегружать системный диск, возможно установить сохранение в любое другое место.
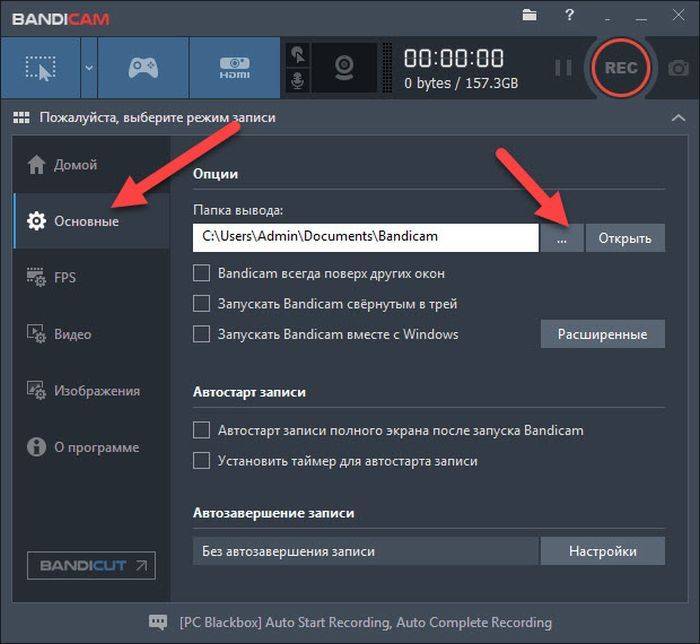
Здесь же определяются опции по автозапуску программы, к дополнительным настройкам переходят нажав кнопку «Расширенные» — здесь можно указать язык, параметры вывода и прочее.
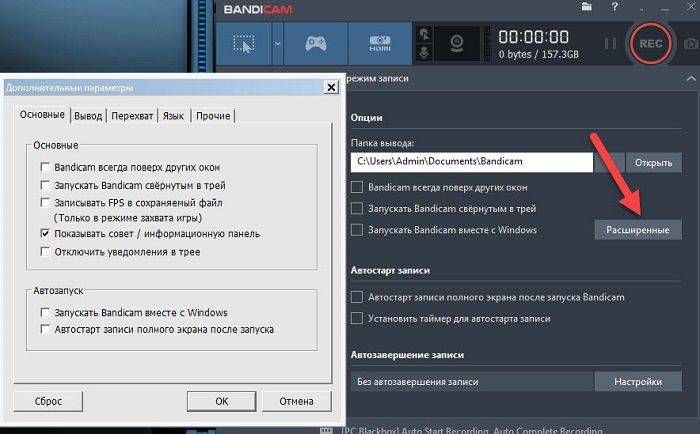
Удобно назначить условия автозавершения и автостарта записи, перейдя в нужную вкладку.
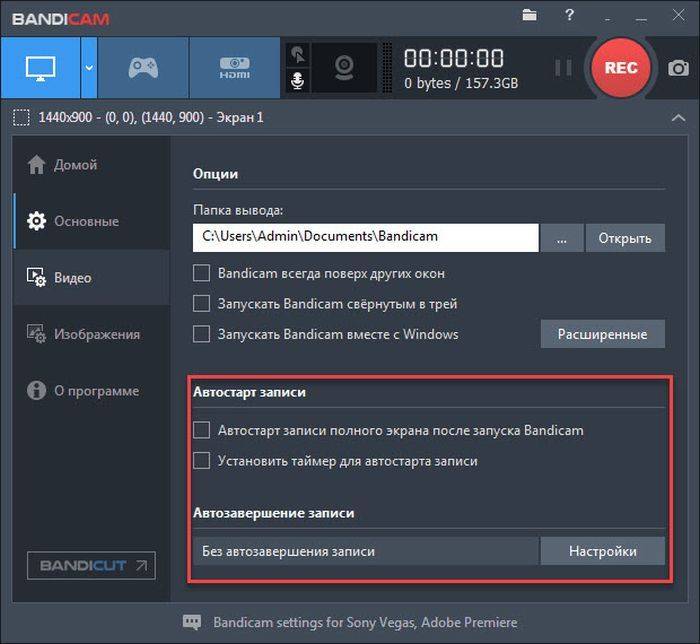
FPS
В указанной вкладке производится настройка счетчика кадров в секунду: определяется область и клавиши его отображения.
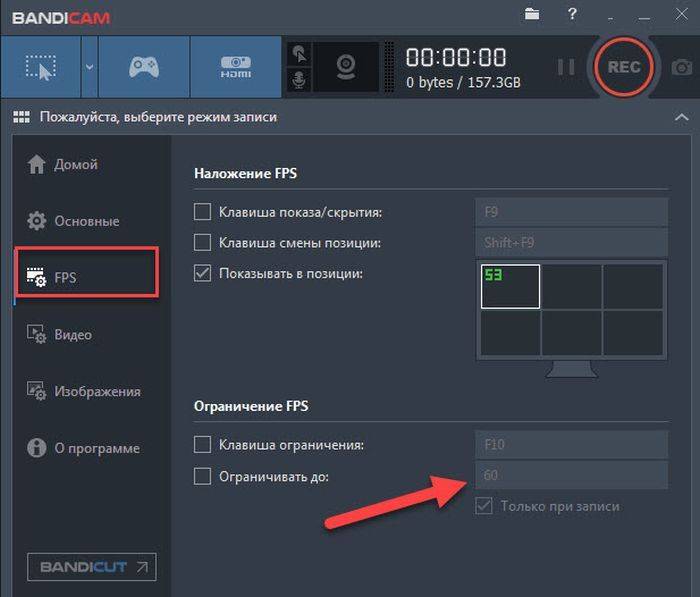
Для повышения стабильности работы, плавности вводится ограничение частоты кадров (например, не более 60).
Видео
Во вкладке видео представлен выбор горячих клавиш для удобства записи, здесь настраивается отображение/скрытие курсора мыши или ее щелчков. Возможно наложение значков (логотипов) и видео с вебкамеры.
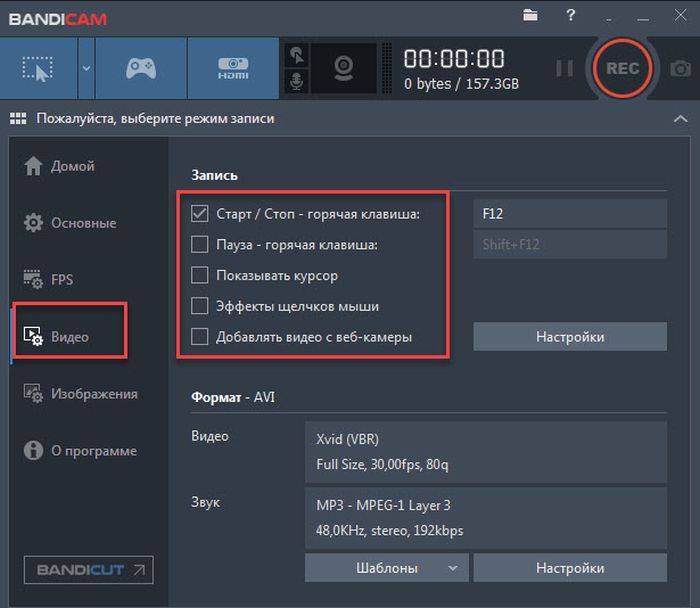
В Бандикаме представлен перечень шаблонов различных форматов.
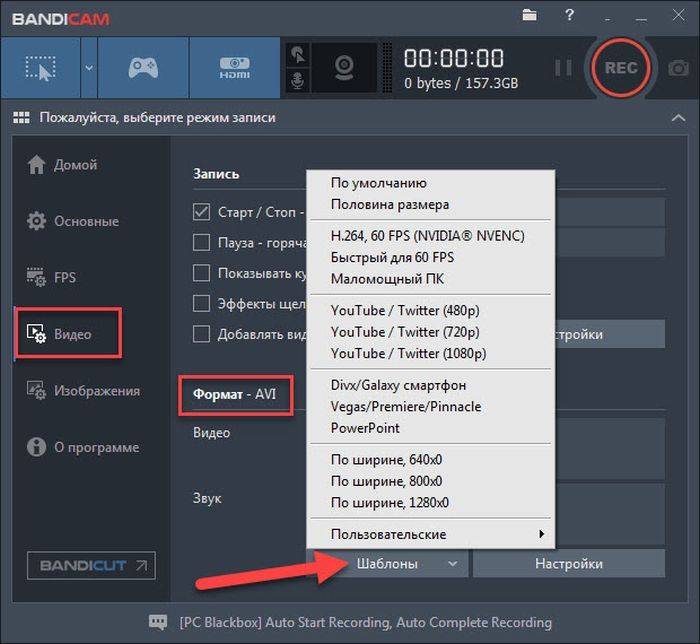
Изображения
Во вкладке производят настройки формата получаемого снимка, задают горячие клавиши захвата изображения, включают звук затвора.
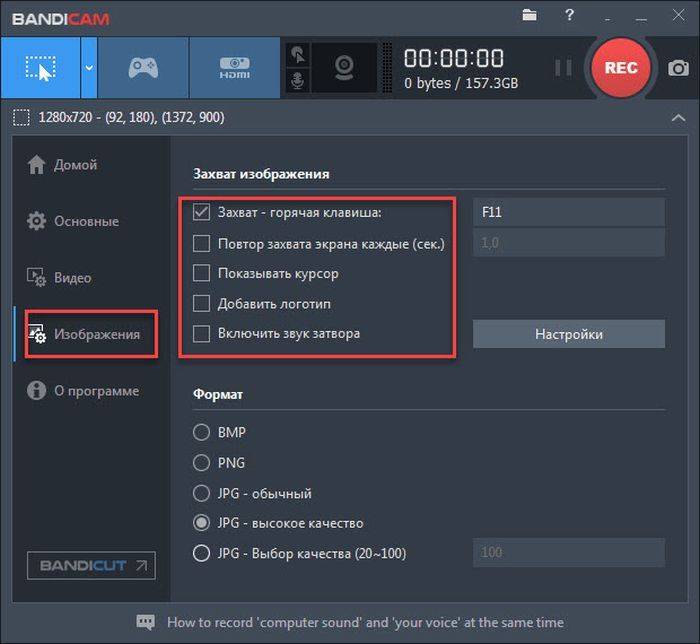
Чтобы добавить логотип, заходят в настройки, устанавливают галочку и задают нужные параметры.
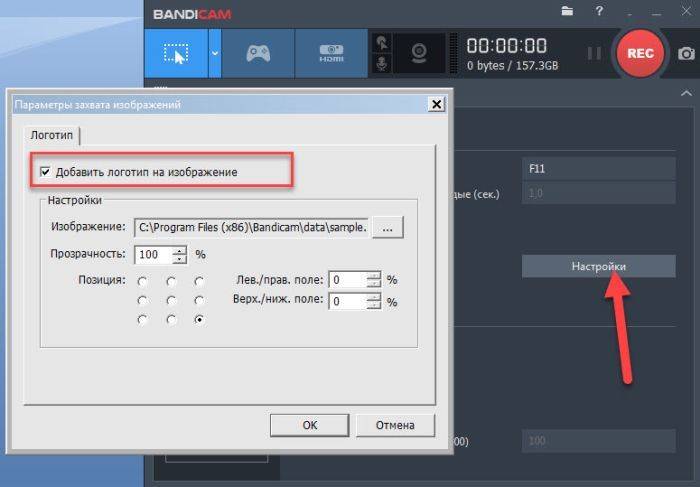
Звук
Для настройки звуковых параметров заходят во вкладку «Видео» — «Настройки» или кликают по ярлычку меню.
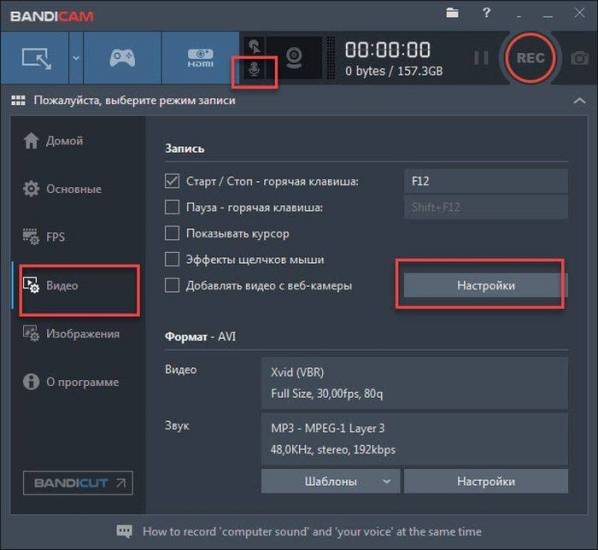
Для включения звука нужно поставить галочку «Запись звука», указать основное, дополнительное устройство (микрофон, динамики).
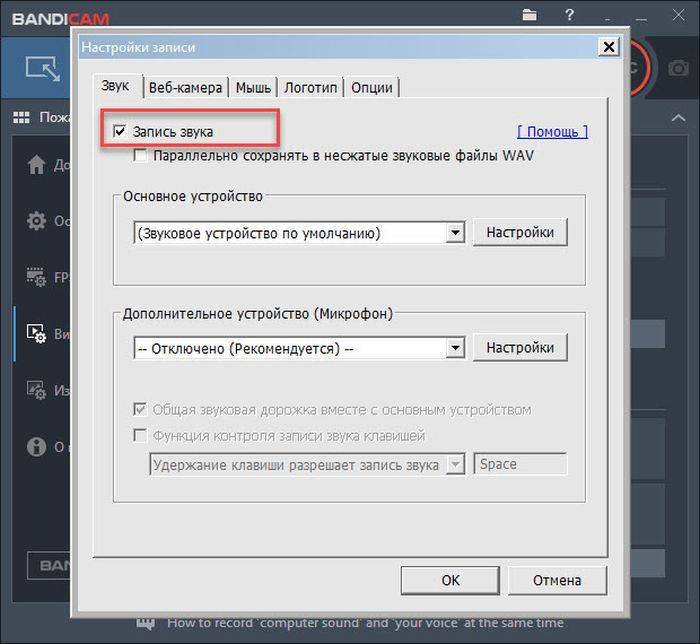
Если требуется сохранение отдельных звуковых эффектов в формате WAV, активировать соответствующую настройку.
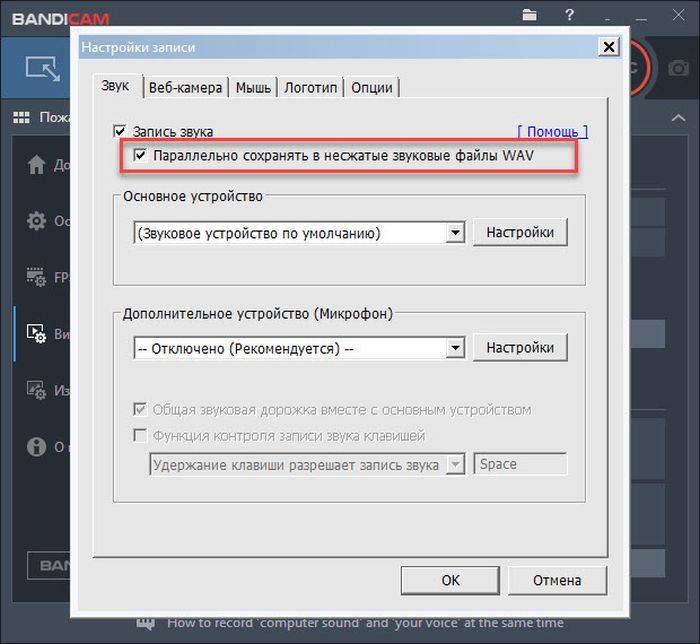
Микрофон
Настроить Бандикам, чтобы было слышно голос, нужно путем включения микрофона. Для его добавления зайти в звуковые настройки, как описано выше, поставить галочку «Запись звука» и выбрать устройство.
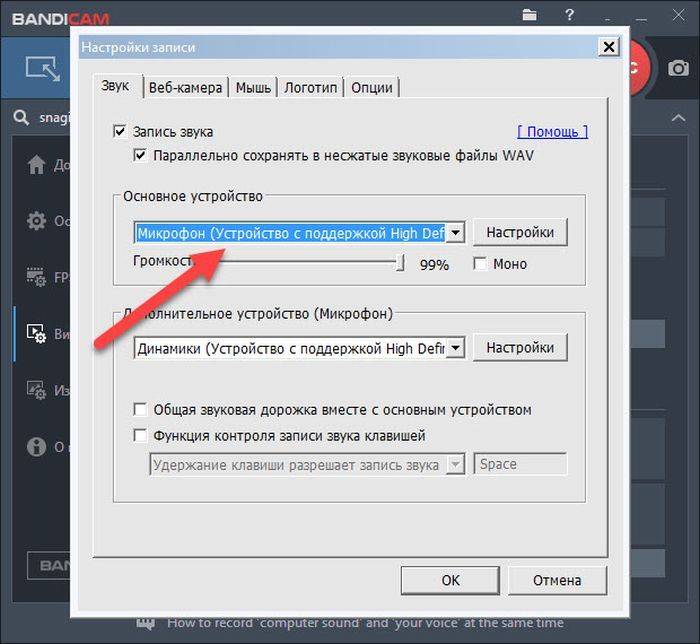
Меню Video

Мы подошли к основному меню программы, «Video
«, в котором можно поменять те или иные настройки видео и аудио.
В самом верху (1)
находятся пять следующих пунктов:
-
Record/Stop Hotkey
. Изменить быструю клавишу записи видео. -
Pause Hotkey
. Изменить быструю клавишу для паузы видео. -
Show mouse cursor
. Показывать курсор мыши при записи видео. -
Add mouse click effects
. Позволяет добавлять при щелчке мыши, вокруг курсора, специальную анимацию. -
Add webcam overlay
. Добавить наложение на записываемое видео, видео с веб-камеры.
Нажмите на кнопку «Settings
«, чтобы перейти к подробным настройкам.
Вкладка Sound

Сначала рассмотрим два первых пункта (1)
:
-
Record sound
. Активирует запись звуков. -
Save audio tracks while recording (.wav)
. Сохранять аудио файлы отдельно от видео, в формате.wav.
Здесь (2)
, Вы можете выбрать основное звуковое устройство компьютера. Нажав на кнопку «Settings
» немного правее, откроется окошко с настройками звука Windows.
Здесь (3)
выбирается второе звуковое устройство и, в основном — этим устройством является микрофон. Опять же, нажав кнопку «Settings
«, Вы перейдете к звуковым настройкам Windows, а именно — в раздел «Запись
«.
Вкладка Webcam

В этой вкладке Вы можете активировать запись с веб-камеры, поменять расположение веб-камеры и т.д.
Add webcam overlay to video
(1)
. Добавить видео с веб-камеры при записи.
В левом столбце (2)
находятся следующие пункты:
-
Webcam
. Выбор вебкамеры. -
Video size
. Изменить размер видео с вебкамеры. По-умолчанию, 20%. -
Position
. Изменить позицию видео с веб-камеры на экране.
А теперь правый столбец:
-
Settings
. Переход к программным настройкам веб-камеры. -
Preview
. Посмотреть, как будет выглядеть видео с веб-камеры при записи. -
Left/R Margins
. Отступ видео с веб-камеры слева и справа (в процентах). -
Top/B Margins
. Отступ видео с веб-камеры сверху и снизу (в процентах).
И нижние два пункта (3)
:
-
Preview webcam on a screen (Only DX 8 or later, and OpenGL)
. Показывать видео с веб-камеры при записи видео. Будет работать, только если игра или приложение поддерживает DirectX версии 8 и выше или OpenGL. -
Enable preview toggle hotkey
. Видео с веб-камеры будет появляться только при нажатии определенной клавиши, которую Вы можете поменять.
Вкладка Logo

С помощью вкладки «Logo
«, Вы можете добавлять логотип на свои видео. Чтобы изменить логотип (водяной знак), нажмите правее надписи «Image
«. Контроллировать прозрачность изображения можно с помощью ползунка «Opacity
«.
Остальные пункты очень похожи на те, которые были в прошлой вкладке, поэтому, чтобы сэкономить время, мы не будем их рассматривать.
Вкладка Effects

Здесь настраиваются анимационные эффекты мыши. В верхней части выбирается цвет анимации при нажатии левой и правой кнопок мыши, а в нижней — светового блика от курсора.
Вкладка Options

В последней вкладке настроек записи находятся следующие пункты:
Здесь (1)
изменяется приоритет программы. То есть, это значит, сколько оперативной памяти будет уделяться системой для Бандикама и забираться от остальных программ.
Еще три пункта (2)
:
-
Skip recording while frame is not updated
. Пропускать запись когда не обновляются кадры. -
Use enhanced capture method (faster, only DirectX 9)
. Использовать расширенный метод захвата, благодаря чему повышается скорость приложения. Действует только, если приложение поддерживает библиотеку DirectX 9. -
Use enhanced capture method (faster, only Windows 8 or above)
. Использовать расширенный метод захвата, благодаря чему повышается скорость приложения. Действует только на Windows 8 и выше.
Нажмите кнопку «Ок
«, чтобы вернутся назад.
Снова вернемся к меню Video
. Здесь (2)
показывается формат записываемых видео, а так же аудио, которых в нем располагаются. Нажав на кнопку «Settings
«, откроется новое окно с настройками формата:

Выбор формата записываемых видео (AVI или MP4) (1)
. Об этом я писал в статье: » «. Если Вы снимаете видео на Youtube, то рекомендую прочесть данную статью.
В середине окна находятся следующие пункты:

Перейдем к аудио настройкам (3)
:
-
Codec
. Кодек для сжатия аудио файлов. -
Bitrate
. «Битрейт» аудио файлов. Чем выше значение — тем лучше качество аудио. -
Channels
. Каналы аудио. Stereo — это два канала (правый и левый), а Mono — один. -
Frequency
. Частота аудио в герцах.
Снова жмем кнопку «Ок
«, чтобы вернутся назад.
В этой вкладке нам осталось рассмотреть еще одну кнопку, под названием «Presets
«:

Здесь Вы можете выбрать шаблон, по которому будут записываться Ваши видео, или если другими словами — на что будут ориентированны Ваши видео. Например, выбрав пункт «YouTube (720p)
«, Ваше видео будет «заточено» под сайт Youtube, и иметь разрешение 1280×720.
Бесплатно и платно
Можно пользоваться бесплатно. Это лицензионная программа, на русском языке, без вирусов,
ей можно пользоваться бессрочно, но с небольшими ограничениями. Ограничения можно будет снять когда захочется, активировав полную версию.
| Особенности бесплатной: | Особенности полной: |
Особенности бесплатной:
|
Особенности полной:
|
Почему есть надпись сверху, как убрать
Это вотемарк разработчиков. Он накладывается автоматически на все файлы, созданные в бесплатной версии. Убрать его можно автоматически,
запустив полную, для этого нужен серийный номер. Полная будет платной.
Как зарегистрироваться, создание аккаунта
Звук
Конфигурация звука в Бандикам выполняется в том же разделе, что и настройка видео. Для получения максимального качества аудио в параметрах шаблона нужно выбрать видео в формате AVI, тогда вам станет доступен кодек MP3 и битрейт 320 kbps. Как вариант, можно сохранить звук высокой четкости с использованием кодека PCM. При появлении лагов битрейт рекомендуется снизить до приемлемого – 96 kbps или ниже.

Чтобы задать устройства входа и выхода, следует нажать другую кнопку «Настройки», ту, что расположена выше. Все нужные параметры настройки звука в Бандикам находятся на одноименной вкладке «Звук». В пункте «Запись звука» должна обязательно стоять галочка, без этого программа не будет захватывать аудио. Параллельное сохранение в несжатый WAV имеет смысл только тогда, когда требуется получить отдельную звуковую дорожку.

Что касается самих устройств, выбираются они в выпадающих списках «Основное устройство» и «Дополнительное устройство». Основное, это, как правило, динамики, дополнительное – микрофон, по умолчанию выключенный. Чтобы настроить микрофон в Бандикам, выберите его в выпадающем меню, а потом установите в нужную позицию ползунок громкости. Есть еще параметр, позволяющий вести запись звука только при нажатии заданной клавиши. И последнее. При наличии лагов с записью попробуйте поднять приоритет на вкладке «Опции», возможно, ситуация улучшится.

Итог
По большому счету это всё, что относится к вопросу, как настроить Bandicam для записи игр. Проблем здесь не должно возникнуть даже у начинающего пользователя. Поэкспериментируйте и подберите оптимальный вариант для решения вашей конкретной задачи. При необходимости задействуйте сохранение различных конфигураций в пользовательские пресеты.
Как настроить микрофон в Бандикаме
Кроме того, из раздела «Настройки» панели «Запись» легко редактируются и другие параметры видеозаписи. В частности, здесь можно выбрать цвет подсветки курсора, выставить расширенный метод захвата видео, установить логотип, включить функцию записи звука, выбрать веб-камеру, к которой будет подключаться программа, а также указать микрофон и т. д.

В то же время используя Бандикам для создания скриншотов, внимание стоит обратить на меню «Изображения». В этом разделе, к примеру, можно:

- Задать горячую клавишу, которая будет использоваться для захвата изображения (скриншота).
- Выбрать периодичность (частоту) фотографирования.
- Настроить отображение курсора.
- Включить звук затвора фотокамеры.
- Определить подходящий формат для будущего скриншота.
Вместе с тем не нужно обходить вниманием и другие настройки программы. Так, из раздела «Основные» можно получить доступ к выбору папки, в которую будут сохраняться готовые видеоролики и скриншоты; задать автостарт и автозавершение записи; отредактировать язык интерфейса; задать параметры запуска Bandicam и пр

С этим разобрались? В таком случае двигаемся дальше!
Настройки записи: Вебкамера (PiP)
Вкладка «Вебкамера» позволяет пользователю добавлять окно с видеосигналом с вебкамеры на видео, которое будет записано (Картинка-в-Картинке, Видео-в-Видео).

1. Добавить наложение камеры в видео. Выберите, чтобы добавить видеопоток с вебкамеры (оверлей) в основное видео.
— Добавьте оверлей вебкамеры в готовый видеофайл.
— Сохраните видео с вебкамеры в отдельный файл (.mp4).
2. Вебкамера. Эта опция позволяет пользователю выбрать доступную вебкамеру или аналогичное устройство.
3. Формат. Эта опция позволяет задать размер видео, цветовое пространство и максимальное значение FPS.
4. Размер наложения, Позиция. Настройте размер и расположение окна вебкамеры на экране.
5. Поворот экрана. Эта опция позволяет повернуть экран горизонтально/вертикально в меню наложения вебкамеры.
6. Предпросмотр вебкамеры на экране. Нажмите, чтобы видеть превью окна вебкамеры на экране во время записи.
— Горячая клавиша активации превью: Вы можете включать и выключать предпросмотр вебкамеры во время записи с помощью установленной клавиши.
Подсказки
- Если вебкамера поддерживает соотношение сторон 4:3 и 16:9, Bandicam будет записывать видео в 4:3.
- Если вебкамера поддерживает только 16:9, Bandicam запишет видео в 16:9.
Настройка видео
Настройка видео — это основная настройка, которая должна совершаться сразу же после установки программы на ваш компьютер. Ведь именно она позволит снимать качественный материал, который впоследствии будет легко обрабатывать и монтировать.
Данная настройка считается самой большой, но это не значит, что самой трудной, тем более следуя нашим инструкциям, вы сможете ее провести за считаные минуты.
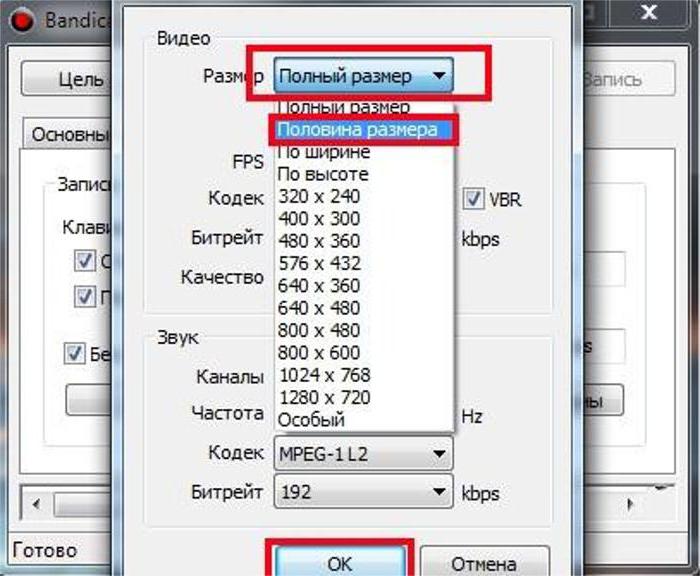
Итак, что вам понадобится:
- Перейти на вкладку FPS, которая расположена на главной странице программы.
- Выбрать позицию индикатора частоты кадров на мониторе. Для этого поставьте галочку рядом с соответствующим пунктом и чуть правее укажите позицию.
- Установить ограничения частоты кадров при записи. Чтобы это сделать, отметьте пункт «Установить ограничение» и в поле рядом введите 30-60 FPS. Данная настройка позволит вам улучшить производительность компьютера при записи. Если вы уверены в мощности своего ПК, то устанавливайте 60 FPS, если нет, то, соответственно, 30 FPS.
- Перейти на вкладку «Видео».
- В графе «Запись» поставить галочку рядом с «Старт/Стоп — горячая клавиша». В поле рядом укажите ту самую клавишу. В дальнейшем, именно нажав ее, вы начнете запись.
В целом это все настройки, касающиеся видео, теперь вы знаете чуть больше о том, как настроить «Бандикам» для записи игр, но это еще не все, впереди еще настройка звука.
1 место — Bandicam
Универсальная программа для видеозахвата экрана с большим количеством настроек: выбор кодеков, горячие клавиши, возможность создавать эффекты от нажатия мышки, функция скрытия курсора, установка таймера записи и пр.
Плюсы:
Возможность записывать практически все современные компьютерные игры (по крайней мере, у меня были пару проблем только со старыми игрушками) ;
Есть удобный таймер для записи , так же можно настроить так, чтоб программа записывала автоматически, когда будет запущена;
Удобный, практичный и простой для освоения интерфейс (справится даже начинающий пользователь) ;
Возможность выбора большого числа кодеков для записи видео и аудио ( Важно! От выбора кодека зависит нагрузка на ваш ПК. Если вы правильно подберете кодеки для записи — вы будете записывать видео без тормозов и лагов!) ;
Есть спец
программа чтобы исправить файл в случае ошибочного закрытия игры или записи (например, если вылезет ошибка на весь экран. ) ;
Есть возможность создавать шаблоны настроек , чтобы можно было быстро переключать их в зависимости от нужды в конкретное время;
Доступна функция паузы в любое время — и главное, возможность продолжить запись видео и аудио в последствии (у многих программ, после «отжатия» паузы — происходит ошибка и запись не ведется).
Минусы:
- программа платная (и нужно отметить, не самая дешевая среди конкурентов);
- уступает в плане нагрузке тому же Fraps (т.е. нужен более производительный компьютер);
- есть некоторые игры, которая программа отказывается записывать (например, у меня есть пару старых игр. Ну старые, не считаются ).
Как сделать скриншот в Бандикам
Как уже говорилось выше, дабы сделать скриншот или записать видео с рабочего стола при помощи программки Bandicam, в первую очередь необходимо выбрать в ее настройках экранный режим работы. Сделать же это можно вот так:

Собственно, после того как выбор режима для Бандикам оказывается завершен, нам предстоит немного-немало определить размер объектива нашей программной фото- или видеокамеры. Что для этого требуется? Да ничего особенного, разве что заглянуть в меню выбора размера и указать подходящий для нас вариант:

В целом успешно справившись с подобным подготовительным этапом и указав в настройках желаемые настройки для будущего шедевра, нам остается только приступить к его созданию. Для этого же достаточно нажать в верхней панели открытого окошка (рамки) кнопку Rec (для записи видео) или значок фотокамеры (для создания скриншота).

Как вам? Сложно работать с программой? Вот и нам кажется, что нет! Поэтому смело откидываем все свои сомнения в сторону, и айда наслаждаться созданием действительно крутых видюшек и скринов при помощи одной лишь неугомонной утилиты Bandicam! Покажем миру, что мы те еще Спилберги!
Bandicam позволяет осуществлять запись в трех режимах:
- игровой;
- захват видео с экрана;
- запись со стороннего видеоустройства.
В данный момент нас интересует игровой режим и все его последующие настройки. В главном окне программы этот режим работы обозначен джойстиком (если навести на него курсор мыши, то внизу появиться описание), нажимаем на него и подтверждаем свой выбор.
С левой стороны главного окна расположены вкладки настроек, среди которых:
Интересующие нас настройки располагаются во вкладках «FPS» и «Видео». Другие разделы не требуют конфигурационных изменений.
Для чего нужна программа Бандикам, где взять
Здравствуйте друзья! Программа Бандикам в основном нужна для записи видео, с экранов компьютеров. Она позволяет не только записывать обучающие видеоролики, но и прохождение различных игр. Такие технологии данной программы, просто необходимы людям, которые начинают зарабатывать через Интернет.
Где взять такую замечательную программу? Всё достаточно просто. Заходите в любой браузер и пишите — программа Bandicam. Потом нужно перейти на официальный ресурс этой программы и скачать файл для установки. (Рисунок 1).
Там есть два вида скачивания. Бесплатное скачивание и полная версия (платная). Вам необходимо выбрать первый вариант, который позволит скачать и установить bandicam абсолютно бесплатно. Но у бесплатной версии данной программы есть минус, который ограничивает полный функционал. И также появляется реклама от разработчиков. После того когда её установите, прочитайте далее информацию о том, как пользоваться Бандикамом.
Итак, Вы установили программу, теперь давайте запишем своё первое видео. Когда установленная программа откроется, необходимо выбрать полный экран для записи. И нажать на кнопку начать запись. После, чего все ваши действия начнут записываться, в том числе и голос. Но для этого подключите микрофон.
(Рисунок 2).
Когда Вы закончите записывать видео с экрана , Вам необходимо нажать на функцию остановить, чтобы сохранить видео. Иначе, Вы его просто потеряете. Впоследствии, сохранённые результаты, Вы можете увидеть в разделе видео. Далее, когда всё будет сохранено, можно приступить к редактированию записанного материала. Кстати, как отредактировать видео в программе Camtasia Studio показано в статье на блоге. О том, как записать видео с экрана другой программой, программой FSCapture, можете прочитать в статье.
Редактирование в основном заключается в том, чтобы убрать помехи, которые иногда возникают при просмотре видеоматериала. Существуют так же отдельные программы, помогающие устранять данные проблемы. С помощью них, устраняются неполадки со звуком, и улучшается качество видео.
Используйте данную информацию, и Вам больше не придётся задаваться вопросом, как пользоваться Бандикамом.
Как настроить бандикам для слабых ПК?
Мы в подробностях разобрались с вами, как настроить бандикам для записи игр. Плюс, мы также разобрали, как настроить для записи звук, микрофон и прочие полезные аспекты. Все было не так и сложно, верно? Мы просто показали вам, где располагаются настройки и что они делают.
Ну вот, вы начинаете записывать видео с игры и понимаете, что делать хоть что-то в ней попросту невозможно из-за невероятно низкого FPS. Что же пошло не так? Возможно, ваш ПК попросту не тянет те настройки записи, которые вы выставили, когда выполняли шаги из гайда выше.
Как настроить бандикам, чтобы не лагало во время записи? Давайте разбираться. Для начала нужно пересмотреть настройки, которые вы выбрали. Итак, допустим, вы решили записать видео в FullHD в 60FPS, но игры начинают жестоко лагать при такой записи. Первым делом, вы должны попробовать сменить приоритет записи. Перейдите во вкладку «Видео» и зайдите в настройки Записи.
Если вы испытывайте какие-то проблемы во время записи видео из игры с помощью Bandicam, то попробуйте поставить приоритет Выше среднего. Затем попробуйте записать видео еще раз. Если же ничего не изменилось или стало немного лучше, то попробуйте выставить Высокий приоритет.
Выставление Высокого приоритета порой может исправить лаги в играх во время записи видео Бандикамом. Однако, этого может быть недостаточно. Если все так, то можно попробовать снизить качество записываемого видео. Снова откройте вкладку «Видео» и перейдите в настройки формата видео.
Попробуйте выставить разрешение для видео пониже, например, перейдите с FullHD к просто HD. Обязательно понизьте кадровую частоту: можете занизить ее вплоть до 29,970 или даже до кинематографических 24FPS. Выставьте кодек для видео в виде MPEG-4. По поводу звука: выставьте битрейт на 128 или даже 96(ужасное качество), и PCM-кодек, если записываете видео в AVI-формате.
И самое главное — качество видео. Тут вам придется поэкспериментировать. Если с FPS во время записи совсем плох, то можете выставить значение на 70-60. Возможно, придется понизить даже ниже. Однако, с таким понижением снизится и качество самого видео, соответственно.
Вот и все. Больше чего-то, чтобы повысить производительность во время записи видео, вы сделать не сможете. Если вас не особо интересует качество самого видео, то можете продолжать понижать его, пока не доберетесь до удовлетворительной производительности.
Нашли опечатку? Выделите текст и нажмите Ctrl + Enter
После установки программы Bandicam настройки уже прописаны по умолчанию и можно сразу приступать к использованию ее обширного функционала. Однако для удобства и лучшей производительности рекомендуется задать и отрегулировать некоторые параметры «под себя». Нюансы, как настроить Бандикам, позволяют качественно производить записи видеороликов, игр и других материалов, делать скриншоты, исправить возможные ошибки.
Использование основных пунктов меню
В горизонтальном меню, мы можем выбрать два режима записи: Оконный (в виде прямоугольника) и Полноэкранный (в виде игрового джостика).
Оконный режим предпочтительней, когда вам нужно записать небольшую область экрана, например, тот же стрим, браузерную игрушку, или некую область монитора. Все просто — чем меньше область вы «пишите», тем меньшего размера получится итоговый файл.

Как пользоваться Bandicam для записи игр. Для записи полноэкранных игр, обрезков фильмов лучше использовать полноэкранный режим, если конечно не хотите чтобы от зрителя ушли подробности вашего отснятого материала. В этом же меню задается папка, в которой сохранится само видео. Функция автозавершения записи вам пригодится, если вы хотите ограничить видео по времени, либо размером, лично у меня она всегда выключена.

FPS
Следующая вкладка FPS, в ней можно задать расположение индикатора количества кадров в секунду, и что более важное, принудительно ограничить количество кадров в записи. Эта функция будет полезна потому, что при записи бытовых видео, например, при 30 FPS, разница зрителю будет практически не заметна, а размер отснятого файла получится в 2 раза меньшим! Смысл записи в 60 FPS есть только в том случае, если вы собираете в дальнейшем обрабатывать видео: ускорять/замедлять его, и накладывать другие специальные эффекты
Video
Во вкладке «Видео» выполняются самые главные настройки: в чекбоксах назначаем клавишу Старт/Стоп записи, паузу, скрыть курсор. Стоит отметить, наличие опции паузы как еще одно положительное отличие от Fraps. Тем кто перезаписывал видео, из-за того что надо было отвлечься, а оно «наматывало» лишний гигабайт, понимают о чем я.
- В этом меню есть две кнопки Настройки, в первой вы разрешаете запись звука и выбираете устройство записи. Можно, например, задать запись внутренних звуков игры, а микрофон включать по клавише пробел.
- Во второй назначаем средний FPS записи, задаем кодеки, как для аудио, так и для видеозахвата.
- Тут же из большого списка можно выбрать разрешение, в котором делать запись, а также подобрать оптимальное соотношение «размер качество». Значение 10 означает, что качество будет минимальным, а 100 максимальным.
- Выбираем битрейт аудио и, в общем-то, с этой вкладкой мы закончили. Можно еще поиграть с шаблонами, но я бы не советовал, лучше все настроить индивидуально под себя, для того что бы пользоваться Бандикам было удобно.
Image
Ну и последняя часть — «Изображения», использование этого пункта интуитивно понятно. Можно назначить клавишу снимка экрана, можно задать интервал, по которому программа сама будет делать скриншоты, а также задать формат сохраняемых изображений.
- 5
- 4
- 3
- 2
- 1
(0 голосов, в среднем: 0 из 5)
Как настроить Bandicam для записи игр
1. Игровой режим активирован по умолчанию при старте программы. Настраиваем FPS на соответствующей вкладке. Устанавливаем ограничение для того случая, если на вашем компьютере недостаточно мощная видеокарта. активируем демонстрацию FPS на экране и задаем место для нее.

2. При необходимости включаем звук в настройках и активируем микрофон.

3. Запускаем игру на компьютере,или переходим в окно игры. Зеленое число FPS означает, что игра готова к записи.

4. Свернув окно игры, переходим в окно Bandicam. В игровом режиме будет сниматься то окно, которое указано в строке под кнопками выбора режимов (см. скриншот). Нажимаем на «Rec».


5. Завершаем съемку игры клавишей F12.
До сих пор не знаете, как создавать крутые видеоролики с помощью программки Bandicam? В таком случае верный вам Yandex вновь не ошибся и отправил вас по нужному адресу. Да-да, именно у нас, в пределах вот этой самой статеечки, за чтение которой вы благополучно принялись меньше минуты назад, нами раскрыты и, что главное – наглядно проиллюстрированы все особенности использования такой небезызвестной утилиты, как Bandicam. Что? Хотите прямо сейчас узнать, как правильно настроить Бандикам? Тогда не будем больше тратить ваше драгоценное время на всякие лирические отступления, а сразу приступим к делу!
Что ж установив на свой компьютер Bandicam, первым делом нужно как следует присмотреться ко всем встроенным в нее опциям. Зачем это нужно? Спрашиваете! Как минимум затем, чтобы в дальнейшем не задаваться себе и другим глупые вопросы, а в остальном же, дабы по максиму использовать предоставленные ее разработчикам возможности. А их, отметим, у программки хватит не на одно современное программное обеспечение.
В частности, последняя сборка Bandicam может похвастаться одновременно двумя основными режимами работы, а именно игровым, который предназначен для записи видео прямиком из игр и программ, работающих на базе DirectX, и экранным, обеспечивающим сохранение происходящего на рабочем столе и веб-ке в качестве готового видеоролика.
Вкусно? А вы как думали! Правда, прежде чем использовать подходящий для записи видеоролика режим, нужно правильно и эффективно настроить его работу в Bandicam. С чем предстоит иметь дело?
1) С FPS или, проще говоря, количеством кадров в секунду, которое выжимает из себя видеокарта при работе того или иного приложения. Разработчиками Bandicam, в частности, предлагается либо наложить, либо ограничить отображение этого показателя качества видео при его записи. При этом для настройки этого параметра не требуется каких-то сверхъестественных усилий: достаточно зайти в соответствующее меню программы и задать подходящую настройку.






