Как почистить телефон андроид от ненужных файлов
Содержание:
- Как очистить память вручную
- Что такое и где он находится
- Способы удаления неудаляемых папок
- Корзина фото Google
- Как освободить память на андроиде с помощью специальных программ от «мусора»
- Способ 2: Очистка вручную
- Как очистить память с помощью программ
- Как восстановить удалённую папку на Андроиде
- Как посмотреть статистику по загруженности памяти
- Перенос приложений на карту памяти
- Приложения для очистки памяти Android-телефона
- Способ 1: Перезапуск MIUI
- Как очистить память с помощью программ
- Способ 3: Проводник MIUI
- Как удалить «Другие файлы» на Xiaomi?
- Удаление мусора в Андроид
- Использование карты памяти для хранения данных
- Удаление приложения через вкладку «настройки»
- Очистка памяти с помощью сторонних программ
- Жесткий сброс телефона
- Удаляем ненужные файлы вручную
- Способ 5: Сброс смартфона
- Приложение «Менеджер буфера обмена»
Как очистить память вручную
Почистить пользовательскую память поможет штатный «Проводник». Он показывает файлы и папки, доступные к просмотру и очистке.

Также он открывает доступ к другим участкам файловой системы, но удалить здесь можно далеко не всё. Для ручной очистки загляните в следующие папки:
- «Download» или «Загрузки» – сюда сохраняются файлы, скачиваемые браузером;
- «DCIM» – здесь хранятся фотографии и видеоролики;
- «WhatsApp» – во внутренних папках «WhatsApp Video» и «WhatsApp Images» хранится невообразимое количество видеороликов и картинок, которыми обмениваются пользователи (иногда интенсивность переписки переходит все разумные пределы – папки вспухают до 2-3 Гб).
По аналогии с WhatsApp проверьте папки других мессенджеров – здесь тоже может оказаться полно мусорных и просто ненужных файлов.

Кэш приложений
Не стоит устанавливать ради очистки кэша приложений отдельную утилиту. Чтобы очистить кэш, пройдите в «Настройки – Хранилище» и дождитесь завершения анализа свободного и занятого места. Тапните по пункту «Кэш» или «Данные кэша», подтвердите очистку – готово. За день здесь набирается до 1,5 Гб мусорных файлов, требующих удаления. В некоторых телефонах (например, в Xiaomi) имеются штатные инструменты для мгновенной очистки кэша и других папок с ненужными служебными данными.

Как удалить «мусор» в браузере
Зайдите в «Настройки – Приложения», найдите установленный браузер, выберите пункт «Память». Здесь отобразятся:
- Занимаемая память (общая);
- Данные – тут хранятся логины и пароли;
- Объём кэша браузера.
Нажмите кнопку «Очистить», выберите «Очистить кэш» и дождитесь окончания очистки. Теперь браузер заработает быстрее.

Удаление сообщений
Всё просто – зайдите в «Сообщения», нажмите и удерживайте палец на конкретном адресате, чтобы полностью удалить переписку. Для удаления конкретного сообщения откройте переписку, нажмите и удерживайте ненужное сообщение, удалите его. После длительного удержания доступен выбор всех сообщений или всех переписок для массового удаления.
Удаление приложений
Приложения в операционной системе Android удаляются через «Настройки – Приложения». Зайдите в «Настройки – Приложения
, выберите ненужное, щёлкните по нему, нажмите на кнопку удаления. Ещё один способ – найдите приложение в общем меню, нажмите на него и удерживайте до появления пункта «Удалить» (или с изображением корзины). Переместите приложение на этот пункт, отпустите – оно удалится. Аналогичным способом удаляются программы в смартфонах, где меню и рабочие столы объединены в одно целое (по аналогии с iOS).
Удаление файлов
Файлы удаляются согласно вышеуказанной инструкции через встроенный «Проводник». Если его возможностей мало, скачайте приложение «ES Проводник» и поработайте с файловой системой с его помощью. Приложение работает с локальными папками, картой micro-SD и даже облачными хранилищами. Также в нём есть корзина – удалённые файлы сначала помещаются в неё (по аналогии с компьютером). Очистите корзину, чтобы удалить файлы навсегда и очистить память.
Что такое и где он находится
Не все знают, что такое и где находится буфер обмена. Любая операционная система, в том числе на Андроиде, имеет хранилище, которое используется как временный склад для копируемых или переносимых данных. Даже когда пользователь смотрит фильм онлайн, видео сначала складируется и только потом воспроизводится. Это буфер обмена (по-английски – clipboard). Физически он расположен в RAM, то есть в оперативной памяти устройства. Его преимущество в том, что файлы находятся там некоторое время, прежде чем поверх них будут записаны другие. Особенно это касается текста, контактов.

Вызов буфера обмена при копировании текста.
Но следует учитывать, что при копировании информации фрагмент, который хранится в буфере, будет утрачен при отключении смартфона. Например, скопирован номер телефона, но по какой-то причине не сохранен, а тут садится батарея. После зарядки и включения аппарата этого кусочка данных уже нет. Поэтому желательно сохранять их сразу же.
Внимание! В смартфонах Сяоми буфер обмена можно найти только при использовании функции копирования или переноса. Зайти в него иначе не получится, из соображений безопасности доступ к этому участку оперативной памяти закрыт
Способы удаления неудаляемых папок
Вероятнее всего, эта неисправность вызвана тем, что удаляемая папка занята сторонним приложением. Но даже после того как были закрыты все приложения, которые могли использоваться в ней, папка может не удалиться. К примеру, электронное хранилище данных может заблокироваться из-за некорректных операций пользователем. Данные элементы становятся «мертвым грузом» на винчестере и бесполезно занимают память.
Способ 1: Total Commander
Самым популярным и наиболее функциональным файловым менеджером является Total Commander.
- Запускаем Total Commander.
Выбираем необходимую папку для удаления и нажимаем «F8» либо жмём на вкладку «F8 Удаление», которая расположена в нижней панели.
Способ 2: FAR Manager
Еще один файловый менеджер, который может помочь в удалении неудаляемых объектов.
- Открываем FAR Manager.
Находим папку, которую необходимо удалить, и нажимаем клавишу «8». В командной строке отобразится цифра «8», далее жмём «Enter».
Или жмём ПКМ по нужной папке и выбираем пункт «Удалить».
Способ 3: Unlocker
Программа Unlocker абсолютно бесплатна и позволяет удалить защищенные или заблокированные папки и файлы в Виндовс 7.
- Устанавливаем программное решение, выбрав пункт «Advanced» (снимаем галочки с ненужных дополнительных приложений). И дальше инсталлируем, следуя инструкции.
Щелкаем ПКМ по папке, которую необходимо удалить. Выбираем » Unlocker».
В появившемся окне щелкаем по процессу, мешающему удалению папки. Выбираем пункт в нижней панели «Разблокировать все».
После разблокировки всех мешающих элементов папка будет удалена. Увидим окно с надписью «Объект удалён». Щелкаем «ОК».
Способ 4: FileASSASIN
Утилита FileASSASIN способна удалить любые заблокированные файлы и папки. Принцип действия очень схож с Unlocker.
- Запускаем FileASSASIN.
В наименование «Attempt FileASSASIN’s method of file processing» ставим галочки:
- «Unlock locked file handles»;
- «Unload modules»;
- «Terminate the file’s process»;
- «Delete file».
Щелкаем по элементу «…».
Появится окно, в котором выбираем необходимую для удаления папку. Жмём «Execute».
Появится окно с надписью «The file was deleted successfully!».
Способ 5: Настройки папки
Данный способ не требует никаких сторонних утилит и очень прост в реализации.
- Щелкаем ПКМ по папке, которую необходимо удалить. Идём в «Свойства».
Перемещаемся в наименование «Безопасность», щелкаем вкладку «Дополнительно».
Выбираем группу и настраиваем уровень доступа, перейдя по вкладке «Изменить разрешения…».
Еще раз выделяем группу и щелкаем по наименованию «Изменить…». Устанавливаем галочки напротив пунктов: «Удаление подпапок и файлов», «Удаление».
После проделанных действий, пробуем снова удалить папку.
Возможно, ошибка возникает по причине запущенного процесса, находящегося внутри папки.
- Пробуем удалить папку.
Если после попытки удаления видим сообщения с ошибкой «Операция не может быть завершена, поскольку эта папка открыта в Microsoft Office Word» (в вашем случае может быть другая программа), то переходим в диспетчер задач, нажимая сочетания клавиш «Ctrl+Shift+Esc», выбираем необходимый процесс и жмём «Завершить».
Появится окно с подтверждением завершения, жмём «Завершить процесс».
После проделанных действий снова пробуем удалить папку.
Способ 7: Безопасный режим Windows 7
Входим в операционную систему Виндовс 7 в безопасном режиме.
Подробнее: Запускаем Windows в безопасном режиме
Теперь находим необходимую папку и пробуем удалить в данном режиме ОС.
В некоторых случаях может помочь обычная перезагрузка системы. Перезагружаем Виндовс 7 через меню «Пуск».
Способ 9: Проверка на вирусы
В определённых ситуациях удалить директорию невозможно из-за присутствия вирусного ПО в вашей системе. Для того, чтобы устранить проблему, необходимо просканировать Виндовс 7 антивирусной программой.
Перечень хороших бесплатных антивирусов:Скачать AVG Antivirus Free
Используя данные способы, вы сможете удалить папку, которая не удалялась в Виндовс 7.
Опишите, что у вас не получилось.
Наши специалисты постараются ответить максимально быстро.
Корзина фото Google
Когда на смартфоне установлено приложение «Фото от Гугл» (обычно входит в штатный набор предустановленных программ), то все копии фотографий автоматически перемещаются в хранилище.
Для перехода в корзину достаточно задействовать приложение и в контекстном меню нажать на соответствующий пункт
Для обеспечения беспроблемного доступа к информации стоит обратить внимание, чтобы параметр синхронизации с «Гугл диск» был постоянно включен
В сравнении с использованием галереи MIUI приложение от Google имеет несколько достоинств:
- Возможность управлять фотографиями с любых гаджетов, имеющих выход в интернет;
- Владельцу по умолчанию дается больший объем места для хранения своей информации.
Как освободить память на андроиде с помощью специальных программ от «мусора»
Для очистки андроида от мусора есть простой и функциональный инструмент – утилита Clean Master. Запускаем Clean Master, в меню настройки выбираем «Мусор» и «Очистить». После этого утилита предложит расширенную очистку. Эту процедуру надо производить внимательно, выбирая файлы для удаления, чтобы случайно не удалить нужные системные файлы, программы. Возможна настройка автоматической очистки девайса от лишних файлов по расписанию.
Еще одной программой, обеспечивающей быструю очистку Андроида, является CCleaner. Ее уникальный алгоритм анализирует количество и размер файлов, удаляет только ненужные пользователю данные. Программа предлагает две основных вкладки — «Анализ» и «Очистка». После анализа приложение выдаст уровень свободной памяти устройства с приблизительным расчетом свободного места после очистки.
Способ 2: Очистка вручную
Стороннее приложение может оказаться неэффективным: объём папки «Другое» не меняется или количество удалённой информации мизерное. В таком случае устранение проблемы возможно ручным методом.
Очистка кэша и данных
Первое, что стоит проделать – стереть кэш и данные всех сторонних приложений.
- На «чистом» десятом Андроиде доступ к списку софта открывается через «Настройки» – «Приложения и уведомления» – «Показать все приложения».

Выберите в перечне одну из программ, которую устанавливали сами.

На ее странице тапните по варианту «Хранилище и кэш».
Далее воспользуйтесь пунктом «Очистить кэш».

Повторите действия из шагов 2-3 для всего стороннего софта и проверьте состояние раздела «Другое». Если он по-прежнему занимает много места, проведите дополнительно очистку данных.
Снова повторите шаги 2-3, но теперь воспользуйтесь пунктом «Очистить хранилище», а в следующем предупреждении тапните «ОК».

Удаление папки .thumbnails
Одной из особенностей работы Android является постоянная генерация эскизов всех картинок, которые присутствуют на устройстве. Они отнимают довольно много полезного места, что отмечается в блоке «Другое». Следовательно, для решения проблемы эти данные можно удалить.
Подробнее: Папка .thumbnails в Android

Как очистить память с помощью программ
В Google Play (он же Play Маркет) полно программ для очистки оперативной и пользовательской памяти. Мы рассмотрим несколько из них.
Clean Master
После запуска приложения выберите один из трёх пунктов:
- «Мусор» – очищает неиспользуемые системные файлы из пользовательской памяти;
- «Ускорение телефона» – освобождает оперативную память;
- «Охлаждение» – выгружает неиспользуемые приложения и модули.
Также на борту предусмотрены антивирус и система энергосбережения. Неприятной чертой приложения является изобилие рекламы – с платным отключением.

SD Maid
Скачайте бесплатную версию – этого достаточно для большинства пользователей. Запустите приложение, нажмите кнопку «Сканировать». Спустя несколько секунд на экране отобразятся результаты. Нажмите кнопку «Запустить сейчас» – через пару секунд память будет очищена.
Прочие возможности приложения:
- Очистка по расписанию;
- Анализ хранилища – находит самые объёмные файлы;
- Встроенный проводник для самостоятельной работы с памятью.
Платная версия, позволяющая очищать приложения, обойдётся в 155 рублей (единоразово).

App Cache Cleaner
Приложение для очистки кэша от разработчика VPN Master Labs. У него такой же функционал, как у Clean Master, но есть и небольшой бонус – расширенная очистка мессенджеров. Выберите нужный пункт, и программа сама очистит папки WhatsApp и Telegram. Также предусмотрен поиск дублирующихся фото, занимающих память. Достоинство приложения – минимальное количество рекламы.

Как восстановить удалённую папку на Андроиде
Часто на формах встречается вот такой вопрос: удалил папку на андроиде, как восстановить? Сразу заметим, что восстановить само хранилище не получится. Однако возможно восстановить файлы и документы, которые находились в нём. Здесь будет представлена инструкция по работе с программой ULT Data For Android, которая устанавливается на компьютер. Софт имеет две версии: бесплатную и платную. Во втором варианте добавляются некоторые расширенные настройки, которые можно опробовать за тестовый период.
Первым делом подключим смартфон к ПК или ноутбуку с помощью USB-кабеля. На экране монитора появиться следующее окно:
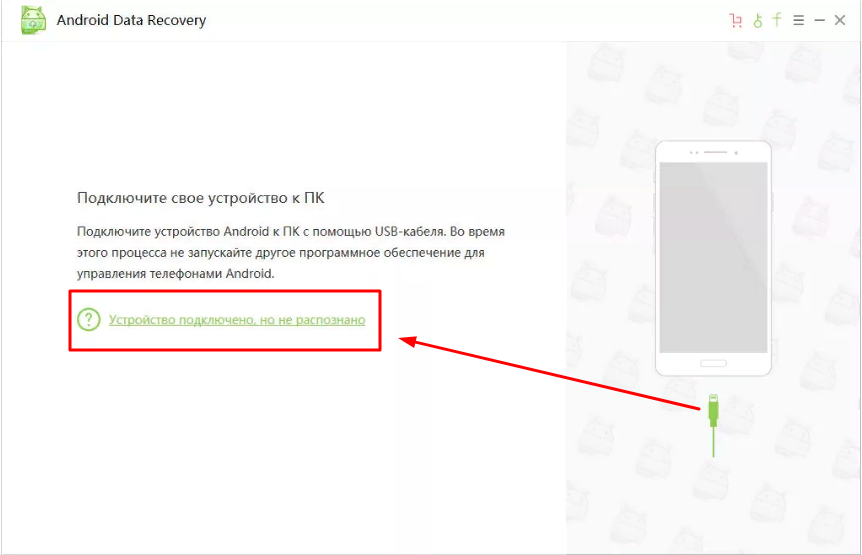
Подождите несколько секунд пока программа обнаружит подключённое устройство. На экране появится запрос на доступ к root-правам, кликните «Разрешить».
Теперь активируйте функцию поиска кнопкой «Start». В боковом меню выберите нужный тип файлов и запустите сканер. Завершив проверку на дисплее будет представлены все найденные объекты. Поставьте чек-бокс напротив пункта «Отображать только удалённые файлы».
Затем галочками отметьте нужные файлы для восстановления и нажмите одноимённую кнопку.
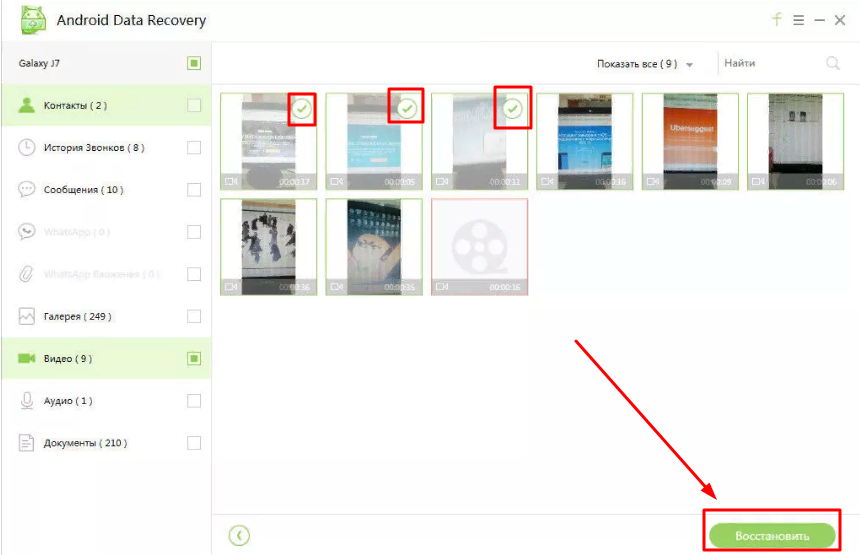
Выбираем нужное место для сохранения и кликаем «Ок».
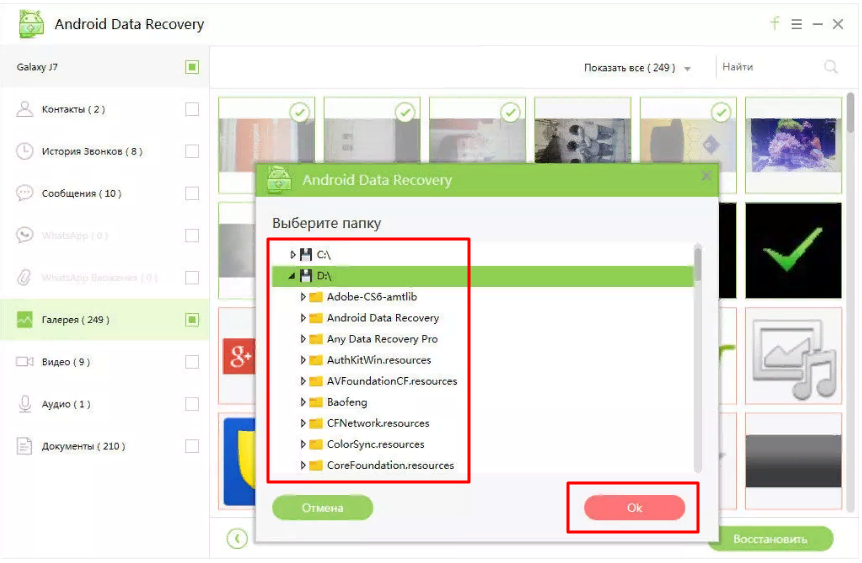
Как посмотреть статистику по загруженности памяти
Перед тем как почистить кэш на андроиде, нужно узнать количество свободного места. Проверить сколько и какой памяти осталось свободной на телефоне можно с помощью следующих действий:
- Откройте настройки смартфона.
- Перейдите во вкладку «Память». Здесь можно посмотреть подробные сведения об интегрированной и наружной памяти. Перечень разбивается на разделы, где описывается, какое количество памяти в устройстве, чем она занята и сколько осталось свободного места.
- Чтобы выяснить, сколько свободно ОЗУ и ПЗУ, зажмите на панели смартфона клавишу «Меню».
- Во всплывшем окне появится перечень запущенного ПО, а в нижней части клавиша со словами «Доступно …Мб из …Гб». Первый показатель — какое количество из общей памяти свободно в данный момент, второй — сумма ОЗУ и ПЗУ.
Перенос приложений на карту памяти
Большую часть программ можно скинуть на MicroSD. Но некоторое ПО не адаптировано для хранения на ней, например, системные приложения. Также учтите, что скорость съемного носителя ниже, поэтому игры могут работать медленнее, а мессенджеры неправильно присылать уведомления после подобного освобождения накопителя.
- Зайдите в «Приложения».
- Выберите программу, которую надо перенести, тапните по ней.
- Нажмите на «Перенести на карту памяти».
Также можно сбросить все данные с любых мобильных устройств на карту, включая музыку, видео и фотографии.
- Перейдите в «Хранилище».
- В самом низу списка отыщите «Переместить данные на MicroSD».
- Выберите это меню и подтвердите операцию.
Приложения для очистки памяти Android-телефона
Если по какой-либо причине вам не хватает стандартных функций очистки системы или вы просто не хотите её использовать, мы рекомендуем следующие приложения для очистки оперативной памяти андроид.
Google Files: освободите место на телефоне

Это простое бесплатное приложение, чаще всего встречающееся на смартфонах с чистой операционной системой Android. Ничто не мешает вам установить его на любой другой смартфон с версией системы от пятой до последней.
Google Files
ПО на русском языке имеет стильную тёмную графическую тему, подходящую для AMOLED дисплеев. Да, количество вариантов очистки здесь не велико, но для большинства пользователей это будет преимуществом, ведь приложение очень просто и удобно в использовании.
Вы сможете быстро очистить память, удалить дубликаты или большие файлы, а также просмотреть содержимое памяти телефона.
Нравится Google Files6Не нравится Google Files1
Super Clean — Master of Cleaner, Antivirus

Super Clean, пользуется большой популярностью и имеет массу положительных отзывов в Goole Play, это также «бесплатный антивирус». Вероятно, большинство людей устанавливают его для безопасности, а не для очистки. Однако, на практике это довольно мощный инструмент, способный эффективно оптимизировать систему и даже снизить потребление энергии батареи за счёт процессов гибернации, которые мы не используем.
Super Clean
Имеет продвинутую функцию ускорения работы телефона, удаления ненужных программ, очистки данных ПО, антивирусный сканер, расширенную очистку выбранных файлов и быстрое удаление основного мусора.
Бесплатная версия очень эффективно справляется с очисткой памяти телефона и является одной из лучших, но, вам показывают рекламу.
Нравится Super Clean4Не нравится Super Clean2
CCleaner: очистка мусора и оптимизация

Хорошо известная и зарекомендовавшая себя программа для очистки Android, которая отлично справляется с удалением ненужных объектов кэша и более глубоким сканированием на наличие скрытых файлов.
CCleaner
В бесплатной версии отображается реклама и элементы, которые убеждают нас купить платную версию. CCleaner также имеет опцию процессов гибернации и удаления приложений.
Нравится CCleaner3Не нравится CCleaner2
Способ 1: Перезапуск MIUI
Первый метод удаления отнесённой системой MIUI к «Другим файлам» информации из хранилища смартфонов Xiaomi можно назвать банальным – это перезагрузка.
Подробнее: Как перезагрузить смартфон Xiaomi

В зависимости от длительности беспрерывного функционирования девайса, а также количества и типа запускаемых на нём приложений, остановка системного и пользовательского ПО, а затем его повторный запуск позволяют стереть различное количество, в том числе включаемых в категорию «Другое», временных файлов. Кроме прочего, данный способ является самым безопасным решением – вы точно не потеряете важные данные.
Как очистить память с помощью программ
Если на телефоне под управлением Android недостаточно памяти, можно воспользоваться одной из программ-клинеров, позволяющих освободить пространство на устройстве за счёт удаления мусорных файлов. Они в достаточном количестве присутствуют в Google Play, так что проблем с поиском и инсталляцией нужного софта не будет.
Clean Master
Самое популярное приложение для оптимизации Android, которое спасёт положение, если память телефона заполнена. Платная версия не содержит рекламы, имеет планировщик очистки и предполагает подключение к VPN, но для эффективной очистки достаточно и бесплатного варианта утилиты.
Рассмотрим пошагово, как освободить память смартфона с помощью Clean Master:
- Запускаем приложение.
- Жмём «Очистить» или выбираем «Мусор».
- После сканирования указываем, что нужно удалить и нажимаем кнопку «Очистить мусор».
- Пункт «Ускорение телефона» позволяет освободить оперативную память.
Утилита также включает возможности антивируса, энергосбережения и охлаждения смартфона.
SD Maid
Бесплатной версии данного приложения для многих пользователей будет достаточно, SD Maid позволяет убрать остаточные файлы удалённых программ, платный вариант программы включает также планировщик очистки, очистку кэша и дубликатов файлов. Работать с программой просто:
Запускаем, жмём «Сканирование» (при первом запуске нужно предоставить некоторые разрешения).
По окончании сканирования выбираем и удаляем ненужные данные.
SD Maid
App Cache Cleaner
Простая в использовании утилита (наподобие Clean Master), при этом включающая расширенную очистку мессенджеров, для чего потребуется выбрать нужный пункт и клинер сам очистит папки приложений. Среди возможностей софта присутствует также поиск дубликатов фото.
App Cache Cleaner
Как почистить телефон через компьютер (через USB)
Очистка смартфона с помощью компьютера подразумевает использование кабеля USB (micro USB или Type C), посредством которого нужно выполнить подключения устройств. Далее действия так же просты:
- Разрешаем передачу данных по USB на телефоне.
- На компьютере открываем «Этот компьютер» («Мой компьютер», в зависимости от версии Windows).
- Идём в папку с именем мобильного устройства и выбираем внутренний накопитель.
- По аналогии проводником телефона здесь будут отображаться папки с файлами, которые можно удалять.
ВНИМАНИЕ. Очистку кэша и ОЗУ данный способ не предполагает.. Вышеперечисленные методы (в особенности применение нескольких сразу) позволяют эффективно выполнить задачу по освобождению пользовательской и оперативной памяти устройства
Если же говорить о крайних мерах, принимаемых при сбоях в работе системы, то избавиться от ошибок и одновременно очистить память позволит сброс к заводским настройкам
Вышеперечисленные методы (в особенности применение нескольких сразу) позволяют эффективно выполнить задачу по освобождению пользовательской и оперативной памяти устройства. Если же говорить о крайних мерах, принимаемых при сбоях в работе системы, то избавиться от ошибок и одновременно очистить память позволит сброс к заводским настройкам.
После процедуры со смартфона будет удалена вся информация, загруженная пользователем (кроме данных на SD-карте), так что предварительно рекомендуется сделать резервную копию.
Способ 3: Проводник MIUI
Файлы, классифицированные средством анализа памяти девайса Xiaomi как «Другое», возможно удалить, применив точно такие же, как в отношении любых других типов данных приёмы, то есть стереть их вручную с помощью любого файлового менеджера для ОС Android. Проблема здесь заключается в правильном выявлении объектов рассматриваемого типа, однако её можно преодолеть, следуя приведённым далее рекомендациям и используя для их выполнения предустановленный на каждом смартфоне под управлением MIUI Проводник.
- Удалите наличествующие в памяти смартфона, но уже ненужные вам архивы (*.zip, *.rar и др.). Быстро провести такую операцию можно следующим путём:
- Откройте Проводник МИЮАЙ, переместитесь к просмотру списка архивных файлов, тапнув по соответствующему значку на панели вверху главного экрана менеджера.
- Установите отметки в расположенных справа от наименований стираемых файлов круглых чекбоксах. Убедившись, что выбраны только те архивы, которые не понадобятся в будущем, коснитесь «Удалить» внизу экрана и затем подтвердите поступивший из приложения запрос.
Удалите сохранённые в памяти устройства средствами MIUI пакеты обновлений ОС, если таковые имеются. Для этого:
- Переведите Проводник от Xiaomi в режим работы с файловой системой смартфона — коснитесь выполненной в виде папки кнопки в самом верху главного экрана приложения. Далее откройте каталог «downloaded_rom», выделите наличествующие в нём файлы, касаясь их значков.
Нажмите «Удалить» внизу экрана и подтвердите свои намерения в отобразившемся запросе файлового менеджера.
Очистите или удалите папки с контентом, который был получен из мессенджеров в результате работы функции «Автозагрузка медиа». В большинстве случаев просмотренные вами в Telegram, Viber, WhatsApp и др. аналогичных приложениях фотографии и видеоролики сохраняются на смартфоне автоматически и представляют собой значительную часть «Других файлов».
Для удаления полученных через указанные мессенджеры объёмных данных по очереди откройте каталоги с именами, которые соответствуют названиям софта, и затем сотрите ненужные файлы из папок в директориях «Media».
Как удалить «Другие файлы» на Xiaomi?
Чтобы удалить сторонние документы:
- Посетите «Настройки».
- В пункте «Система и устройство» выберите «Хранилище».
- Опустите страницу вниз и щелкните по «Очистка».
- Здесь отобразится размер мусора на телефоне.
- Щёлкните по «Очистить».
После завершения процесса перезагрузите смартфон и проследуйте в «Хранилище». Если рядом с «Другими» отображается занятая память:
- Перейдите в «Очистка».
- Нажмите по изображению метлы в правом верхнем углу.
- Откроется меню «Глубокой очистки».
- Опустите окно вниз, до раздела «Файлы данных».
- Нажмите на любой из высвеченных документов и выделите те, которые хотите убрать с памяти смартфона.
- Выберите «Удалить выбранные файлы».
Удаление мусора в Андроид
Помимо приложений на вашем телефоне скапливается тонна лишней информации (кэш программ, большое количество сообщений, загрузки, логи и многое другое).
Зайдите в папку Download и удалите все загруженные ранее файлы, если они вам не нужны. Часто пользуетесь браузером для просмотра сайтов? Загружаете много файлов? Тогда заходите во все браузеры, смотрите пути расположения директорий для сохранения данных и через файловый менеджер удаляйте весь мусор со своего телефона.
Обязательно очистите CMC, если их скопилось очень много, удалите прочитанные письма из электронной почты, т.к. большая часть писем хранится в локальных копиях на вашем устройстве.
Использование карты памяти для хранения данных
Если в вашем устройстве установлена карта памяти, на нее можно перенести фото, видео и музыку. Для этого перейдите в раздел память в настройках смартфона (как это сделать — показано выше), и выберите пункт перенести данные на SD карту.На карту памяти можно также перемещать некоторые приложения. Чтобы проверить, поддерживает ли приложение такую функцию — перейдите в настройки смартфона, откройте вкладку приложения и выберите нужное. Если кнопка перенести приложение на SD карту выделена и подсвечена, выбранную программу можно убрать из внутреннего хранилища на внешнее.
Совет! Не забывайте делать резервные копии данных вашего устройства. Чтобы сделать бэкап телефона или планшета, достаточно выбрать подходящую программу и ознакомится с инструкцией.
Удаление приложения через вкладку «настройки»
Быстрый метод, позволяющий полностью удалить приложение с андроид планшета или телефона (хонор, хуавей, сяоми) – удаление через специальное меню «Настройки». В зависимости от модели телефона, его производителя и версии операционной системы метод может немного отличаться, но общие правила и подсказки помогут удалить приложение на любом смартфоне с ОС Андроид.

Необходимо зайти во вкладку «Настройки». Там следует выбрать вкладку «Приложения». На экране появятся либо все установленные приложения (youtube, likee, алиса, gmail, гугл chrome, гугл диск, ватсап и другие), либо «стандартные» (необходимо выбрать только «сторонние»). Чтобы удалить андроид программу, просто выберите ее из списка и нажмите на кнопку удаления, после чего подтвердите операцию.
Этот способ подходит для удаления любых приложений со смартфонов xiaomi, самсунг галакси и других – установленных пользователем. В обновленных версиях ОС Андроид и на современных моделях есть возможность моментального удаления нескольких сервисов через главный экран.
Очистка памяти с помощью сторонних программ
Если пользователь посмотрел многие способы, но так и не нашел тот, что ему поможет, то он может воспользоваться специальными программами, которые предназначены для очистки устройства в Самсунг. Самыми популярными программами по очистке являются:
- CCleaner – это утилита, которая предназначена для очистки телефона и карты памяти. Достаточно скачать программу, чтобы быстро и легко удалить лишние файлы, ускорить работу и убрать кэш, который хранится на устройстве. Софт поможет справиться так и с анализом влияния программ, вирусами и другими вредителями на устройстве;
- Clean Master – само название софта говорит о том, что он предназначен для решения проблем с оптимизацией и обеспечением безопасности телефона. После установки приложение проанализирует состояние Самсунга, даст советы по оптимизации;
- SD Main – приложение, помогающее полностью распределить файлы в системе телефона, позволит создать отчет об использовании файлов. В итоге пользователь получит полный и достоверный анализ всех данных, который поможет в дальнейшем в работе с телефоном.
Приложения действительно могут помочь пользователю качественно распределить, очистить оперативную память. Десятки софтов, которые есть на просторах интернета, расширят возможности телефона и помогут обладателям устройств.
Более подробно о программах можно посмотреть в видео
Жесткий сброс телефона
При отсутствии необходимости сохранения данных делают жесткий сброс данных. Для этого пользуются одним из способов, который зависит от версии ПО.
Жестких сброс для старых версий андроид
Старые версии андроид можно полностью очистить, приведя их к заводским настройкам. Это поможет в улучшении работы всего устройства. Для осуществления задуманного необходимо выполнить следующую последовательность действий:
- Полностью зарядить устройство и выключить его.
- Далее необходимо нажать определенную комбинацию клавиш на телефоне, чтобы войти в режим сброса. Для большинства устройств это одновременное нажатие клавиш громкости вверх и включения. В некоторых моделях гаджетов нажимать нужно клавишу громкости вниз и кнопку включения, а также все три имеющиеся на смартфоне кнопки.
- Дождаться появления системной информации. На темном экране должна возникнуть надпись.
- Клавишей громкости вниз спуститься до «Wipe Data / Factory Reset» и подтвердить действие нажатием кнопки включения.
- Согласиться, нажав подтверждение той же клавишей, в следующем действии.
Система откроет пункт полного сброса, начнет операцию и перезагрузит автоматически телефон сразу, как только это будет возможно.
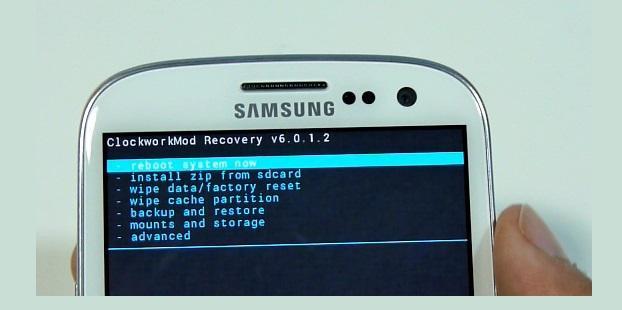
Сброс до заводских настроек андроида старых версий
Жесткий сброс настроек на андроиде 8 и новее
Современные смартфоны тоже можно вернуть к заводским настройкам, если соблюсти все рекомендации производителя. Для этого есть инструкция:
- Зайти в папку «Настройки», выбрать подраздел «Система».
- Далее открыть «Сброс настроек».
- Здесь предлагается несколько вариантов сброса данных на смартфоне. Если требуется жесткая очистка, выбирается пункт «Удалить все данные».
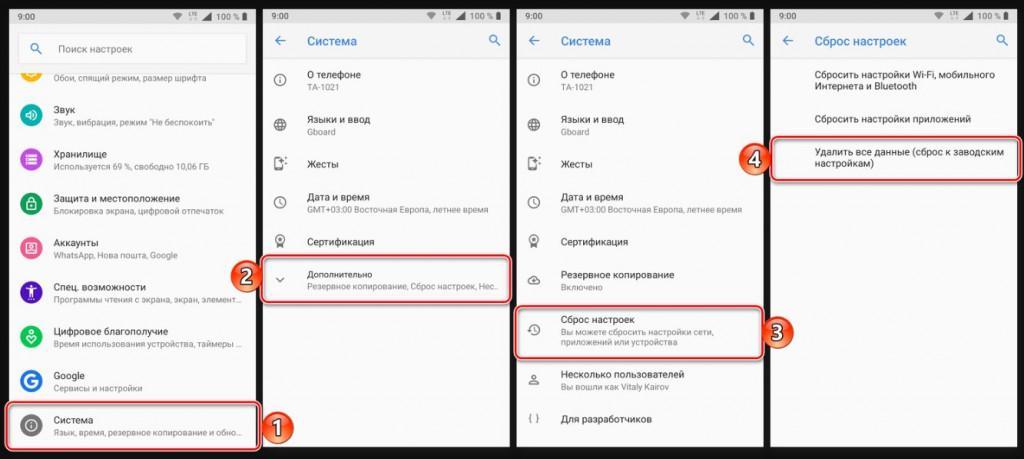
Сброс настроек на андроид от 8 версии и выше
Выбранное действие подтверждается. Владельцу необходимо только дождаться, когда все данные будут удалены, а телефон автоматически перезагрузит систему. По окончании требуется включить смартфон и воспользоваться им по назначению или продать.
Обратите внимание! Жесткий сброс до заводских настроек не рекомендуется проводить каждый раз при возникновении проблем в работе андроида. К представленной операции прибегают только в том случае, если все действия, осуществленные ранее, не дали должного результата
Жесткий сброс настроек может спровоцировать сбой в системе, из-за чего для нормальной работы мобильного устройства придется обращаться к мастерам. Они прошьют систему, но это обойдется дорого.
Удаляем ненужные файлы вручную
Встроенные приложения
Рекомендуется сначала попробовать способы очистки мусора стандартными средствами. Инструкция:
- Переходим в настройки телефона/планшета Андроид.
Выбираем вкладку «Память».
Нужна помощь?
Не знаешь как решить проблему в работе своего гаджета и нужен совет специалиста? На вопросы отвечает Алексей, мастер по ремонту смартфонов и планшетов в сервисном центре.
Жмем на «Кэш».
Подтверждаем свое намерением удалить все данные.
Открываем меню «Разное».
Теперь отмечаем программы, у которых не нужно очищать файлы. К примеру, при удалении .vkontakte будут утеряны сохраненные картинки и музыка в данной соцсети. Подобное случится со всеми программами, у которых вы сотрете файлы.
Жмем на значок мусорного бака для удаления ненужных файлов.
Освобождаем место в хранилище
Лишние файлы в гаджете можно перенести во внешнюю память, например, электронные книги, видеоролики, картинки и т.д.
Инструкция:
- Запускаем проводник.
Открываем в проводнике внутреннюю память.
Выбираем файл для переноса и удерживаем его в течение нескольких секунд.
Жмем на значок ножниц и вырезаем файл.
Открываем меню MicroSD.
Выбираем значок планшета для вставки файла в выбранную папку.
Подобные действия выполняем со всеми ненужными файлами, но которые жалко удалить.
Чистим историю браузера
Браузер на телефоне или планшете Андроид может затормаживать работу системы. Для решения проблемы необходимо очистить его историю посещений.
Рассмотрим процесс очистки истории браузера на примере Google Chrome:
- Открываем браузер Гугл Хром.
- Переходим в меню, для этого жмем на 3 точки в верхнем правом углу.
- Жмем на раздел «История».
- Выбираем вкладку «Очистить историю».
- В меню «Временной диапазон» указываем значение «Все время».
- Теперь необходимо установить выделение возле строки «История просмотра» и «Изображения и иные файлы…». Во 2-м пункте выделяем «Файлы cookie…».
- Удаляем выбранные ненужные файлы в истории браузера.
Удаление сообщений в мессенджерах
В СМС и сообщениях из мессенджеров может содержаться много лишней информации. Удалить эти данные можно следующим образом:
- Зажимаем пальцем ненужные сообщения.
- Отобразится окно, в которым жмем на «Выбрать все». Данная опция позволит полностью очистить сообщения в мессенджере.
- Удаляем все записи.
Способ 5: Сброс смартфона
Наиболее кардинальным, но при этом самым эффективным методом решения рассматриваемой в этой статье задачи является удаление «Других файлов» вместе со всей остальной сформированной в процессе эксплуатации девайса Xiaomi и хранимой в его памяти информацией. Указанная процедура выполняется в процессе возврата Android-смартфона в заводское состояние, а реализацию сброса описывает уже опубликованный на нашем сайте материал.
Подробнее: Возврат Android-девайса в заводское состояние

Опишите, что у вас не получилось.
Наши специалисты постараются ответить максимально быстро.
Приложение «Менеджер буфера обмена»
Если не хочется каждый раз возиться, то имеет смысл установить на смартфон стороннее приложение «Менеджер буфера обмена» (Clipboard Manager). Оно совершенно бесплатное, безопасное, скачать его можно из Google Play https://play.google.com/store/apps/details?id=devdnua.clipboard&hl=ru. Его плюсы – автосохранение, объединение, сортировка, поиск заметок, самоочистка и даже перевод на другой язык. Можно копировать один фрагмент множество раз или восстановить утраченную информацию, есть вдруг исходник был потерян. Доступность, удобный интерфейс, простые настройки делают утилиту весьма популярной.

Главная страница Менеджера буфера обмена и раздел с настройками.
Послу установки на рабочем экране смартфона появится ярлык Менеджера. Конструктивно утилита состоит из двух разделов – «Буфер обмена» с функциями и «Заметки» с хранящейся информацией. Чтобы программа работала на Xiaomi корректно, через настройки нужно активировать пункты «Контролировать буфер обмера» и «Добавить клавиатуру».
Последовательность действий при копировании:
- Скопировать текст или файл.
- Открыть утилиту, выбрать скопированное.
- Перенести в нужное приложение или документ.
То есть принцип работы тот же, единственное, что поменялось – пользователь имеет открытый доступ к заметкам, может их править, сортировать, объединять, использовать не по одному разу и многое другое.





