Как почистить компьютер от мусора, ненужных файлов
Содержание:
- Сторонние программные продукты
- Чем чистить жёсткий диск
- Прежде чем закончить
- Виды обслуживания ПК
- Чистим систему от мусора
- Как еще ускорить работу компьютера
- Почему стоит регулярно чистить систему?
- Glary Utilities
- Обзор лучших утилит для удаления старых и ненужных программ
- Чистка компьютера от мусора: реестр
- ПО для комплексной очистки
- Список наиболее популярных программ
Сторонние программные продукты
Чтобы почистить компьютер от ненужных файлов, можно воспользоваться и сторонним программным обеспечением. Выбор таких утилит очень велик, многие имеют платные и бесплатные версии. Для домашнего пользования вполне достаточно функционала, который представлен в бесплатной версии.
Dism
С помощью этой программы можно очистить компьютер от мусора, удалить ненужные программы, настроить автозагрузку, оптимизировать систему и многое другое. Программа является полностью бесплатной. Для очистки от ненужных файлов:
- Во вкладке Utilities выбираем пункт «Disk Clean-up»;
- Отмечаем галочками те разделы, которые требуется почистить и нажимаем «Scan»;
- После проведения анализа нажимаем «Clean-up».
Чем чистить жёсткий диск
Если возникает необходимость просто очистить свой компьютер от ненужных лишних файлов, тогда на помощь могут прийти соответствующие программные инструменты.
Есть несколько примеров программ, для которых чистка от разных ненужных файлов прямая обязанность. И с ней они справляются на все 100%
Не важно, будь то обслуживание ноутбука или стационарного ПК
В этой категории есть свои фавориты. И минимум одного из них вы точно знаете.
CCleaner
Наверное, самая популярная программа, которая предназначена для чистки жёстких дисков от всевозможного мусора. По мере роста спроса сюда начали добавлять и другие функции, включая оптимизацию и чистку реестра. Также софт отлично справляется с удалением программ, которые стандартными способами в ОС Windows с компьютера удаляться не хотят.
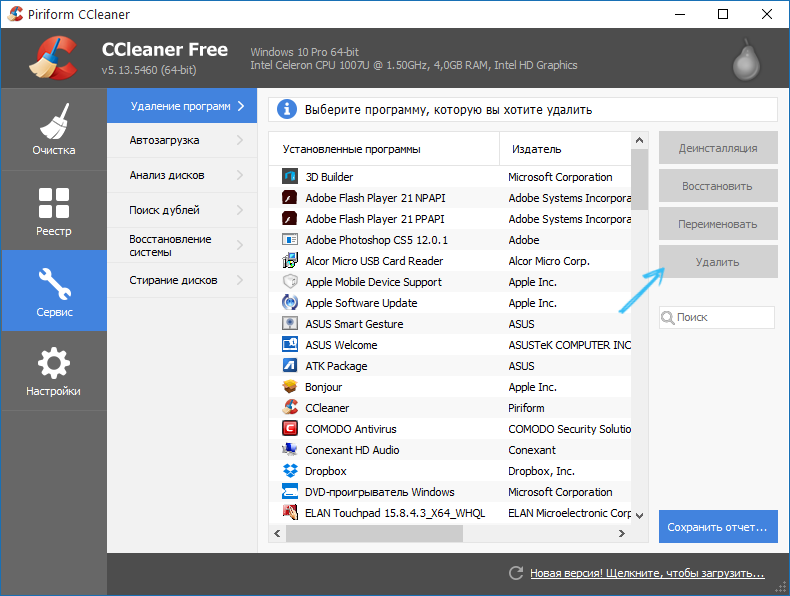
В итоге получилась достойнейшая программа, обеспечивающая всестороннюю поддержку пользователя.
Работать с ней предельно просто. Достаточно зайти во вкладку с очисткой, и нажать кнопку запуска проверки. По итогу анализа программа скажет, сколько можно освободить место, от чего стоит избавиться и пр.
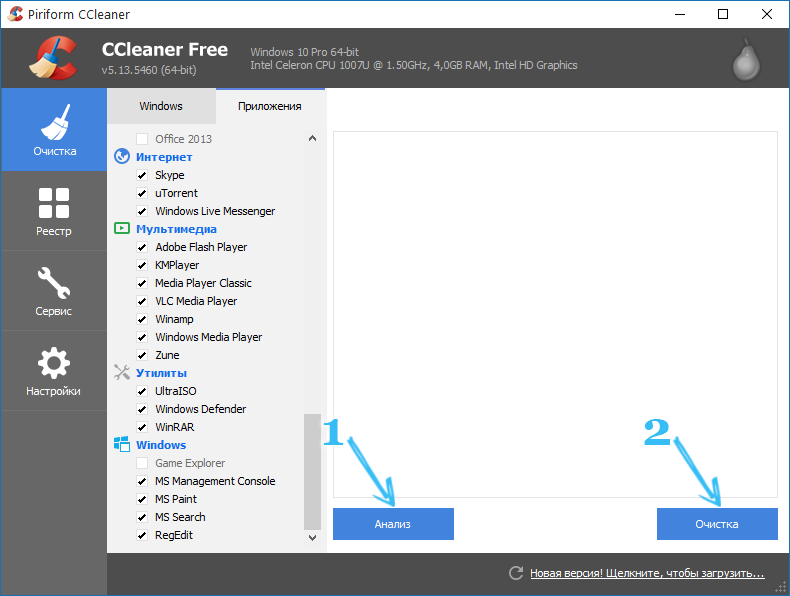
Для успокоения новичков стоит сказать следующее. Программа настроена таким образом, что вся удаляемая информация не может нанести никакого вреда системе. Поэтому не стоит бояться соглашаться с тем списком удаляемых файлов, который предлагает софт после анализа.
Одна из лучших программ для регулярного использования.
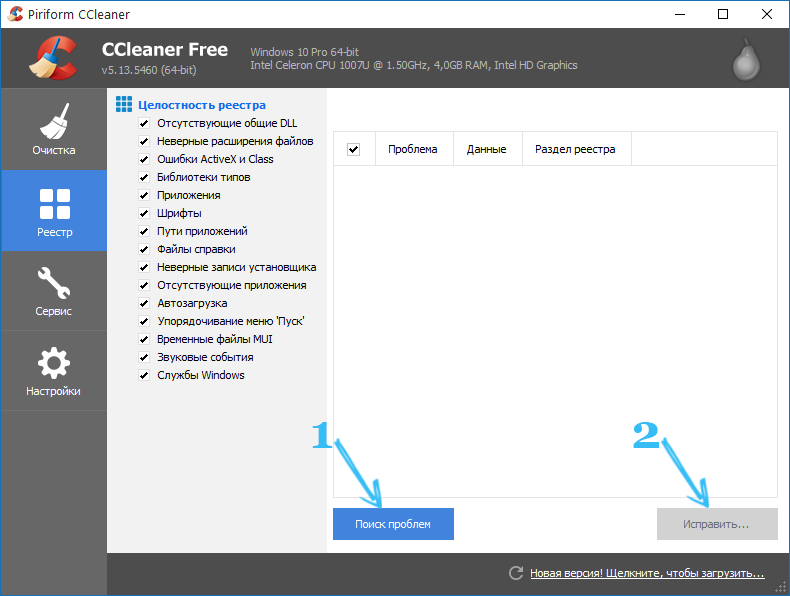
Wise Disk Cleaner
Если задача заключается в том, чтобы найти мощнейшее ПО для очистки жёстких компьютерных дисков, тогда фаворит определён. Практика наглядно показала, что именно эта программа лучше всех конкурентов справляется с освобождением пространства на дисках. Показателем был объём высвободившегося места.
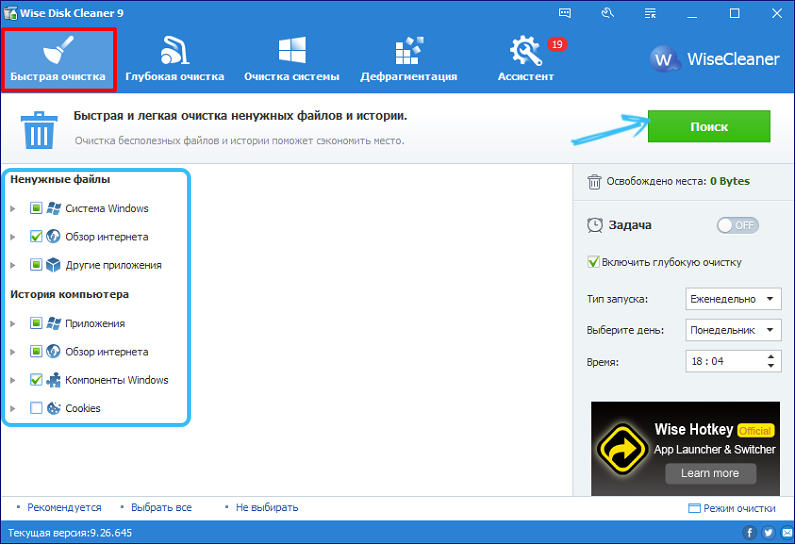
При этом софт остаётся крайне простым и понятным в работе. Инструмент нужно установить и запустить, после чего выбрать одну из нескольких вкладок. Они предназначены для:
- быстрой очистки;
- глубокой очистки;
- очистки системы;
- дефрагментации.
Каждый режим имеет свои особенности и выполняемые задачи.
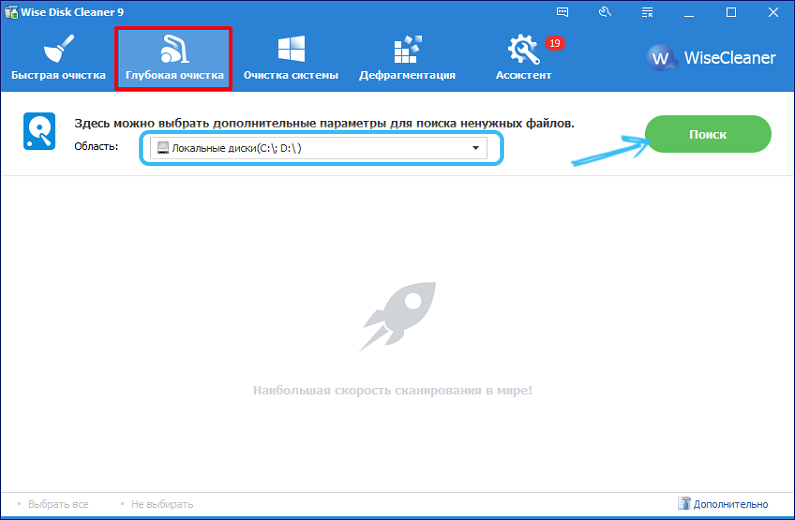
Но это не комплексная утилита, а сугубо мощный инструмент для очистки пространства на жёстком диске.
Jet Clean
Достойная внимания утилита, которая оптимизирует систему, находит и удаляет мусор, защищает персональные данные пользователя. Отлично справляется с ускорением.
Программа получилась крайне минималистичной
В интерфейсе нет ничего лишнего и отвлекающего внимание. Всё интуитивно понятно и просто
Работает быстро, справляется со своими задачами.
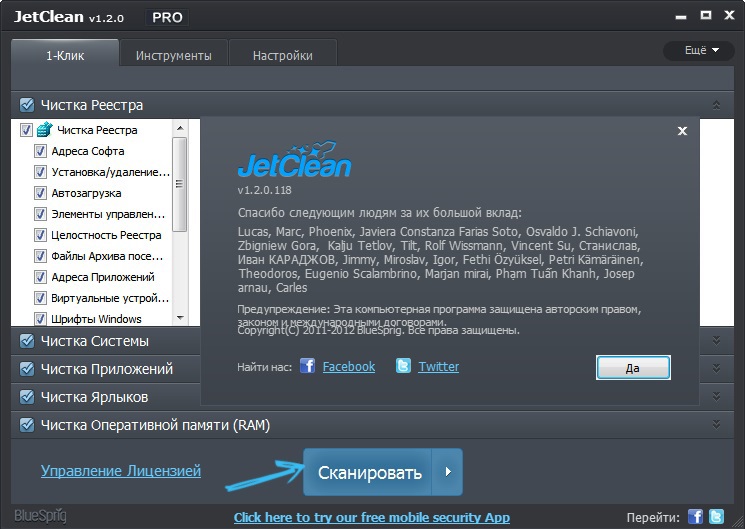
Разработчики также предлагают портативную версию утилиты. Её можно загрузить на флешку, и ускорить любой компьютер или ноутбук. Достаточно просто вставить флешку с программой. Устанавливать её не придётся.
Clean Master
Мощный очиститель для операционных систем, который выполняет свою работу буквально за несколько кликов.
Помимо наведения порядка в системе, оптимизирует настройки, повышает производительность.
Инструмент обладает мощной базой данных, а потому знает, где и какой мусор может оставлять тот или иной популярный софт, часто встречающийся на компьютерах пользователей.
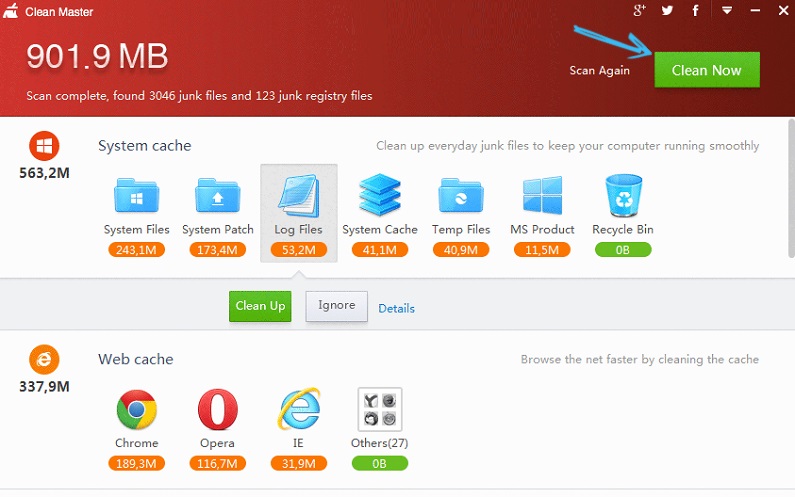
Прежде чем закончить

Наверное, было бы несправедливо умолчать о картах памяти. Так как проблема «накопления цифрового мусора» на сегодняшний день для флеш-носителей информации не менее актуальна, чем для винчестеров ПК. Ни для кого не секрет, что миниатюрные устройства для хранения данных (флешки) могут иметь довольно приличный номинал емкости. Поэтому знание того, как отформатировать карту памяти, также необходимо пользователю.
- При вставке вышеуказанного запоминающего устройства в специальный разъем ПК (кардридер) система назначает внедренному оборудованию определенный буквенный символ.
- Наведя маркер на карту памяти, один раз щелкните правой кнопкой мыши. Из контекстного меню выберите «Форматировать».
- Наиболее приемлемой для миниатюрных накопителей информации является файловая система «FAT32». Поэтому форматировать карту памяти необходимо согласно рекомендуемым параметрам.
- Ваш флеш-носитель прослужит долго, если вы не будете «стихийно» извлекать устройство из ПК, предварительно не согласовав с ОС тот момент, когда системе следует отключить подаваемое на флешку питание.

Виды обслуживания ПК
Как я уже упомянул выше, существует разные способы обслуживания, которые требуются в определенное время. Иногда и все сразу, но давайте попытаемся немного классифицировать «симптомы», чтобы вам было понятнее с чего копать.
| Вид работ | Описание | Симптомы |
| Чистка от мусора приложений и системы. | Процесс, который очищает лишние хвосты установленных ныне и уже удаленных приложений. | Нехватка места на накопителях, снижение производительности. |
| Удаление ненужных приложений. | Деинсталляция программ, которые вы когда-то устанавливали или они были установлены комплексно с другими, но вы ими не пользуетесь. | |
| Чистка списка автозагрузки. | Убираем ненужные вам приложения из списка загрузки при старте системы. | Снижение производительности, зависание и долгая загрузка до рабочего состояния. |
| Очистка от пыли. | Уборка и чистка внутренностей компьютера. | Повышение шума при работе ПК, снижение производительности вплоть до отключения и перезагрузок, увеличение температур. |
| Замена термоинтерфейсов. | Замена термопасты\термопрокладок на комплектующих. |
Теперь предлагаю начать по порядку рассматривать каждый из способов, чтобы начать разбираться в вопросе, как почистить компьютера. Давайте приступим!
Чистим систему от мусора
Первым делом начнем с самого классического и, как правило, самого первого способа возврата утраченной производительности.
Для начала попробуйте сами порыться в своих накопителях и самостоятельно удалить ненужные данные. Часто мы не задумываемся о том, что мы скачиваем очень много различных мелких файлов, открываем или перекидываем их на внешний накопитель, а потом забываем о них. А они всё так же занимают место на вашем диске.
Такие файлы могут по итогу откусывать очень немалую долю места. Мы можем и не догадываться о том, что находится на компьютере. Вы, например, знали, что некоторые файлы могут скрываться от наших глаз? Да, вы правильно почитали. Определенные файлы имеют тип «Скрытый» и увидеть их можно при определенных условиях.
Мы же вернемся к комплексной очистке. Для этого существует несколько вариантов:
- Системная утилита «Очистка диска»
- Сторонние приложения
Будем рассматривать по порядку.
Вариант №1
Для запуска данной утилиты требуется зайти в «Этот компьютер», где находятся ваши системные накопители.
- Теперь нам потребуется выбрать диск, на котором и будет выполняться процесс чистки. Чаще всего этого требует системный диск, на котором установлена Windows. В случае Windows 10 данный диск отображается соответствующим синим знаком операционной системы (как на моем скриншоте у диска C).
- Выбираем накопитель, нажимаем правой клавишей мыши и выбираем из контекстного меню пункт «свойства».
В открывшемся окне нажимаем на кнопку «Очистка диска» и после небольшой загрузки откроется еще одно окно, где нам потребуется выбрать категории файлов для очистки.
В верхней части окна будет отображено приблизительное количество места, которое можно освободить
Ставьте галочки слева от тех категорий, которые хотите очистить и нажимайте «ОК».
Так же советую обратить внимание на кнопочку «Очистить системные файлы», которые так же можно безопасно очистить. Выбирать можете любые пункты, прочитав описание
Уж поверьте, Windows не даст вам удалить действительно нужные файлы для работы системы.
Здесь аналогично предыдущему пункту потребуется выставить галочки и нажать «ОК».
На этом работа данной утилиты заканчивается.
Вариант №2
Теперь давайте рассмотрим подобные действия, но от сторонних приложений.
Я предпочитаю для такого случая одну единственную уже давно зарекомендовавшую себя утилиту с названием CCleaner. Она достаточно проста, имеет бесплатную версию и русскоязычный интерфейс.
Первым делом давайте переведем её на наш родной язык. Заходим в раздел «Options».
- Зайдя в настройки, переходите в раздел «Settings» и в правом блоке окна верхняя строка будет как раз отвечать за язык. Выбирайте там «Russian» и программа будет полностью на русском.
- Теперь перейдем в раздел «Стандартная очистка», где нам будет предложено расставить галочки рядом с теми пунктами, которые будут анализироваться для последующей очистки.
Если вам лень читать или вы просто не хотите разбираться, то оставьте все по умолчанию и нажмите на кнопку «Анализ». После некоторого времени в правой части окна пройдет процесс и вам покажется количество места, которое может быть очищено и что будет удалено.
- После этого потребуется нажать «Очистка» и подождать выполнения процесса.
- Аналогичные действия необходимо выполнить и в пункте меню слева под названием «Реестр». В нем приложение сможет проанализировать системный реестр, в котором ведутся системные записи установленных программ и стереть уже ненужные ключи.
Нажимаем «Поиск проблем» и после окончания процесса нажимаем «Исправить выбранное».
На этом очистка от мусора может быть окончена и наверняка вы уже сможете немного порадоваться за освобожденное место на своем жестком диске. Существует очень много программ, которые делают это, но я не буду рекомендовать какие-то другие, так как вышеупомянутые прекрасно справляются с поставленной задачей.
Как еще ускорить работу компьютера
В Windows есть дополнительные настройки, которые помогут увеличить быстродействие. Изменив или отключив их, вы сможете добиться значительного прироста в производительности.
Отключение визуальных эффектов
Windows 10 отличается своим красочным внешним видом, плавными переходами и отображением теней. Но вся эта красота влияет на производительность, и если у вас слабый компьютер, это будет заметно.
Для отключения визуальных эффектов нажмите правой клавишей мышки на значке «Этот компьютер» и выберите пункт «Свойства».
Перейдите в пункт «Дополнительные параметры системы».
Во вкладке «Дополнительно», в части «Быстродействие», нажмите кнопку «Параметры».
Во вкладке «Визуальные эффекты» выберите пункт «Обеспечить наилучшее быстродействие» и нажмите «ОК».
Внешний вид изменится на упрощенный, но увеличится прирост производительности.
Увеличение файла подкачки
Если в вашем компьютере мало оперативной памяти (от 1 до 4 Гб), можно увеличить файл подкачки. Он будет подгружать файлы с оперативной памяти на жесткий диск.
1. Нажмите правой клавишей мышки на значке «Этот компьютер», выберите пункт «Свойства».
2. Перейдите в пункт «Дополнительные параметры системы».
3. Во вкладке «Дополнительно», в части «Быстродействие», нажмите кнопку «Параметры».
4. Перейдите во вкладку «Дополнительно». В пункте «Виртуальная память» нажмите «Изменить».
5. Снимите галочку с пункта «Автоматически выбирать объем файла подкачки». В части «Указать размер» напечатайте, сколько памяти в МБ вы хотите выделить. Затем нажмите «Задать» и «ОК».
Вот и всё – файл подкачки увеличен. Перезагрузите компьютер, чтобы изменения вступили в силу.
Отключение служб
Службы — это процессы, которые запускаются вместе с системой для моментального реагирования на то или иное действие. Пример тому антивирус, который запускает несколько служб для выявления вирусов еще до их активации.
В Windows 10 по умолчанию заложено много лишних служб – они замедляют работу компьютера. Покажу, как отключить некоторые из них.
Windows Search. Эта служба индексируем файлы для быстрого поиска. Для отключения выполните следующие действия:
1. Нажмите правой клавишей мышки на значке «Этот компьютер». Выберите пункт «Управление».
2. Перейдите в пункт «Службы и приложения», выберите «Службы». В списке найдите «Windows Search».
3. Щелкните правой кнопкой мыши, выберите «Свойства» и нажмите «Остановить». В поле «Тип запуска» выберите «Отключена». Нажмите «Применить» и «ОК».
Superfetch. Отвечает за оперативный отклик программ. Самые активные приложения служба подгружает в оперативную память, что дополнительно нагружает компьютер. Для отключения проделайте аналогичные выше действия, только в списке служб найдите «Superfetch».
Службы защиты. Если на компьютер установлена хорошая антивирусная программ, то можно отключить встроенную защиту Windows.
Для этого нужно отключить три службы:
- Антивирусная программа «Защитника Windows»
- Брандмауэр Защитника Windows
- Центр обеспечения безопасности
Делается это так же, как отключение Windows Search (см. ).
Одна из лучших антивирусных программ – антивирус Касперского. Хоть он и тормозит систему, но отлично справляется с защитой. Также хорошо себя зарекомендовала линия защиты от Eset, которая не тормозит компьютер, но не так эффективна.
Антивирусы Касперский и Eset платные. Из бесплатных: AVG, Avira и 360 total security, но они без фаервола.
Планировщик задач
Планировщик задач служит для запуска в назначенные дни и часы определенных программ и файлов. По умолчанию система помещает туда свои файлы и задачи. Для их удаления выполните следующие действия.
- Откройте «Этот компьютер» – Локальный диск C – папку «Windows» – папку «Tasks».
- Удалите все файлы в этой папке.
Восстановление системы
Восстановление системы работает по принципу программы Wise Registry Cleaner, которую мы рассмотрели . Эта функция создает точки восстановления, которые в случае сбоя или заражения вирусами помогут откатить систему.
Такие точки, по большому счету, восстанавливают только ключи реестра. Поврежденные программы зачастую не работают после восстановления, поэтому сервис можно отключить.
1. Нажмите правой клавишей мышки на значке «Этот компьютер» и выберите «Свойства».
2. Нажмите на пункт «Защита системы» слева и в окошке кнопку «Настроить». Затем выберите диск, на котором нужно отключить защиту, и выберите «Отключить защиту системы».
3. В пункте «Удаление всех точек восстановления для этого диска» нажмите кнопку «Удалить» и «ОК».
Почему стоит регулярно чистить систему?
Для ответа на этот вопрос стоило бы протестировать скорость работы ОС до очистки и после нее. Но можно сформулировать несколько основных причин для регулярного проведения мероприятий по очистке системы.
- ОС станет работать быстрее и стабильнее
- снизится нагрузка на жесткий диск и оперативную память
- можно будет установить новые программы
- повысится скорость работы компьютера в целом
- многие функции, недоступные ранее могут заработать
- продлится срок эксплуатации ОС (не нужно будет часто переустанавливать)
- работать за компьютером станет намного приятнее
Конечно, все вышеперечисленные доводы могут и не повлиять на некоторых пользователей. Но несомненно одно: чистая операционная система работает быстрее и меньше подвержена сбоям, глюкам и тормозам.
Но как очистить Windows от мусора? Для этого есть приличное количество способов. Можно даже воспользоваться системными возможностями продукта от Microsoft. Также имеется огромное количество специализированных программных продуктов (серди них есть и бесплатные).
1. Используем системные возможности для очистки
Пропал звук на компьютере Windows 7-10: Что делать и как исправить?
Мало кто знает, но ОС Windows имеет встроенный механизм для очистки и оптимизации дисков. Многие пользователи ничего о нем не слышали только потому, что он запрятан глубоко в недрах операционной системы.
Тем не менее, встроенная утилита превосходно справляется с поиском и удалением ненужных файлов и бесполезных массивов данных. Преимуществом является также наличие русского языка. Не нужно долго думать о том, какую кнопку нажать.
1
Итак, открываем меню «Пуск» и ищем каталог «Служебные».
2
Теперь находим пункт «Очистка диска» и жмем на него.
3
Сразу же запустится программа. И в первом окне она попросит выбрать диск, подлежащий очистке и нажать на «ОК».
4
Далее начнется анализ выбранного раздела.
5
После анализа утилита предложит выбрать файлы для очистки. Необходимо выделить нужные элементы и нажать «ОК».
После нажатия на «ОК» начнется процесс очистки. Он пройдет довольно быстро. Когда все завершится, система выдаст соответствующее сообщение. Стоит отметить, что после очистки желательно перезагрузить компьютер или ноутбук. Чтоб изменения вступили в силу.
Glary Utilities
Glary Utilities – считается настоящим комбайном, поскольку поддерживает огромное количество функций:
- очистку, дефрагментацию, восстановление реестра;
- оптимизацию памяти;
- удаление, восстановление и резервное копирование драйверов;
- деинсталляцию софта, проверку обновлений и пр.
Очистка и оптимизация системы компьютера может выполняться в 1 клик. Надо только поставить птички в нужных пунктах и щелкнуть кнопку «Найти проблемы». Работает утилита довольно шустро. Проверка и очистка системы Windows в среднем занимает 10 минут.
Утилита платная, но есть и бесплатная версия. Ссылка на оф. сайт Glary.
Обзор лучших утилит для удаления старых и ненужных программ
Устаревшие и неиспользуемые программы относятся к нежелательным элементам системы, так как тоже влияют на скорость работы компьютера. С правильной и всеобъемлющей очисткой неиспользуемых данных помогут справиться специально созданные для этого программы.
Revo Uninstaller
Разработка с закрытым кодом. Выпускается в двух вариантах — Free и Pro. Первый из них предоставляет базовые функции и не обладает дополнительными расширениями по сравнению с платной версией.
Деинсталлятор делится на две разновидности:
- «Все программы». Показывает установленные программное обеспечение и его компоненты полностью. По умолчанию новыми считаются программы, установленные за последние семь суток.
- «Отслеженные программы». Показывает программное обеспечение, установку которого отследили с помощью Revo Uninstaller.
Таким образом, пользователь может постоянно наблюдать за всем содержимым на своих жестких дисках. При обнаружении неиспользуемых или ненужных программ стоит воспользоваться функцией «Удаление данных». Она безвозвратно стирает файлы и папки.
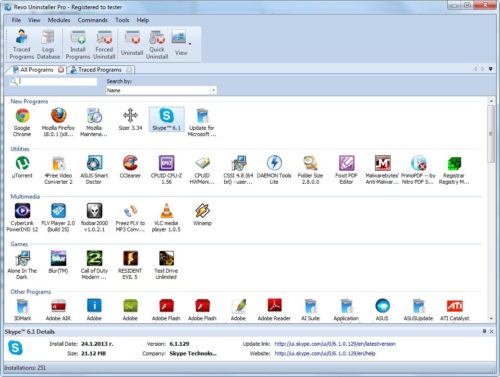
Пользователь может постоянно наблюдать за всем содержимым на своих жестких дисках
IObit Uninstaller
Бесплатная программа для удаления ненужных программ и папок, занимающая небольшое количество места на диске. Она находит все установленные элементы и сортирует их, а для удаления какого-то программного обеспечения остается лишь щелкнуть мышью.
Опции «глубокая проверка» и «принудительное удаление» позволяют полностью избавиться даже от самых неподатливых программ.
К первостепенным достоинствам относится:
- Тщательное сканирование;
- Удаление программ с поврежденным сетевым инсталлятором;
- Очищение панелей инструментов и плагинов.
Значительным недостатком выступает отсутствие функции по созданию резервных копий программ, что может вызвать перебои в работе операционной системы. Восстановить удаленную информацию уже не получится.
Ссылка на программу находится по адресу — https://ru.iobit.com/advanceduninstaller/.
Soft Organizer
Данная разработка программистов в реальном времени отслеживает все изменения, которые были произведены при установке какого-либо приложения в системе. Она относится к условно-бесплатной утилите с закрытым исходным кодом.
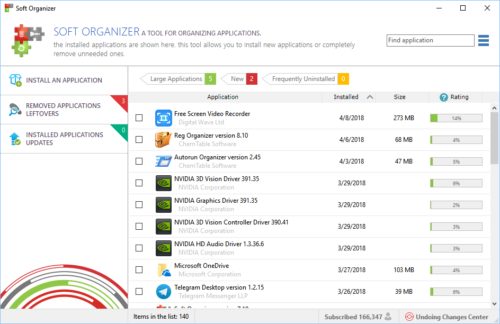
Данная разработка программистов в реальном времени отслеживает все изменения, которые были произведены при установке какого-либо приложения в системе
Основными преимуществами приложения стали:
- Поиск следов удаленных ранее программ. То есть оптимизации подвергнутся даже ранее используемые файлы операционной системы.
- Автоматический поиск остатков удаляемой программы. Вредоносные системные элементы не могут остаться незамеченными, поэтому Soft Organizer предложит удалить их.
- Проверка наличия новых версий для установленных программ. Софт поможет отслеживать последние нововведения и делать работу ПК эффективнее.
Главным неудобством для пользователей стало ограничение срока пользования бесплатной версией — 30 суток. Скачивание доступно на сайте — https://www.chemtable.com/ru/soft-organizer.htm.
GeekUninstaller
Программа для корректного удаления ставших ненужными программ. Выполнена в виде единого exe-файла и работает без установки как с жесткого диска ПК, так и с любого съемного носителя.
Удачными свойствами утилиты выступает ее бесплатность, многоязычность и малый размер.
Из минусов выделили не способность деинсталлятора до конца справляться с поставленной задачей. Для идеальной очистки приходиться использовать сторонние средства.
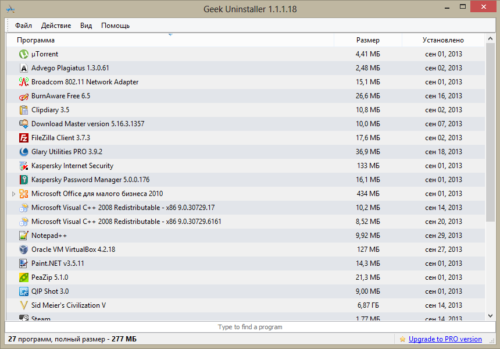
Удачными свойствами утилиты выступает ее бесплатность, многоязычность и малый размер
Другие программы
Дополнительно отметим еще 2 качественно справляющихся со своей работой деинсталлятора:
На основе информации выше можно сделать вывод, что программ, связанных с оптимизацией компьютера нескончаемое множество. Из них выделяются непревзойденные лидеры в своем деле, однако это мотивирует других разработчиков стараться над деталями своего программного обеспечения усерднее.
Выбор по-прежнему остается за пользователем
Важно, что большинство утилит имеют пробные режимы, поэтому путем проб и ошибок можно подобрать идеальный вариант для себя
Чистка компьютера от мусора: реестр
Чистка компьютера от мусора в реестре я применяю программу Wise Registry Cleaner, скачать можно здесь , программа совершенно бесплатно. Загружаем и устанавливаем. При первом запуске спросят про резервную копию реестра, делаем её. Выбираем глубокую очистку, чтобы избавиться от всех косяков, что хорошо всё полностью на русском.
Переходим в раздел оптимизация.
- Сам раздел.
- Отмечаем галочки, я поставил все.
- Нажимаем оптимизировать.
- После работы программы появятся надписи «оптимизировано».
Последний раздел сжатие реестра, классная вещь. Надо для начала провести анализ. Компьютер в течении некоторого времени не будет отвечать, не пугаться.
Теперь нажимаем на сжатие. Реестр начнет сжатие, советую ничего в это время не делать.
Приложение для реестра под windows 7,8 и 10
- Auslogics Registry Cleaner.
- Vit Registry Fix Free.
- Reg Organizer- эта программа бесплатно на виндовс 10 работает отлично, тестировал.
- Avira RegistryCleaner.
ПО для комплексной очистки
Многие пользователи предпочитают заниматься очисткой компьютера от разного мусора комплексно. Ведь когда одна программа решает сразу несколько вопросов одновременно, это удобно и просто.
Перед тем как очистить свой компьютер от накопившегося мусора, стоит определиться с выбором подходящего программного обеспечения.
Выбор достаточно внушительный. При этом сами юзеры выделяют несколько фаворитов в этой категории. Стоит взглянуть на них и узнать, как почистить собственный компьютер или ноутбук от мусора с их помощью.
Advanced System Care
Выбирая хорошие программы, предназначенные для чистки ПК и ноутбуков от мусора, многие отдают предпочтение этому софту. Комплексная программа, направленная на очистку, оптимизацию и ускорение операционной системы.
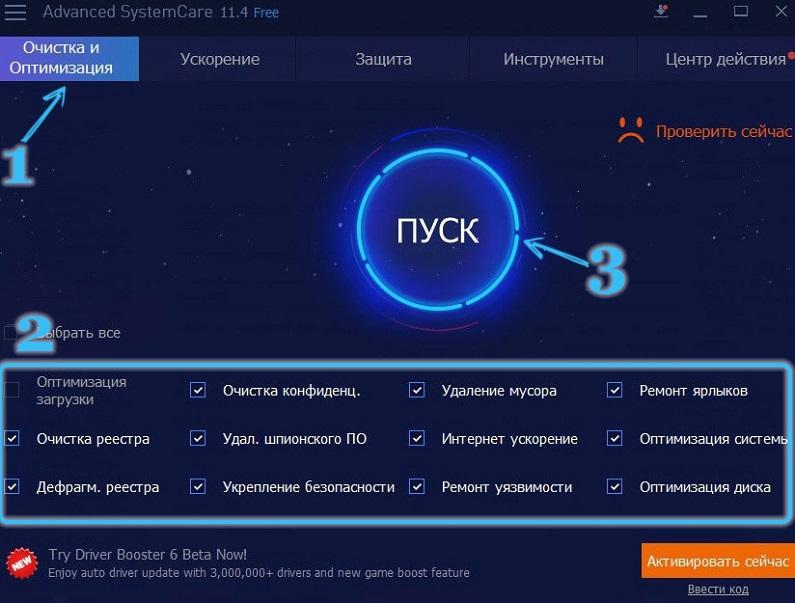
С её помощью можно избавиться от мусора, закрыть дыры, оптимизировать настройки. Причём никакие сложные действия от пользователя не требуются. Утилита позиционируется как инструмент для новичков.
Если вы ищите бесплатные программы, задача которых это комплексная очистка вашего компьютера от накопившегося мусора и оптимизации, тогда этот вариант точно будет в списке приоритетных. Да, некоторые функции доступны только в платной версии. Но и без них можно прекрасно обслужить свой ПК.
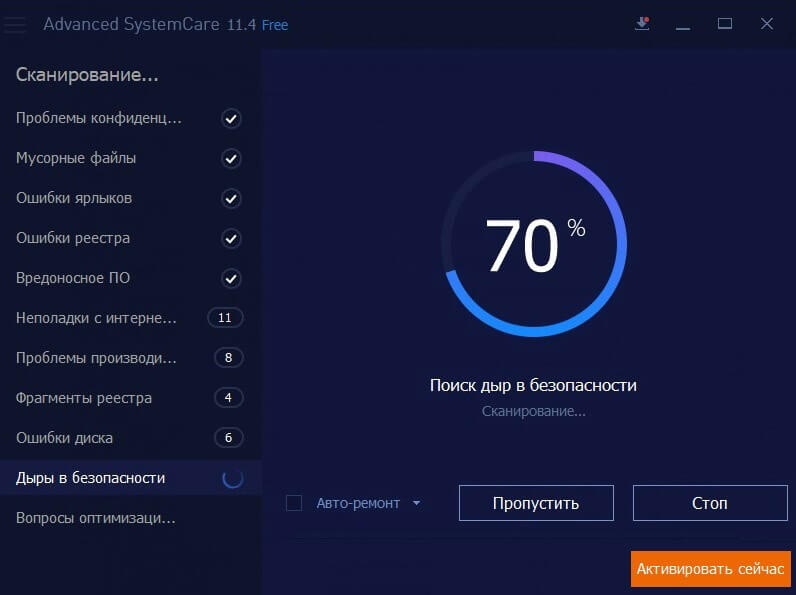
К главным достоинствам инструмента стоит отнести:
- удаляет все мусорные ненужные файлы;
- оптимизирует систему;
- чистит реестра;
- исправляет ошибки;
- удаляет ошибочные и старые записи;
- дефрагментирует диски;
- удаляет опасное и вредоносное ПО;
- ускоряет компьютер;
- имеет приятный и понятный интерфейс;
- полностью на русском языке.
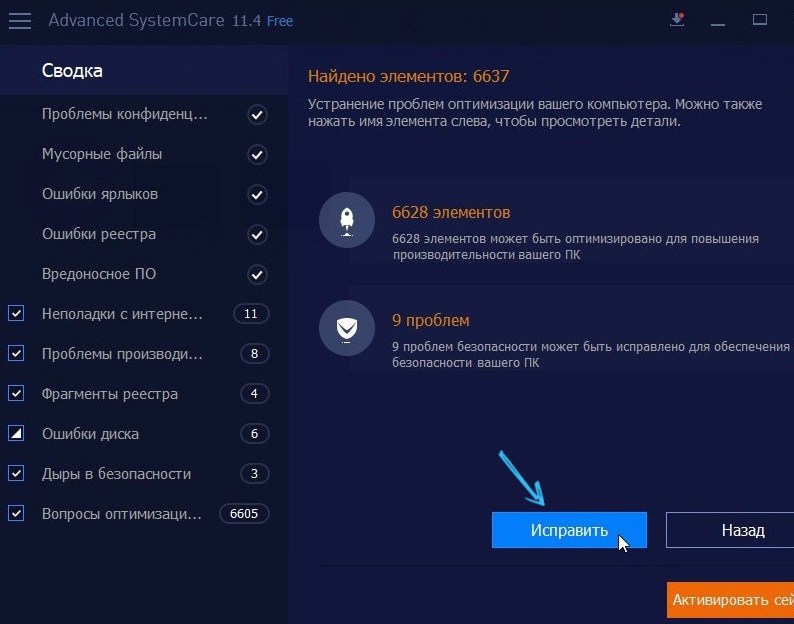
Плюс программа прекрасно взаимодействует со всеми актуальными версиями ОС Windows.
Glary Utilities
Если вам нужна не просто чистка своего компа от обычного мусора, но и целый комплексный уход за системой, берите эту разработку. Это целый набор утилит для выполнения самых разных, но значимых задач.
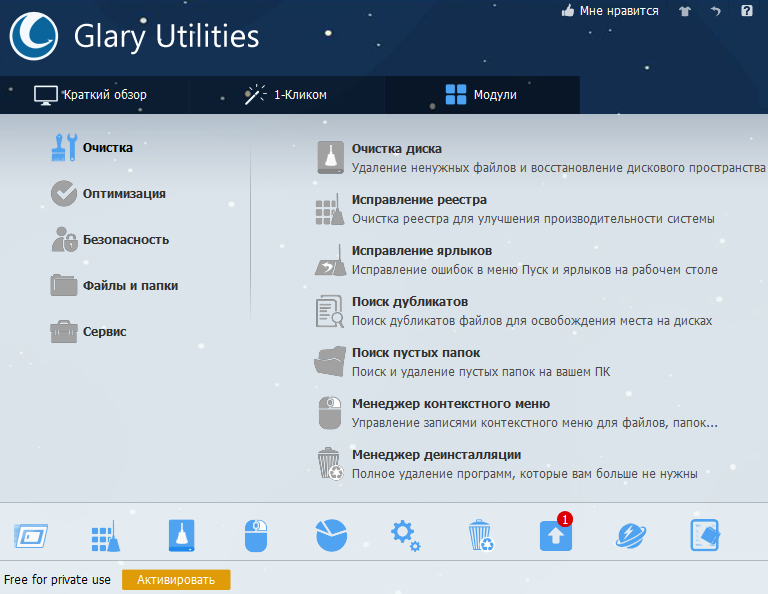
С его помощью можно удалять мусор, бороться с вредоносными программами, создавать резервные копии для драйверов, осуществлять управление автозагрузкой и службами. Более того, функционал даже позволяет восстановить систему при необходимости.
Очень полезный пакет, который точно не будет лишним на вашем компьютере.
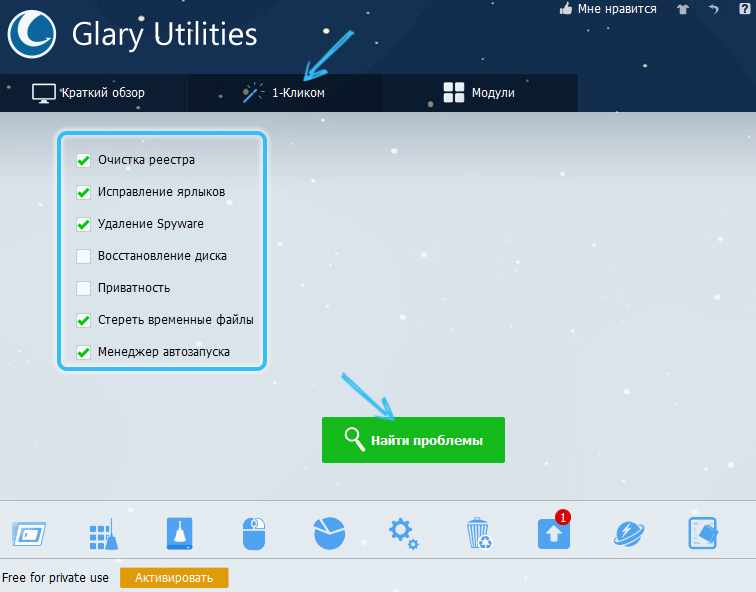
Ускоритель компьютера
Уже само название говорит о том, что разработчиками являются русскоязычные специалисты. Имя программы говорит о том, что это софт для ускорения. Но это не совсем так.
По факту здесь собран комплекс функций и возможностей, направленных на всестороннюю оптимизацию.
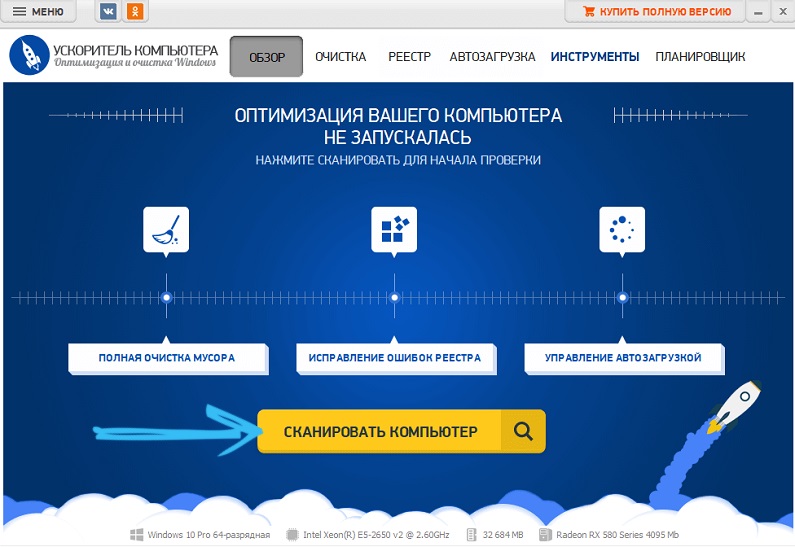
Среди основных возможностей стоит выделить такие:
- глубоко очищает жёсткий диск от мусора;
- исправляет ошибки внутри системного реестра;
- позволяет автоматически управлять автозагрузкой.
Практика показывает, что софт не просто ускоряет ПК, но и прекрасно чистит систему. Это доказано многими пользователями.
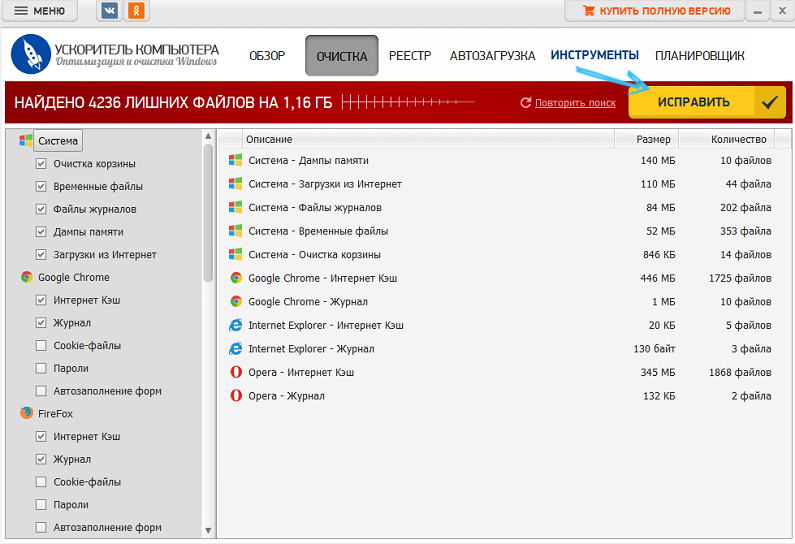
Тут стоит выделить несколько интересных возможностей, которые дополняют стандартный набор утилит для оптимизации. А именно:
- находит одинаковые файлы (дубликаты);
- ищет файлы, занимающие много дискового пространства;
- имеет встроенный системный монитор, который следит за загрузкой процессора и памяти;
- выдаёт подробную информацию о системе;
- защищает приватность пользователя;
- восстанавливает систему.
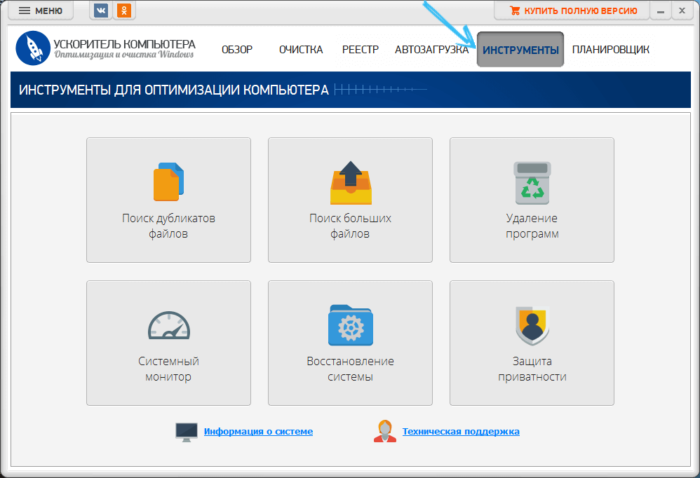
Распространяется в бесплатной и платной версии. Минус в том, что бесплатный вариант программы по своему функционалу ограничен.
Advanced System Optimizer
Набор утилит, который помогает обслужить и оптимизировать операционную систему. В этом сборнике есть всё, чтобы защитить компьютер от вирусов, почистить систему, избавиться от гор мусора и добиться улучшения работы ОС.
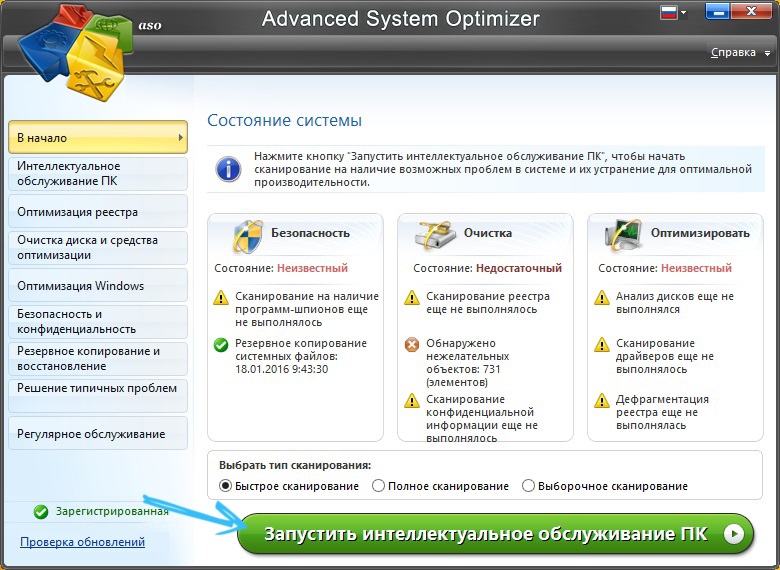
Достаточно одного клика, чтобы почистить, проверить и оптимизировать компьютер, либо ноутбук. Также программа может навести порядок со стороны системного реестра. При необходимости создаются резервные копии данных и восстанавливаются через них.
Auslogics Boost Speed
Отличный инструмент для тех, кто жалуется на явно замедленную работу компьютер. Если ПК тормозит, стоит воспользоваться этой утилитой. Она найдёт причины, проанализирует их, и подскажет, что нужно сделать. Более того, всю работу по очистке и оптимизации софт берёт на себя.
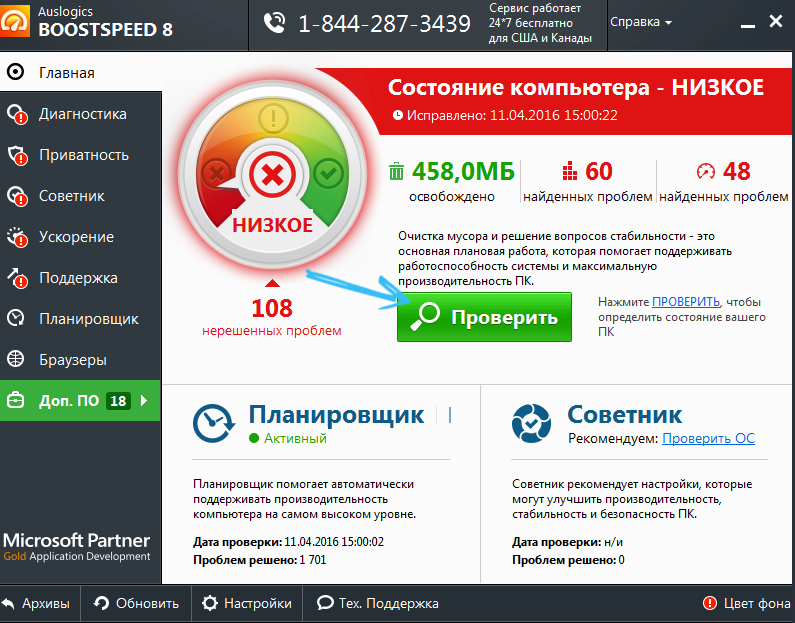
Инструмент хорошо справляется с выявлением проблем, которые влияют на стабильность и скорость работы устройства. Не оптимально, но всё же находит системный мусор на жёстком диске.
Чтобы оптимизировать работу ОС, программа отключает лишние приложения и службы, проводит тонкую настройку системы, чистит и сжимает реестр.
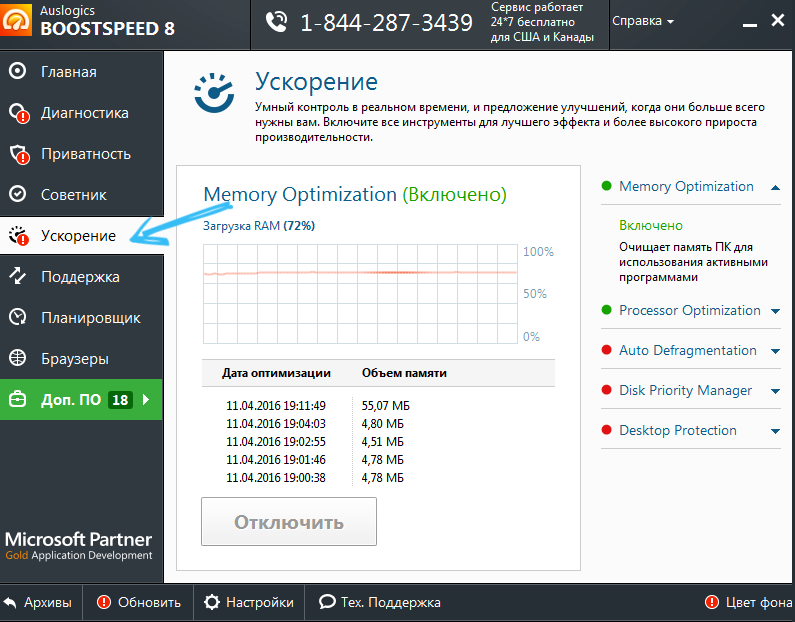
Список наиболее популярных программ
Есть немало программ, хорошо зарекомендовавших себя. Ознакомившись с их функционалом, пользователь сможет выбрать подходящий вариант без опасений за сохранность данных ОС.
Advanced SystemCare

В Advanced SystemCare есть все, что может понадобиться для поддержания ПК в отличной форме: деинсталляторы, программы обновления драйверов и т. д. Набор функций приложения нацелен на ускорение работы компьютера и очищение жесткого диска от мусора. Чтобы система всегда работала корректно, запуск программы следует выполнять раз в неделю.
Плюсы:
- есть русский язык;
- функция дефрагментации;
- быстрая чистка и исправление ошибок.
Минусы:
- дорогая платная версия;
- долгий поиск шпионских программ.
Из видео узнаете, как скачать, установить и пользоваться программой Advanced SystemCare Free:
«Ускоритель Компьютера»

Исходя из названия сразу становится понятно, на что нацелена программа. Она повышает работоспособность ПК за счет очистки реестра, временных файлов и автозагрузки. У нее удобный интерфейс, благодаря чему управление простое и понятное.
Плюсы:
- простой интерфейс;
- отличная скорость;
- российский производитель, поэтому легко обратиться в службу поддержки.
Минусы:
- высокая стоимость платной версии;
- в пробной версии мало опций.
Auslogics BoostSpeed

В этой программе масса полезных функций. Она не только чистит реестр и удаляет все ненужное, но и может справиться с оптимизацией отдельных программ, например, браузера.
Плюсы:
- лицензия выдается на 3 устройства;
- очистка мусора в отдельных приложениях;
- высокая скорость.
Минусы:
- дорогая лицензия;
- некоторые настройки работают только в Windows.
Подробная видео-инструкция о том, как работать с Auslogics Boostspeed:
Wise Disk Cleaner

Данная программа не отличается большим набором функций, но со своей прямой задачей справляется на отлично. Пользователю доступны такие возможности, как выбор режима очистки (быстрая или глубокая), а также дефрагментация жесткого диска.
Плюсы:
- несколько видов платных версий;
- достаточно функций для бесплатной версии;
- высокая скорость.
Минусы: весь набор опций доступен только при покупке полного пакета.
Видео о том, как почистить компьютер от мусора программой Wise Disk Cleane:
Clean Master

Утилита считается одной из самых лучших. В ней поддерживается много разных настроек и даже есть дополнительные режимы работы. Она содержит в себе как стандартный набор функций, так и возможности очистки мусора от мессенджеров.
Плюсы:
- много функций для бесплатной версии;
- стабильная работа.
Минусы: резервные копии можно создавать только в платной версии.
Из видео узнаете, где скачать, как установить, настроить и как пользоваться программой Clean Master для компьютера для ПК:
Vit Registry Fix

Основное предназначение этой программы – поиск и исправление ошибок реестра. Она является узкоспециализированным инструментом, который помогает обнаруживать системные недочеты. Делается это очень быстро и без лишней нагрузки на систему, а чтобы при неудачном исправлении багов не пропали нужные файлы, программа может создавать их резервные копии.
Плюсы:
- быстрое обнаружение ошибок;
- настройка точного расписания работы.
Минусы: мало опций.
Как удалить весь мусор с компьютера с помощью программы Vit Registry Fix, рассказано в этом видео:
Glary Utilites

Эта утилита тоже отлично подходит для очистки компьютера от мусора и повышения его работоспособности. В ней размещено более 20 различных инструментов, направленных на ускорение работы операционной системы.
Плюсы:
- быстрая очистка за пару действий;
- заметно повышает производительность.
Минусы:
- не все версии русифицированы;
- мало функций в бесплатной версии.
Видео-обзор программы Glary Utilities:
CCleaner

Еще одна программа, которая считается одной из лучших чистильщиков от мусора. Для очищения компьютера в приложении предусмотрено множество инструментов, с которыми может разобраться каждый. Даже у неопытного пользователя не возникнет проблем с изучением функционала благодаря простому интерфейсу.
Плюсы:
- менеджер плагинов;
- настраиваемый очиститель реестра;
- мониторинг в реальном времени.
Минусы: некоторые файлы приходится удалять вручную.
Из видео узнаете, как правильно пользоваться программой CCleaner:





