Как почистить локальный диск с от «мусора» эффективно!
Содержание:
- Как открыть утилиту «Очистка диска»
- Как очистить жесткий диск компьютера?
- Анализ и удаление старых ненужных программ и игр
- Ручное удаление мусора из системного диска
- Очистка системного диска C встроенными средствами Windows 7
- Другие программные средства очистки диска
- Как очистить диск С при помощи программ?
- Помогает ли чистка и свободное место ускорить работу ПК
- Очистка системы от ненужных файлов вручную
- Анализ и удаление старых, ненужных программ, игр и файлов
- CCleaner
- Очистка диска от ненужных файлов Windows 7 8 10 системным методом
- «Очистка диска»: применение стандартных средств операционной системы
Как открыть утилиту «Очистка диска»
Данная утилита присутствует во всех существующих версиях Windows, включая актуальную Виндовс 10. Существует несколько способов открытия «Очистка диска» в Windows.
- Можно воспользоваться системным поиском – нажав на соответствую кнопку в панели задач, что выводит поисковую строку, вам останется ввести туда название искомой программы, а именно «Очистка диска» (без кавычек) и кликнуть по идущему первым по списку результату.
- Также можно открыть системную утилиту через свойства диска, для этого потребуется открыть окно файлового менеджера, где перечисляются диски. Далее требуется кликнуть правой клавишей мышки по тому диску, который в конечном итоге должен быть очищен, и в выведенном контекстном меню выбрать Свойства.
В результате откроется окно со свойствами диска, причём с активной вкладкой под именем Общие, в которой имеется кнопка Очистка диска – это именно то, что нам нужно.
Как очистить жесткий диск компьютера?
Этот процесс может занять от нескольких минут до нескольких часов в зависимости от размера накопителя и выбранного вами метода.
-
Создайте резервную копию всего, что вы хотите сохранить, например фотографий, ключей программного продукта и т.д. Когда очистка жесткого диска будет завершена, не будет никакого способа вернуть что-либо обратно.
Если вы уже пользовались онлайн-службой резервного копирования, вы можете смело предполагать, что все ваши важные файлы уже сохранены в онлайн-хранилище. Если вы не были настолько предусмотрительны, выберите один из нескольких бесплатных инструментов резервного копирования в автономном режиме, которые могут сохранить ваши файлы на внешний жесткий диск.
Сделайте резервную копию всего, что вы хотите сохранить; иногда несколько виртуальных дисков разделяют пространство на одном физическом жестком диске. Просмотрите диски (тома), которые находятся на жестком диске, с помощью инструмента «Управление дисками» в Windows.
-
Загрузите бесплатную программу уничтожения данных. Любая из первых шести программ, которые рекомендуются в этом списке, будет отлично работать, потому что их можно использовать для очистки жесткого диска из-за пределов Windows — необходимая функция, если вы хотите очистить жесткий диск, на котором установлена Windows.
Отличная программа DBAN. Это, вероятно, наиболее широко используемый инструмент для очистки жесткого диска.
DBAN не стирает твердотельные накопители. Если вам нужно стереть SSD, вам придется найти другую программу в этом списке, упомянутом ранее.
Очистка жесткого диска не зависит от операционной системы, если вы используете один из загрузочных инструментов из этого списка.
На самом деле существует несколько способов полностью стереть жесткий диск, но использование программного обеспечения для уничтожения данных является самым простым и, тем не менее, позволяет снова использовать жесткий диск. -
Затем выполните все необходимые шаги для установки программного обеспечения или, в случае загрузочной программы, такой как DBAN, получите ISO-образ на CD или DVD-диске или устройстве USB, например, на флэш-накопителе:
Если вы используете CD или DVD, этот процесс обычно включает запись образа ISO на диск, а затем загрузку с диска для запуска программы.
Если вы используете флэш-накопитель или другой USB-накопитель, этот процесс обычно включает в себя запись ISO-образа на USB-устройство и затем загрузку с этого USB-накопителя для начала работы.
-
Стерите жесткий диск в соответствии с инструкциями программы.
Большинство программ уничтожения данных предлагают несколько различных методов очистки.
Подключите ноутбук или убедитесь, что аккумулятор полностью заряжен. Общее время, необходимое для завершения очистки жесткого диска, зависит от размера диска и скорости компьютера. -
После правильной очистки вы можете быть уверены, что вся информация на диске теперь исчезла навсегда.
Теперь вы можете установить Windows на диск, создать новый раздел, продать или отдать жесткий диск или компьютер, переработать или утилизировать его, восстановить резервные копии файлов, и все что можно сделать с пк.
Анализ и удаление старых ненужных программ и игр
Следующим действием в комплексе мер по очистке системного диска является деинсталляция ненужных приложений. Современные программы и особенно игры могут занимать большой объем пространства на диске (некоторые до нескольких десятков гигабайт). Прежде всего воспользуйтесь встроенным деинсталлятором Windows:
- Запустите «Панель управления» («Пуск»\ «Служебные программы»), выберите «Программы и компоненты».
- В блоке «Удаление или изменение программы» нажмите на интересующий вас объект и выберите «Удалить».
Обратите внимание, напротив каждого приложения в колонке «Размер» отображается объем занимаемого им места. Это поможет приблизительно сориентироваться, насколько диск станет свободнее после деинсталляции данного объекта
Справка! Довольно часто удаленные программы и игры оставляют за собой хвосты — пустые папки или данные настроек. Львиная доля таких файлов остается в папке Programm Files на диске C. Эти объекты обычно не являются скрытыми и без проблем удаляются вручную.
Более точно проанализировать объем мусора, занимаемый разными файлами на жестком диске, позволяет специализированный сторонний софт. Неплохо в этом плане зарекомендовала себя утилита WinDIRStat. Программа бесплатна и обладает внятным русскоязычным интерфейсом. Анализ осуществляется путем сканирования дискового пространства с последующим отображением в форме подробного отчета состояния всех файлов и папок.
Программы, аналогичные WinDIRStat:
- WizTree.
- Free Disk Analyzer.
- Disk Savvy.
- TreeSize Free.
- SpaceSniffer.
Перечисленные выше способы, без сомнения, могут быть весьма полезны для оперативного анализа и удаления программ, файлов и папок с компьютера, но они недостаточно эффективны. Ручная очистка и системные инструменты не удаляют все данные, связанные с тем или иным приложением.
К примеру, они не затрагивают кэш браузеров. А между тем тот же Google Chrome может забивать диск временными файлами размером до нескольких гигабайт.
Пожалуй, самой эффективной и одновременно простой утилитой для качественной очистки диска в Windows (и выполнения многих других задач по оптимизации операционной системы) является бесплатная программа CCleaner. Скачать ее можно с официального сайта разработчика. После установки выполните следующие шаги:
- Запустите программу, в блоке «Очистка» нажмите кнопку «Анализ» (вы увидите, сколько места может освободить программа).
- Нажмите кнопку «Очистка», дождитесь завершения процесса.
- Переместитесь в блок «Сервис»\ «Удаление программ».
- Выберите необходимое приложение и нажмите «Деинсталляция».
Внимание! После работы с CCleaner (особенно если был удален внушительный объем данных) рекомендуется перезагрузить компьютер. Но не стоит излишне усердствовать, занимаясь чисткой на ежедневной основе.. Среди аналогов CCleaner хорошо зарекомендовали себя:
Среди аналогов CCleaner хорошо зарекомендовали себя:
- Wise Care 365 Free.
- Glary Utilities Free.
- Wise Disk Cleaner.
- IObit Uninstaller.
- Advanced SystemCare Free.
Кроме рассмотренных операций, для освобождения пространства на жестком диске вы можете переместить музыку, фильмы, фото и прочие объемные объекты на несистемный раздел винчестера или другой носитель. Кроме того, рекомендуется удалить дубликаты файлов (как это сделать, узнайте на нашем сайте).
Ручное удаление мусора из системного диска
Автоматическое удаление — это конечно хорошо, но системы на многое просто не обращает внимание, а бесполезные файлы продолжают занимать место на вашем жестком диске. Их можно удалить самостоятельно
Внимание! Будьте очень осторожны, и прежде, чем удалить что-то, подумайте ещё раз… Следуйте инструкции… В противном случае есть вероятность сделать систему неработоспособной
Папка TEMP
Папка является скрытой, поэтому открыть её просто из проводника — не получится …
- На клавиатуре нужно зажать сразу две клавиши “Win+R”.
- В маленьком окне “Выполнить” вводим фразу “%Temp%”.
- В проводнике откроется нужная папка, в которой нам и нужно удалить временные файлы.
В данной папке хранятся многие временные файлы приложение — кэш, другими словами. Некоторые данные можно удалить из неё без вреда для Windows 10.
Уничтожение файлов после обновления виндовс
Если вы недавно обновились, к примеру с Windows 7, то возможно заметили, что на диске С остался стороннюю ненужную папку “Windows.old”. Это данные из предыдущей ОС. Удалить данную папку просто так, к сожалению, — не получится…
- В поисковой строке Windows 10 вводим фразу “Командная строка”.
- В колонке справа выбираем “Запуск от имени администратора”. В диалоговом окне жмём “ДА”.
- Вводим в поле команду “RD /S /Q C:\windows.old”.
После этого начнётся удаления этой папки. Обычно это не занимает много времени и через 2-5 минут вы можете использовать ПК. Рекомендуем его всё же перезагрузить.
Очистка системного диска C встроенными средствами Windows 7
И так, для того что бы на данном диске было больше памяти, для этого не нужно хранить на нём какие-либо файлы большого размера, это может быть музыка, фильмы, игры и т.д. Также периодически нужно очищать корзину, в которой также скапливается большое количество удалённых файлов пользователем.
Идём дальше. Заходим в «Мой компьютер» — «Системный Диск С» — Идём в папку «Windows» — Папка «Temp». Да кстати на моём диске сейчас 285 ГБ свободного места, после очистки диска посмотрим на сколько прибавиться.
В этой папке находятся файлы и папки которые нужно удалить, удалять будем сразу мимо корзины, для того что бы её потом не чистить заново «Shift+Delete».
Переходим к следующему действию. Заходим в «Мой компьютер» во вкладку «Упорядочить» — «Параметры папок и поиска» идём во вкладку «Вид» спускаемся в самый низ, ставим галочку «Показывать скрытые файлы, папки и диски», убираем галочку «Скрывать защищённые системные системные файлы», жмём «ДА», подтверждаем «ОК».
Далее идём в «Мой компьютер», «Системный Диск С», «Пользователи», имя компьютера в моём случае это имя «Макс» у каждого компьютера оно будет своё. Это имя компьютера даётся при установке Windows 7. Заходим в папку «App Data» — «Local» — «Temp».
Как видите здесь тоже находится огромное количество не нужных нам файлов и папок. Их тоже удаляем «Shift+Delete». Некоторые файлы могут не удалиться так-как уже используются какими либо программами.
Следующее что нам нужно сделать. Заходим в «Мой компьютер» — «Диск С» и там находим файл «hiberfile.sys».
Этот файл отвечает за то, что компьютер может входить в режим гибернации. Например: Вы играли в какую нибудь игру, или же у вас открыты какие то важные программы, вам нужно отлучиться на какое то время и чтоб программы не запускать заново, просто заходим в «Меню Пуск» — «Завершение работы» — «Гибернация».
Если этот режим вам не нужен, то его можно отключить, у меня он занимает 2,95 ГБ памяти, но может и больше. И так, как отключить этот режим. Заходим в меню «Пуск» в поисковой строке пишем cmd и запускаем этот файл от имени администратора. Появится вот такое окно в котором нужно прописать следующее powercfg hibernate off
Данной командой мы отключаем этот режим. Жмём «Enter», всё как вы видите файл автоматически исчез из Диска С. Что можно ещё сделать, как ещё можно очистить Диск С.
Заходим в «Мой компьютер» жмём правую клавишу мыши выбираем «Свойства» — «Очистка диска». Здесь нужно немного подождать. После этого переходим во вкладку «Дополнительно», в нижнем окне восстановление системы и теневое копирование нажимаем «Очистить», в появившемся окне жмём «Удалить», «ОК», «Удалить файлы». Начнётся процесс очистки диска. По завершению очистки жмём «ОК».
Теперь сравним диск до очистки и после.
Как видите место на диске C добавилось на 4 ГБ. Конечно есть программы, различные утилиты например CCleaner не плохая программа для очистки компьютера от мусора, также очистки реестра.
Или вот программка Advanced SystemCare тоже очищает компьютер от ненужных файлов. На это буду заканчивать данный пост, надеюсь статья получилась для вас полезной.
В процессе своей работы операционная система создаёт множество временных данных, которые сохраняются на диске (обычно диск С) в виде файлов и записей реестра. Это могут быть файлы пакетов обновлений, архиваторов, теневые копии, загруженный из интернета контент и т.п. Аналогичным образом ведут себя сторонние программы, например, браузеры, сохраняющие в кэше данные веб-сайтов. Некоторые временные файлы удаляются автоматически по истечении определённого времени, другие остаются на диске до тех пор, пока не будут удалены принудительно.
Если пользователь не производит регулярное обслуживание и очистку диска C, свободного места на нем становится всё меньше и меньше, вплоть до того, что диск в конце концов оказывается заполненным временными файлами под завязку, что исключает дальнейшую запись на него каких бы то ни было данных и снижает его производительность. Выхода из сложившегося положения два – либо увеличить размер системного раздела за счёт пользовательского тома, либо выполнить его комплексную очистку, что более предпочтительно. Давайте же посмотрим, как в Windows 7/10 освободить место на локальном диске C.
Другие программные средства очистки диска
Ручное удаление или стандартная «Очистка диска» могут принести большую пользу, но с временными файлами, которые генерируют сторонние приложения, это обычно не помогает. В частности, это касается кэша браузеров, ведь он постоянно разрастается и в итоге может занимать дл нескольких гигабайт. Сохранение кэша ускоряет загрузку сайтов и уменьшает трафик, но в условиях высокоскоростного безлимитного интернета пользы от ускоренной загрузки мало – пользователь просто не заметит разницы.
Чтобы очистка жесткого диска от временных файлов оказалась более эффективной, можно воспользоваться сторонними приложениями. Одно из наиболее популярных на сегодняшний день – Ccleaner. Данное приложение может удалить любые файлы, в том числе и системные файлы ОС.
Скачать: Ccsetup516 Скачано: 20, размер: 6.5 MB, дата: 16.Окт.2018
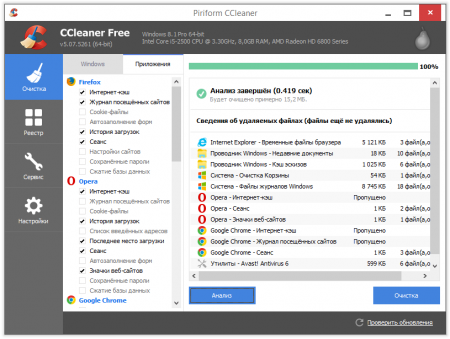
Пользовательские данные тоже нужно периодически «чистить». Многие владельцы компьютеров сохраняют такие файлы на рабочий стол или оставляют в «Загрузках», но это не лучший вариант – такие данные лучше не оставлять на системном диске, особенно если файлы большие и занимают много места. Объемные файлы рекомендуется размещать на других разделах.
Используя указанные выше советы, вы сможете работать с компьютером без беспокойства о свободном месте на винчестере.
Как очистить диск С при помощи программ?
Данный способ мне сильно нравится, хорош он тем, что вы почистите компьютер:
- Везде.
- Автоматически.
- Быстро.
- Освободите много места.
Вот поэтому я его люблю.
Но прежде чем я его напишу, пойду отдохну и полью огород. Я там со своей прекрасной супругой насадил растительности, огурчики, помидоры, всего самого необходимого.
Кстати, как вы уже могли заметить я показываю все процедуры на Windows 7. Если у вас другая ОС. Пишите мне, я помогу.
Ну вот и отлично, в очередной раз полил огород. Как же круто, когда он есть.
Продолжим…
Далее нам потребуется интернет. Заходим в Яндекс

В поиске нужно написать именно так как на скриншоте, и зайти на первый сайт.
Далее нужно прокрутить сайт до вот такого момент.

Скачать файл.
Сохраняйте всегда на рабочий стол это удобно.


Если вы все сделали правильно, то на рабочем столе должен появиться архив, открываем его.
 В архиве 2 раза нажимаем на левую кнопку мыши. И устанавливаем программу.
В архиве 2 раза нажимаем на левую кнопку мыши. И устанавливаем программу.

Далее.

Здесь важно убрать лишние галочки

Выберите куда нужно сохранить. Тапните на установить.

Дожидаемся процесса установки.

По завершению установки вы увидите.

Находим ярлык программы, она то нам как раз и нужна чтобы избавиться от всего лишнего.

Запускаем.

Теперь нам нужно:
- Найти максимальный размер файлов и удалить
- Перейти в Автозапуск и отключить службы которые запускаются без нашего согласия.
Помогает ли чистка и свободное место ускорить работу ПК
Периодическая очистка диска C оптимизирует работу и повышает производительность операционной системы. Может показаться, что размер свободного места на системном диске никак не влияет на быстродействие ОС, однако это заблуждение.
Для нормального функционирования Windows необходимо достаточное количество незанятого пространства на диске C(Ц). Сколько конкретно, сказать однозначно сложно, это зависит от числа включенных/отключенных системных опций (подкачка, гибернация, обновления), количества установленных программ, драйверов. Приличное по объему место на системном диске занимают:
- временные файлы;
- дампы оперативной памяти;
- папки с данными от прошлых установок;
- файлы автообновлений и прочее.
Важно! Свободного места на системном диске всегда должно быть достаточное количество (несколько гигабайт, как минимум). Либо операционная система будет вынуждена экономить, что негативно отразится на производительности
Особенно актуальна данная проблема в отношении твердотельных накопителей SSD, обладающих куда меньшими объемами полезного пространства в сравнении с винчестерами HDD.
Очистку системного диска можно осуществлять как в ручном режиме (не прибегая к системным и сторонним средствам), так и с помощью специализированного софта, включая встроенные инструменты. Наиболее высокая эффективность достигается при комплексном подходе, то есть с использованием всех рассмотренных ниже способов.
Очистка системы от ненужных файлов вручную
Для того чтобы очистить накопитель от лишних компонентов, нужно открыть окошко «Очистка диска» или зайти в специальный подраздел «Параметров» и удалить мусор. Если пользователь хочет выполнить выборочное удаление некоторых файлов, то ему придется очищать ПК от хранящейся в разных папках информации вручную.
Удаление временных файлов
Когда системный накопитель засоряется лишней (ненужной) информацией, возможны проблемы в работе ПК (замедляется скорость обработки и выполнения команд, внезапно закрывается и исчезает программа). Пользователь может вручную самостоятельно удалить некоторые временные файлы. Находятся они в папке под названием «Temp». Правда, маршрут к ней в каждой версии Виндовса свой. К тому же «Temp» является скрытой папкой, а чтобы ее увидеть, нужно активировать опцию «Показывать скрытые папки».
Как найти на жестком диске С временные файлы:
- запустить «Выполнить» или открыть поисковик;
- в пустой строчке напечатать: «%Temp% или %TMP%»;
откроется окошко «Temp».
Где обычно на ПК находятся папки с временными файлами:
- C:\DOCUME~1\Admin\LOCALS~1\Temp;
- C:\Windows\Temp;
- C:\Users\<имя пользователя>\App Data\Local\Microsoft\Windows\Temporary Internet Files;
- C:\Documents and Settings\<имя пользователя>\Local Settings\Temp.
Важно! Удалять саму папку под названием «Temp» нельзя. Можно только очистить ее содержимое
Правда, если пользователь не знает назначение некоторых файлов, то лучше их не трогать.
Как удалить предыдущие версии Windows
После обновления ПК старая редакция Виндовса никуда не исчезает, а хранится на локальном накопителе. Система автоматически резервирует Windows.old, чтобы в случае неполадок пользователь мог откатать ОС к прежней версии. Однако после каждого обновления Виндовс пропадает свободное место на накопителе. Ведь система сохраняет все новые и новые папки Windows.old. Вместимость главного диска постоянно уменьшается. Подобная проблема решается методом удаления старой редакции Виндовса.
Как удалить Windows.old:
- зайти в «Пуск»;
- открыть: «Параметры» → «Система» → «Память устройства»;
- активировать: «Освободить место сейчас»;
- отметить галочкой подпункт «Предыдущие установки Windows»;
удалить папки, на хранение которых уходит много места на главном диске.
Второй способ ликвидации Windows.old:
- запустить «Выполнить»;
- в пустой строчке напечатать: «cleanmgr»;
- появится окошко «Очистка диска С»;
- активировать «Очистить системные файлы»;
- в списке выбрать «Предыдущие установки Windows»;
- удалить выбранные элементы.
Третий способ удаления Windows.old:
вызвать Командную строчку от имени Администратора;
ввести команду: «RD /S /Q C:\windows.old».
Удаление установленных программ
Иногда пользователи скачивают из интернета разные приложения, которые впоследствии редко открывают. Однако все скачанные программы занимают место на системном накопителе. Желательно ненужные приложения удались с ПК.
Как освободить место на ноутбуке от неиспользуемых программ:
активировать «Панель управления»;
открыть подраздел «Программы»;
перейти в подпункт «Удаление программы»;
- выбрать из списка редко используемое приложение;
- удалить выбранное приложение.
Быстрый способ деактивации ненужной программы:
- нажать комбинацию «Win+X»;
- появится список опций;
перейти в «Приложения и возможности»;
- появится список программ;
- выбрать редко используемое приложение и удалить.
Важно! Для полной деактивации некоторых программ (например, антивируса) бывает недостаточно стандартных возможностей Виндовса. Пользователю придется предварительно установить на свой ПК специальную утилиту-деинсталлятор (например, Revo Uninstaller или Bulk Crap Uninstaller), помогающую деинсталлировать ненужное приложение
Анализ и удаление старых, ненужных программ, игр и файлов
Этот раздел можно разделить на два этапа. Первый достаточно простой, он включает в себя удаление старых уже ненужных игр и программ. Для этого просто заходим в панель управления программами и удаляем, те приложения, которые вы когда-то сами устанавливали, увидев знакомые названия точно не запутаетесь.
1. Заходим в меню пуск- панель управления- программы и компоненты и видим перед собой такое окно:
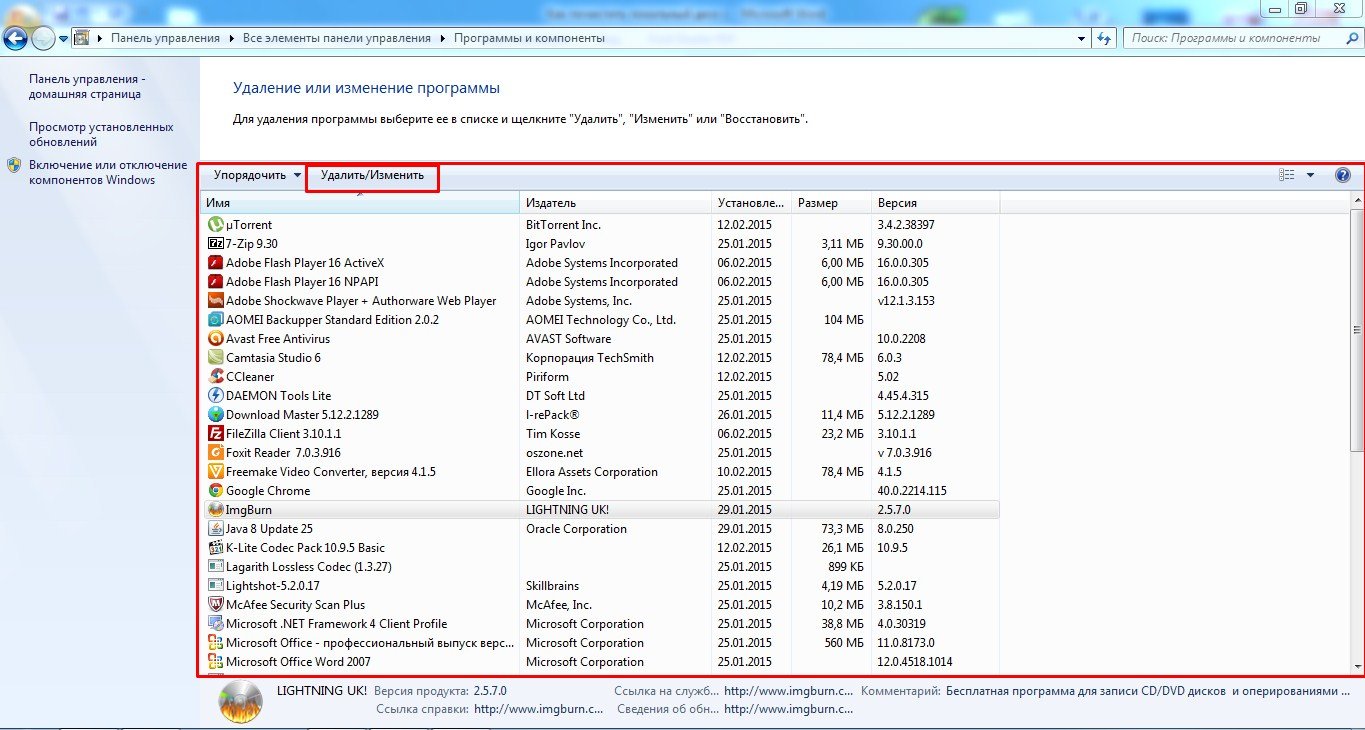
Находим ненужные нам программы в этом окне, выбираем их и нажимаем сверху на кнопку удалить/изменить так по очереди с каждым ненужным приложением или игрой. Данный процесс тоже почистит память локального диска С.
2. А вот второй этап можно считать сложным, не каждый начинающий пользователь сможет им воспользоваться, но я все равно вам расскажу об этой небольшой хитрости, часто ей сам пользуюсь.
Смысл действия заключается в выявлении проблемной папки или файла, а для нас это объекты, которые занимают значительный объем памяти. Не совсем понятно? Сейчас все объясню.

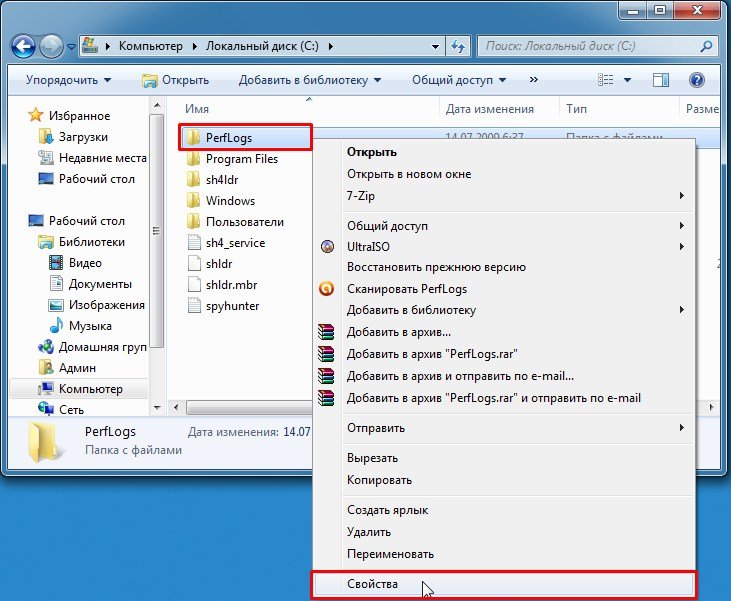

Что делать если ничего не понимаю в размерах файлов?
Если вы с трудом разбираетесь в объемах файлов или не умеете их отличать, то рекомендую воспользоваться моим онлайн учебником: Как освоить компьютер с нуля. В нем вы найдете ответы на все свои вопросы.
Немного отвлеклись, но ничего, продолжим, переходим к следующей папке и тоже проверяем ее вес, пока не найдете папки объем которых вас пугает. Скорее всего — это будет две папки: Windows и Program Files.
Как только мы выявили папку, которая занимает много места переходим в нее и так же анализируем все что есть в ней через определение веса. В конце концов вы найдете файлы или папки, которые занимают огромный объем памяти Локального диска С, скопируйте их название и посмотрите в интернете что это за файлы и от какой программы, скорее всего вы будете удивлены, сколько барахла найдете.
Внимание, если вы совсем начинающий пользователь, то не используйте данный метод, просто пропустите его, потому-что в процессе вы можете удалить нужные компоненты или программы, что приведет к плачевным обстоятельствам
CCleaner
CCleaner на сегодняшний день является наиболее популярной утилитой для чистки ПК от различного системного мусора на компьютерах, работающих под управлением ОС Windows и Android.
Скриншот главного окна CCleaner
Данная программа позволяет найти и удалить следы работы браузера: историю посещений и загрузок, файлы «Cookies временные файлы, автозаполнение и пр.
Кроме того, чистильщик дает возможность пользователю удалить данные из буфера обмена компьютера, корзины, временных файлов из операционной системы и мусора из приложений.
Утилита CCleaner имеет в своем арсенале массу необходимых для оптимизации работы ПК инструментов, среди которых можно выделить: деисталлятор, менеджер автозагрузки и безопасный редактор реестра.
Особо недоверчивым пользователям, программа предлагает сделать резервное копирование удаляемых файлов, что дает возможность их восстановления в любой момент. С помощью CCleaner возможно управление точками восстановления системы и многое другое.
Рассмотрим процесс установки и чистки компьютера данной утилитой более подробно.
Установка CCleaner
Важно: для корректной работы этой утилиты, скачать ее нужно только с официального сайта компании-разработчика. 1
После запуска инсталлятора появится окно выбора языка, где необходимо выбрать нужный и нажать кнопку «Ок»
1. После запуска инсталлятора появится окно выбора языка, где необходимо выбрать нужный и нажать кнопку «Ок».
Скриншот выбора языкового пакета CCleaner
2. Далее следует ознакомиться с лицензионным соглашением по использованию утилиты CCleaner и нажать кнопку «Принимаю».
3. После чего программа попросит вас выбрать параметры установки. По умолчанию, утилита создаст ярлыки в меню Пуск и на рабочем столе, а также добавит пункты в меню корзины «Открыть CCleaner», «Запустить CCleaner».
Вы вольны выбирать то, что считаете для себя правильным. После выбора нужно нажать кнопку «Установить».
Скриншот выбора параметров установки CCleaner
4. После завершения процесса установки на компьютере, нажмите «Готово».
Работа с программой
Запустите CCleaner на своем компьютере. После чего вам откроется главное окно утилиты. В левой колонке окна располагается набор инструментов. Выберите инструмент «Очистка» и нажмите «Анализ».
После того как программа просканирует содержимое системы, нажмите «Очистка».
Скриншот окна чистки системы посредством CCleaner
После чистки «Windows» перейдите на вкладку «Приложения» и повторите операцию, нажав «Анализ», а после окончания сбора данных «Очистка».
Скриншот окна чистки приложений посредством CCleaner
Совет: Для чистки вашего компьютера от накопившегося мусора, рассмотренных выше действий вполне достаточно. Если вы решили оптимизировать работу вашего ПК, то воспользуйтесь инструментами «Реестр» и «Сервис».
Ccleaner — очистка компьютера от мусора — урок 15
В этом уроке курса Windows 7 для начинающих вы узнаете для чего нужна программа Ccleaner и как с помощью ее привести компьютер в порядок.
Очистка диска от ненужных файлов Windows 7 8 10 системным методом

Добрый день, друзья. Очень часто бывает, что вам нужна очистка диска от ненужных файлов, но вы пока не успели установить каких-либо программ по очистки диска.
Не беда, мы выполним данную операцию системным методом. Первый делом, нужно войти в Проводник и выбрать диск С. Для этого, кликнем левой кнопкой мыши по ярлыку «Компьютер». В проводнике, кликаем по диску С правой кнопочкой мышки и выбираем «свойства».
У нас появляется новое окошко, где мы будем работать с вкладкой «Общие». Далее, выбираем кнопочку «Очистка диска».

Наша встроенная системная утилита начинает оценивать, сколько места с диска можно удалить.

У нас появляется новое окошко, где мы видим, что удалить можно 14 Мб. Но дело в том, что я недавно проводил подобную чистку, поэтому лишних файлов довольно мало. У вас данная цифра может равняться гигабайтам!

В окошке «Удалить следующие файлы» я советую вам поставить все галки. Не стоит этого бояться. Но это ещё не всё. Мы также может посмотреть, сколько мы можем удалить системных файлов. Для этого, жмём по кнопочке «Очистить системные файлы».
У нас утилита снова начинает оценивать, сколько системных файлов можно удалить. Данная оценка может проходить по-разному, у меня быстро (мало хлама). У вас, может идти медленно.
СОВЕТУЮ ПОЧИТАТЬ: — Качественная дефрагментация диска
Кроме того, что данная утилита провела проверку тех файлов, которые на 100% не нужны и не являются системными, (в основном временные файлы), то, соответственно очистка системных файлов позволяет очищать все загруженные обновления, которые были установлены, а также, позволяет очищать предыдущие и установленные ОС, если вы делали обновление.
Важно! Если вы обновили вашу систему с Windows 7 или 8, до 10 и не хотите потерять возможность возвратиться на Windows 7 или 8, то в галочках нужно будет убрать один момент, а именно «Сохранённая копия предыдущей ОС». Все остальные можете смело ставить
После анализа, у нас уже появляется другая цифра 15,4 Мб. Это очень мало.

Но, если вы не будете проводить очистку пару недель, у вас цифра может вырасти до 1 – 2 Гб. Итак, нажимаем Ок. У нас появляется предупреждение.

Соглашаемся, и программа очистки удаляет лишние файлы.

Друзья! Если вас интересуют Способы заработка на группах и сообществах в соц. сетях, рекомендую посетить сайт Виктора Ковалёва. Он вам во всех подробностях расскажет о данных видах заработка!
«Очистка диска»: применение стандартных средств операционной системы
Данная программа очистки по умолчанию присутствует в Windows и запускается из меню «Пуск». Достаточно перейти по последовательности вкладок «Все программы» — «Стандартные» — «Служебные». Также можно перейти на свойства диска и выбрать утилиту там. После этого она в автоматическом режиме проведет сканирование жесткого диска и предложит список файлов, рекомендуемых к удалению.
Проблема такой очистки в том, что она не может удалить все ненужные файлы, особенно временные. Ими лучше заниматься вручную, или же воспользоваться специальным ПО. Особенность временных файлов в том, что многие из них относятся к системной категории, и потому по умолчанию не отображаются. Чтобы их увидеть, нужно выполнить следующую последовательность действий: открыть проводник, перейти по вкладкам «Вид» — «Параметры папок» — «Вид», после чего отметить «Показывать скрытые файлы и папки». Одновременно нужно убрать «галочки» с пунктов о скрытии расширений и защищенных системных файлов.
После этого можно удалить ненужные файлы вручную. Искать их нужно в следующих папках (при условии, что операционная система установлена на диске С):
- C:\WINDOWS\TEMP
- C:\Windows\Downloaded Installations\
- C:\Users\Имя пользователя\Local Settings\Temp
- C:\Users\Default User\Local Settings\Temp
- C:\Users \LocalService\Local Settings\Temp
Если вам не нужна гибернация, ее лучше отключить совсем. Когда ПК осуществляет переход в гибернацию, все необходимые данные сохраняются в специальном файле. Если этого файла не будет, на жестком диске освободится до 3 гигабайт свободного места. Отключить гибернацию можно командой «powercfg.exe /hibernate off» (вводится в командную строку, у пользователя должны быть права администратора). Если удаление через команду не сработало, нужно найти на диске С файл с названием «Hiberfil.sys» и удалить его самостоятельно.





