Как почистить системную память на телефоне андроид
Содержание:
- Причины отсутствия свободной памяти
- Встроенные инструменты Android
- Следите за загруженной музыкой
- Выход, шифрование и сброс Android
- Как переместить файлы на андроиде
- Как почистить оперативную память компьютера
- Как очистить память на андроиде
- Подготовка смартфона к продаже
- Ручная очистка памяти смартфона
- Как переместить приложения на SD-карту?
- Отключение ненужных служб
- Очистка оперативной памяти компьютера в Windows 7
- Закрываем фоновые приложения
- Что такое память телефона. Типы памяти
- Что такое «другие файлы»
- Как перенести файлы непосредственно на устройстве?
- Очистка данных Play Market и сервисов Google
- Очистка оперативной памяти компьютера в windows 10
- Как очистить память на Андроиде
- Как перенести файлы с помощью компьютера?
Причины отсутствия свободной памяти
Встроенную память на мобильном устройстве Хуавей можно разделить на 2 типа:
Оперативная память – память, предназначенная для хранения временных файлов. Если выключить питание смартфона, то оперативная память будет очищена. Кроме того, от оперативной памяти зависит быстродействие системы
Наверное, все владельцы смартфонов хоть единожды обращали внимание, что смартфон долго думает и висит перед тем, как выполнить команду пользователя. Это означает, что объема оперативной памяти не хватает для корректной работы устройства
Для этого нужно ее очистить. Причины отсутствия оперативной памяти: запущено несколько тяжелых программ; в устройстве много временных файлов, много программ работает в фоновом режиме.
Внутренняя память – память, где хранится информация и файлы пользователя смартфона Хуавей. Причины отсутствия такой памяти логичны — много файлов на носителе. Необходимо удалить ненужные файлы.
Встроенные инструменты Android

Недостаточно места
Если у вас на телефоне установлен Android 8 – считайте, что вам повезло.
В этой версии есть новые инструменты для управления свободным местом на телефоне.
Что нужно сделать?
- Заходим в «Настройки» и выбираем «Хранилище и память». Здесь ищем надпись «Освободить место».
- Нажимаем на «Освободить место».После этого телефон будет искать файлы и приложения, которые могут быть удалены.Поиск будет идти среди файлов и приложений, которые вы редко используете.Когда процесс завершится, вам предоставят список файлов, которые можно удалить.Вы можете или подтвердить, или отменить выбор любых файлов.
- Если вы хотите получить немного больше информации в процессе, можете пропустить нажатие на кнопку «Освободить место», и вы обнаружите, что под кнопкой есть список, разбивающий на категории, что занимает ваше пространство.Категории включают такие пункты, как «Музыка», «Фотографии» и «Приложения».
- Нажав на любую из этих категорий, вы попадете на другой экран, где будут перечислены приложения, занимающие место в этой категории.
- Нажмите на любое из приложений и выберите «Управление пространством».На этом экране вы сможете очистить данные из этого конкретного приложения с помощью кнопки «Освободить пространство».
Следите за загруженной музыкой
Google Play Music — это отличный способ управлять всеми вашими аудио при помощи одного приложения.
Помимо того, что это музыка онлайн, приложение также предоставляет доступ к личным библиотекам одним из двух способов.
Либо вы можете передавать потоковое содержимое, которым вы владеете, либо вы можете загрузить его непосредственно на свое устройство для автономного использования.
Play Music можно настроить для автоматической загрузки приобретенных или загруженных песен.
Кроме того, по умолчанию автоматически загружаются следующие три эпизода любого подкаста, на который вы подписаны.
Все эти автоматические загрузки могут быстро заполнить память устройства.
К счастью, вы можете быстро изменить эти настройки.
- Просто откройте приложение Google Play Music и коснитесь кнопки меню (три горизонтальных линии) в верхнем левом углу экрана.
- Нажмите «Настройки» и выберите «Управление скачанными файлами».
Выход, шифрование и сброс Android
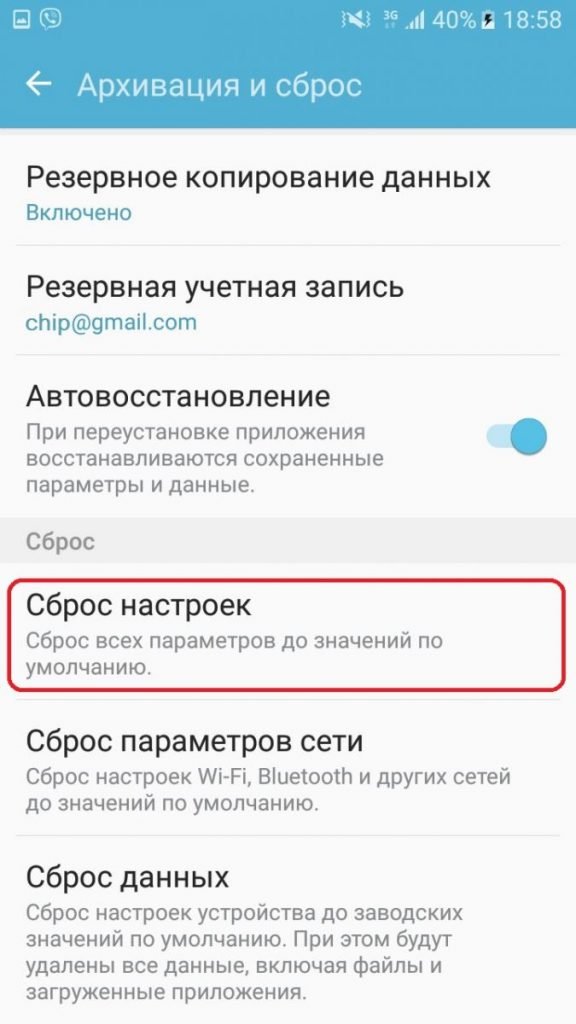 |
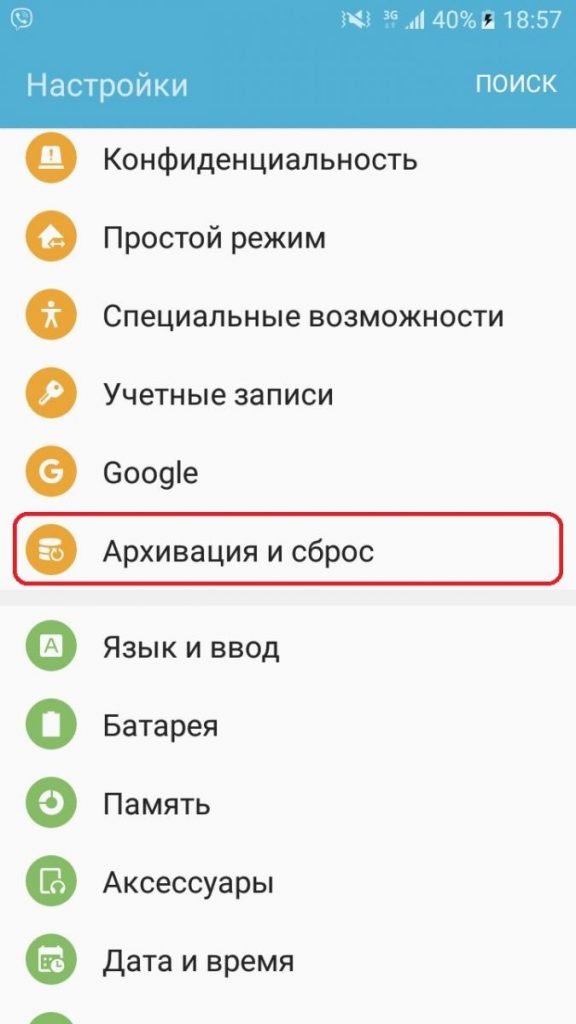 |
Выполняйте конкретно следующие шаги (для Android 7.1, при необходимости используйте функцию поиска в диалоге настроек).
- В настройках Android сначала выберите «Безопасность».
- Если в поле «Зашифровать телефон» не указано «Зашифрован», нажмите на него и зашифруйте телефон. Для этого должен быть установлен PIN-код.
- После этого выберите «Аккаунты | Google» в настройках. Там вы перейдете в каждый из перечисленных аккаунтов Google, где нужно в правом верхнем углу нажать на три точки и на «Удалить аккаунт».
- Затем в настройках нажмите «Восстановление и сброс / Возврат к заводским настройкам» и подтвердите в появившемся окне «Сбросить телефон».
- Здесь мы подробно рассказали, как сбросить смартфон на Android к заводским настройкам.
Не забудьте перед передачей устройства извлечь SD и SIM-карту. Карту памяти можно очистить, как было описано выше, и если SIM-карта вам больше не нужна, можно применить грубую силу. Разрежьте ее на две-три части, и тогда, возможно, сохраненные на ней контакты будут удалены раз и навсегда.
Для цифровой уборки:
- Как очистить диск в Windows: удаляем временные и системные файлы
- Как очистить оперативную память смартфона на Android
Как переместить файлы на андроиде
Теперь вам нужно найти и удалить ненужные либо перенести необходимые файлы, сохраненные вами ранее с внутренней памяти андроида в соответствующие папки на карте памяти, при необходимости создав их. Для предотвращения сбоев в работе андроида перемещайте только те файлы, которые знаете. Перенос позволит вам освободить место на устройстве от больших файлов.
Это можно сделать на самом андроид устройстве, но для удобства и быстроты можно подключить его к компьютеру USB кабелем. Мы разберем оба способа управления файлами на андроиде, выбирайте подходящий вам.
Очистка внутренней памяти андроид устройства включает в себя удаление или перенос файлов с папках:
- bluetooth
- DCIM
- download
- media
- Movies
- Music
- Video
- Sounds
Проверьте папки, созданные вашими приложениями на наличие медиа файлов (мессенджеры, загрузчики, карты GPS, медиа редакторы и т.д.).
Задача довольно простая, но занимает некоторое время.
Будьте предельно внимательны: если сомневаетесь в назначении каких-то файлов, лучше их не трогать, поскольку это может повлиять на работоспособность андроид устройства.
Далее вы узнаете, как переместить файлы на андроиде. После этого вернитесь к списку папок, которые необходимо проверить.
Как переместить файлы на андроиде без ПК
Для этого выделите их долгим нажатием (для выбора нескольких файлов или папок выделите один длинным нажатием, затем выберите остальные), нажмите внизу-справа на кнопку «Еще», затем функцию «Переместить в», выберите “sdcard” и укажите папку назначения. Рекомендуем создать отдельную папку нажав кнопку «Создать папку».
Как переместить файлы на андроиде с помощью ПК
Сначала подключите андроид к компьютеру. При подключении телефона или планшета к компьютеру с помощью USB кабеля для управления содержимым внутренней памяти андроид устройства, как правило, необходимы драйвера и специально установленные программы на ПК. При таком подключении вероятность передачи вируса с ПК на андроид (или наоборот) и необходимость наличия кабеля могут сделать эту задачу трудоемкой и даже опасной.
С помощью бесплатного сервиса AirDroid можно подключить андроид к компьютеру удаленно, так и находясь в одной сети Wi-Fi. При этом удаленное управление андроид устройством дает доступ к файлам сохраненным во внутренней памяти — вам не нужны ни USB кабель, ни драйвера, ни специальные программы на ПК — необходим только доступ в интернет на обоих устройствах, а управление на компьютере происходит через любой браузер. Более того в это время вы можете свободно продолжать пользоваться телефоном или планшетом на расстоянии гораздо большем, чем длина кабеля.
Легкость и скорость настройки подключения, а также возможности и удобства, которые появляются благодаря этому сервису, делают его обязательным для использования каждым владельцем андроид устройства. Если вас заинтересовал такой тип подключения, а также невероятные возможности при удаленном управлении андроид устройством, читайте статью: Удаленное управление андроид устройством.
После того, как вы переместили необходимые файлы на карту памяти вам удалось частично очистить внутреннюю память андроида. Но это еще не все, и, если вы хотите освободить еще больше места и забыть об ошибке: внутренняя память андроид заполнена, дочитайте статью до конца.
Как почистить оперативную память компьютера
С вопросом о том, как почистить оперативную память компьютера, сталкивался каждый пользователь. Освободить ОЗУ и заставить устройство работать быстрее можно вручную или автоматически, при помощи специальных программ. Справиться с поставленной задачей сможет новичок.
Ручная очистка
Одновременное нажатие клавиш «Ctrl + Shift + Esc» или «Ctrl + Alt + Delete» позволяет открыть «Диспетчер задач».
Для того, чтобы узнать, какие приложения потребляют большое количество памяти центрального процессора (ЦП) перейдите во вкладку «Процессы». Для более подробного изучения расхода памяти откройте: «Быстродействие» → «Монитор ресурсов» → «Память». Открывшееся окно позволит посмотреть количество используемой памяти в настоящий момент и зарезервированной открытыми программами.
Если ресурсы системы расходуются приложениями, которыми вы не пользуетесь или неизвестными файлами, то отключите их. Для этого:
- откройте вкладку «Процессы»;
- наведите курсор на нужное имя в списке;
- нажмите правую кнопку мыши;
- выберите действие «Завершить процесс». В некоторых операционных системах может называться «Снять задачу».
Остановить служебные процессы можно следующим образом:
- отрыть окно поиска (Win + R);
- набрать команду «msconfig» и нажать «Поиск»;
- в открывшейся программе открыть вкладку «Автозагрузка»;
- уберите галочку с приложений, которыми не пользуетесь;
- нажмите «Применить».
После отключения фоновых приложений и системных процессов перезагрузите компьютер, для полного сохранения внесённых изменений.
KCleaner
KCleaner – самая известная утилита, предназначенная для автоматической очистки оперативной памяти компьютера. У приложения имеется два режима работы: стандартный (обычный) и экспертный (с возможностью выбора ненужных файлов). Программа автоматически удаляет остаточную информацию, отключает ненужные процессы, сохраняя системные службы. Для быстрой разгрузки ОЗУ скачайте KCleaner с официального сайта производителя.
Для запуска автоматической очистки нужно лишь «Запустить приложение KCleaner» и нажать курсором мыши на «Очистить». После окончания операции перезагрузите компьютер, сделать это можно не выходя из программы.
Mz RAM Booster
Открыв программу, пользователь имеет возможность выбора способа очистки, основные функции приложения закреплены в панели «Tasks»:
- CPU Boost – отвечает за скорость работы процессора;
- Recover RAM – осуществляет очистку оперативной памяти;
- Smart Optimize – оптимизирует работу операционной системы.
После запуска нужной функции, дождитесь окончания процесса и перезагрузите компьютер.
Mem Reduct
Одна из самых быстрых программ очистки оперативной памяти компьютера – это Mem Reduct. Лицензия предоставляется бесплатно. Утилита проста в использовании, не вызовет сложностей и у новенького пользователя ПК.
В интерфейсе можно выбрать язык программы и настроить очистку, опираясь на индивидуальные требования.
После настройки приложения откройте стартовое окно и нажмите «Очистить память». При завершении работы утилита выдаст подробный отчёт о проведённой операции, который сохранится во внутренней памяти.
Создание кода для очистки оперативной памяти
Если у вас нет установленных программ для очистки оперативной памяти компьютера, а скачать нет возможности, то можно создать собственный скрипт-код. Особенно будет интересно начинающим программистам.
- Запустите стандартную программу «Блокнот».
- В открывшемся окне напишите VBS-код:
MsgBox “Текст RAM?”,0,”Текст ОЗУ”
FreeMen=Space (объём оперативной памяти)
MsgBox”Текст RAM?”,0,”Текст ОЗУ”
Значение Space = N*1024+00000, где N – это объём вашей оперативной памяти.
Например:
MsgBox “Осуществить очистку RAM?”,0,”Быстрая очистка ОЗУ”
FreeMen=Space (409600000)
MsgBox”Очистка RAM существенна”,0,”Быстрая очистка ОЗУ”
Значение N = 4
- Сохраните созданный файл под расширением .vbs.
- Сохранённый файл поместите на рабочий стол, для быстрого запуска.
Запустив созданный программный код, вы очистите оперативную память компьютера.
Как очистить память на андроиде
Каждый пользователь устройства системы Андроид сталкивается с необходимостью получения дополнительной памяти. Это происходит при попытке установить новое приложение – прибор выдает сообщение, что ресурсов не хватает, запрашивает разрешение на удаление некоторых установленных программ, чтобы освободить место на андроиде. Путей для освобождения места несколько – можно удалить контент на андроиде, перенести часть программ или информации с внутренних устройств на внешние, скопировать информацию на компьютер или задействовать облачные сервисы.
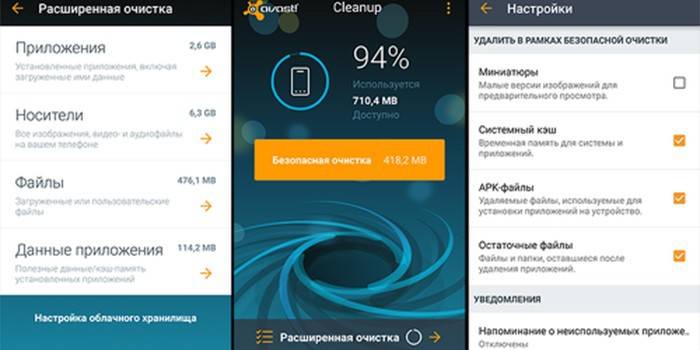
Внутреннюю и внешнюю
Одним из основных методов, предоставляющих возможность почистить память телефона андроид, является перенос программ на внешнюю карту. Такому переносу могут быть подвергнуты картинки, видео, музыка, файлы, не участвующие в поддержании функциональности девайса. Для этого необходимо проделать следующее:
- Открываем Проводник.
- Переходим во внутреннюю память
- Выбираем объект для переноса
- Удерживаем пару секунд палец на объекте, который хотите перенести.
- Нажимаем иконку в виде ножниц, чтобы вырезать файл
- Переходим в раздел MicroSD
- Вставляем вырезанный объект кнопкой «Вставить»
- Проделываем это со всеми объектами.
Если возникают сложности с очисткой девайса, воспользуйтесь файловым менеджером ES Проводник. Открываем программу, боковое меню, выбираем категорию «Средства», функцию «Анализатор SD Card». После этого произойдет сканирование памяти, выдается подробная информация обо всех объектах на гаджете по разным категориям. А завершает весь список функция глобальной очистки кэша, дубликатов, рекламных роликов, миниатюр галереи, которую можно настроить для запуска в автоматическом режиме.
Системную память
Освобождение системной памяти производится путем очистки ОЗУ и ПЗУ. Для того чтобы разгрузить оперативную и постоянную память вручную от ненужных процессов, которые тормозят работу, выполните следующие действия:
- Нажмите кнопку «Меню» для открытия списка запущенных приложений.
- Нажимаем значок метлы, чтобы закрыть их все сразу.
- Открываем настройки телефона, раздел «Приложения», подраздел «Работающие».
- Надо выбрать пункты, которые можно остановить без потери работоспособности девайса. Можно удалить часть ненужных вам предустановленных приложений.
- Нажимаем кнопку «Остановить» для каждой такой программы.
- Переходим к списку приложений, использующих кэш, нажав иконку в правом верхнем углу экрана.
- Останавливаем ненужные приложения.
Подготовка смартфона к продаже
Если нужно продать смартфон, необходимо в точности изучить последовательность действий, как стереть все данные с андроида
Вся операция состоит из нескольких этапов, для которых важно соблюсти рекомендации и правила
Создание резервной копии
Предварительно требуется создать резервную копию, чтобы владелец смог в дальнейшем восстановить файлы, номера телефонов и прочие данные. Сохранение происходит на серверы Google. В результаты после включения нового устройства все данные будут восстановлены. Владельцу достаточно ввести пароль от аккаунта Гугл, и все данные перенесутся на новое устройство.
Обратите внимание! Рекомендуется периодически делать резервные копии данных на своем устройстве на аккаунт Гугл. Это поможет восстановить их, если владелец телефона потеряет их
Для создания резервной копии необходимо придерживаться следующей инструкции:
- Зайти в раздел «Настройки». Открыть вкладку «Восстановление и сброс», а затем выбрать свой аккаунт.
- Открыть меню с доступными для аккаунта функциями. Выбрать резервирование и автовосстановление.
- Подтвердить действия.
- Подключить телефон к сети Интернет, если это не было сделано ранее.
Далее необходимо только дождаться копирования файлов в аккаунт Гугл. Это может занять около получаса, все зависит от количества сохраняемой информации и ее размера.
Создание резервной копии
Отключение от Гугл аккаунта
Следующим этапом является обязательное отключение своего смартфона от аккаунта Гугл. Для этого выбирают папку «Настройки», далее «Аккаунты» и Гугл. Откроется список, в котором будут перечислены все аккаунты Гугл, ранее подключенные на данный смартфон. Его выбирают и отключают, все резервные копии остаются в аккаунте. Их можно посмотреть, войдя в свою учетную запись через компьютер.
Отключение аккаунта на смартфоне
Удаление личных сообщений и звонков из журнала вызовов
Очистке подлежат и личные сообщения с журналом вызовов. Для этого необходимо осуществить следующие действия:
- Открыть приложение «Телефон»/»СМС-сообщения».
- Необходимо нажать на три точки сверху, чтобы открыть меню.
- Далее выбрать «Почистить журнал вызовов»/»Почистить журнал сообщений«.
- Для окончания процесса необходимо подтвердить операцию.
Важно! Очищать историю необходимо регулярно или по необходимости — по факту заполнения памяти. Это улучшит работу телефона
Удаление личных приложений
В вопросах, как очистить андроид перед продажей полностью, не обойтись без удаления приложений, которыми пользуется владелец. Можно удалять программы отдельно друг за другом, а лучше сделать это одним махом:
- Зайти в раздел «Приложения».
- Открыть далее вкладку «Сторонние».
- Найти нужное для удаления приложение и подтвердить действие, нажав «Стереть данные».
Таким образом удаляются программа и все системные файлы, которые были открыты для ее работы. Происходит качественная очистка кэш-памяти, в результате чего не остается мусора на устройстве, и дополнительных действий проводить не потребуется.
Ручная очистка памяти смартфона
Ручная очистка – наилучший и безопасный способ удалить ненужные файлы. Процедура длинная и монотонная, так как необходимо проверить вложения каждой папки по отдельности. Важны навыки работы с файловой системой Android, а так же понимание, за что отвечает определенный файл
В этом случае заметно ниже вероятность случайного удаления важной информации, в сравнении с автоматической очисткой
Для ручной очистки понадобится файловый менеджер, желательно с функцией «анализатора занятого пространства». Подойдет тот же Solid Explorer. Большой выбор файловых менеджеров, смотрите в нашем каталоге приложений.
- Установите файловый менеджер (в нашем случае – Sol >
Включаем опцию “показать скрытые файлы” в файловом менеджере Solid Explorer
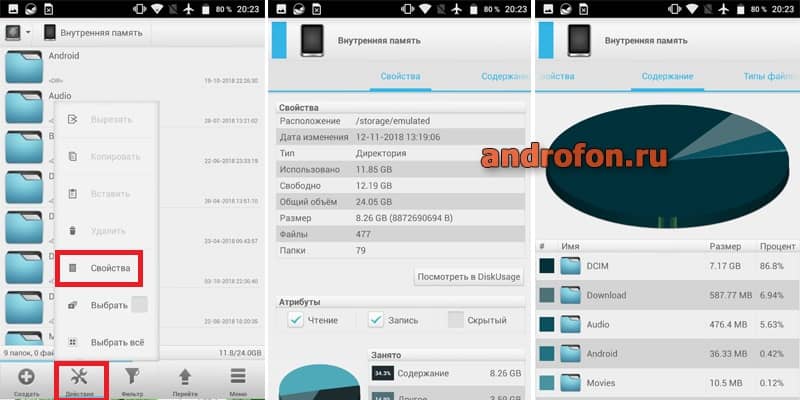
Просмотр занятого пространства в Solid Explorer
Основные преимущества
- Низкая вероятность случайного удаления важных файлов.
- Детальный анализ и очистка ненужной информации.
- Минимальные требования к приложениям – достаточно обычного файлового менеджера.
Как переместить приложения на SD-карту?
Как освободить внутреннюю память на «Андроиде», чтобы разгрузить устройств? Сразу отметим: это задача не из простых. Причина в том, что для того, чтобы осуществить данную операцию для приложений, как правило, нужно иметь специальные права, а именно права администратора, которые позволят полноценно управлять всеми файлами.
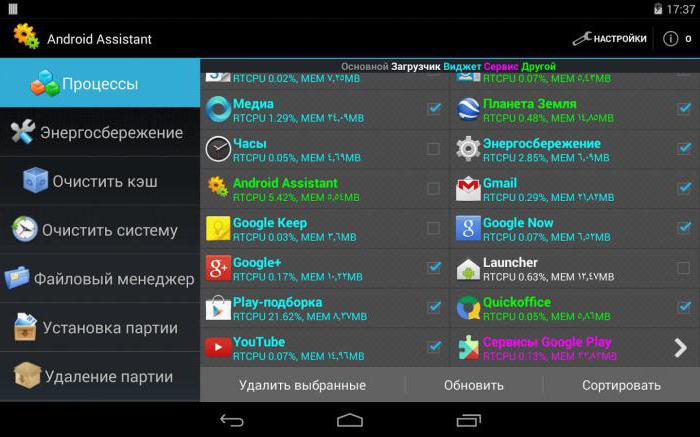
Получить статус администратора можно при помощи установки дополнительного программного обеспечения или изменения настроек смартфона. В последнем случае все гораздо проще. Устройства, в настройках которых можно установить «режим разработчика», позволяют совершать многие действия, которые недоступны обычным пользователям, например, устанавливать фейковую локализацию.
Если доступ администратора уже включен, далее следует установить приложение Link2Sd. Оно позволяет переносить как установленные дополнительно, так и стандартные приложения с памяти устройства на карту памяти. Но здесь нужно помнить, что подобные действия могут привести к сбоям в работе устройства.
Без прав администратора можно перемещать лишь часть приложений. Это действие можно выполнить в настройках устройства. Но стандартный прием не очень удобный, и если нет желания изменять настройки, лучше скачать приложение Android Assistant.
Android Assistant состоит из восемнадцати инструментов для разноплановой работы с Android. Непосредственно перенос приложений осуществляется следующим образом: следует открыть программу, перейти в раздел «Инструментарий» и выбрать «App2Sd». Откроется список приложений, которые можно перенести.
Также с помощью данного приложения можно произвести комплексное удаление, что поспособствует оптимизации и увеличению скорости работы устройства.
Отключение ненужных служб
Очистить оперативную память компьютера можно, завершив работу всех ненужных Служб. Чтобы перейти к нужному окну нажмите на лупу внизу слева и введите в строку поиска «службы». В найденных вариантах кликните по пункту с одноименным названием, под которым будет написано «Классическое приложение».

Если у вас Windows 7, нажимайте Пуск и пишите «службы» в строку поиска. Кликайте по нужному пункту в результатах.

Открывается следующее окно. Напротив запущенных служб в столбце «Состояние» будет написано «Выполняется». Выделяйте те, работу которых хотите остановить, и нажимайте кнопку «Остановить» слева. Такой способ остановки работает только для текущего сеанса. После того, как вы перезагрузите компьютер, отключенные службы снова заработают.

Чтобы полностью отключить работу службы, нажмите по выбранной два раза – запустится окно «Свойства». В нем в строке «Тип запуска» из выпадающего списка выбирайте «Отключена», потом нажимайте немного ниже кнопку «Остановить» и жмите «Применить» – «ОК».

Очистка оперативной памяти компьютера в Windows 7
Если вам нужно почистить оперативную память на компьютере, то это можно сделать, уменьшив количество программ, которые запускаются автоматически (автозагрузка) и работают в фоновом режиме. Такие программы используют некоторое количество оперативной памяти, поэтому, если их закрыть и предотвратить их повторный запуск, то объем занятой памяти уменьшится.
В Windows 7 и Windows 10 есть масса способов автозагрузки программ. Но, чаще всего разработчики ПО используют либо стандартную автозагрузку, либо службы. Если проверить эти два способа, то можно избавиться от большинства ненужных программ, которые запускаются вместе с операционной системой.
В Windows 7 оба этих способа можно проверить с помощью встроенной утилиты «Конфигурация системы». Для того чтобы запустить эту утилиту нажмите комбинацию клавиш Windows-R, введите команду «msconfig» и нажмите клавишу ввода.

После того, как появится окно «Конфигурация системы» перейдите на вкладку «Автозагрузка». Здесь вы увидите список всех программ, которые записались в автозагрузку и запускаются автоматически, сразу после старта Windows 7. Изучите этот список и определите программы, которыми вы не пользуетесь и которые можно отключить. Для того чтобы отключить ненужные программы. и тем самым очистить оперативную память на компьютере, нужно снять отметки и нажать на кнопку «ОК».
Обычно в автозагрузке нет системных компонентов, только программы пользователя. Поэтому отключение этих программ не скажется на работе Windows 7
Тем не менее, отключать нужно осторожно, так как здесь могут быть компоненты драйверов звука и видео, антивирусы и другие программы, отключение которых нежелательно

Что касается служб, то в Windows 7 их также можно почистить в утилите «Конфигурация системы», только уже на вкладке «Службы». В отличие от вкладки «Автозагрузка», здесь находится множество компонентов операционной системы Windows 7, отключать которые не следует. Для того чтобы избежать случайного отключения важных компонентов включите опцию «Не отображать службы Майкрософт».

Сами службы отключаются точно так же, как и в случае с автозагрузкой. Нужно снять отметки напротив ненужных служб и нажать на кнопку «ОК». Желательно не отключать службы Майкрософт и службы, относящиеся к драйверам. Остальное можно относительно безопасно отключить.
Для завершения очистки оперативной памяти компьютер нужно перезагрузить. Со следующей загрузки компьютера эти программы запускаться не будут, а значит мы освободили немного памяти.
Закрываем фоновые приложения
Помимо явно работающих приложений на компьютере часто выполняются программы в фоновом режиме. Они не попадаются пользователю на глаза, но при этом выполняют некоторые подсчёты или собирают информацию. Иногда работа таких утилит необходима, а иногда — бесполезна.
Находясь в диспетчере задач, перейдите к вкладке «Подробности». В ней вы увидите список всех программ (а точнее, их процессов), выполняющихся на данный момент. Изучите его и закройте те приложения, в которых нет надобности.
Снимаем задачу с лишних процессов
Учтите, не стоит принудительно останавливать те программы, задачу которых вы не знаете. Закрыв случайно не то приложение, вы можете нарушить работу системы, вызывать ошибку. Не останавливайте системные процессы, лучше прекратите выполнение как можно большего количества сторонних программ.
Что такое память телефона. Типы памяти
Во-первых, разберемся что представляет собой память в андроид телефоне. Есть различные типы памяти. Одна из них — это Оперативная память. Она называется RAM или ОЗУ. Что такое Оперативная память или RAM или ОЗУ? Это память, в которую сама операционная система андроид и приложения на телефоне, записывают необходимые им данные для работы. В любой момент времени они могут считывать эти данные и пользоваться ими.
Другой тип памяти — это Внутренняя память (встроенная память). Это пространство в телефоне, где хранятся установленные приложения и ваши файлы и данные. Если сравнивать с компьютером, она похожа на жесткий диск. Она является внутренним накопителем в телефоне. Чем больше приложений вы устанавливаете, тем меньше этой памяти остается. Чем больше вы скачиваете различных файлов, в том числе: видео и фотографий, тем еще сильнее эта память уменьшается.
Есть еще один тип памяти, ПЗУ или ROM. Эта память предназначена только для чтения.
Есть внешняя память — это флешки или карты памяти, так называемая расширяемая память.
Что такое «другие файлы»
Другие файлы — это определённые типы данных, которые система не может отнести ни к одной известной ей категории. Поэтому у MIUI случаются трудности с идентификацией данных подобного типа.
Причём вне зависимости от того являются ли они следами жизнедеятельности программ или были записаны самим пользователем. Достоверно известно, что MIUI относит к «другим» следующие типы файлов:
- Кэш приложений;
- Некоторые компоненты самой ОС;
- Существенно повреждённые элементы;
- Архивы форматов ZIP или RAR;
- Текстовые документы, презентации и прочее (.doc, .pdf, .epub,. fb2);
- Дистрибутивы в формате APK;
- Временные файлы обновлений операционной системы;
- Данные различных мессенджеров (Telegram, WhatsApp);
- Загруженные из интернета.
Данные элементы могут располагаться в самых разных каталогах. К примеру, «Загрузки», «Документы», папки приложений и остальных. К другим файлам система также относит дубликаты фото и видео из каталогов, принадлежащих разнообразным мессенджерам (если оригиналы есть в галерее).
Как перенести файлы непосредственно на устройстве?
Для переноса картинок, музыки и видео непосредственно на устройстве лучше воспользоваться диспетчером файлов. Простым и надежным в использовании является ES-проводник. Основная функция менеджера как раз и заключается в работе с папками и файлами. Этот файловый диспетчер очень легкий, не занимает и без того небольшой объем памяти, и удобный.
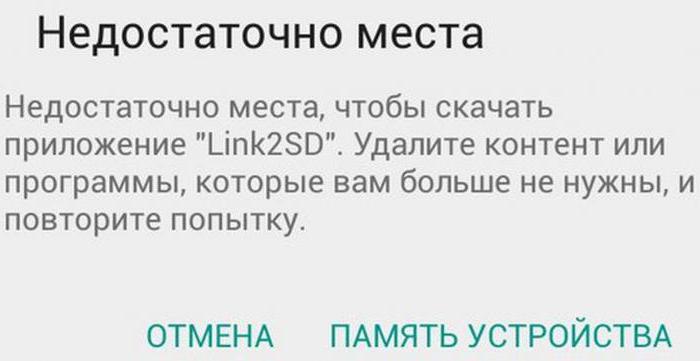
Чтобы перенести необходимые данные, нужно их выделить с помощью одного длительного нажатия. Выбирая действие «переместить», следует нажать на «SD-card». Достоинством данного менеджера файлов является то, что меню позволяет сразу создавать новые папки для переноса файлов.
Очистка данных Play Market и сервисов Google
Этот способ относится к универсальным — он помогает устранить неполадку с недостатком свободного места для скачивания новых приложений на любом устройстве Android. Кеш и другие устаревшие данные Play Market и сервисов Google могут стать причиной возникновения неисправности и занимать внушительный объем памяти на телефоне, который можно освободить при помощи простой очистки.
Чтобы удалить временные файлы, необходимо:
Открыть меню «Настройки» и перейти в «Приложения».
Во вкладке «Все» выбрать «Google Play Market». В открывшемся окне нажать «Стереть данные» и «Очистить кеш». Также кликнуть «Удалить обновления», если функция поддерживается на вашем телефоне.
Таким же способом стереть данные и очистить кеш в программах «Сервисы Google Play» и «Google Services Framework».
Перезагрузить устройство и установить программу, для которой раньше не хватало места.
Для освобождения дополнительной памяти на внутреннем хранилище телефона желательно удалять временные файлы мессенджеров: Telegram, WhatsApp, Viber и т.д. Эти приложения сохраняют на Андроиде фотографии, видео, аудио, голосовые сообщения. Документы будут удалены с телефона, но всегда будут доступны в самих мессенджерах (если вы не сотрете историю переписки), просто их нужно будет скачать заново.
Очистка оперативной памяти компьютера в windows 10
В Windows 10 очистка оперативной памяти компьютера происходит схожим способом. Для того чтобы почистить автозагрузку от ненужных программ откройте «Диспетчер задач» (например, с помощью комбинации клавиш Ctrl-Shift-Esc), включите опцию «Подробнее» и перейдите на вкладку «Автозагрузка».
Здесь будет доступен список программ, которые записались в автозагрузку и занимают оперативную память. Для того чтобы почистить этот список просто нажимаете правой кнопкой мышки по программе и выбираете вариант «Отключить»
Меры предосторожности те же, что и в случае с Windows 7, старайтесь не отключать программы, которые имеют отношение к драйверам или антивирусным программам. Остальные программы, если они вам не нужны, можно смело отключать
А очистка оперативной памяти от ненужных служб в Windows 10 происходит точно также, как и в Windows 7. Нужно нажать Windows-R и запустить утилиту «Конфигурация системы» с помощью команды «msconfig».
Дальше включаем опцию «Не отображать службы Майкрософт» для того, чтобы не отключить ничего лишнего и изучаем список оставшихся программ. Программы, которые не относятся к драйверам и антивирусам, можно смело отключать.
Как и в случае Windows 7, для завершения очистки оперативной памяти компьютер нужно перезагрузить. Это закроет уже запущенные программы и освободит память.
Как очистить память на Андроиде
Вот мы и добрались до самого главного. Переходим к действиям, которые можно предпринять, чтобы освободить место на Android-смартфоне.
Папка “Другое” и кэш
В Android предусмотрена замечательная функция, которая позволяет посмотреть соотношение свободного и занятого пространства и даже разбивку последнего на типы. Сделать это можно, перейдя по пути «Настройки > Память» или «Файлы > Категории > Внутренняя память».
Для начала давайте разберемся в том, что это. «Другое» включает в себя кэш операционной системы Android, встроенных приложений, установочные файлы, а также данные, необходимые для корректного запуска и работы игр.
Вариантов решения проблемы несколько:
Заходим в Диспетчер телефона или Диспетчер и выбираем опцию «Очистка памяти». При этом можно использовать функцию глубокой или специальной очистки, дабы места стало еще больше.
Глубокая очистка позволяет освободить значительно больше места в хранилище памяти
- Изменить место хранения данных по умолчанию. Изначально файлы типа «Другое» сохраняются в собственную память устройства. Если у вас есть карта памяти, можно перебазировать их на нее. Для этого следует перейти по пути «Настройки > Память > Место сохранения по умолчанию». Затем нужно поменять место хранения на карту памяти, перебазировав тем самым собственные данные без их удаления.
- Factory Reset. Функция полезна, когда телефон находится в использовании очень долго, ведь рано или поздно в его памяти накапливается большое количество файлов, которые просто так не почистить. Сделать сброс до заводских настроек несложно. Для каждого смартфона способы разнятся. Чтобы узнать, как сделать Factory Reset на вашем аппарате, используйте поисковик. И не забудьте предварительно выполнить резервное копирование своих данных, поскольку при активации Factory Reset будут не только сброшены абсолютно ВСЕ настройки, но и удалены данные.
Папка .thumbnails
В любой ОС есть папка .thumbnails. В ней-то как раз и накапливаются ненужные файлы, поэтому очистка обозначенной папки – отличный способ освободить место на смартфоне в целом.
Сделать это можно с помощью стороннего приложения для очистки, вроде утилиты DiskUsage. Она сама найдет необходимую папку и предложит ее форматировать.
Удаление ненужных приложений
Неиспользуемые приложения – это реальная проблема, которая наносит ущерб свободному пространству смартфона. Их удаление значительно ускорит работу устройства, поэтому обязательно полистайте на досуге список установленных на телефон программ, отметьте те, что вы не использовали за последние несколько недель ни разу, а затем смело их удаляйте.
Многие хранят на телефонах приложения только потому, что те могут «когда-нибудь» им понадобиться. Так вот, откроем вам секрет: при необходимости любую удаленную программу можно легко установить снова!
Перенос на внешний носитель
Если на вашем смартфоне установлена microSD-карта, то можно перенести на нее ваши файлы с основной памяти устройства.
Перенос файлов осуществляется следующим образом:
- Открываем File Manager.
- Переходим в память устройства.
- Выбираем нужный объект и удерживаем его иконку в течение несколько секунд.
- Жмем на значок «ножницы», чтобы вырезать файл.
- Переходим на съемный носитель.
- Нажимаем кнопку «Вставить».
- Повторяем процедуру для каждого файла или группы файлов (при массовом выделении).
Перенести часть приложений можно и через «Настройки». Для этого следует перейти в подраздел «Память», отметить microSD галочкой, а затем перезагрузить смартфон.
Съемные носители обязательно должны соответствовать смартфону. Слишком большие карты памяти могут оказаться тяжелыми для устаревших моделей.
Клинмастеры
Существует множество платных и бесплатных оптимизационных приложений для очистки памяти смартфона от остаточных файлов и прочего мусора. Большинство из них имеют интуитивно понятный интерфейс, который в значительной мере упрощает их применение.
И вот, пожалуй, самые популярные оптимизаторы для мобильных и стационарных устройств:
- Clean Master;
- CCleaner;
- Advanced Phone Cleaner Antivirus & Speed Booster;
- DU Speed Booster;
- Avast Cleanup;
- GO Speed.
Другое дело, что ждать чудес от применения таких утилит не приходится. И если хочется увидеть реальный результат, то придется почистить телефон вручную, попутно заглянув даже в самые потаенные уголки его скрытых папок.
Как перенести файлы с помощью компьютера?
Для того чтобы очистить внутреннюю память «Андроида» с помощью компьютера, нужно подключить к нему устройство при помощи USB-шнура. Чтобы обеспечить возможность управления данными на смартфоне или планшете, на ПК должны быть установлены специализированные программы и драйвера. Как правило, такое обеспечение устанавливаются автоматически, но необходимо немного подождать, пока компьютер определит тип устройства и найдет в сети соответствующие драйвера.
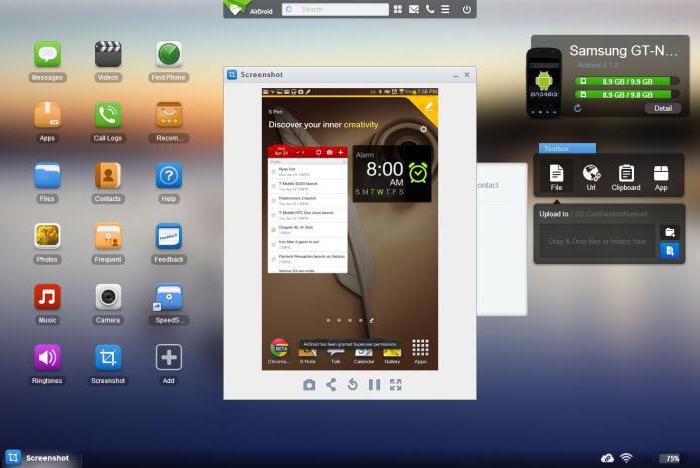
Проблемы, возникающие при переносе файлов с помощью ПК, легко устраняются бесплатным сервисом AirDroid, который обеспечивает возможность работы с устройством на расстоянии посредством подключения к сети Wi-Fi. Во-первых, это хорошо тем, что не нужно дополнительно устанавливать никаких программ и драйверов для опознавания смартфона или планшета. Во-вторых, данный сервис обеспечивает связь устройств на расстоянии, более длинном, чем кабель.
И всё-таки, как освободить системную память на «Андроиде» через компьютер таким методом? Тут всё очень просто — управление данными возможно через любой браузер.





