Как удалить всё с компьютера разберём подробно
Содержание:
- Удаление временных файлов
- Чистка компьютера от пыли.
- Сервис
- Диагностика
- Чистка компьютера от пыли: с чего начать?
- Настройка автозагрузки
- Инструменты
- Как правильно почистить компьютер
- Как самостоятельно в домашних условиях почистить от пыли систему охлаждения ноутбука: фото и видео
- Частичная очистка
- Жесткий диск
- Автозапуск
- Как часто делать
- Рабочий стол
- Простая чистка ноутбука
- Можно ли самостоятельно чистить ноутбук от пыли
Удаление временных файлов
В системе скапливается много временных файлов, забивающих память, от которых нужно избавляться.
- Откройте «Компьютер». Щелкните правой кнопкой по диску, который хотите почистить, и зайдите в его свойства.
- На вкладке «Общие» щелкните «Очистка диска». Подождите, пока инструмент оценит объем, который можно освободить.
- Посмотрите список файлов, которые будут удалены, и нажмите «Ок».
Ту же операцию можно выполнить с помощью бесплатной чистящей утилиты CCleaner:
- Запустите CCleaner, сразу откроется вкладка «Очистка».
- Настройте параметры чистки Windows и отдельных приложений. Если не хотите потерять журнал посещенных сайтов в браузере, снимите с него галочку.
- Нажмите «Анализ» и дождитесь завершения сканирования.
- Посмотрите результат и нажмите «Очистка».
При удалении временных файлов будет очищена «Корзина», поэтому убедитесь, что в ней нет ничего полезного, прежде чем приниматься за уборку системы. Дополнительно можно очистить системные файлы:
- Запустите инструмент «Очистка диска».
- Дождитесь формирования списка данных и нажмите «Очистить системные файлы».
Сформируется еще один перечень данных, которые можно удалить. Среди них будут старые обновления, которые порой занимают много места на жестком диске. После формирования списка нажмите «Ок», чтобы выполнить очистку.
Чистка компьютера от пыли.
С накоплением пыли на внутренних частях компьютера, начинается нагрев этих самых элементов. В связи с чем они не могут на 100% выполнять свои функции, это и приводит к торможению компьютера в играх, программах и так далее. Особенно это актуально с топовыми сборками компьютеров, они очень мощные и греются часто. Мало того если часто греются процессоры, будь то центральный или графический, это приводит к необратимым процессам внутри ядер, что является серьезной поломкой и не ремонтируется.
Еще отмечу, что причиной сильного нагрева может являться высыхание термопасты. Если вы новичок в этом деле — то чтобы хорошо почистить компьютер, ее следует тоже заменить. Вообще, термопаста — проще говоря паста, которая помогает отводить тепло от процессора к радиатору. И находится она между ними соответственно.
И так, как почистить компьютер от пыли:
- Полностью выключаем компьютер, из розетки тоже. Если ноутбук, то вытащите батарею плюсом.
- На ПК снимаем обе крышки корпуса. Если решили и ноутбук чистить, то снимаем крышку сзади компьютера.
- Сухой тряпкой протираем элементы плат, сидиромы, жесткие диски и так далее, но аккуратно, чтобы случайно не отломить мелкие элементы.
- Теперь можно влажной тряпочкой протереть пластмассовые и железные элементы корпуса, но не трогать платы! Если намочите, необходимо ждать полного высыхания пред включение в сеть.
- Можно радиаторы и вентиляторы почистить ватными палочками, я иногда на плате, где много пыли, тоже ими аккуратно прочищаю.
- Теперь можно пылесосом или сжатым воздухом почистить компьютер полностью. Желательно чтобы на пылесосе была функция выдува. Но можно и без нее.
- Теперь можно поменять термопасту. Но будьте аккуратны, при снятии радиаторов охлаждения, не надломите плату или крепеж. Если сломаете крепеж, радиатор не плотно сядет и перегрев будет всегда. Если сомневаетесь, лучше вообще не лезьте.
В идеале конечно лучше все элементы снять и протирать отдельно. Но делать нужно это, если уверенны, что все соберете обратно.
Сервис
Этот раздел программы разделяется на несколько подразделов:
Удаление программ
Здесь отображается список установленных программ. Можно удалять программы так, как это делается через Установку и удаление программ в Windows XP и Программы и компоненты в Vista и 7. Есть и дополнительные возможности: кнопка Переименовать изменит строчку с названием установленной программы (не рекомендую так делать, могут быть глюки), а кнопка Удалить — удалит строчку с программой без удаления самой программы. Более того, кнопка Удалить полезна в тех случаях, когда программу вы удалили, но она почему-то осталась в списке установленных программ. Также это случается после переименования программы в списке с помощью кнопки Переименовать. Кстати, при чистке реестра CCleaner находит ошибочные записи списка удаленных программ и удаляет их, но на эту функцию не стоит полагаться, потому что процент обнаружения низок.
Автозагрузка
Вкладка Windows
Здесь хранится список программ, запускающихся при включении компьютера. Можно их из этого списка удалять, либо временно исключать, либо снова включать в список. Правда, там учитываются не все места, откуда может запуститься программ, поэтому для данной задачи советую программу Autoruns, о которой я написал обзор на сайте acerfans.ru: Увеличение скорости работы Windows с помощью Autoruns.
Вкладка Internet Explorer
Здесь хранится список компонентов, установленных в Internet Explorer. Подробнее о компонентах Internet Explorer я написал в статье, размещенной на вышеупомянутом сайте: Ускоряем работу браузеров
Вкладка Запланированные задачи
Отображает список компонента Windows «Планировщик заданий». Эти задания могут выполняться в любое время работы компьютера, в зависимости от условий. Я не рекомендую трогать этот список, потому что Планировщик заданий — довольно «капризный» компонент, он любит выдавать ошибки при вмешательстве сторонних программ.
Восстановление системы
Здесь отображаются точки восстановления — благодаря им можно восстановить настройки Windows и программ на более раннее время. Через CCleaner можно выборочно удалять точки восстановления. Сам компонент «Восстановление системы», который создает эти точки, доступен через меню Пуск — Все программы — Стандартные — Служебные — Восстановление системы.
Стирание диска
Эта функция дублирует функцию с похожим названием в разделе Очистка. Ее назначение — предотвращать восстановление удаленных файлов. Чтобы понять, зачем и кому это нужно, следует знать, как хранится информация на жестких дисках.
Вкратце: существует файловая система (это специальная запись на жестком диске), которая содержит данные о том, что на жестком диске по адресу такому-то находится такой-то файл с таким-то именем или даже именами. Также в файловой системе хранятся записи о папках, свойствах безопасности и прочая служебная информация — все зависит от версии и назначения файловой системы
Если файл нужно удалить, то удаляется запись о файле, но сам файл по-прежнему находится на жестком диске. Поверх места, где хранится этот удаленный файл, могут быть записаны другие файлы, причем неважно — полностью ли перезапишется старый файл или будет задета только его часть. Файла как бы нет, это считается свободным пространством
Однако, раз физически файл существует, можно его восстановить полностью или частично с помощью специальных программ. Более того, при помощи специальных техсредств возможно как минимум частичное восстановление даже перезаписанного файла! Этот факт пугает людей, которые беспокоятся о конфиденциальности информации, с которой они работают.
Существуют методики, с помощью которых можно свести шанс восстановления удаленной информации к нулю. Именно это и делает Стирание диска в CCleaner: с помощью специальных алгоритмов (их там четыре на выбор) программа генерирует данные, которыми забивает свободное место диска. То есть невидимые пользователю, но существующие физически, данные перезаписываются другими данными. Программа может затирать как свободное место, так и весь диск.
Вывод: функция нужна тем людям, которые не хотят, чтобы их данные восстановили после удаления файлов из Корзины.
Диагностика
Проще всего проверить ноутбук на наличие приложений-вредителей с помощью антивируса. Но есть и другие варианты, например, программы-сканеры:
-
Dr.Web CureIt.
Установка не требуется — достаточно запустить утилиту после скачивания. Позволяет выявить и удалить подозрительные объекты, а также ставить их на карантин. Для более точной проверки рекомендуется использовать в том числе в безопасном режиме. Приложение бесплатное, срок действия с момента скачивания — 3 дня. -
Microsoft Safety Scanner.
Утилита бесплатна, не требует установки. Позволяет просканировать устройство на наличие вирусов различными способами (быстрая, глубокая и выборочная проверки). Действует 10 дней после загрузки. Из преимуществ — отсутствие конфликтов с антивирусными программами. -
Kaspersky Virus Removal Tool.
Еще одно бесплатное приложение без необходимости установки, запускается в том числе со съемных носителей (например, с флешки). Не конфликтует с антивирусами. Рекомендуется скачивать заново перед каждой новой проверкой.
 Как можно заметить, все утилиты имеют ограниченный «срок годности». Это связано с тем, что новые вирусы появляются постоянно. Чтобы программа работала эффективно, информация о них должна быть занесена в базу данных. Разработчики постоянно обновляют версию приложения, доступную для скачивания, но на уже загруженные приложения новые данные попасть не могут.
Как можно заметить, все утилиты имеют ограниченный «срок годности». Это связано с тем, что новые вирусы появляются постоянно. Чтобы программа работала эффективно, информация о них должна быть занесена в базу данных. Разработчики постоянно обновляют версию приложения, доступную для скачивания, но на уже загруженные приложения новые данные попасть не могут.
Кроме того, просканировать ноутбук можно с помощью онлайн-сервисов:
- ESET и Panda ActiveScan — в случае использования браузера IE не требуют скачивания и установки программы.
- Kaspersky VirusDesk — позволяет загружать для сканирования файлы и архивы до 50 МБ, а также проверять ссылки.
- «Dr.Web Онлайн» работает аналогично «Касперскому», но поддерживает меньший размер документов — до 10 МБ.
Симптомы заражения
Помимо утилит для сканирования, выявить наличие на лэптопе вируса можно по специфическим признакам:
- неожиданное замедление работы устройства (например, после перезагрузки);
- произвольное отключение антивируса;
- снижение скорости интернета;
- исчезновение файлов;
- нарушение работы привычных приложений;
- запуск программ, открытие окон и ссылок без вмешательства пользователя;
- загруженность оперативной памяти без видимых причин;
- изменение языка ОС;
- внезапное увеличение занятого пространства на жестком диске;
- открытие баннеров с рекламой в браузере и на рабочем столе;
- рассылка странных сообщений с электронной почты или социальных сетей;
- возникновение неизвестных иконок на рабочем столе;
- самопроизвольная перезагрузка, проблемы при запуске ОС.
Любой из этих симптомов — повод для проверки устройства.
Чистка компьютера от пыли: с чего начать?
В системных блоках обычно есть несколько отверстий, прикрытых металлической сеткой. Один — на боковой стенке (для вентиляции корпуса), второй — на задней (это уже блок питания). Если у вас есть кот или собака, скорее всего оба эти отверстия активно покрываются слоем шерсти. Ее нужно удалять при каждой уборке — просто собирать влажной салфеткой. Даже если животных нет, пыль на сетках обязательно будет скапливаться.
Чтобы добраться до основных комплектующих, нужно разобрать корпус. Для этого придется снять боковую стенку. Как правило, она крепится винтами (ищите их на задней стенке) или на защелках. Откручиваем винты или отстегиваем защелки, сдвигаем стенку по направлению назад — и панель в наших руках. Разумеется, перед разборкой нужно отключить все шнуры и кабели, особенно кабель питания.
Теперь смотрим внутрь и ужасаемся. Как правило, там нас ждет примерно такое зрелище.
Привести здесь все в порядок не так сложно. Для этого нам понадобятся:
- Компактный пылесос
- Кисточка
- Баллон со сжатым воздухом
- Влажная салфетка
В принципе можно обойтись и обычным бытовым пылесосом, но чем тоньше трубки и «хобот», тем удобнее будет работать. Баллон со сжатым воздухом обычно покупают в фото- или компьютерных магазинах. Это обычный «аэрозоль», только внутри — чистый воздух. Стоит от 250 руб.
Настройка автозагрузки
Теперь переходим к настройке автозагрузки. Это нужно для того, чтобы при загрузке Windows, программы не запускались автоматически.
Для настройки автозагрузки я обычно использую программу СCleaner, которую мы использовали для удаления программ.
Для этого заходим в раздел Инструменты — Запуск, выбираем из списка программу, которую нужно отключить автозапуск при загрузке windows и нажимаем Выключить.
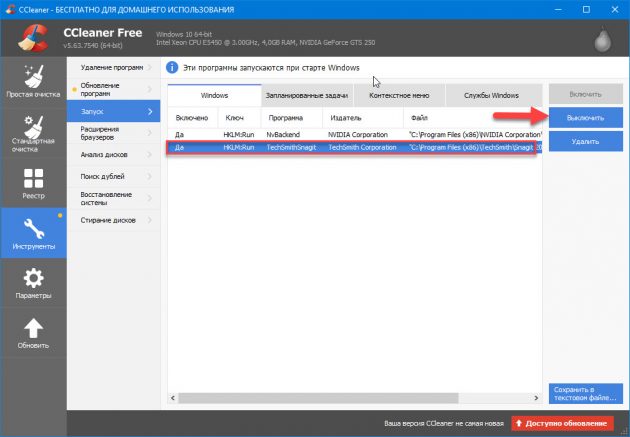 Список программ в автозапуске CCleaner
Список программ в автозапуске CCleaner
Но программа Ccleaner не показывает весь список автозагрузки. И бывает так, что какая-то прога загружается автоматически, а в списке автозагрузки в CCleaner ее нет.
Для этого я использую еще одну программу для продвинутой настройки автозагрузки Autoruns — скачать с оф сайта.
Во вкладке Everything идем по списку сверху вниз и убираем галочки с программ, которые нужно отключить автозагрузку.
Например мне не нужен uTorrent при включении ноута, значит убираем галочку и т.д. идем по списку.
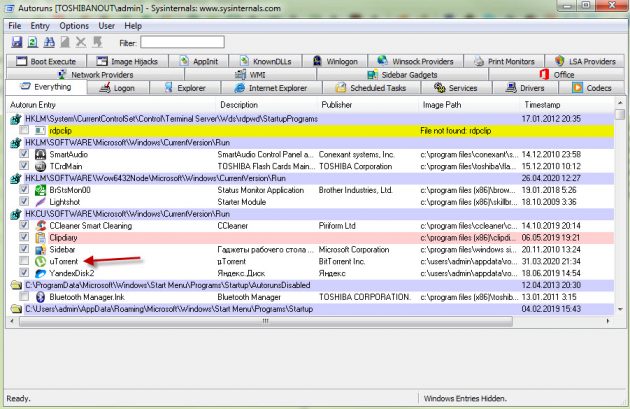 Список всех автозагрузок в Autoruns
Список всех автозагрузок в Autoruns
Пункты, которые выделенные красным цветом — это файлы, которые не имеют цифровой подписи и это могут быть вирусы.
Если вы не знаете, что за программа выделена красным цветом, то вполне вероятно, что это вирус — удаляйте этот пункт правой кнопкой мыши — Delete.
Пункты, которые выделены желтым цветом, смело отключайте — это файлы, которые удалены, но от них остался путь в реестре.
Подробную инструкцию по использованию Autoruns смотрите в видео.
Инструменты
Какие инструменты выбрать, готовясь к «генеральной уборке»:
- Пылесос/фен для всасывания/выдувания пыли. Если пылесос обладает обеими функциями, можно воспользоваться только им.
- Баллончик сжатого воздуха. Аэрозоль выполняют ту же функцию, как фен.
- Мягкие кисточки, маленькие щетки для очищения клавиатуры и других деталей. Для этой же цели можно использовать ватные палочки или тампоны.
- Салфетка из микрофибры для протирания.
- Набор отверток. Отвертки разных диаметров понадобятся при разборке.
- Машинное масло для смазки кулера.
- Изопропиловый спирт для протирки микросхем.
- Плоскогубцы. Специальные плоскогубцы используются для снятия экрана.
- Термопаста. После очищения деталей, потребуется заменить термопасту для лучшего охлаждения компьютера.
Как правильно почистить компьютер

Итак, как правильно ухаживать за компьютером? Начинать следует с уборки пыли. Рабочее место нужно освободить от самых известных пылесборников, к которым относятся мягкие игрушки, книги, фотографии. Цветочные горшки тоже лучше убрать в сторону. Специальными увлажненными салфетками с антистатическим эффектом протрите пластиковые поверхности, не трогая экраны. Идеально подойдут для этой цели салфетки Brauberg с ароматом лимона. Как часто нужно чистить ноутбук от пыли? Ответ зависит от частоты использования. Легкая ежедневная уборка не займет много времени, но защитит ваши легкие от пыли и бактерий.
Нельзя использовать абразивные средства, так как они могут поменять оттенок пластиковых материалов и даже спровоцировать поломку техники. Лучше выбрать нейтральное средство для очистки пластиковых поверхностей, чтобы удалить пыль, грязь, жировые и тонерные пятна. К примеру, баллон со сжатым воздухом ОФИСМАГ для очистки техники подойдет для бесконтактной очистки.
Уход за компьютером не будет полным без обработки клавиатуры. Это настоящий «рассадник» для вирусов и вредных микроорганизмов. А если техника используется несколькими сотрудниками, то через нее могут передаваться различные заболевания вместе с мусором. Чем очистить клавиатуру от грязи? Иногда нужно тщательно прочищать клавиатуру с использованием специального средства. К примеру, такого, как чистящая жидкость-спрей Brauberg для любых пластиковых поверхностей.

Итак, как очистить компьютер от грязи по всем правилам? Раз в три месяца нужно очищать системный блок и хотя бы раз в полгода – блок питания. Главный вопрос, чем чистить плату, чтобы не повредить и не спровоцировать поломку? Ворсистая ткань не годится для уборки. Безопасно и эффективно очистит «внутренности» баллон со сжатым воздухом. Струя воздуха убирает пыль даже с труднодоступных мест и элементов. Вы сможете до блеска очистить кулер, радиатор, видеокарту, блок питания. Можно ли протирать компьютер влажными салфетками? Нет, такой вариант в данном случае не годится. Даже при отключенном питании есть риски. Помимо баллона можно использовать специальные кисти.
Как самостоятельно в домашних условиях почистить от пыли систему охлаждения ноутбука: фото и видео

Чистка системы охлаждения ноутбука своими руками
В систему охлаждения ноутбука помимо кулера входит еще и радиатор. Радиатор располагается возле вентилятора и выглядит, как решетка из тонких пластин.
Освободить радиатор можно с помощью специального механизма
При изъятии системы охлаждения необходимо обратить внимание на термопасту — очень часто она плавится и спаивает радиатор с процессором. В таком случае рекомендуется аккуратно удалить излишки термопасты салфеткой с обеих запчастей ноута и достать радиатор.
Чтобы избавить радиатор от пыли, его желательно хорошенько продуть — пылесосом, феном или баллончиком.
Частичная очистка
Решили браться за “уборку” рабочего пространства, но боитесь потерять личные данные? Не стоит пугаться, ведь для того чтобы избавиться от зависаний, не обязательно сносить систему под корень. Стандартные средства и разнообразный софт помогут вам избавиться от мусора, накопившегося в системе.
Данные браузера
Браузер применяется пользователями чаще всего. Именно оттуда идет активный сбор и сортировка данных. Вся информация, которая появляется в ходе эксплуатации, записывается на жесткий диск и довольно заметно замедляет работу системы. Большую актуальность эта проблема имеет на старой технике, которая и без того справляется с обработкой не очень быстро.
Существует очень простой способ очистки браузеров от скопившегося информационного мусора, для которого достаточно встроенных инструментов:
- Пользователи Internet Explorer могут избавиться от временных файлов при помощи “Панели управления”. Нужно просто открыть “Свойства браузера” и удалить историю всех просмотров, которая находится на вкладке “Общие”.
- В Mozilla Firefox необходимо перейти в окно параметров, выбрать “Настройки” и перейти к разделу “Дополнительно”, там нужно отыскать пункт “Сеть”. Очистите кэш-данные, а потом выберите заголовок “Автономный веб-контент” и кликните по клавише “Очистить”, чтобы избавиться от ненужных данных.
- Браузер Google Chrome автоматически очищает ненужные данные, если включить данную опцию в настройках. Если ваш софт работает на движке Chrominium, то вы можете заметно ускорить процесс интернет-серфинга всего в несколько нажатий мыши. Зажмите на клавиатуре клавиши Ctrl, Shift и Delete. Эти действия откроют меню, в котором будут доступны все функции для очистки данных Google Chrome.
Использование Ccleaner
Как полностью очистить компьютер при помощи стандартного программного обеспечения? Ответ на этот вопрос вам поможет найти софт под названием Ccleaner. Эта программа имеет положительную репутацию среди огромного числа пользователей. Бесплатную версию без труда можно скачать и установить с официального сайта издателя. Простой интерфейс программы очень облегчает всю процедуру.
Ccleaner занимается анализом и очисткой системы, временных файлов и кэша всех приложения, которые установлены на ваш компьютер. Вся процедура выглядит довольно просто:
- Выберите нужную вкладку внутри программы и установите галочки напротив интересующих пунктов.
- Нажмите кнопку “Анализ” и подождите некоторое время.
- После анализа программа предоставит список файлов, программ и папок, которые можно удалить.
- Нажмите кнопку “Очистить” и довольствуйтесь чистой системой.
Если частичная очистка операционной системы не принесла желаемых результатов, то следует узнать, как очистить полностью жесткий диск на компьютере.
Жесткий диск
Большинство хранят данные, фотографии, видео и разные документы на жестком диске ноута. По мере заполнения памяти быстродействие снижается. Я предлагаю удалить все ненужное или перенести на внешние хранилища. Рекомендую воспользоваться внешним накопителем или хранить все в облаке. Сегодня многие ресурсы предлагают такую возможность. Важный момент – удалить следует большие файлы и разный мусор, — торрент ярлыки, картинки и прочее. Чем меньше данных, тем быстрее работает девайс. Важный момент – если файл не удаляется простыми действиями, то следует поставить программу Unlocker. Она останавливает любой процесс, который не дает удалить файл и позволяет от него избавиться.
Автозапуск
Любой человек, который работал с ноутбуком или ПК мог заметить, что некоторые приложения загружаются сами после включения девайса. Это связано с тем, что в Виндовс предусмотрена функция автоматической загрузки некоторых программ. Если они внесены в список, то пользователю не придется включать их вручную. Минус в том, что некоторые программы при установке сами вносят себя в этот список. Чем больше приложений в автозагрузке, тем медленнее запустится система и будет больше потрачено ресурсов.
При установке стоит внимательно смотреть, чтобы в настройке параметров установки не стояла галочка напротив включить автозагрузку. Если софт не будет нужен постоянно, то лучше открывать его иконкой.
Чтобы убрать лишнее из автозапуска рекомендую заглянуть в специальную вкладку в CCleaner. Второй вариант через «Выполнить» открыть «Конфигурацию системы» и аналогичным образом убрать все лишнее из вкладки автозагрузка. После этого ноутбук потребуется перезагрузить и убедиться, что загружаются лишь нужные приложения.
Важно! Не забывайте пользоваться антивирусным ПО, оно позволит избежать появления нежелательного мусора на ноутбуке. Если устройство слабое и антивирус забирает производительность, пользоваться им следует периодически.. На сегодня все
Заходите еще!
На сегодня все. Заходите еще!
Как часто делать
Стоит понимать, что любая операционная система, начиная от Windows 7 и выше, по мере использования наполняется разного рода мусором. Это программы, файлы, данные приложений и прочее. Чтобы ноутбук работал стабильно, следует проводить эту процедуру с определенной периодичностью. Самый правильный подход — чистка каждые два месяца.
Процедура делится на несколько этапов:
- Рабочий стол.
- Лишняя информация.
- Ненужный софт.
- Временные файлы.
- Реестр.
- Автозапуск.

На картинке изображена программа, которая сама найдёт все проблемные места в компьютере и по одному щелчку удалит их. Кроме того, сама будет следить, чтобы ошибки не накапливались в течении года. Затем её надо будет продлить. Так как это лицензия (и немного создана для тех, кто не хочет замарачиваться что-то искать в своём компьютере или ноутбуке), её необходимо покупать раз в год. А снизу я расскажу, как использовать другую программу, которую не надо покупать, а просто можно скачать.
Каждый шаг имеет значение, поэтому не рекомендую пропускать один из них.
Рабочий стол
В стандартной ситуации жесткий диск делится на 2 раздела и меньший из них используется под хранения операционной системы. В Виндовс 7 и выше данные с рабочего стола хранятся также на этом диске. Часто пользователи предпочитают хранить все данные на рабочем столе и тем самым забирают память с диска, он из без того не является очень большим по объему. Если система начала тормозить, то нужно удалить все лишнее со стола. Проверяем, какие данные хранятся, а также удаляем ненужные ярлыки, ведь часто программа запускается через меню ПУСК, а ярлык все равно занимает место. Я не рекомендую хранить много данных на столе, и если они действительно нужны, то лучше сделать папку на большем локальном диске, а для нее вынести ярлык.

Простая чистка ноутбука
С простой чисткой справится большинство пользователей. Процесс будет простым даже для тех, кто не интересуется техникой и никогда не заглядывал внутрь большинства бытовых приборов.
Вентиляторы, кулер процессора и радиаторы являются частью системы охлаждения механизма. Набиваясь пылью, они гудят и хуже выполняют свою основную функцию. Все эти детали можно почистить:
- с помощью мягкой кисти и одновременно вытягивая пыль пылесосом;
- выдувая загрязнение феном или сжатым воздухом.
Простую чистку ноутбука можно произвести двумя способами. О них читайте ниже.

Без разборки корпуса
Чистить можно как разбирая гаджет, так и не делая этого. В последнем случае пошаговая инструкция работ выглядит примерно так:
- Выключаем лэптоп.
- Отсоединяем аккумулятор.
- Переворачиваем ноутбук вверх ногами.
- Через вентиляционные отверстия вытягиваем (а лучше, выдуваем наружу!) пыль.
- Аналогичным способом прочищаем динамики.
- Протираем корпус мягкой тряпочкой или салфетками с антистатиком.
В конце такой поверхностной чистки протираем клавиатуру, экран и тачпад, а затем вставляем батарею. В случае если нужно почистить клавиатуру, то доходим и до нее. Во многих моделях ноутбуков вынуть эту панель непросто, точнее, нужно иметь определенные навыки и сноровку, поэтому без крайней надобности не стоит тревожить эту хрупкую деталь. В большинстве случаев обработка клавиатуры производится с помощью салфеток и ватных палочек. В случае необходимости глубокой чистки придется обратиться в сервисный центр или посмотреть видеоуроки, которых достаточно много на просторах Всемирной паутины.

С разборкой лэптопа
Если чистку производить с разборкой, то следует проделать более сложную операцию. Чистку ноутбука с разборкой следует начинать с отвинчивания задней крышки. Помните, что в этот момент прибор должен быть выключен!
Болты в некоторых моделях ноутбуков могут находиться внутри ножек, поэтому отвертка должна быть длинной. Часто производители «прячут» шурупы в боковых панелях или под наклейками. Некоторые сервисные центры по последним без труда определяют, вскрывался ли ноутбук прежде. Желательно снять вентиляторы с основной платы
Прежде чем приступить к чистке от наэлектризовавшихся частиц, следует осторожно вынуть крупные куски пыли ватными палочками
Все остальные способы и варианты чистки предполагают знание строения агрегата и определенную сноровку. Если это не пугает, то смело можете идти дальше.

Можно ли самостоятельно чистить ноутбук от пыли
Ответ на вопрос, можно ли чистить ноутбук от пыли, зависит от уровня ваших навыков и конструкции лэптопа. К примеру, популярный в свое время портативный ПК Acer с модельным номером 5542, выпущенный лет 5 назад, отличается настолько сложной компоновкой деталей, что для простой процедуры удаления пыли придется провести полную разборку (включая снятие клавиатуры, дисплея, передней панели и отсоединение шлейфов). Еще один минус этого устройства – термоклей, на который посажены теплосъемники системы охлаждения. При попытке снять радиатор можно повредить кристаллы центрального и графического процессоров.
Проще обстоят дела у продукции Lenovo, Dell, HP. В большинстве моделей лэптопов этих производителей для чистки достаточно снять нижнюю крышку. В любом случае, перед процедурой разборки ноутбука рекомендуется посмотреть ролики на эту тему на Youtube и поискать сервисные инструкции для своей модели.
Lenovo G565 со снятой крышкой
Если конструкция лэптопа сложна, уверенности в своих силах нет или ноутбук еще на гарантии – лучше проводить профилактическую продувку вентиляционных решеток пылесосом (с узкой насадкой). При попытке разобрать девайс – право на гарантийное обслуживание теряется. В случае, когда пылесос не помогает избавиться от перегрева, рекомендуется обратиться в авторизованный сервисный центр. Если лэптоп на гарантии – почистить его должны бесплатно.





