Как удалить рекламный вирус с компьютера?
Содержание:
- Другие варианты
- Устанавливаем исключения
- Как заблокировать полноэкранные всплывающие окна на Android
- Что делать, если не сработало
- Избавление от ссылок на вредоносные сайты
- Как убрать рекламу в браузере Google Chrome
- Штатные опции
- Установление параметров начальной страницы
- Как убрать всплывающие окна в браузере на Андроид?
- Утилиты для удаления вредоносных программ в автоматическом режиме
- Восстановление системы
- Отключение программ в автозапуске
- Как запретить всплывающие окна в Яндекс Браузере
- Adblock Plus для браузера Yandex
- Как вернуть всплывающие окна назад
- Способы отключения рекламы
- Всё дело — в CSS
- Как убрать рекламу в браузере — подробная эффективная инструкция
Другие варианты
Существуют сайты, которые работают корректно только тогда, когда на них отображаются всплывающие окна. Для этих ресурсов можно настроить исключения, но, как правило, пользователи быстро отказываются от таких категоричных сайтов и находят альтернативы.
Если вы выполнили все действия для того, чтобы блокировать всплывающие окна, но они все равно появляются – скорее всего, проблема в наличии вредоносного контента.
Многие вредоносные программы можно обнаружить в ручном режиме. Иногда антивирусы не распознают их как опасные, и это ПО может оказаться установленным незаметно вместе с другими, полезными программами.
Распространенное вредоносное ПО:
- Pirrit Suggestor и многие другие продукты, в названии которых есть Pirrit;
- Search Protect и его аналоги;
- Conduilt, Awesomehp, Babylon
- Websocial,Webalta и другие.
Как только любая из этих программ будет обнаружена, ее необходимо удалить. Для этого рекомендуется установить антивирус или провести проверку с помощью простой утилиты. Например, это может быть бесплатный сканер Dr.Web CureIt, с помощью которого можно быстро обнаружить большинство угроз. Это удобный инструмент для однократной проверки, но он не является полноценной заменой антивируса.
Если они есть – прекращаем процессы, закрываем диспетчер задач и перезагружаем ПК.
Использование расширений
Существуют специальные расширения, которые помогают убрать всплывающую рекламу в Хроме. Самым популярным из них является Adblock. С помощью расширений всплывающие окна блокируются очень легко:

Установка дополнительного расширения Adblock для блокировки всплывающих окон в Гугл Хром
Устанавливаем исключения
В подавляющем большинстве случаев пользователи хотят включить рекламные действия только для одного определённого сайта, оставив блокируемыми все остальные. Осуществить это можно через настройку списка исключений.
Инструкция выглядит следующим образом:
- Выполняем шаги 1-3 из представленного выше руководства.
- Нажимаем на «Настройки сайтов».
- Открываем вкладку «Разрешены» и жмём на кнопку «Добавить», расположенную в правом верхнем углу.
- Вставляем в отведённое поле ссылку на исключаемый из правила адрес, добавляем его в список.
Компьютер не видит наушники, воткнутые в разъем на передней панели
Этот способ можно применять, если нужно разрешить вывод окон сразу для нескольких сайтов. Существует и альтернативный способ – работа непосредственно через сам ресурс:
- Открываем тот сайт, который хотим добавить в список исключений.
- Кликаем по иконке замка на сером фоне. Она расположена рядом с адресной строкой.
- Нажимаем на кнопку «Подробнее», которая находится в верхней части появившегося уведомления.
- Спускаемся к разделу «Разрешения», находим пункт «Всплывающие окна», выставляем значение «Разрешить».
Всё достаточно просто, система действует практически безотказно.
Как заблокировать полноэкранные всплывающие окна на Android
Мы выяснили, как предотвратить появление всплывающих окон в вашем браузере. Но как насчет рекламы, которая появляется на вашем телефоне, когда вы используете другие приложения или просто перемещаетесь по домашнему экрану?
Всплывающие окна в определенном приложении
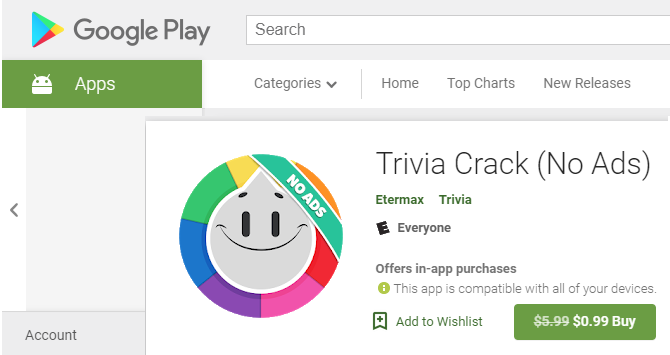
Если вы видите всплывающие окна при использовании определенной игры или приложения, есть вероятность, что текущее приложение и является виновником. В этих случаях вы должны решить, стоит ли использовать приложение, несмотря на рекламу. Реклама помогает разработчикам зарабатывать деньги на бесплатных приложениях, но вы можете не захотеть мириться с навязчивыми всплывающими окнами.
Чтобы остановить всплывающие окна с рекламой внутри приложения, вы можете приобрести Pro-версию или версию приложения без рекламы. Обычно покупку можно совершить прямо в приложении, хотя иногда они являются отдельной загрузкой в Google Play. К сожалению, не каждый разработчик предлагает такую опцию.
Помимо рутирования вашего устройства, единственный способ заблокировать всплывающие окна внутри приложения — это прекратить его использование. Вы можете перевести телефон в режим полета, чтобы отключить рекламу в любом приложении или игре, но это не сработает, если для игры потребуется доступ в Интернет.
Всплывающие окна из неизвестных источников
Всплывающие окна, которые появляются даже при использовании другого приложения, ужасны. С этой проблемой полдела — выяснить, какое приложение для Android отображает всплывающие окна.
Для начала, если всплывающие окна — недавняя проблема, просмотрите все приложения, которые вы только что установили. Возможно, одно из них является вредоносным и вызывает всплывающие окна.
Некоторые категории приложений, такие как очистители системы, коллекции обоев и фонари, часто заполнены рекламой и могут стать вашей головной болью. Проверьте последние установленные приложения, в которых вы не уверены, и посмотрите, жаловались ли другие пользователи на всплывающие окна. Удалите все проблемные приложения и посмотрите, сохраняются ли всплывающие окна.
Если это не решает проблему, следующим шагом является проверка того, какие приложения имеют разрешение на отображение поверх других приложений. Выберите «Настройки»> «Приложения и уведомления»> «Дополнительно»> «Доступ к специальным приложениям»> «Отображать поверх других приложений». Здесь вы увидите все установленные приложения, которым вы дали разрешение отображаться, даже если вы их не используете.
Просмотрите список и проверьте, не выглядит ли что-либо подозрительным. Некоторые приложения имеют законную причину находиться поверх других. Например, ваше приложение для SMS может иметь поле быстрого ответа, или вы можете использовать менеджер паролей, который заполняет другие приложения. Но если вы видите что-то, что не должно иметь разрешения, коснитесь его и установите для параметра Разрешить отображение в других приложениях значение Выкл.
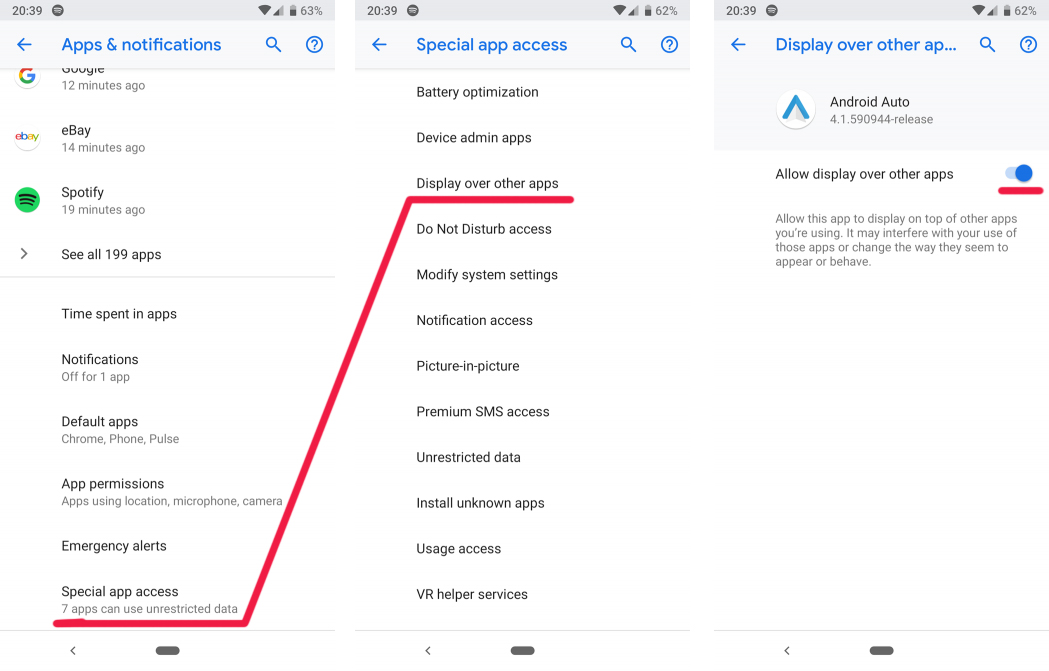
Вот почему так важно быть осторожным с разрешениями для приложений. Если вы не дадите приложению разрешения на что-то опасное, это значительно снизит ваш риск
Сканирование смартфона на наличие вредоносных программ
Если у вас по-прежнему возникают проблемы с всплывающими окнами после удаления теневых приложений и отмены разрешения на отображение поверх других приложений, следует запустить сканирование на наличие вирусов
Это особенно важно, если вы установили приложения не из магазина Google Play. Загрузка приложений из сомнительных источников может легко привести к проблемам
Вам не нужно постоянно устанавливать на телефон антивирусное приложение. Но если вы достигли этой точки и по-прежнему страдаете от всплывающих окон, то стоит установить его просто для запуска сканирования. Malwarebytes для Android является авторитетным выбором; загрузите его и запустите сканирование, чтобы проверить, нет ли заражения. Вам не нужно платить за премиум-сервис, достаточно бесплатной версии.

Если Malwarebytes ничего не находит, ваш лучший способ действий, вероятно, — сброс настроек к заводским. Вы уже удалили приложения, которые могут вызвать проблему, проверили разрешения и попробовали сканер антивирусных программ.
Что делать, если не сработало
Если вы всё сделали правильно, проблем не возникнет. Но бывают ситуации, когда вышеперечисленные манипуляции могут не сработать. Если вы испробовали все возможные способы, а всплывающие окна продолжают появляться, вероятнее всего, на вашем компьютере засело вредоносное ПО. Самое частовстречающееся из них — AdWare. Антивирусные программы обычно не идентифицируют его как вирус, поэтому могут бездействовать.
Убрать вредоносное ПО можно с помощью специальных программ. AdwCleaner — одна из них. Установите её на компьютер и запустите сканирование. Далее весь процесс будет проходить автоматически.
AdwCleaner избавит ваш компьютер от вредоносных ПО
Избавление от ссылок на вредоносные сайты
Установка непроверенных приложений грозит «прицепом» в виде лишних программ, про которые уже написано выше. Кроме того возможно загрузить дополнительные ярлыки, при использовании которых открываются рекламные сайты. Чаще всего они имеют имена известных браузеров.
Отличить при этом настоящий браузер от опасной ссылки можно по расширению, т.е. той части имени файла, которая идут после точки. Для этого в панели Программы правой кнопкой мыши надо вызвать меню и выбрать Свойства. В строке Объект будет указано имя. Правильное расширение .exe. Имя, заканчивающееся .url, несет за собой ссылку на вредоносный сайт.

Бороться с подобными ярлыками несложно. Достаточно просто поменять формат файла.
Как убрать рекламу в браузере Google Chrome
Первый по числу пользователей браузер в мире также «страдает» от рекламы. В новых версиях Google Chrome по умолчанию в настройках выставляются параметры блокировки всплывающих окон и навязчивой рекламы. Кроме того, в настройках браузера можно вручную указать сайты, на которых следует и не следует блокировать рекламные объявления. Чтобы попасть в соответствующее подменю настроек, нужно:
- Открыть настройки Chrome, нажав по кнопке в виде 3 точек в верхнем правом углу браузера, а затем – «настройки» в появившемся списке.
- Пролистать открывшуюся страницу до конца вниз и нажать на пункт «дополнительные».
- В пункте «конфиденциальность и безопасность» найти подпункт «настройки контента» и открыть его
- В открывшемся меню находятся пункты с параметрами блокировки рекламы и всплывающих окон. Эти пункты называются «» и «всплывающие окна и переадресация» соответственно. В них можно включить или выключить блокировку, как для всех сайтов, так и для отдельных.
Встроенные в браузер Google Chrome методы блокировки рекламы не требуют установки дополнительного софта и очень просты. Однако они не позволяют заблокировать все рекламные объявления. Из-за этого встаёт вопрос того, как полностью отключить рекламу в браузере Chrome. Сделать это можно при помощи расширений браузера, блокирующих рекламу. Самым популярным подобным расширением на любой платформе является Adblock. Чтобы заблокировать рекламу посредством Adblock необходимо выполнить следующие действия:
Блокировка рекламы в браузере Хром посредством пунктов 7 и 8 уберет абсолютно всю рекламу, даже если она была нормальной и частично полезной вам. Вебмастера останутся безе денег и перестанут писать для вас полезный материал в интернете. Задумайтесь, нужно ли вам это?
Штатные опции
Разработчики предусмотрели для Google Chrome специальную настройку, которая может убрать выскакивающие в дополнительных окнах странички. Чтобы ей воспользоваться, сделайте следующее:
1. Нажмите кнопку «Меню» вверху справа (значок в виде столбца из точек).
2. В выпавшем перечне щёлкните раздел «Настройки».

3. Перейдите в подраздел «Настройки».
4. Внизу страницы нажмите ссылку «Показать дополнительные… ».

5. В блоке «Личные данные» кликните по кнопке «Настройки контента».

6. В новом окне прокрутите ползунок немного вниз (до блока «Всплывающие окна»).
7. Далее выполните все необходимые настройки:
Кликните радиокнопку возле надстройки:
- «Разрешить… » — все окна будут появляться (всплывать) в Хроме;
- «Блокировать… » — запретить загрузку и отображение дополнительных страниц.

Чтобы настроить выборочную блокировку всплывающих окон:
- клацните опцию «Настроить исключения»;
- в поле шаблон названия хоста введите адрес сайта, или маску доменного имени в указанном в примере формате, чтобы действие распространялось на поддомены или отдельные разделы ресурса;
- в колонке «Правило» откройте кликом меню и установите необходимое действие: «Разрешить» или «Блокировать»;
- нажмите «Готово», чтобы созданный фильтр начал действовать.

Установление параметров начальной страницы
Иногда открытие окон установлено в параметрах первоначальной страницы браузера. Нужно проверить стартовую страницу, поисковые системы и другие значения по умолчанию браузера, чтобы эти настройки удаляли рекламные объявления из Windows. Порядок очистки в Гугл Хром:
- Перейти в окно «Настройки» и нажмите «Установить страницы» в разделе «Ввод в эксплуатацию». Если там размещён какой-либо неизвестный веб-сайт, удалите его с помощью кнопки «Настройки».
- Проверить настройки поисковой системы, выбрав параметры «Управление» в разделе «Поисковая система».
- Выбрать предпочтительную систему по умолчанию.
Как убрать всплывающие окна в браузере на Андроид?
Рисунок 1. Откройте приложение Google Chrome.
Шаг 2. Нажмите «Дополнительно» (три вертикальные точки) в правом верхнем углу экрана.
Рисунок 2. Кликните по трем вертикальным точкам.
Шаг 3. Нажмите «Настройки».
Рисунок 3. Нажмите на пункт Настройки.
Шаг 4. Прокрутите страницу вниз до вкладки «Настройки сайтов».
Рисунок 4. Кликните по вкладке Настройки сайтов.
Шаг 5. Коснитесь вкладки «Всплывающие окна», чтобы перейти к ползунку, который отключает всплывающие окна.
Рисунок 5. Нажмите на вкладку Всплывающие окна.
Шаг 6. Чтобы отключить эту функцию, нажмите кнопку ползунка.
 Рисунок 6. Кликните по ползунку, чтобы отключить появление всплывающих окон.
Рисунок 6. Кликните по ползунку, чтобы отключить появление всплывающих окон.
Если вы хотите полностью избавиться от рекламы, то вам нужно будет обратиться к стороннему браузеру. В отличие от Chrome для настольных компьютеров, мобильная версия Chrome для Android не работает с плагинами.
Одним из предложений является Ghostery, который является популярным блокировщиком и расширением конфиденциальности. На Android он поставляется в виде полномасштабного браузера, который дает вам информацию о типах трекеров, которые находятся на веб-сайтах. Вот как заблокировать всплывающие окна, используя это приложение. (Опять же, этот метод будет работать в Android Oreo так же, как он работает в Android Nougat.)
Шаг 1. Нажмите кнопку «Настройки».
Рисунок 1. Нажмите на три вертикальные точки в правом верхнем углу.
Шаг 2. Теперь вам нужно нажать по иконке шестеренки, чтобы открыть меню настроек.
Рисунок 2. Кликните по иконке шестеренки.
Шаг 3. Теперь вам необходимо активировать функцию «Блокировать всплывающие окна».
Рисунок 3. Активируйте функцию блокировки всплывающих окон.
Шаг 4. Кроме того, вы можете перейти в раздел «Ghostery» > «Параметры блокировки жучка», а затем выбрать «Запретить все действия», чтобы полностью избавиться от рекламных объявлений и вкладок.
Рисунок 4. Установите параметр Запретить все действия для вкладки Параметры блокировки жучка.
Это уменьшит вероятность того, что вы увидите какие-то лишние всплывающие окна, которые испортили бы ваш мобильный просмотр.
Другие браузеры предлагают аналогичную функцию, но Ghostery обладает расширенными возможностями в блокировании навязчивых и всплывающих вкладок, окон и рекламных объявлений.
С другой стороны, браузер Google Chrome отлично интегрируется с Android, поэтому использование этого браузера с включенной блокировкой также является рациональным для тех, кто хочет избежать появления всплывающих окон.
Утилиты для удаления вредоносных программ в автоматическом режиме
Часто на компьютерах устанавливается ПО, которое проявляет нежелательную активность. Такие программы имеют особые характеристики, свойства:
- Устанавливаются на компьютер без ведома владельца.
- Проявляют активность: активизируют рекламу, нарушают работу ПК.
- Крайне сложно определить их наличие и месторасположение на устройстве.
- Антивирус не распознает вредоносное ПО как вирус, поэтому оповещения об установке не приходит, и он не пытается бороться с ним.
- Удалить такого типа ПО не так просто, для этого требуется использование специальных утилит на вашем компьютере.
Для того чтобы предотвратить установку вредоносных программ и настроить их автоматическую чистку, необходимо выполнить ряд несложных действий:
- Отключить расширения, которые отвечают за всплывающую рекламу на сайтах.
- Переустановить программу для входа в интернет, выбрав настройки по умолчанию.
- Установить и настроить один из плагинов для удаления вредоносного ПО. К примеру, это может быть Hitman Pro, AdwCleane, Malwarebytes Antimalware, Spybot Search & Destroy. Подробнее с принципами работы некоторых утилит вы сможете ознакомиться ниже.
При помощи AdwCleane
Простая и доступная программа AdwCleane, которая не требует предварительной установки, поможет почистить устройство от вирусов, провоцирующих появление рекламы. Основные ее функции: борьба с всплывающими окнами, предотвращение открытия нежелательных страниц, где может находиться вредоносное ПО, устранение сложностей с установкой выбранной стартовой страницы.
Преимущества AdwCleane:
- Услуги по чистке предоставляются бесплатно.
- Она русифицирована, что значительно облегчает работу.
- Обновляется самостоятельно.
- Эффективно выполняет чистку устройства.
Для запуска AdwCleane необходимо провести следующие манипуляции:
- Открыть программу на компьютере.
- Выбрать функцию «Сканировать» и просмотреть результаты.
- Нажать кнопку «Очистить», после чего AdwCleane автоматически удалит все подозрительные по ее мнению программы.
- После этих действий компьютер необходимо перезагрузить.
- Для профилактики проводить такого рода чистку необходимо минимум один раз в месяц.
При помощи утилиты Hitman Pro
Инновационная программа, которая распознает большое количество угроз, вредных утилит, имеющихся на компьютере (даже тех, что были удалены, но оставили свой след на ОС Windows). Hitman Pro очень быстро проводит поиск и очистку, кроме того, ее не следует предварительно устанавливать, что значительно сэкономит время. Утилита является платной, но для каждого пользователя предоставляется бесплатный пробный период сроком в тридцать дней.
Подробная инструкция, как в браузере убрать рекламу при помощи Hitman Pro:
- На компьютере, где нужно провести проверку, откройте программу (запускается она без предварительной установки).
- Активизируйте поиск вредных компонентов на ПК.
- Ознакомьтесь с результатами сканирования, после чего удалите плагины, их следы, которые негативно сказываются на работе устройства или провоцируют появление рекламы.
С помощью бесплатной программы Malwarebytes Antimalware
Уникальная программа, которая очищает компьютер от троянов, вредных ПО и предотвращает новое заражение – Malwarebytes Antimalware. Для ее запуска необходимо произвести несложные манипуляции:
- Скачать и установить Malwarebytes Antimalware, найдя ее через поисковик или на официальном сайте.
- После инсталляции открыть вкладку «Сканирование», нажать кнопку «Проверить». Процесс анализа может быть долгим, все зависит от скорости работы компьютера, количества установленных программ на вашем ПК.
- После сканирования на экране появится результат. Для деинсталляции вредных ПО необходимо нажать кнопку «Удалить выделенное». Malwarebytes Antimalware отправит в корзину все компоненты, которые мешали нормальной работе и функционированию компьютера, реклама больше не будет открываться или появляться.
Восстановление системы
Если все ещё не удастся удалить рекламное ПО, запустите «Восстановление системы» для отката состояния компьютера на дату его правильной работы. Для этого предварительно следует установить точку восстановления системы в тот момент, когда система работала нормально. Создание точки восстановления:
- Ввести «восстановление системы» в окне поиска Windows 10 и выбрать пункт «Создать точку восстановления» из предложенных вариантов.
- Теперь в диалоговом окне «Свойства системы» отобразится «Защита системы».
- Нажать кнопку «Настроить».
- Избрать параметр «Включить защиту системы» и применить ползунок, чтобы определить, сколько жёсткого диска ПК он может использовать для хранения точек восстановления. Обычно достаточно от 5 до 10%.
- После установки нажать «ОК».
- Для возврата в точку восстановления открыть диалоговое окно «Свойства системы».
- Открыть вкладку защита системы.
- Выбрать System Restore и следовать инструкциям.
Отключение программ в автозапуске
Рекламное ПО также может включать нежелательные программы в «Пуск», чтобы сразу открывать их при запуске ПК с Windows 10. Такие программы могут значительно перегрузить компьютер и даже вызвать «экран смерти» — синий экран. Чтобы проверить и очистить их из настроек «Пуск», нужно выполнить следующие действия:
- Нажать правой кнопкой мыши на «Пуск» и найти опцию «Диспетчер задач».
- В появившемся окне избрать вкладку «Запуск», чтобы просмотреть список программ, которые должны запускаться при загрузке ПК.
- Проверить, есть ли рекламное ПО. Лучше выключить что-либо незнакомое или недавно появившееся. Выбрать его и нажать кнопку «Отключить» в нижней части окна.
Как запретить всплывающие окна в Яндекс Браузере
Избавиться от них на всех посещаемых через Яндекс Браузер сайтах можно всего в пару кликов мыши. Вам не понадобятся сторонние программы, данная возможность добавлена в браузер по умолчанию, достаточно ее просто активировать. Для этого выполните следующие действия:
-
Откройте Яндекс Браузер и вызовете меню.
-
Нажимаем на «Настройки».
-
Перематываем вниз и кликаем на «Дополнительные настройки».
-
Находим пункт «Личные данные» и открываем «Настройки содержимого».
-
Перематываем до надписи «Всплывающие окна». Ставим точку возле предложения «Блокировать всплывающие окна». Стоит отметить, что этот параметр является рекомендованным.
Adblock Plus для браузера Yandex
Перед тем как убрать всплывающие окна в Яндекс браузере, нужно установить приложение Adblock Plus. Оно блокирует все объявления YouTube, включая предварительные ролики, объявления в Facebook и Вконтакте и все другие раздражающие объявления в интернете. Кроме того, можно остановить отслеживание через интернет, отключить домены вредоносных программ и даже остановить кнопки социальных сетей (например, кнопка «like»).
Недавнее исследование показало, что Adblock Plus является лучшей защитой против вредоносных нагруженных объявлений, которые, скорее всего, станут угрозой в 2018 году. В принципе, веб-браузер Yandex такой же, как Chrome, так как имеет аналогичный исходный код, поэтому для того, чтобы отключить плагин Adguard в Yandex:
- Открыть ярлык на кнопке «Меню», расположенной на правой стороне сверху. Список, в котором необходимо нажать раздел «дополнение».
- Открыть страницу с расширениями. Они делятся на категории, прокрутить, и в нижней части находим плагин Adguard (тот же Adblock специально для Yandex Web Browser).
- Сдвинуть слайдер напротив него и расширение становится неактивным.
Начиная с версии Yandex 14.2 были представлены каталоги рекомендуемых расширений. Этот каталог предоставляет по умолчанию бесплатное расширение блокировки Adguard. В настоящее время — это единственное рекомендуемое расширение adblock для Yandex, которое может удалять объявления, блокировать рекламу и контролировать безопасность в интернете.
Как вернуть всплывающие окна назад
Если по какой-то причине вы решили отменить блокировку всплывающих окон, то сделать это можно через команды меню «Настройки — Настройки содержимого». Далее следует убрать галочку с пункта «Всплывающие окна».
Как видите, справиться с всплывающими окнами не так уж и трудно. При необходимости их можно как отключить, так и вернуть в «Яндекс.Браузер» обратно. Следуйте советам статьи и у вас обязательно всё получится!
- https://xn—-8sbcrj6cdv7h.xn--p1ai/vsplyvayushhie-okna-yandex-browser.html
- https://os-helper.ru/pc/kak-v-yandeks-brauzere-razreshit-vsplyvayuschie-okna.html
- https://dadaviz.ru/kak-ubrat-vsplyivayushhie-okna-v-yandeks-brauzere/
Способы отключения рекламы
Установить специальную утилиту
Adguard или Adblock
Данные программы помогают бороться с всплывающими окнами, спамом и предотвращают случайную установку нежелательного контента. Они просты в использовании и доступны для всех пользователей.
 Adguard помогает бороться с всплывающими окнами, спамом и предотвращают случайную установку нежелательного контента
Adguard помогает бороться с всплывающими окнами, спамом и предотвращают случайную установку нежелательного контента
Программа Adguard выглядит более совершенной и обладает следующими возможностями:
- Очень эффективный фильтр против рекламы и всплывающих баннеров.
- Есть версии для мобильных и планшетов на основе Андроид.
- Запрещает посещение подозрительных сайтов.
- Удобный интерфейс с функцией родительского контроля.
 Могут встречаться вирусные программы с похожими названиями
Могут встречаться вирусные программы с похожими названиями
Удалить ненужные приложения можно с помощью программы CCleaner или через панель управления, открыв вкладку удаления программ. В списке приложений удаляются неизвестные, или установленные недавно программы.
 Удалить ненужные приложения можно с помощью программы CCleaner
Удалить ненужные приложения можно с помощью программы CCleaner
Удаление ненужных расширений в браузере
Для удаления случайного расширения установка дополнительного ПО не потребуется. Возникают они из-за случайного нажатия на всплывающие баннеры и окна во время работы. Отключение всех лишних расширений позволит спокойно просматривать любимые страницы. Для этого потребуется изменить настройки дополнений, которые немного отличаются в различных поисковиках.
-
Google Chrome. Заходим в «Настройка и управление Google Chrome», затем вкладка «Дополнительные инструменты» — «Расширения» — отключаем ненужные, включаем нужные.
-
Opera. Построена на аналогичном движке, поэтому алгоритм повторяется. «Меню» – «Расширения» – «Менеджер расширений».
-
Яндекс Браузер. Открыв вкладку «Меню», находим «Настройки» и закладку «Дополнения».
-
Mozilla Firefox. Через кнопку «Открыть меню» проходим в раздел «Дополнения», затем кликаем на «Разрешение».
После удаления всех лишних разрешений и включения встроенной защиты, браузер перезагружается и проверяется его работоспособность. В большинстве случаев этого хватает для комфортной работы с приложениями. Для более эффективной защиты от всплывающей рекламы понадобятся специальные программы, работающие в автоматическом режиме.
Всё дело — в CSS
Чтобы компьютер понимал, какие элементы есть на странице, используют язык HTML, который говорит: «Тут заголовок, тут ссылка, тут обычный текст, тут картинка». А чтобы было ясно, как эти элементы должны выглядеть и работать, используют специальные правила — их называют стилями. Стили задают цвет и внешний вид всего, что есть на странице, а ещё управляют размером и поведением каждого элемента.
Стили хранятся в таблицах, таблицы называют каскадными, всё вместе называется CSS — cascading style sheets.
Вот больше примеров и практики по CSS:
- Самое простое и полезное введение в CSS.
- На стиле — подборка интересных CSS-свойств.
- 10 полезных инструментов для создания роскошного CSS.
Именно возможности CSS позволяют рисовать такие нападайки, которые занимают весь экран и мешают читать. Но мы используем свойства CSS против подобных сайтов и перепишем всё под себя. Для этого нам нужно будет найти код элемента, который отвечает за нападайку.
Как убрать рекламу в браузере — подробная эффективная инструкция
1 Зайдите в Панель управления и выберите пункт Программы и компоненты. Внимательно просмотрите список установленных программ. Удалите следующие нежелательные программы, если они присутствуют в списке:
OffersWizardShopperPro
Скачать вконтакте
Download VkontakteSense (AdsBySenses)MobogenieYouTube Accelerator
iWebarPodoweb
DownloadHelper
Эти программы вызывают появление сторонней рекламы и другой вредоносной активности на компьютере. Однако, их можно удалить стандартным путём.
2 Просмотрите список установленных расширений (приложений) в каждом браузере: Chrome, Opera, YandexBrowser и т.д.. Удалите приложения, которые появились в списке без вашего ведома. (Инструкция: Как удалить расширение из браузера)
Также, вам может помочь утилита для очистки браузеров от Avast: https://compfixer.info/avast-browser-cleanup/
3 Проверьте настройки стартовых страниц. Уберите стартовые страницу, которые прописал вирус. (Инструкция для Google Chrome: https://compfixer.info/chrome-reset-start-page/)
4 Проверьте, в порядке ли файл hosts. Часто вредоносные программы добавляют туда свои строки. При необходимости восстановите файл Hosts с помощью программы AVZ. (Читайте статью Как очистить файл Hosts)
5 Проверьте настройки DNS. Если в качестве DNS серверов установлены неизвестные вам IP-адреса, измените их на правильные. (Читайте нашу статью Как убрать баннер из браузера. Вирусов нет)
6 Проверьте, нет ли изменений в ярлыках браузеров. Чаще всего вредоносные программы прописывают туда стартовую страницу. Если в поле Объект дописана стартовая страница вида http://имя-сайта.ру, то для того, чтобы убрать рекламу в браузере, сотрите адрес сайта и сохраните ярлык кнопкой ОК:
Часто появляются приписки для перехода на следующие (часто вредоносные) сайты: (не вздумайте вставлять эти строки в браузер!)
mygooglee.ru
www.pribyldoma.com
rugooglee.ru
sweet-page.com
dengi-v-internete.net
delta-homes.com
v-inet.net
otvetims.net
biznes-ideia.net
newsray.ru
default-search.net
7 Установите программу CCleaner. Выполните очистку:
- кэшей во всех браузерах;
- файлов cookies;
- очистку временных файлов системы;
8 Установите программу MalwareBytes AntiMalware. (Прочтите нашу статью о том, как удалять рекламу, вредоносные программы и вирусы с ее помощью: MalwareBytes Anti-malware. Инструкция)
Обновите базы.
Выполните полное сканирование системы и удалите все найденные вирусы, которые часто являются причиной появления сторонней рекламы в Chrome, Firefox, Opera и других браузерах на компьютере с любой версией Windows:
Удаление вредоносного ПО, из-за которого в браузере появляется реклама
9 Важный пункт! Скачайте программу AdwCleaner. (Инструкция по работе с AdwCleaner)
Выполните сканирование системы и удалите все найденное вредоносное ПО с последующей перезагрузкой. Во многих случаях лишь одна эта программа позволяет полностью искоренить рекламу, которая появляется в браузере из-за нежелательных расширений:
Убираем рекламу в браузере с помощью программы AdwCleaner
Эта маленькая программка очень часто помогает убрать рекламу в браузере буквально за пару кликов!
10 Выполните проверку системы с помощью пробной версией программы HitmanPro. (Читайте подробную инструкцию о регистрации и использовании программы: https://compfixer.info/hitman-pro/). Эта мощная утилита нередко помогает избавиться от рекламы, назойливых баннеров и всплывающих окон, с которыми другие антивирусы не справляются.
Если вышеописанные действия не помогают, скорее всего, вредоносные программы модифицировали настройки браузеров в реестре или серьезно повредили систему. Переходите к следующему пункту.





