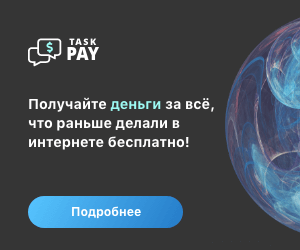Фото в instagram без обрезки: как их сделать и выложить несколько сразу
Содержание:
- Что можно еще сделать с вашей публикацией в ленте Инстаграма
- Как добавить видео в Stories
- Другие частые проблемы с «Инстаграмом»
- Можно ли отредактировать уже опубликованный пост
- Актуальное в Инстаграм
- Какие снимки можно выкладывать в Instagram, а какие – категорически запрещено
- Публикация поста с фото
- Другие сторонние приложения
- Приложения для публикации фото с телефона в полном размере
- Adnroid
- Как добавить публикацию в историю Инстаграм с телефона и ПК
- Фишки сторис в Инстаграм
- Приложения для создания фото в instagram stories
Что можно еще сделать с вашей публикацией в ленте Инстаграма
Например, можно удалить пост в Инстаграме, для этого выберите нужную публикацию в общей ленте, нажмите на три точки в верхнем правом углу и выберите пункт «Удалить»:
В этом же меню можно произвести другие действия с вашим постом в Инстаграме
Например, можно скопировать пост или поделиться им – неважно, выбираете вы свой или чужой. Но есть нюанс для своего поста – см
выше на скрине. В русском переводе нет разницы между двумя последними пунктами, кроме троеточия 😉 В обоих написано – «Поделиться». Но во втором пункте появляется список аккаунтов других соцсетей для шеринга, а в первом варианте – открывается меню смартфона.
В меню поста (где три точки) нажмите пункт «Поделиться» либо «Cкопировать ссылку». В веб-версии Инстаграма вообще возможно скопировать код для вставки поста на сайт:
Встроенная публикация из Инстаграма на вашем сайте выглядит красиво, но будьте осторожны – при удалении поста на сайте он также исчезнет
Сделать репост публикации можно с помощью инструкции в нашем блоге.Сохранить пост в Инстаграме можно с помощью флажка – добавить его в раздел «Сохраненное».
Флажок изменит цвет с белого на черный, вам останется выбрать нужную подборку или создать новую
Еще я использую бот в Телеграме (@instasavegrambot): он сохраняет и описание поста, и фото/видео.
Чтобы скачать и сохранить пост, скопируйте ссылку и отправьте боту
Бот ограничивает скачивание галерей, к сожалению, и не сохраняет контент в исходном хорошем качестве. Но это и к лучшему – если дело касается использования чужого контента в коммерческих целях! Ведь авторские права в соцсетях это вам не баран чихнул 🙂 Почитайте нашу статью, Александр Ларионов детально все описал.
Если хотите отредактировать пост после публикации в ленте, то нажмите кнопку «Изменить». После публикации вам доступны следующие элементы редактирования: поменять геометку, альтернативный текст (отображается только для специальных программ, которые распознают такие тексты и вслух описывают содержание фотографии для пользователей с проблемами зрения) , отметить людей на фото, изменить текст описания к посту:
Как изменить пост в Инстаграме
А еще вы можете добавить пост в архив: выберите в меню публикации пункт «Архивировать». Чтобы разархивировать его, нужно зайти в раздел настроек профиля и выбрать «Архив»:
Чтобы разархивировать пост, выберите «Показать в профиле»
На этом все. Все нюансы публикации постов в ленте Инстаграма на июль 2021 год изложены в статье. Обновлять руководство будем по мере появления обновлений фотосети, удачи в создании контента для Инстаграма!
Как добавить видео в Stories
В сторис также можно публиковать видео. Только здесь хронометраж роликов ещё короче, чем в основном профиле. Их длина должна быть не более 15 секунд. Нужный отрезок лучше сделать заранее, либо опять же обрезать при публикации.
Открываем окно добавления сторис. Тапаем на аватар в ленте сторис.

Выбираем видеофайл из галереи.

Нарезаем нужный момент.
Добавляем на своё усмотрение стикеры: смайлы, гифки, хэштег, геолокацию и любые другие наклейки для сторис.

Для публикации жмём «Далее» внизу страницы и выбираем с кем мы хотим поделиться сторис с видео: со всеми, списком лучших друзей или каким-то одним пользователем.

Другие частые проблемы с «Инстаграмом»
Помимо сбоев в загрузке, инстаграмеры сталкиваются и с другими задачками от любимой соцсети.
Как остановить загрузку фото?
Иногда пользователи случайно нажимают на кнопку загрузки или тайпают не по той фотографии, по которой хотели. Что делать?
Остановить процесс нельзя, такой кнопки попросту не существует. Но можно удалить созданный пост. Либо, если он ещё не опубликован, принудительно остановить приложение:
- Закройте «Инстаграм».
- Вызовите окно запущенных приложений (три полоски или квадратик внизу экрана на «андроидах», свайп вправо на планшетах и сенсорных нетбуках с Windows).
- Нажмите на крестик возле Instagram или на большой крестик, который останавливает сразу все приложения.
Точно же следует поступить, если фотографии загружались из браузера — только закрывать нужно интернет-обозреватель.
Как отменить загрузку, если она зависла?
Во время загрузки крупных файлов в пост программа может работать некорректно. Если вы начали загружать изображение или видео в профиль, а публикация зависла, достигнув определённой отметки, то вы не сможете отменить загрузку привычным нажатием. Это баг, который следует немедленно исправить, ведь в таком случае не работают многие функции, например, переключение между профилями.
Чтобы сбросить предыдущие команды, поступите следующим образом:
- Отключите мобильный интернет и Wi-Fi, даже если они не подключены к сети.
- Принудительно остановите Instagram, перезагрузив устройство.
- Снова включите телефон.
Только запустив смартфон без доступа к интернету, вам удастся отменить загрузку.
Не открываются истории
Пропадают значки и отсутствует звук в истории? Скорее всего, дело в том, что сторис попросту «глючит». Чтобы это проверить, войдите в веб-версию, если там всё в порядке, то удалите программу с гаджета, а потом снова её загрузите.

«Правки сохранены, попробуйте ещё раз»
Каждый владелец профиля в «Инстаграме» знает, что такое хештеги, и активно их использует. Но мало кто задумывается о том, что на них могут быть установлены ограничения. Так, если приложение пишет: «Правки сохранены, попробуйте ещё раз», — значит, вам следует удалить лишние метки под постом с фоткой или историей.
«Инстаграм» не видит изображений из галереи
При загрузке истории пользователи сталкиваются с тем, что устройство не видит из «Галереи» старые снимки. Это не баг или поломка. Так было задумано создателями сторис. В историю можно загружать только те фотографии, что были сделаны за последние 24 часа. Если таких изображений нет, то «Инстаграм» не увидит из «Галереи» никаких снимков.
Не публикуются комментарии
«Инстаграм» строго следит за соблюдением правил, поэтому ваш комментарий может не выкладываться из-за того, что вы:
- добавили ссылку;
- публиковали много одинаковых комментариев за короткий промежуток времени;
- поставили отметку на 5 и более человек.
В таком случае придётся остановить активность и не комментировать ничего в течение нескольких дней.
Итак, теперь вы знаете, почему невозможно опубликовать фото в «Инстаграм» и как это исправить. Чтобы в будущем избежать проблем с загрузкой изображений, соблюдайте правила сервиса и регулярно удаляйте файлы, тормозящие смартфон.
Можно ли отредактировать уже опубликованный пост
Что делать, если по ошибке было добавлено не то изображение? Или в подписи к снимку допущены ошибки? Можно найти решение этого вопроса с помощью функции «Редактирование».
Для этого заходим в свой аккаунт, выбираем публикацию, которую хотим отредактировать. В правом верхнем углу записи находим троеточие, нажимаем на эту клавишу. На дисплее появится список доступных опций, но мы выбираем «Редактировать». После этого вносим изменения в текст, отмечаем других блогеров или добавляем геолокацию. Для подтверждения результата не забываем кликнуть «Готово», иначе изменения не сохранятся. Если была опубликована не та фотография, то необходимо нажать «Удалить».
Актуальное в Инстаграм
Актуальные сторис (хайлайтс) – это архивные фото и видео, которые раньше уже были опубликованы в ваших Stories. Актуальные истории формируются лично вами. Вы и пользователи могут посмотреть их в любое время. Папки располагаются прямо над фотографиями вашего профиля.
Где публикуются хайлайтс в Инстаграм
Добавить фото и видео в актуальное можно двумя разными способами. Рассмотрим каждый из них по отдельности.
Способ первый:
- Открываете свою историю.
- Нажмите на сердечко расположенное в нижней части экрана.
- Данную историю вы можете добавить как в уже существующие папки, если они были ранее созданы, так и создать новую.
- Для создания новой папки, нажмите на плюсик.
- Введите название.
- Выберите подходящую обложку. Ее можно создать самостоятельно в разных программах или просто скачать в галерею любое понравившееся фото из интернета.
Как добавить сторис в хайлайтс
Способ второй:
- Переходите в шапку аккаунта своего профиля.
- Нажимаете на плюсик с пометкой «Новое».
- Выберите те истории, которые вы хотите добавить в актуальное.
- Нажмите кнопку «Далее» в верхней части экрана.
- Придумайте название и при необходимости поменяйте обложку.
Создаем хайлайтс и добавляем опубликованные ранее сторис
Если вы хотите чтобы ваш профиль был выдержан в одном стиле или актуальные истории имели определенное оформление, вы можете скачать или создать обложку самостоятельно. Для этого, нажимаем на «Редактировать обложку». В нижней части высвечиваются последние фото, из которых можно выбрать вариант для обложки. Если они вам не подходят и вам нужно выбрать другое фото на устройстве, нажимаем на иконку галереи в нижней части экрана. Нажимаем на кнопку «Готово» и обложка создана.
Нажимаем на «Редактировать обложку» и выбираем фото в нижней части экрана
При желании вы можете мониторить пользователей, которые просмотрели ваши актуальные истории. Для этого, свайпните сторис снизу вверх. Появится список пользователей, которые просматривали ваши материалы.
Как посмотреть статистику истории в Инстаграм
Актуальные истории можно оставлять без заголовков. В случае, если вы просто не впишите название, оно все равно будет отображаться и называться Актуальное. Для того, чтобы актуальные не имели названия, нужно ввести пробел вместо надписи.
Какие снимки можно выкладывать в Instagram, а какие – категорически запрещено
В «Условиях использования» Инстаграма указано, что выкладывать можно все снимки, не нарушающие эти самые правила. Даже если пользователь следует рекомендациям, желательно размещать контент, который уместен среди фолловеров. К примеру, перед тем, как в Инстаграмме добавить фото, проверьте, нет ли на нем обнаженных детей. Соцсеть удаляет такой контент, чтобы пресечь пропаганду педофилии.
Если Вы ведете личный блог, можно выкладывать фотографии с отпуска, мероприятий, домашних животных и т.д. У аудитории это вызывает интерес и улыбку. Молодым мамам рекомендуем делиться снимками с детьми, рассказывать о личном опыте воспитания ребенка. Такие блоги быстро становятся успешными. Владельцы «мотивирующих» страниц регулярно должны стимулировать фолловеров вдохновляющими цитатами, снимками из спортзала, картинками, на которых запечатлены счастливые семьи.
За размещение изображений, нарушающих «Правила пользования», учетную запись могут заблокировать. Бан может грозить при публикации такого контента:
- Фотографий, провоцирующих людей наносить себе вред, угрожать безопасности общества, грабить, заниматься вандализмом и т.д.
- Плагиат чужих работ. Администрация фотохостинга заботится об интеллектуальной собственности и авторских правах.
- Картинки обнаженного тела или его увеличенных частей (это не касается только картин, скульптур и других предметов искусства).
Соблюдая эти требования, можно не волноваться, что ваш профиль заблокируют. А теперь переходим к пункту о том, как добавить фото в Инстаграм с телефона.
Публикация поста с фото
Посмотрите видео или следуйте пошаговой инструкции под ним.
- Первым делом откройте приложение на телефоне. Вы увидите ленту, где будут фотографии тех, на кого вы подписаны. Они расположены по дате добавления – сверху недавно опубликованные.
- Чтобы добавить фото нажмите на плюсик в самом низу.

Можно выбрать уже готовую фотографию из галереи или сфотографировать. Если вы желаете выставить фотку из галереи, но не можете найти ее на экране – потяните по экрану снизу вверх. Листая, можно просмотреть все хранящиеся на смартфоне изображения. Чтобы сфотографироваться прямо сейчас, выберите пункт «фото».

Выбрав картинку, нажмите на нее. Она появится в большом размере на экране. Картинки в инстаграме автоматически обрезаются квадратом. Вы можете изменить размер. Для этого двумя пальцами сжимайте или разжимайте изображение прямо том месте экрана, где располагается фотография.
Когда размер и положение картинки вас устроит, кликните на слово «далее» сверху.

Теперь можно выбрать фильтр. Нажимайте на миниатюру и цвета на изображении будут меняться. Если ни один фильтр не придется вам по душе, можно всегда вернуться к первоначальному варианту, нажав на самый первый квадратик с названием «normal».
Иконка солнца вверху поможет изменить резкость. Нажмите на нее и подвигайте ползунок влево и вправо. Выбрав наиболее приглянувшееся значение, кликните кнопку «готово». Чтобы вернуть первоначальный вид – кнопку «отмена».

Под фото вы также найдете кнопку «редактировать». В этом меню можно повернуть изображение, изменить яркость, контрастность. Также выделить детали, сделать цвет картинки теплее или холоднее, насыщеннее или тусклее, выделить какой-либо конкретный цвет на фотографии. Усилить тени, высветлить места. Способов отредактировать снимок – множество. Не бойтесь экспериментировать, всегда можно выбрать кнопку «отмена» и вернуть все, как было.

Когда вы довольны результатом обработки, кликните «далее».
Введите подпись к своей фотографии. Вы можете отметить людей на фото, или упомянуть их в подписи. Добавить геолокацию, это может то место, где снимок был сделан. Или то, где вы сейчас находитесь. Или хотели бы находиться…
Если ваш профиль инстаграм связан с аккаунтами в других соцсетях, вы можете поделиться постом и там. Для этого передвиньте ползунок напротив нужной сети. Когда все готово, жмите «поделиться».

Готово! У вас получилось добавить фото с телефона. Ваша запись появилась в ленте. Теперь ваши подписчики смогут ее увидеть.
При включенной темной теме в инстаграм пост смотрится эффектнее.
Другие сторонние приложения
Чтобы разместить фото в Инстаграм с компьютера можно воспользоваться дополнительными программами или утилитами от сторонних разработчиков. Наиболее безопасным способом является установка специальных расширений для браузера. Они подойдут в тех случаях, когда вы собираетесь пользоваться социальной сетью постоянно, поскольку позволяют опубликовывать контент в несколько кликов.
Наиболее популярными и эффективными являются следующие плагины:
User Agent Switcher – универсальное расширение, совместимое со всеми известными веб-обозревателями. В его основные функции входит быстрое переключение на мобильную версию сайта и использование всего функционала Instagram, в том числе добавление фото и видеозаписей.
«Скачать с Инстаграм (+Загрузить фото)» — расширение, позволяющее не только загружать фотографии в социальную сеть, но и скачивать их оттуда. Кроме того, плагин совместим со всеми популярными интернет-обозревателями. После установки дополнения при посещении официальной веб-версии Instagram появятся дополнительные значки на главной странице профиля: иконка мобильного телефона и фотоаппарата. Во втором случае, возможно добавлять фото в Инстаграм с компьютера только в формате JPEG.
Gramblr
Существует специальная программа для компьютеров, работающих на операционных системах Windows и MacOS, которая не требует установки – Gramblr. Перед тем, как добавить фото в Инстаграм с компьютера, необходимо скачать приложение с официального сайта. После запуска сделайте следующее:
Введите логин и пароль от учетной записи, чтобы войти в профиль.
Чтобы загрузить фотографию, кликните по полю в интерфейсе программы или просто перетащите нужный фотоснимок в окно.
Затем добавьте описание и хештеги, а также есть возможность применять фильтры и анимацию к изображению.
Получившийся пост вы можете опубликовать сразу или отложить на определенное время, посредством кнопки «Schedule».
Эмулятор Android
Загружать фото в Инстаграм с компьютера можно через эмулятор операционной системы Андроид. Одной из самых известных программ является Bluestacks. Она позволяет не только использовать приложения, предназначенные для мобильных устройств на базе Android, но и играть в игры, используя клавиатуру и мышь.
Чтобы залить фото в Инстаграм с компьютера, скачайте эмулятор с официального сайта или проверенного ресурса и установите его на ПК. После чего следуйте пошаговой инструкции.
- Аналогичным с мобильным устройством способом скачайте Instagram из магазина приложений Google.
- После установки запустите Инстаграм и введите данные своей учетной записи.
На панели, расположенной внизу главного окна, нажмите на иконку в виду плюса.
В появившемся окне раскройте меню пункта «Галерея» и нажмите на строку «Другие», затем «Выбрать из Windows».
Щелкните на нужное изображение в проводнике операционной системы.
Приложения для публикации фото с телефона в полном размере
Еще один способ загружать полноразмерные фото в Instagram — пользоваться специальными приложениями. Ниже — самые популярные и простые среди программ.
Вы используете Instagram для развлечения или заработка?
РазвлеченияЗаработка
InstaSize
Софт для телефонов на Андроидах и iOS. Здесь есть как обычные стандартные функции, так и другие возможности — изменить размер, край, характеристики кадра. Дополнительно — функция масштабирования фото для Instagram.
Whitagram
Простое в обращении приложение для Instagram без лишних функций. Единственная его задача — загрузить полноразмерное фото в соцсеть.
«Без обрезки» или NoCrop
Еще одно простое приложение, которое помогает загрузить полное фото в Instagram. Программка с множеством функций. Большинство из них платные, но для основной цели — опубликовать фото без обрезки краев — хватит и бесплатного функционала.

Adnroid
Закачать фото в Инстаграм с телефона на базе Андроид можно сразу несколькими способами:
Через само приложение
Загрузить фото прямо в Инстаграме – самый простой и распространенный метод. Чтобы им воспользоваться, выполните следующие действия:
- Запускаем Инстаграм.
- Нажимаем на значок «+», который находится по центру в нижней панели меню.
- Листаем вверх, чтобы полностью открыть список недавних фотографий или выбираем папку на устройстве, из которой будем грузить изображение.
- Тапаем на снимок, который хотим опубликовать.
- По желанию корректируем его размеры, делаем коллаж или добавляем еще несколько фото.
- Нажимаем на кнопку «Далее».
- Редактируем изображение. Подбираем фильтр или регулируем тонкие настройки: экспозицию, контрастность, насыщенность цвета.
- Снова жмем на «Далее».
- Вводим подпись в советующем окне, отмечаем людей и геолокацию на фото (Также по желанию»).
- Кликаем на «Поделиться».
Готово! После этого фото автоматически будет загружено в ваш профиль в Инстаграме.
Из галереи гаджета
У смартфонов и планшетов на Андроиде есть возможность делиться фотографиями через установленные приложения прямо в меню галереи. Это делается следующим образом:
Запускаем галерею.
Открываем нужное фото.
Кликаем на значок «Поделиться» (стрелочка или три соединенных между собой точки).
Выбираем из списка приложений Инстаграм (обратите внимание, что нужно выбрать именно Ленту, а не Истории).
Готово, после этих шагов вам необходимо обработать фото и отметить людей/места, а затем опубликовать в профиле.
Как добавить публикацию в историю Инстаграм с телефона и ПК
Разберёмся, как добавить публикацию в историю Инстаграм в мобильном приложении:
Открываем Instagram, нажимаем на символ «фотокамера», который расположен в верхней левой части экрана, или проводим пальцем вправо по любому месту ленты;
Касаемся белой круглой кнопки внизу, чтобы снять фотографию, а для съёмки видео удерживаем её;
Или достаём фото из памяти телефона, для этого проводим вверх на любой части экрана;
Затем создаём историю, используя новые опции: нажимаем на спецзначки; «карандашик» делает рисунок, «Аа» — для наложения текста, «квадратный смайл» добавляет наклейки;
Если необходимо что-либо убрать, перетаскиваем объект в «корзину», значок находится внизу экрана;
После того, как завершим оформление истории, касаемся слов «Ваша история», они слева и снизу экрана.
Если ваш рассказ будет длинным, можно выложить ряд фотографий. Снимки во время просмотра будут показываться по очереди.
Загружаем BlueStacks с официльного сайта на компьютер и запускаем;
Входим в раздел «Мои приложения», в поиске вставляем «Instagram»;
Устанавливаем на компьютер имитацию мобильного приложения;
Входим в свой аккаунт;
Вверху и справа кликаем на «фотокамеру» для сотворения истории, далее всё выполняем, как в мобильном приложении.
Вы узнали о разных способах для размещения публикаций в Инстаграм, в том числе и в Stories. Как вы поняли, вовсе не обязательно делать это с телефона, подойдёт и компьютер.
Фишки сторис в Инстаграм
Выложить и просмотреть историю в Инстаграм можно как перечисленными ранее в статье способами, так и использовав разные секреты и фишки:
Публикация сторис с компьютера. Выложить историю в Инстаграм можно не только со смартфона, но и с компьютера. Публикация производится с помощью сервиса SMMplanner. Лучше брать контент размером 9х16 или видео, длительностью до 15 секунд. Там же производится редактирование и выполняется запланированный постинг. Для финальной подгонки используйте «Редактор».
Изменение фото в редакторе SMMplanner
Создание обложки. Эта функция позволяет сделать Актуальное визуально привлекательным. Создать такую обложку можно самостоятельно, не прибегая к помощи специалистов. Для этого существуют разные приложения, например Flaticon, Pinterest, Canva и другие.
Поиск обложки в Pinterest
Делаем репост. Среди большого количества возможностей и функций, есть возможность делать репосты в сторис. Вы можете сделать репост: постов из своей или чужой ленты, чужих сторис на которых вас отметили, видео находящихся в разделе IGTV.
Как только профиль кто-то отметит – придет уведомление в Директ
Просмотр статистики. Просты пользователи могут изучать свою аудиторию нажав на глазик и изучив их профиль. Для бизнес-аккаунтов возможности шире. Просто ткните на значок статистики и произведите сортировку. Это поможет вам найти самые интересные и напротив, истории которые пользовались меньшей популярностью у пользователей за последние 14 или 30 дней. Измерить в сториз вовлеченность можно с помощью разных сервисов, таких как DataFan.
Просмотр статистики сторис для бизнес-аккаунта
Больше цветов. Если стандартных цветов палитры вам недостаточно, вы можете зажать палец на линейке оттенков.
Больше цветов в сторис
Неоновые эмодзи. Для того, чтобы стандартные смайлы выглядели оригинально, проделайте следующее. Добавьте в сторис фото и перейдите в раздел для набора текста. Выберите неоновый шрифт. Теперь все смайлы которые вы добавляете, будут светиться по контуру.
Светящиеся эмодзи
Выравнивание текста. Функция доступна для разных шрифтов. Вы можете выровнять текст по центру, правому или левому краю.
Выравнивание текста
Спрячьте хештеги. Наличие в сторис хештегов, повышает количество просмотров.Если вы не хотите их показывать, предлагаем их замаскировать. Для этого уменьшите блок с хэштегами и воспользуйтесь пипеткой (выберите цвет, такой же как и у фона).
Спрятанные хештеги
Не все знают, что Истории других пользователей можно просматривать анонимно. Это позволит вам оставаться незаметным и не отказываться от просмотра аккаунтов некоторых пользователей.
Приложения для создания фото в instagram stories
Для реализации всех своих идей и воплощение в реальность задуманной идеи, рекомендуем установить профильные приложения для работы с графикой. В фоторедакторах гораздо больше возможностей для создания яркого и уникального контента.
Mojito
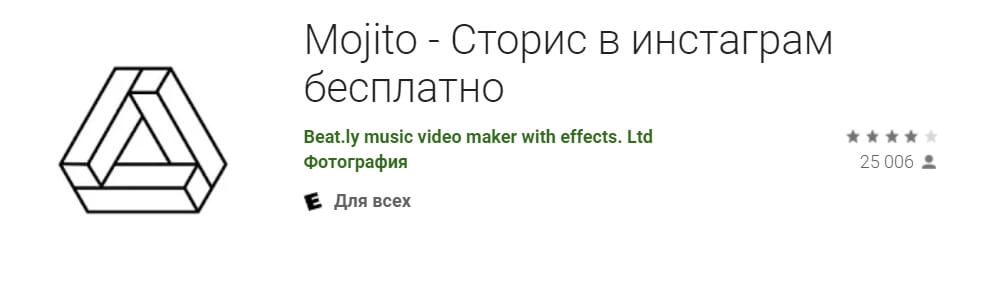 Mojito
Mojito
В этом приложении есть возможность редактировать статичную картинку или видео, добавлять на холст вторую фотографию, делать необычный фон. Разработчики предлагают более 500 шаблонов и рамок для создания ярких сторис. Фоторедактор доступен для скачивания и установки в магазинах для обеих платформ.
Скачать: PlayМаркет App Store
Story Maker
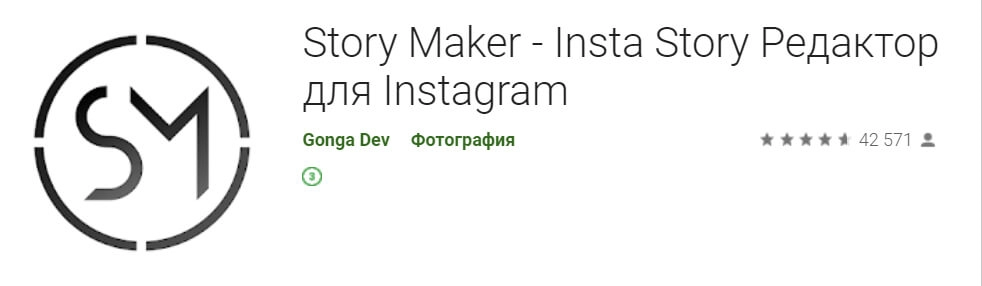 Story Maker
Story Maker
В мобильном фоторедакторе имеется хороший ассортимент фильтров. Специальные рамки позволяют поместить снимки на один экран. Приложение полностью бесплатно, единственный минус приложения – реклама, но ради всех его полезных функций и это можно пережить.
Скачать: PlayМаркет
StoryArt
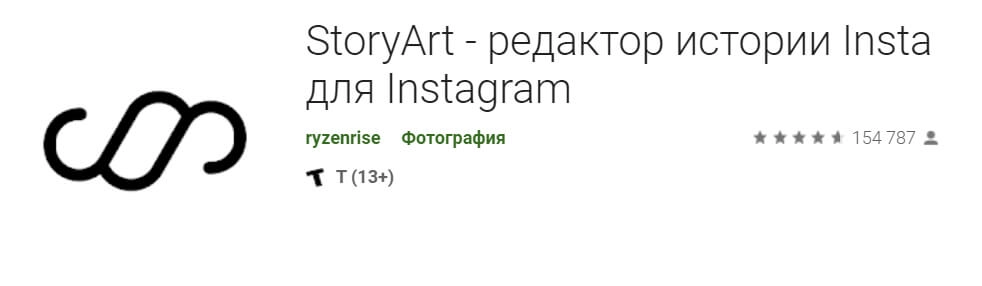 StoryArt
StoryArt
Больше используется блогерами, которые зарабатывают на инстаграме. Отредактированная в нем фотка выглядит более привлекательно, чем в остальных редакторах. Есть возможность добавления второго снимка, так же имеется возможность создания иконок для highlights.
Скачать: PlayМаркет App Store