Сделать шаржи онлайн по фото бесплатно
Содержание:
- Как сделать мультяшную аватарку
- Cartoonize.net
- Как лучше сделать аватарку?
- Мультяшный эффект
- Первый этап — подготовка фотографии
- Как происходит трансформация картинки в арт
- Как сделать мультяшную аватарку
- Как из фото сделать мультяшный рисунок в Фотошоп
- Особенности
- BeFunky
- Как сделать шарж онлайн
- IMGonline
- Picture To People
- Сделать арт аватарки для Инстаграм платно.
- Avatar.pho.to – комплекс сервисов по созданию шаржей и аватарок
- Loonapix
- Toony Photos
- Vector Art Effect — преобразует фото в мультяшный рисунок
- Cartoon.pho.to/ru – онлайн сервис для создания шаржей и карикатур
- Face animation effect for making extraordinary avatars
- Bimoji — сделает крутой 3D-аватар
Как сделать мультяшную аватарку
Недавно я обнаружил в Google Play приложение ToonMe, которое позволяет сделать фотографию любого человека мультяшной. Специальные алгоритмы обрабатывают снимок, а потом выдают результат. Вот как это работает:
- Скачайте приложение ToonMe из Google Play;
- Перед вами откроется окно с предложением оформить подписку без возможности отказаться – нажмите на кнопку назад или свайпните влево от края экрана;
Выберите фотографию для обработки и дождитесь применения эффекта
- Разрешите приложению доступ к фотографиям;
- Выберите подходящий фильтр, найдите нужную фотографию, которую нужно обработать, и нажмите зелёную кнопку «вперёд».
Как пользователей Android кидают на деньги через Google Фото
Честно сказать, мне понравились не все фильтры. Некоторые, как, например, те, что даны на скриншотах ниже, делают меня каким-то женоподобным, не сохраняя естественности. Но есть и довольно неплохие. В целом алгоритмы работают весьма и весьма точно.
ToonMe предложит несколько вариантов на выбор, если это возможно
Cartoonize.net
Следующий англоязычный сервис – Cartoonize.net. Нам нужно загрузить фотографию (или вставить ссылку). Очередной «жертвой» у нас будет Марк Цукерберг.

На левой панели выбираем один из предложенных эффектов. Их очень много, несколько десятков.

Чтобы сохранить полученную фотографию, кликаем на верхней панели «Save».

Мы использовали самый первый эффект. Сравним два фото: исходное и обработанное.

Кому-то эффект покажется недостаточно мультяшным. Экспериментируйте с фильтрами! Это одно из преимуществ ресурса – большое количество шаблонов. Из недостатков можно выделить не очень удобный интерфейс, постоянная реклама софта, а также логотип на обработанном фото.
Как лучше сделать аватарку?
Итак, какие же лучше использовать приемы для оформления своей иконки на ютубе?
+ Используйте свой портрет или логотип. По статистике, все крупные многомиллионные видеоблогеры, на аву ставят, как правило, либо свой портрет, либо просто логотип проекта. И делают это вовсе не случайно. Приём работает для эффективного маркетинга и продвижения канала, так как лого и лицо – важный элемент брендинга. А грамотный брендинг канала – это доверие к той информации, которую вы несете, и лояльность подписчиков реально существующей компании или персонажу.
— Не используйте трэш-фото, мультрисунки, граффити, сюрреализм, приколы и фото знаменитостей. Если вы намереваетесь создавать «серьезный» и качественный канал, воздержитесь от подобных шалостей и заигрываний с аудиторией. Иначе, отношение к вам и каналу будет достаточно поверхностное и посредственное.
Мультяшный эффект
Сегодня мы будем добавлять мультяшный эффект к фотографии.
В уроке вы научитесь пользоваться различными фильтрами фотошоп, инструментом Микс-кисть, корректирующими слоями и режимами наложения слоев, узнаете, чем можно заменить легендарный фильтр Масляная краска, как загрузить градиенты и не только.
Данный эффект будет лучше всего смотреться на ярком изображении с массой деталей. Учитывайте это, если будете использовать свои собственные фотографии для повторения урока.

Открываем в фотошоп ( Ctrl + O ) фото с оживленной улицей Нью-Йорка.

Создаем дубликат фонового слоя ( Ctrl + J ) и переименовываем слой в «Город». Чтобы переименовать слой, дважды щелкните по имени слоя в панели слоев, введите новое имя и нажмите клавишу Enter .
Щелкаем ПКМ по слою «Город» в панели слоев и выбираем «Преобразовать в смарт-объект». Благодаря тому, что слой переведен в смарт-объект, мы сможем в дальнейшем редактировать примененные к слою фильтры.

Переходим в меню Фильтр-Коррекция дисторсии и во вкладке «Заказная» редактируем перспективу, выравнивая «заваленные» здания. Можно оставить и так, как было, но, как мне кажется, наклоненные здания придают фото какую-то напряженную атмосферу, а у нас должно получиться красочное и жизнерадостное фото.

Переходим в меню Фильтр-Стилизация-Диффузия и настраиваем, как на рисунке ниже.
Чтобы повторить действие фильтра, нажимаем Ctrl + F три раза.

Переходим в меню Изображение-Коррекция-Тени/Света и осветляем затемненные участки, как показано на рисунке ниже.

Добавляем корректирующий слой Карта градиента. В появившемся окне кликаем по строке выбора градиента, чтобы открыть Редактор градиентов. В Редакторе градиентов нажимаем на «шестеренку» справа и выбираем «Спектры». Выбираем градиент, отмеченный стрелочкой. В панели слоев меняем режим наложения слоя Карта градиента на Насыщенность и понижаем прозрачность.
На данном этапе мы можем внести изменения в настройки фильтров, если это необходимо. Для этого просто щелкните в панели слоев по фильтру, который хотите редактировать и введите новые параметры. Если все устраивает, нажимаем сочетание клавиш Shift+Ctrl+Alt+E, чтобы создать слитую копию всех видимых слоев. Переименовываем образовавшийся слой в «Город 2».
Следующий шаг можно выполнить при помощи фильтра Масляная краска. Но если в вашей версии фотошоп отсутствует данный фильтр, можно использовать бесплатную альтернативу – плагин GREYCstoration Filter For Photoshop. Плагин вы найдете в материалах к уроку, он представлен в двух версиях – для 32(86) битных систем и для 64-битных. Для того, чтобы установить плагин в фотошоп, скопируйте файлы, соответствующие вашей системе и перенесите их в папку с плагинами фотошоп на системном диске. Путь будет выглядеть следующим образом C: Program Files Adobe Adobe Photoshop (версия вашего фотошопа) Required Plug-Ins. Далее необходимо перезагрузить фотошоп (выйти из программы, а потом снова ее запустить). После этого фильтр готов к использованию. Кстати, в папке с фильтром вы найдете изображение, на котором справа выставлены настройки, какие можно использовать для замены фильтра Масляная краска. Разумеется, настройки примерные и вы можете экспериментировать для достижения наилучшего результата.
Итак, переходим в меню Фильтр- Noise -GREYCstoration и вводим настройки, как на рисунке ниже.
В случае, если будете использовать фильтр Масляная краска для добавления эффекта рисунка, настройте фильтр самостоятельно, ориентируясь на результат, который мы получили после применения фильтра GREYCstoration. Вот, например, для сравнения маленький кусочек холста в большом масштабе.

Создаем дубликат слоя «Город 2» и переименовываем его на «Штрихи». Переходим в меню Фильтр-Галерея фильтров и в папке Имитация выбираем фильтр «Очерченные края». Вводим настройки, как на рисунке ниже.
Чтобы сгладить рваные края облаков, образовавшиеся после применения предыдущего фильтра, создаем дубликат слоя «Штрихи» и даем ему имя «Небо». Активируем инструмент Микс-кисть, выбираем мягкую круглую кисть и в верхней панели настроек инструмента настраиваем, как показано ниже. Рисуем кистью по краям облаков, чтобы сгладить переходы между облаками.
Первый этап — подготовка фотографии
На этапе подготовки фото необходимо определиться с цветовой гаммой будущей картинки. Для этого нужно поделить всю фотографию на несколько областей.
Поделим данный снимок на следующие зоны:
- Фон. Для фона будущей картинки выберем оттенок под номером #6f1d49.
- Тень. Подберем для этой зоны серый оттенок из цветовой палитры, к примеру – #888888.
- Блики. Для них подберем цвет, чуть светлее, чем для теней — возьмем #9e9e9e.
- Кожа. Подберем цвет наиболее близкий к ее натуральному, например, #d1af94.
- Контуры лица. Все что непосредственно соприкасается с лицом, обозначим темным цветом, для лучшей четкости рисунка. Код нашего цвета – #2d2926.
- Глаза сделаем абсолютно белыми – #FFFFFF, а одежду почти черной – #1b1c1e.

Для работы нам потребуется инструмент «Перо». Подробно об этом инструменте Фотошопа и его использование можно ознакомиться в соответствующей статье:
Как происходит трансформация картинки в арт
Сервисы, позволяющие получить арт из картинки, довольно просты, удобны в работе, работа с ними интуитивно-понятна, и не создаст каких-либо проблем даже у новичка.
Алгоритм работы с указанными ресурсами выглядит следующим образом: вы переходите на ресурс, выбираете шаблон того, как должно выглядеть ваше фото после трансформации. В зависимости от специфики сайта представлены шаблоны различных художественных стилей и работ известных художников – импрессионизм, экспрессионизм, поп-арт, минимализм, Дали, Пикассо, Кандинский и др.
После выбора стиля вам предлагают загрузить ваше фото на ресурс с помощью кнопки «Upload» (Загрузить). После загрузки выбираете поле для обработки вашего изображения (всё фото или его часть), затем жмёте на кнопку запуска процесса трансформации изображения, и через несколько секунд получаете результат.
Если качество вас устроило, тогда жмёте на «Сохранить» (Save, Download) и загружаете картинку к себе на ПК.
Как сделать мультяшную аватарку
Недавно я обнаружил в Google Play приложение ToonMe, которое позволяет сделать фотографию любого человека мультяшной. Специальные алгоритмы обрабатывают снимок, а потом выдают результат. Вот как это работает:
- Скачайте приложение ToonMe из Google Play;
- Перед вами откроется окно с предложением оформить подписку без возможности отказаться – нажмите на кнопку назад или свайпните влево от края экрана;
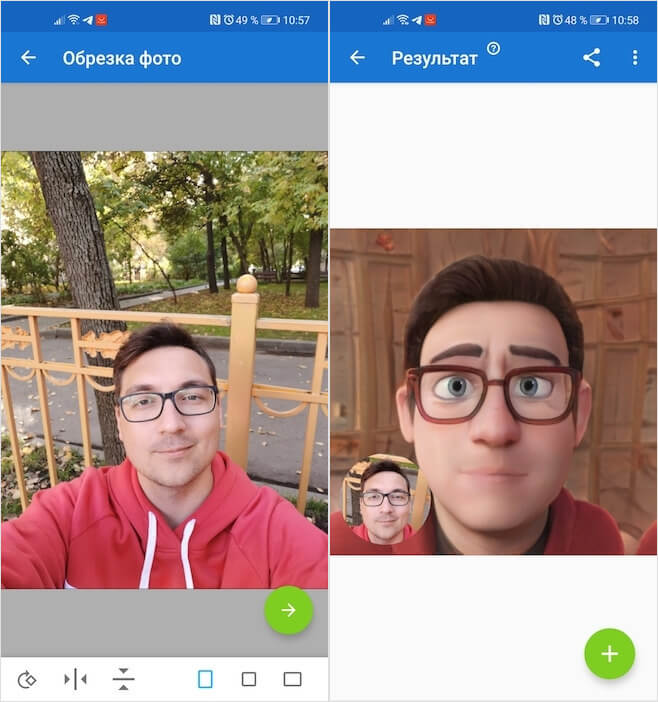
Выберите фотографию для обработки и дождитесь применения эффекта
- Разрешите приложению доступ к фотографиям;
- Выберите подходящий фильтр, найдите нужную фотографию, которую нужно обработать, и нажмите зелёную кнопку «вперёд».
Честно сказать, мне понравились не все фильтры. Некоторые, как, например, те, что даны на скриншотах ниже, делают меня каким-то женоподобным, не сохраняя естественности. Но есть и довольно неплохие. В целом алгоритмы работают весьма и весьма точно.
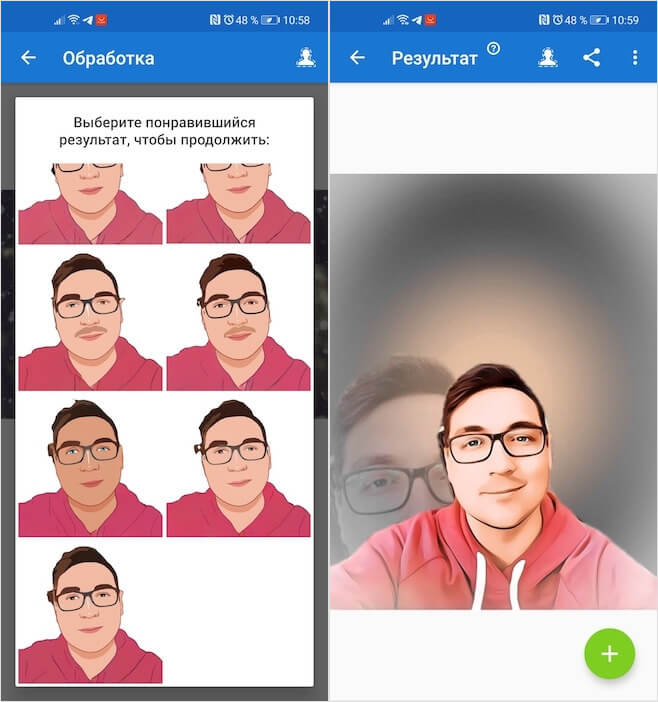
ToonMe предложит несколько вариантов на выбор, если это возможно
Как из фото сделать мультяшный рисунок в Фотошоп
В этой статье мы покажем вам простой способ, как из фото сделать мультяшный рисунок в Фотошопе, используя различные фильтры и режимы наложения. Нам не придётся ничего раскрашивать и рисовать, так что результат можно будет сохранить в виде экшена и использовать для других кадров.
Начнём. Открываем снимок в Adobe Photoshop.

В отличие от фотографий, мультяшные рисунки имеют ограниченный набор цветов, характеризуются чёткими границами и небольшой постеризацией. Чтобы фото сделать мультяшным в Фотошопе, мы будем добавлять эффекты с помощью фильтров.
Сначала создадим копию исходного слоя, чтобы изменения не затрагивали оригинал. Воспользуемся командой Layer/«Слои» → Dublicate Layer…/«Создать дубликат слоя…» или просто перетащим пиктограмму слоя на иконку создания нового слоя в нижнем меню на панели слоёв.
Теперь воспользуемся фильтром Filter/«Фильтр» → Blur/«Размытие» → Smart Blur…/«Умное размытие…».
Наша задача — сделать цвета на фотографии более простыми и «плоскими», сгладить и размыть тональные переходы, которые есть на оригинальном снимке. Подбираем параметры размытия так, чтобы черты лица оставались узнаваемыми и довольно чёткими, а тональные переходы сглаживались. В качестве отправной точки можно использовать параметры, представленные на скриншоте.
После того как изображение «сгладилось», через фильтр Smart Blur/«Умное размытие…» сделаем его ещё более контрастным с помощью уровней Image/«Изображение» → Adjustments/«Коррекция» → Levels/«Уровни».
Теперь создадим копию слоя Layer1 и воспользуемся фильтром Photocopy из группы Filter Gallery/«Галерея фильтров» (меню Filter/«Фильтр» → Filter Gallery…/«Галерея фильтров…»).
Нам нужно подобрать параметры фильтра таким образом, чтобы хорошо выделить основные линии на фотографии и сделать картинку похожей на карандашный набросок.
Вот так на этом этапе выглядят изображение и панель слоёв:
Ставим верхнему слою с наброском режим наложения Multiply/«Умножение».
Картинка начинает напоминать рисунок, но мы пойдём дальше.
Следующие шаги покажут, как в Фотошопе сделать из фотографии мультяшную картинку, которая будет напоминать рисунок из комикса.
Кликаем по слою Layer 1 (он находится в середине слоёв и является размытой копией базового). Применяем к нему фильтр Cutout/«Аппликация» из меню Filter/«Фильтр» → Filter Gallery/«Галерея фильтров».
Параметры фильтра подбираем на свой вкус. Нужно уменьшить количество тональных переходов и сделать границы цветов на снимке более явными, но при этом сохранить основные черты лица и узнаваемость фотографии.
Далее к этому же слою применяем фильтр Halftone Pattern/«Полутоновой узор» из той же панели фильтров. Подбираем параметры Size и Contrast.
Ставим слою Layer1 режим наложения Linear Light/«Линейный свет» и регулируем его непрозрачность.
У нас получилось так:
Итак, нам удалось сделать мультяшную картинку из фотографии в Фотошопе за три простых шага. Вы можете поэкспериментировать с другими настройками или другими фильтрами из наборов Sketch/«Эскиз» и Artistic/«Имитация» и создать свой «рецепт» стилизованной мультяшной фотографии.
Особенности
Сделать забавный рисунок в виде карикатуры позволит большое число настроек. Они предоставляются в удобной форме на всплывающей панели. Понять что нужно делать сможет любой пользователь. Имеется два режима: смайлы в виде анимации, карикатурный способ изменения типа комиксов. Чтобы произвести любые действия, нужно фото. Можно загрузить в программу готовый снимок. Но также стоит воспользоваться камерой в приложении, сделать самостоятельно селфи. Это позволит использовать быстро предоставленные шаблоны, не делать лишних манипуляций.
Как пользоваться программой MomentCam на компьютере? После выбора фотографии, программа потребует обозначить место наличия глаз, губ, носа, пр. Иногда при четком снимке это происходит автоматически. Но если совершен поворот головы или другие нечеткости на изображении, нужно произвести это вручную. Шаблоны можно примерять по очереди. Легко менять прическу, окружность лица, носа.
После окончательного выбора позиций, следует перейти к следующему шагу: превращение снимка в рисованную форму. Тут также предоставляется несколько вариантов. После этого при желании налаживается набранный текст, добавляются смайлики. Вот и все, новое фото готово!
BeFunky
Попробуем поработать в еще одном онлайн-редакторе фото – BeFunky. Заходим на сайт по нашей активной ссылке.
В открывшемся редакторе стоит фото по умолчанию, выбираем свою. Попробуем сделать мультяшку из римского новогоднего фото, которое у нас не получилось в Toony Photos. Загружаем снимок одним из способов.
Применяем для фото Cartoonizer.
Эффект получился очень крутой. Но, к сожалению, чтобы убрать логотип и сохранить фотографию, придется приобрести платную версию
Те, кому важно качество результата, могут это сделать. Причем фото-редактор предлагает еще кучу других интересных фильтров и эффектов
Как сделать шарж онлайн
В интернете существует большое количество сайтов, где вам предлагают заказать шарж по фотографии у профессиональных (и не очень) художников. Но в статье мы рассмотрим отнюдь не такие ресурсы. Нас интересуют веб-сервисы, с помощью которых можно быстро создать карикатуру или шарж, используя загруженный с компьютера снимок.
Способ 1: Cartoon.Pho.to
Бесплатный онлайн-инструмент, позволяющий в пару кликов сделать из портретной фотографии анимированную карикатуру. Можно создавать и статичные картинки с различными пародийными эффектами, включая тот же шарж.
Способ 2: ФотоФания
Популярный ресурс для создания сложных фотоколлажей. Сервис может виртуально поместить ваш портретный снимок в любое место, будь то городской биллборд или газетная страница. Доступен и эффект карикатуры, выполненный в качестве карандашного рисунка.
Способ 3: Wish2Be
Это веб-приложение не просто трансформирует портретный снимок для создания шаржевого эффекта, а позволяет использовать готовые шаблоны карикатур, к которым остается лишь добавить лицо нужного человека. В Wish2Be можно полноценно работать со слоями и комбинировать доступные графические элементы, такие как волосы, тела, рамки, фоны и т.п. Также поддерживается наложение текста на картинку.
- Создать шарж с помощью этого ресурса несложно.
Выберите желаемый шаблон и перейдите во вкладку «Добавить фотографию», обозначенную как иконка фотокамеры. - Щелкнув по области с подписью «Нажмите или бросьте сюда ваше фото», загрузите на сайт желаемый снимок с жесткого диска.
- Отредактировав карикатуру должным образом, воспользуйтесь иконкой с облачком и стрелкой, чтобы перейти к скачиванию готовой картинки на компьютер.
Для загрузки изображения просто выберите подходящий вам формат.
Итоговая карикатура будет обработана и сохранена на жестком диске спустя несколько секунд. Картинки, созданные в Wish2Be, имеют размер 550×550 пикселей и содержат водяной знак сервиса.
Как вы могли заметить, рассмотренные выше приложения не одинаковы по своему набору функций. Каждый из них предлагает свои алгоритмы обработки фотографий и ни один не может называться универсальным решением. Однако надеемся, что подходящий инструмент, который справится с поставленной задачей, вы среди них все же для себя найдете.
Опишите, что у вас не получилось.
Наши специалисты постараются ответить максимально быстро.
IMGonline
Сервис IMGonline предлагает наложить мультяшный эффект на фотографию с детальными настройками. Пользователь может выставить:
- параметры сегментации;
- уровень окантовки;
- осветление, яркость и контрастность;
- выходной формат и качество.
Оставим настройки по умолчанию и посмотрим, что из этого выйдет. Сделаем мультяшку из Билла Гейтса. Загружаем фото и нажимаем «ОК».
Внизу мы видели предупреждение: скорость обработки занимает 5-30 секунд. У нас получилось быстрее – 2.42 сек. После обработки нам предлагают посмотреть или сразу загрузить на компьютер. Сравним два результата. Кстати, мы объединили для наглядности два фото на этом же сервисе.
В принципе, эффекта мы добились, но выглядит все равно неубедительно. Возможно, следует детальнее ознакомиться с настройками и выставить оптимальные. Преимущества сервиса – простота интерфейса, быстрая обработка, удобная загрузка и просмотр.
Picture To People
Еще один сервис на английском языке, предлагающий сделать из фото мультфильм. Переходим по активной ссылке, пролистываем сайт немного вниз и выбираем фотографию, а затем нажимаем «Generate». Предварительно можно выставить настройки цвета, уровень интенсивности изменения фото и проч.
Попробуем сделать мультфильм из города, в котором живет автор этой статьи.
Обратите внимание! Для нормальной работы сервиса нужно отключить все блокировщики рекламы в браузере
Честно говоря, эффект получился совсем не мультяшный. При сравнении исходного и полученного изображения убеждаешься, что описанные выше сервисы куда лучше.
Сделать арт аватарки для Инстаграм платно.
Существует несколько вариантов создания таких рисунков. Наряду с бесплатными мобильными приложениями, можно воспользоваться фотошопом или создать онлайн через сервис.
Однако, есть еще один крутой способ по обработке фото для тех, кто не желает самостоятельно возиться в графических редакторах. Люди, не имеющие свободного времени, могут прибегнуть к услугам профессионалов, которые за относительно небольшие деньги сделают эксклюзивный дизайн.
Чтобы найти такого человека, достаточно воспользоваться внутренним поиском Instagram:
Нажмите на лупу внизу экрана;
Впишите в поиске ключевые слова: «Аватар», «Аватарка» или «Арт»;
Просмотрите предложенные аккаунты, обратив особое внимание на количество подписчиков, лайки, комментарии и наличие «живых» отзывов;
Взгляните на шапку профиля пользователя, возможно, там уже указана стоимость одной обложки или информация о действующих скидках;
Напишите юзеру в Direct и прикрепите к сообщению свое фото, которое желаете видеть на будущем арт-аватаре.
Скорее всего, перед выполнением работы вас попросят внести предоплату на карту или онлайн-кошелек. Не переживайте, это вполне стандартная практика.
Также в интернете можно найти обучающие видеоролики или платные тренинги, пройдя которые можно самостоятельно обучиться созданию уникальных авторских изображений.
Avatar.pho.to – комплекс сервисов по созданию шаржей и аватарок
Этот сервис предоставляет пользователям несколько видов корректировки изображений и добавления различных эффектов. Здесь вы можете создать слайд-шоу (лучшие сервисы для создания слайд-шоу) , коллажи, добавление анимированных рамок и частиц. Для того, чтобы сделать веселую картинку можно использовать как одно фото, так и несколько для создания слайд-шоу и анимаций.
- Перейдите на сайт — http://avatar.pho.to/ru/.
Сервис Avatar.pho.to/ru/
- На главной странице выберите понравившийся эффект и нажмите на него.
- Далее выберите нужное изображение с вашего компьютера, укажите ссылку на него в Интернете или добавьте из Facebook.
- Далее нажмите «Сохранить и поделиться».
- В следующем окне выберите способ выгрузки готового изображения. Можно получить ссылку для скачивания на компьютер и есть возможность выложить фото на популярные сервисы, такие как Dropbox, Twitter, Google+, VK.
Таким образом вы можете сделать веселые шаржи онлайн бесплатно по вашим фото, сделать арт (ссылка на специализированные сервисы), слайд-шоу в одном сервисе.
Loonapix
И последний интересный ресурс – Loonapix. Он не создает непосредственный мультяшный эффект, но заключает фото в рамку. На самой первой странице можно найти сотни возможных вариантов. Выбираем подходящий.
И здесь нам придется отключить блокировку рекламы, чтобы адекватно работать с сайтом.
После выбранного эффекта загружаем фото. Сервис предложит загрузку с компьютера или по веб-ссылке.
После этого выбираем область фотографии, которую мы хотим вставить и кликаем «Create Image».
Вот что получилось. Преимущество сервиса – в огромном количестве рамок, шаблонов для коллажей и прочих эффектов.
Toony Photos
Теперь пойдем по англоязычным сервисам. Первый из них – Toony Photos. Заходим на сайт и кликаем зеленую иконку старта.

После этого нажимаем на такую же зеленую иконку, чтобы выбрать фотографию. Оставим в покое самого богатого человека и сделаем мультяшное фото из новогоднего Рима.

Неудобство программы в том, что нужно самостоятельно обозначать область редактирования фото – одну основную и до трех дополнительных. Мы обвели две. Нажимаем на зеленую иконку «Render» в правом нижнем углу.

Программа предлагает загрузить или просмотреть фото. Просмотреть не удалось, а загруженный результат удивил. Вот что получилось.

Vector Art Effect — преобразует фото в мультяшный рисунок
Бесплатный редактор фото Vector работает с пейзажами и портретами. Разработчик получает прибыль за счет показов рекламных сообщений.
Поставить приложение на Android можно в Google Play.
Выбор необычных фильтров в Vector Art Effect
Основные достоинства программы:
- Простой интерфейс будет понятен даже ребенку.
- Доступно свыше 80 фотоэффектов.
- Есть фильтры для превращения селфи-фото в мультяшный арт.
- Найдутся эффекты для превращения фотографий в рисунки карандашом, масляную живопись.
- Есть кнопка для быстрой пересылки результата по WhatsApp.
Несмотря на хорошую задумку, реализация подкачала. Разработчик давно не выпускал обновлений. Поэтому многие пользователи сталкиваются с проблемами при запуске программы.
Cartoon.pho.to/ru – онлайн сервис для создания шаржей и карикатур
Для создания комических изображений в профессиональных фоторедакторах необходимо обладать некоторыми знаниями и навыками, чтобы в итоге получить действительно интересное фото. Такими знаниями владеет далеко не каждый. Создание подобных карикатур – целая наука, без преувеличений, ведь необходимо правильно выбрать черты лица, которые ярче всех выделены на лице. Далее выбрать подходящий эффект для применения, чтобы получить максимально веселое изображение. Но сегодня нет никаких проблем для тех, кто хочет создать шарж онлайн самостоятельно, для этого можно воспользоваться специальным сервисом – Cartoon.pho.to/ru.
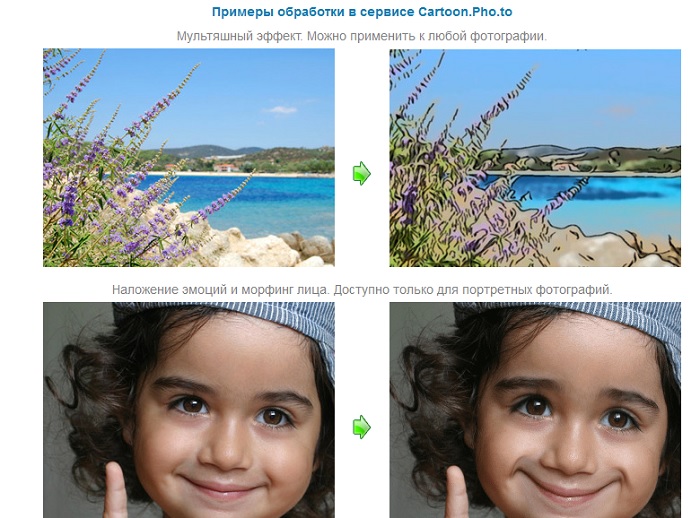 Сервис для создание шаржей Cartoon.pho.to
Сервис для создание шаржей Cartoon.pho.to
Сайт позволяет не только искажать мимику лица по фото, но и создавать анимационную карикатуру, которая выглядит интереснее. Здесь вы можете сделать из фото прищуривание, подмигивание, удивление и другие подобные мимические варианты анимации изображения. Сервис Cartoon.pho.to обладает массой различных эффектов, таких как мультяшный фильтр, эффект рисование карандашом и т.д. После загрузки фото на сайт, присутствующий на нем персонаж может превратиться в тролля, пришельца, человека-лампочку, жирдяя и прочих комических героев.
Face animation effect for making extraordinary avatars
Have you ever had a good look at your avatar in blogs, social networks and other internet services? Is your avatar particularly remarkable? Does it reflect you individuality? A common way to make you avatar unique and individual is to set your own face as an avatar. But if you just crop or turn your portrait photo, it will be boring and everyone can do that. Make a Super Mega Awesome avatar at Cartoon.Pho.to instead! Here your avatar can be either static or animated and you can also adjust animation speed to make your avatar Super Mega Fast or Super Mega Slow ;). Smile and wink to your virtual friends, they will appreciate it.
Bimoji — сделает крутой 3D-аватар
Данное приложение, которое называется Bimoji, умеет сканировать форму лица, приметы внешности и переводить их в новое мультяшное лицо аватара. Приложение схоже с остальными в возможностях, но стиль создания мультгероев здесь точно отличается. Попробуйте скачать его на свой телефоне в Play Market. И создать своё лицо из прикольных деталей, которые предоставляет приложение. Отдельно стоит упомянуть фишку, которой нет в других приложения — создание анимированного персонажа. Анимация будет выглядеть как вы и двигаться так же.
А готовые стикеры можно будет потом применять в своих видео в Instagram, Snapchat, TikTok. Готовая картинка может быть загружена на устройство в разных форматах. В приложении можно воспользоваться клавиатурой с эмодзи и писать с её помощью друзьями, отправляя весёлые картинки.
Теперь у блогеров будет возможность развлечь свою публику интересными аватарами, которые будут копией вашего лица. Этот инструмент уже используют более миллиона пользователей по всему миру.
С помощью Bimoji у вас будет возможность создать уникальную аватарку для Тик Ток, ВКонтакте, Инстаграм, WhatsApp и других приложений. Также можно принимать заказы на создание копий ваших подписчиков за символическую плату. Это будет одновременно и приятным времяпрепровождением, и заработком для вас. Используйте эту возможность в своём мобильном телефоне, чтобы стать более популярным.





