Как правильно отключить onedrive в windows 10
Содержание:
- Что такое OneDrive в Windows 10
- Что такое OneDrive?
- Отключение OneDrive для редакций Windows 10 Pro и Enterprise через редактор групповых политик
- Отключение хранилища с помощью редакторов групповой политики и реестра
- 3 способа как отключить OneDrive в Windows 10, остановить синхронизацию облака, выключить автозагрузку приложения
- Отключаем с помощью редактора политики
- Удалить OneDrive в Windows 8
- Как Отключить OneDrive В Windows 8 И 8.1
- Что такое OneDrive в Windows 10
- Как отключить OneDrive в Windows 10
- 25 ГБ свободного онлайн-хранилища с вашего ПК
- Ключевые функции OneDrive для малых предприятий
- Начало работы в OneDrive
- Что делать, если предложенные варианты не помогли?
- Удаление OneDrive из проводника в Windows 10
- Как полностью удалить OneDrive с компьютера
- Как удалить OneDrive на Windows 10 через командную строку
Что такое OneDrive в Windows 10
История проекта началась в 2007 году и изначально облако Microsoft имело название SkyDrive – «небесный диск». Впоследствии одна из британских компаний предъявила к корпорации Microsoft претензии по поводу незаконного использования названия бренда и облако пришлось переименовать. Как создать аккаунт OneDrive и как войти него?
- Для начала необходимо иметь на своем компьютере приложение облачного хранилища. В прежних версиях Windows приходилось скачивать и устанавливать OneDrive отдельно. В Десятке программа установлена по умолчанию в базовый пакет поставки операционной системы.
- Чтобы создать аккаунт в облаке, необходимо просто зарегистрировать почтовый адрес Hotmail или использовать имеющийся.
- Email и пароль от него – это и есть пасскарта для входа и пользования OneDrive.
Сегодня мы говорим с позиции текущей актуальной OS Windows 10. Так что в ней приложение для работы с облаком уже установлено. А почтовый ящик можно зарегистрировать прямо на месте, не посещая сайта сервисов Майкрософт.
- Все документы, с которыми вы работаете в приложениях, входящих в пакет сервисов Microsoft, автоматически синхронизируются и сохраняются в облачном хранилище.
- Любой файл можно мгновенно отправить любому человеку, участвующему в пользовании этими сервисами.
- При командном доступе работу всех участников можно мгновенно увидеть на своем устройстве, поделиться комментариями, вести дополнения и возражения.
И вот на этом месте начинаются проблемы
Владельцы мобильных устройств могли обратить внимание, что приложения MS Office потребляют даже в фоновом режиме колоссальные объемы интернет-трафика. А кроме того – все программы MS очень много места занимают на локальном диске и сильно тормозят работу системы
А еще – приложения MS постоянно обновляются и частенько эти апдейты оказываются с багами. В итоге после очередного обновления компьютер начинает глючить.
Все это в комплексе создает ряд неудобств, мешающих работе и вызывающих раздражение пользователей.
Возникает вопрос – как отключить Microsoft OneDrive в Windows 10?
В этом и будем разбираться далее.
Что такое OneDrive?
По сути своей сервис OneDrive является прямым наследником SkyDrive, который был предусмотрен при использовании ранних систем и являлся обычным «облачным» хранилищем, с которым происходила синхронизация информации, хранящейся на жестком диске пользовательского компьютера.

Но тогда связь между пользователем и сервисом устанавливалась только по запросу, причем исключительно при постоянном доступе к интернету. В Windows 10 все поменялось. Система сама по себе подразумевает, что связь установлена, а посему пытается синхронизировать все данные, хранящиеся на пользовательском компьютере с хранилищем в установках, используемых по умолчанию.
Кроме того, сама служба достаточно сильно нагружает центральный процессор и оперативную память в плане отслеживания изменений. Это сродни тому, как если бы в резервной копии изменялись пользовательские файлы или ссылки на устанавливаемые программы. Но зачем обычному юзеру такая синхронизация, если он «облако» не использует или не собирается копировать туда файлы даже в долгосрочной перспективе? Вот тут и возникает вопрос того, как отключить OneDrive в Windows 10 (в восьмой версии, как уже было сказано выше, это сервис SkyDrive).
И тут нужно четко понимать, что само хранилище не предназначено для хранения резервных копий системы, из которых ее при надобности можно было бы восстановить. Оно затрагивает только синхронизацию пользовательских файлов (но не программ). Поэтому, как оказывается, по большому счету оно рядовому юзеру и не нужно, тем более что резервирует на винчестере определенное пространство (хотя в «облаке» сегодня для бесплатного пользования доступно порядка 30 Гб на сервере, на винчестере иногда резерв достигает 7 Гб). Сама же постоянно выполняемая синхронизация при малейшем изменении того или иного компонента задействует ресурсы системы, что повышает нагрузку на них.
Отключение OneDrive для редакций Windows 10 Pro и Enterprise через редактор групповых политик
Если вы используете редакцию системы Professional или Enterprise, самым удобным способом отключить облачное хранилище будет использовать редактор групповых политик gpedit.msc
- Чтобы вызвать утилиту, воспользуйтесь сочетанием Win+R и введите команду gpedit.msc Редактор групповых политик крайне схож с редактором реестра, у вас не должно быть проблем при его использовании.
- В левой части окна найдите каталог Конфигурация компьютера -> Административные шаблоны -> Компоненты Windows -> OneDrive
- Выберите параметр Запретить использование OneDrive для хранения файлов, щелкните правой кнопкой мышки -> Изменить и выберите пункт Включено.
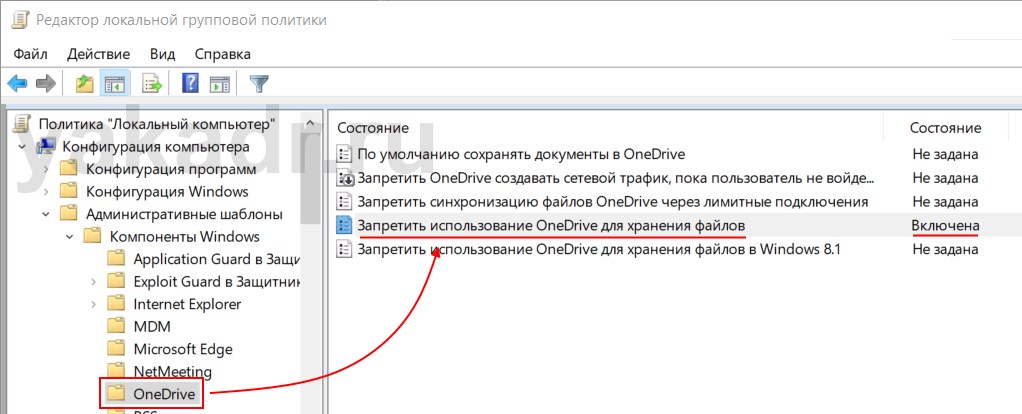 Данный метод полностью отключит процесс OneDrive и уберёт все его следы из Проводника. Вам не нужно удалять OneDrive через панель управления, как в случая с редакцией Home Edition. Для того, чтобы в любой момент откатить сделанные изменения, просто измените пункт Включено на Не задано.
Данный метод полностью отключит процесс OneDrive и уберёт все его следы из Проводника. Вам не нужно удалять OneDrive через панель управления, как в случая с редакцией Home Edition. Для того, чтобы в любой момент откатить сделанные изменения, просто измените пункт Включено на Не задано.
Отключение хранилища с помощью редакторов групповой политики и реестра
Следующий способ деактивации установленного приложения связан с редактором групповой политики. Данный метод актуален для «десяток» с редакциями Professional, Enterprise и Education. Для вызова редактора групповой политики нажмите комбинацию клавиш Win +R — gpedit.msc.
Затем войдите в раздел «Конфигурация компьютера», выберите подраздел «Административные шаблоны» и пункт «Компоненты Windows». Среди предложенных компонентов выберите облачное хранилище. После этого нажмите на пункт «Запретить использование OneDrive для хранения файлов» и включите его. Следовательно, приложение деактивируется. Для того, чтобы появилась возможность снова запускать приложение, необходимо задать значение политики в режиме «Не задано».
Еще один способ предусматривает использование редактора реестра. Для начала приведите в действие сам редактор (Win + R – regedit). Затем проделайте следующий путь HKEY_LOCAL_MACHINE\SOFTWARE\Policies\Microsoft\Windows. После этого Вам необходимо создать новый подраздел, который следует назвать в честь облачного хранилища. Затем с помощью правой кнопки мыши вызовите опции и выберите пункт «Создать», а в нем «Параметр DWORD». Наберите название для нового параметра – DisableFileSyncNGSC, задайте значение 1.
Чтобы поправки вошли в силу, необходимо перезагрузить устройство. Отменить данные изменения можно двумя способами.
Первый из них очень простой и быстрый – нужно просто поменять для созданного параметра значение с единицы на 0. Второй способ также не потребует особых усилий – нужно просто удалить созданный подраздел с названием OneDrive.
3 способа как отключить OneDrive в Windows 10, остановить синхронизацию облака, выключить автозагрузку приложения
Сегодня мы подробно обсудим многоплановый, комплексный вопрос, волнующий многих пользователей – что такое облачные сервисы Microsoft, зачем они нужны, в чем их плюсы и минусы, и как отключить OneDrive в Windows 10 навсегда.
Развитие интернет-технологий привело к возникновению множества возможностей для удаленной работы в интернете. В том числе и командной. Люди сидят у себя дома или в офисах компаний, разбросанных по всему миру. Трудиться стало возможно без необходимости тратить время и деньги на длительные поездки или отправку документов обычной почтой.
![]()
На первый взгляд – все удобства налицо:
- Пользователи обращаются к облачному сервису только по мере необходимости. Оплата только за полученные сервисы.
- Исключается нужда оплачивать дорогостоящие лицензии на профессиональный софт.
- Персональный компьютер пользователя не обязательно должен быть оснащен емким жестким диском.
- Доступ к документам осуществим с любых типов устройств – стационарных компьютеров, «тонких клиентов», со смартфонов и планшетов.
Однако время показало, что все эти удобства сопровождаются массой негативных моментов, усложняющих жизнь и бизнес как обычных людей, так и предприятий.
Для удобства давайте рассмотрим все это на примере одного известного облачного продукта корпорации Microsoft.
Отключаем с помощью редактора политики
Так как программа часто обновляется, раздел настроек может постоянно меняться, и чтобы не искать где находится пункт автозапуска, который мы разбирали в предыдущем способе, я предлагаю использовать более универсальный вариант.
В профессиональной версии Windows 10 предусмотрена возможность отключения службы синхронизации OneDrive с помощью инструмента системного администрирования.
Для этого:
- Нажимаем и вводим фразу «gpedit.msc».
- В левой навигационной панели открываем раздел конфигурации компьютера.
- Перемещаемся в «Административные шаблоны», далее открываем «Компоненты Windows».
- Открываем папку «OneDrive»
- В главном окне щелкаем по пункту «Запретить использование…», чтобы зайти в настройки.
- Задаем параметр «Включено» и сохраняем настройки, нажав «ОК».
Данным способом мы лишь убрали OneDrive из автозапуска, но не удалили его.
Удалить OneDrive в Windows 8
Microsoft интегрировала OneDrive в качестве одной из встроенных функций Windows 8 (и выше).
Вы не можете «удалить» эту функцию, но ее можно отключить, чтобы остановить любую синхронизацию.
Лучший способ получить OneDrive — отключить вашу учетную запись Microsoft из программы OneDrive.
Процесс разблокировки аналогичен процессу Windows 7 и ниже.
1
Вы можете просто перейти к настройкам OneDrive из панели задач и нажать «Unlink OneDrive», чтобы отменить связь.
Теперь вы не можете удалить OneDrive со своего ПК, но вы все равно можете избавиться от него из меню «Быстрый доступ» в Проводнике, используя удаление его из реестра.
Внимание! Вам придется настроить реестр Windows, который может повредить систему, если что-то произойдет. Поэтому рекомендуется сначала создать резервную копию реестра, а затем выполнить любое из этих рекомендаций.
2. Нажмите клавишу Windows + R, чтобы открыть диалог «Выполнить»
Нажмите клавишу Windows + R, чтобы открыть диалог «Выполнить».
Вводим
и нажимаем «ОК», чтобы открыть реестр Windows.
3
В реестре вам необходимо перейти к следующему местоположению:
HKEY_CLASSES_ROOT >>> CLSID >>> {018D5C66-4533-4307-9B53-224DE2ED1FE6}
Мы понимаем, что это может быть довольно запутанным действием для обычного пользователя, но вам придется это сделать.
Просто имейте в виду, что у вас будет двойной щелчок по каждой папке, чтобы открыть все папки под ним.
Последующие стартовые алфавиты и числа могут также помочь в достижении каталога легко.
4
Когда вы достигнете этого каталога, дважды щелкните «System.IsPinnedToNameSpaceTree», расположенный на правой панели.

Ищем такое значение
В следующем диалоговом окне нужно изменить значение с 1 на и нажать «ОК».
Это скроет OneDrive из Проводника.
Если вы хотите, чтобы он вернулся, просто выполните один и тот же процесс и измените значение с 0 на 1.
Как Отключить OneDrive В Windows 8 И 8.1
Если вы используете старую версию Windows, шаги, необходимые для отключения или удаления OneDrive, отличаются. OneDrive также доступен в Windows 8 и Windows 8.1 — выполните следующие действия, чтобы отключить или удалить его.
Отключение OneDrive В Windows 8.1: Простой Способ
Это первый вариант работы с OneDrive в Windows 8.1. Опять же, невозможно удалить OneDrive в Windows 8.1, потому что он интегрирован с ОС.
Начните с отключения функции синхронизации:
- Откройте панель Charms ( Windows Key + I )
- Щелкните Изменить параметры ПК.
- Найдите OneDrive и выберите Параметры синхронизации.
- Отключите синхронизацию ваших настроек на этом ПК
- В настройках хранилища файлов на этом компьютере снимите флажок Сохранять документы в OneDrive по умолчанию.
Теперь, когда вы запретили автоматическое сохранение в OneDrive, вы можете перейти к его отключению. Это можно сделать, отключив вашу учетную запись Microsoft.
- Откройте панель Charms
- Выберите Изменить настройки ПК.
- Перейдите в Учетные записи> Ваша учетная запись.
- Найдите имя своей учетной записи и выберите « Отключить».
Это разделит ваши учетные записи Microsoft и Windows.
Переход на приватность — как переключиться на локальную учетную запись в Windows 8.1
У вас есть выбор! Microsoft не упростила эту задачу, но в Windows 8.1 можно настроить или переключиться на обычную — локальную и автономную — учетную запись Windows. А это просто!
Обратите внимание, что отключение двух учетных записей будет означать, что вы больше не увидите свой персональный начальный экран на других компьютерах с Windows 8. Также обратите внимание, что это будет означать, что вы больше не сможете войти на любой компьютер с Windows и увидеть свой рабочий стол
Также обратите внимание, что это будет означать, что вы больше не сможете войти на любой компьютер с Windows и увидеть свой рабочий стол
Использование Групповой Политики Для Удаления OneDrive В Windows 8.1 Профессиональная
Дополнительная опция для отключения Microsoft OneDrive доступна в Pro-версиях Windows 8.1.
Это особенно подходит для тех, кто управляет несколькими компьютерами (например, для системных администраторов), поскольку для этого требуется редактор групповой политики. Редактор GP недоступен для пользователей выпусков Windows Home.
Чтобы удалить OneDrive из Windows 8.1 Профессиональная:
- Откройте диалоговое окно « Выполнить» ( клавиша Windows + R )
- Введите msc
- В редакторе групповой политики разверните Конфигурация компьютера.
- Найдите административные шаблоны> Компоненты Windows> OneDrive.
- На правой панели дважды щелкните Запретить использование OneDrive для хранения файлов.
- Измените выбор радиокнопки с Не настроено на Включено
- Нажмите ОК, чтобы сохранить
После перезапуска Windows 8.1 каталог OneDrive в проводнике Windows больше не будет отображаться.
Отключить OneDrive На Windows 8 И Более Старых Устройствах
Если вы хотите отключить OneDrive, но у вас установлена предыдущая версия Windows, все намного проще.
В Windows 8:
- Найдите значок OneDrive в области уведомлений,
- Щелкните правой кнопкой мыши и выберите Параметры.
- Нажмите Unlink OneDrive вариант
- Нажмите ОК
- Закройте окно OneDrive, когда оно предложит вам повторно подключиться
- Наконец, перейдите в Панель управления> Программы и удалите OneDrive.
- Перезагрузите компьютер
Пользователи Windows 7 могут удалить OneDrive:
- Перейдите в Пуск> Панель управления.
- Щелкните Программы и компоненты.
- Щелкните правой кнопкой мыши OneDrive
- Нажмите Удалить
- Перезагрузите Windows
Подождите, пока это завершится.
Возможно, вам потребуется перезагрузить компьютер для завершения удаления OneDrive.
Что такое OneDrive в Windows 10
История проекта началась в 2007 году и изначально облако Microsoft имело название SkyDrive – «небесный диск». Впоследствии одна из британских компаний предъявила к корпорации Microsoft претензии по поводу незаконного использования названия бренда и облако пришлось переименовать.

- Для начала необходимо иметь на своем компьютере приложение облачного хранилища. В прежних версиях Windows приходилось скачивать и устанавливать OneDrive отдельно. В Десятке программа установлена по умолчанию в базовый пакет поставки операционной системы.
- Чтобы создать аккаунт в облаке, необходимо просто зарегистрировать почтовый адрес Hotmail или использовать имеющийся.
- Email и пароль от него – это и есть пасскарта для входа и пользования OneDrive.
Сегодня мы говорим с позиции текущей актуальной OS Windows 10. Так что в ней приложение для работы с облаком уже установлено. А почтовый ящик можно зарегистрировать прямо на месте, не посещая сайта сервисов Майкрософт.
- Все документы, с которыми вы работаете в приложениях, входящих в пакет сервисов Microsoft, автоматически синхронизируются и сохраняются в облачном хранилище.
- Любой файл можно мгновенно отправить любому человеку, участвующему в пользовании этими сервисами.
- При командном доступе работу всех участников можно мгновенно увидеть на своем устройстве, поделиться комментариями, вести дополнения и возражения.
И вот на этом месте начинаются проблемы
Владельцы мобильных устройств могли обратить внимание, что приложения MS Office потребляют даже в фоновом режиме колоссальные объемы интернет-трафика. А кроме того – все программы MS очень много места занимают на локальном диске и сильно тормозят работу системы. А еще – приложения MS постоянно обновляются и частенько эти апдейты оказываются с багами
В итоге после очередного обновления компьютер начинает глючить
А еще – приложения MS постоянно обновляются и частенько эти апдейты оказываются с багами. В итоге после очередного обновления компьютер начинает глючить.
Все это в комплексе создает ряд неудобств, мешающих работе и вызывающих раздражение пользователей.
Возникает вопрос – как отключить Microsoft OneDrive в Windows 10? В этом и будем разбираться далее.
Как отключить OneDrive в Windows 10

Выключить OneDrive на время с легкостью может любой пользователь Windows, для этого достаточно в центре уведомления нажать правой кнопкой мыши на иконку приложения, после чего выбрать пункт «Выход». При этом операционная система продолжит всячески взаимодействовать с облачным сервисом, стремясь загружать данные на сервера Microsoft. Чтобы полностью отключить Windows 10 от взаимодействия с OneDrive, необходимо выполнить одну из инструкций, описанных ниже.
Отключение OneDrive в домашней версии Windows 10
В различных версиях операционных систем имеются разные пути решения проблемы с автоматической загрузкой со стороны OneDrive информации пользователя на сервера Microsoft. Чтобы в домашней версии избавиться от данной проблемы, в правом нижнем углу, где находится значок облачного сервиса, необходимо нажать на него правой кнопкой и выбрать пункт «Параметры». В открывшемся окне перейдите на вкладку «Параметры» и уберите галочку с графы «Автоматически запускать OneDrive при входе в Windows».

Пояснение: Этим шагом можно отключить автоматический старт облачного сервиса после перезагрузки, но при этом его старт все еще может быть выполнен сторонними приложениями.
Следующим действием потребуется зайти в реестр. Для этого нажмите на клавиатуре сочетание Windows+R, чтобы запустить строку «Выполнить». Далее пропишите в ней команду regedit и нажмите «ОК», после чего откроется реестр.
В древовидном списке реестра в левой части окна перейдите по следующему адресу:
HKEY_CLASSES_ROOT\CLSID\{018D5C66-4533-4307-9B53-224DE2ED1FE6}\

Выбрав соответствующую папку, нажмите в ней дважды левой кнопкой мыши по параметру с именем «System.IsPinnedToNameSpaceTree», после чего в открывшемся окне измените значение с «1» на «0».

Пользователям, у которых установлена 64-битная версия Windows 10, придется так же перевести с «1» на «0» значение параметра «System.IsPinnedToNameSpaceTree», но расположенного по адресу:
HKEY_CLASSES_ROOT\Wow6432Node\CLSID\{018D5C66-4533-4307-9B53-224DE2ED1FE6\
После выполнения описанных выше процедур, процесс синхронизации между файлами пользователя на компьютере и облачным хранилищем OneDrive будет полностью остановлен.
Отключение OneDrive в профессиональной, корпоративной, образовательной версии Windows 10
Выключить OneDrive в версиях, отличных от домашней, еще проще, поскольку процесс деактивации облачного хранилища происходит через «Редактор локальной групповой политики». Запустить его на домашнем варианте операционной системы не получится.
Чтобы воспользоваться им в профессиональной сборке Windows 10, необходимо нажать сочетание клавиш Windows+R и прописать команду gpedit.msc. После того как «Редактор локальной групповой политики» откроется, перейдите в нем по следующим вкладкам:
Конфигурация компьютера/ Административные шаблоны/ Компоненты Windows/ OneDrive

Добравшись до вкладки OneDrive, нажмите дважды левой кнопкой на параметр в графе «Состояние», и в открывшемся окне выберите пункт «Включено».

После этого служба запрета использования OneDrive для хранения данных будет активирована.
Отключение OneDrive в любых версиях Windows 10 через файл реестра
Редактировать реестр можно не только в ручном режиме, но и с помощью специально созданных файлов с расширением .reg. С их использованием имеется возможность полностью выключить OneDrive на компьютере под управлением любой версии Windows, а после включить его при необходимости.
Чтобы создать исполняющий файл, нажмите на кнопку «Пуск» и перейдите во «Все приложения»-«Стандартные Windows» и далее кликните правой кнопкой мыши на программе «Блокнот» и выберите пункт «Запуск от имени администратора».

Далее необходимо ввести в блокнот следующий скрипт для отключения OneDrive на Windows 10:
Windows Registry Editor Version 5.00 "DisableFileSyncNGSC"=dword:00000001
После того как скрипт введен в блокнот, выберите «Файл» — «Сохранить как» и дайте новому файлу любое название, но важно, чтобы он был сохранен в расширении .reg. Если вы сохранили его в txt, это всегда можно поправить, изменив расширение файла. После того как исполняющий файл реестра готов, достаточно его запустить двойным щелчком мыши, и OneDrive будет полностью отключен
После того как исполняющий файл реестра готов, достаточно его запустить двойным щелчком мыши, и OneDrive будет полностью отключен.
Для включения облачного хранилища потребуется создать аналогичный файл, но со следующим содержанием:
Windows Registry Editor Version 5.00
Не забывайте после активации скрипта перезагружать компьютер, чтобы изменения вступили в силу.
25 ГБ свободного онлайн-хранилища с вашего ПК
Microsoft OneDrive — это настольный клиент для Microsoft онлайн-приложение хранения с тем же именем , Это гладкий инструмент, который предлагает вам до 25 ГБ свободного пространства «в облаке» .
Другими словами, Microsoft OneDrive работает как Dropbox , Это похоже на онлайн-жесткий диск, с помощью которого вы можете синхронизировать файлы, хранящиеся на вашем ПК, чтобы вы могли обращаться к ним, где бы вы ни находились. Чтобы быть гибким, Microsoft OneDrive предлагает дополнительные приложения для Mac, iOS и Android . Чтобы получить доступ к своим файлам, когда вы находитесь вдали от своего компьютера, вы просто получаете доступ к своей учетной записи Windows Live OneDrive, входящей в состав семейства Windows Live.
Microsoft OneDrive очень проста в использовании. Когда вы установите его на свой компьютер, он создаст в вашей системе папку под названием Microsoft OneDrive . Эта папка является общей, поэтому вам нужно поместить копию всех элементов, к которым вы хотите получить доступ. Он поставляется с несколькими примерами документов, чтобы вы могли легко справиться с системой, но это действительно очень и очень просто. После того, как вы поместите документы в папку, они будут доступны с любого ПК, с которого вы входите в учетную запись OneDrive.
Microsoft OneDrive предлагает большое количество онлайн-хранилищ и отличную интеграцию с Windows Live. Эти факторы в совокупности делают его довольно сильным инструментом. На самом деле нет вариантов конфигурации, но если вы хотите получить доступ к своему компьютеру из своей учетной записи Microsoft OneDrive (то есть с другого ПК), вам нужно будет получить специальный код. Однако, как только вы получите код, легко выполнить простые удаленные операции.
Имейте в виду, что Microsoft OneDrive предлагает хранилище по умолчанию 7 ГБ. Однако, если вы уже являетесь пользователем OneDrive, вы имеете право на бесплатное использование 25 ГБ, которое вы можете включить через свою учетную запись Microsoft Live OneDrive. Это очень быстро и занимает буквально один клик.
В версии 17 Microsoft добавила выборочную синхронизацию, чтобы вы могли выбирать, какие файлы вы хотите синхронизировать, а не синхронизировать все в своей папке OneDrive. Это позволяет SkyDrive работать с такими конкурентами, как Dropbox и Box.
В целом, Microsoft OneDrive — отличное приложение. Он чист, быстр и прост в использовании, а также предлагает 25 ГБ свободного онлайн-хранилища.
Ключевые функции OneDrive для малых предприятий
В отличие от большинства других поставщиков услуг облачного хранения, OneDrive не только предоставляет надежные готовые возможности для малых предприятий, но также дает им доступ ко многим дополнительным функциям. Это позволяет малым предприятиям использовать дополнительные функции в зависимости от потребностей организации.
Функции, перечисленные в данном разделе, соответствуют основным замечаниям клиентов или определенным требованиям к соответствию либо предоставляют уникальные возможности, доступные только в OneDrive. Полный список функций, доступных в рамках тарифных планов OneDrive, см. в статье Microsoft OneDrive.
Примечание
Сведения в этом разделе приведены только с целью ознакомления и не требуются для установки и использования OneDrive.
Файлы из OneDrive по запросу
Функция «Файлы из OneDrive по запросу» дает пользователям возможность просматривать и искать файлы, хранящиеся в OneDrive, а также взаимодействовать с ними в проводнике, не загружая их на свои устройства. Эта функция обеспечивает безукоризненный внешний вид и функции OneDrive и локальных файлов, не занимая место на локальном жестком диске. Как показано на снимке экрана ниже, файлы, которые не были скачаны, имеют значок облака. Файлы, которые были скачаны, обозначаются зеленой галочкой.
По умолчанию файлы загружаются только в том случае, если вам нужен доступ к ним. Если же вы планируете использовать файл, не подключаясь к Интернету, просто щелкните его правой кнопкой мыши и выберите команду Всегда хранить на этом устройстве. И наоборот: если вы хотите освободить место на устройстве и удалить скачанную копию файла, щелкните его правой кнопкой мыши и выберите команду Освободить место. На снимке экрана ниже показано контекстное меню для файлов OneDrive на устройстве с Windows.
Дополнительные сведения о файлах OneDrive по запросу см. в статье Подробнее о файлах OneDrive по запросу.
Современные вложения
Благодаря интеграции OneDrive с Microsoft Outlook можно легко делиться файлами OneDrive, которые отображаются как вложения электронной почты. Эта функция обеспечивает привычный общий доступ и позволяет централизовать хранение вложений в OneDrive. Это позволяет всем пользователям сотрудничать в одном файле вместо отправки различных версий в электронной почте. Кроме того, можно настроить разрешения общего доступа к файлам непосредственно в клиенте Outlook.
Чтобы уменьшить вероятность путаницы, когда пользователи решают добавить копию вместо ссылки на вложенные файлы OneDrive, можно задать поведение по умолчанию для клиента Outlook, как показано в статье Управление состоянием вложения по умолчанию при вложении файлов из облака в Outlook 2016.
Восстановление файлов
Функция восстановления файлов OneDrive позволяет пользователям восстановить файлы за последние 30 дней. Чтобы выбрать нужное время восстановления, на гистограмме в OneDrive отображаются действия с файлами. Просто выберите элемент истории файлов, до которого вы хотите выполнить восстановление, и все изменения после этой точки восстановления будут отменены.
Кроме того, так как в гистограмме показаны отдельные действия в файле, эту функцию можно быстро просмотреть историю изменений файлов. Дополнительные сведения об этой функции см. в статье Восстановление OneDrive.
Корзина
OneDrive имеет корзину наподобие доступной на компьютере с Windows. Удаленные файлы перемещаются в корзину и хранятся установленное время, после чего окончательно удаляются. Для рабочей или учебной учетной записи удаленные файлы стираются окончательно через 93 дня, если не настроен иной период времени. Демонстрацию принципов работы корзины см. в статье Восстановление удаленных файлов и папок в OneDrive.
Перемещение известных папок
Функция «Перемещение известных папок» позволяет пользователям выбрать известные папки Windows, такие как «Рабочий стол», «Документы» и «Изображения», для автоматической синхронизации с OneDrive. Эту функцию можно добавить во время первоначальной установки приложения OneDrive или после его настройки. Она представляет собой простой вариант миграции, позволяющий пользователям добавить известные папки в существующий список синхронизированных папок. Дополнительные сведения об этой функции см. в статье Защита файлов путем сохранения их в OneDrive.
Начало работы в OneDrive

Начать работу с OneDrive очень просто. Для этого откройте Проводник и перейдите в папку OneDrive — она будет на панели слева. При первом запуске вам будет предложено ввести свои учетные данные. Нажмите кнопку Войти.
Что делать дальше? Просто откройте папку OneDrive. В ней будут подпапки Документы, Общая, Фотографии. Если вы хотите сохранить некоторые ваши документы в облаке, просто поместите их в подпапку Документы. Когда вы настроите OneDrive на другом компьютере, документы из облака будут автоматически помещены в папку Документы на другом компьютере. Зеленая галка на значке файла или папки означает, что данный объект уже синхронизирован с облаком.
Прежде чем файл станет доступным на другом устройстве, нужно дождаться синхронизации. Думаю, это понятно. Скачать OneDrive можно с официального сайта Microsoft: https://onedrive.live.com/about/ru-ru/download/
Что делать, если предложенные варианты не помогли?
В целом, разработчики «десятки» позаботились о максимальном комфорте, создав различные программы и приложения непосредственно под эгидой Microsoft. Таким образом, пользователям в большинстве случаев не нужно ничего скачивать и устанавливать – об этом позаботится система и ее дальнейшие обновления. Старается не упасть лицом в грязь и OneDrive – чего уж только стоит увеличение лимита размеров загружаемых файлов, расширение стандартного объема хранилища и увеличение количества файлов, которые скачиваются одновременно. Этого вполне достаточно, чтобы не только заманить даже капризного пользователя, но и заставить задуматься о смене основного облачного хранилища. Так что стоит ли OneDrive вообще отключать или удалять?
Удаление OneDrive из проводника в Windows 10
Но лучше всего, предварительно создать бэкап реестра, чтобы в случае чего, была возможность восстановиться.
Итак, выполняем следующее:
- Нажимаем комбинацию и вводим команду «regedit».
- В боковом окне переходим в раздел «HKEY_CLASSES_ROOT», затем в «CLSID» и открываем папку «{018D5C66-4533-4307-9B53-224DE2ED1FE6}».
- Находим параметр «IsPinnedToNameSpaceTree» и щелкаем по нему 2 раза мышкой,затем изменяем значение на «0». Жмем «ОК».
- Если у вас установлена 64-х битная система, то дополнительно вам нужно изменить и другой параметр. Для этого перейдите аналогичным образом по пути «HKEY_CLASSES_ROOT», затем зайдите в «Wow6432Node», откройте папку «CLSID» и далее «{018D5C66-4533-4307-9B53-224DE2ED1FE6}». Выполните все действия из пункта «3».
Закрываем окно и перезагружаем компьютер, после чего OneDrive будет вычеркнут из проводника.
Как полностью удалить OneDrive с компьютера
Обновление 2017: Начиная с Windows 10 версии 1703 (Creators Update), для удаления OneDrive больше не требуется совершать все манипуляции, которые были необходимы в предыдущих версиях. Теперь удалить OneDrive можно двумя простыми способами:
- Зайти в Параметры (клавиши Win+I) — Приложения — Приложения и возможности. Выбрать Microsoft OneDrive и нажать «Удалить».
- Зайти в Панель управления — Программы и компоненты, выбрать OneDrive и нажать кнопку «Удалить» (см. также: Как удалить программы Windows 10).
Странным образом, при удалении OneDrive указанными способами, в панели быстрого запуска проводника остается пункт OneDrive. Как убрать его — подробно в инструкции Как удалить OneDrive из проводника Windows 10.
Ну и наконец последний способ, который позволяет полностью удалить OneDrive из Windows 10, а не просто отключить его, как это было показано в предыдущих способах. Причина, по которой я не рекомендую данный способ использовать — не вполне ясно, как его после этого снова установить и заставить работать в прежнем виде.
Сам же способ выглядит следующим образом. В командной строке, запущенной от имени администратора, выполняем: taskkill /f /im OneDrive.exe
После этой команды, удаляем OneDrive также через командную строку:
- C:WindowsSystem32OneDriveSetup.exe /uninstall (для 32-разрядных систем)
- C:WindowsSysWOW64OneDriveSetup.exe /uninstall (для 64-разрядных систем)
На этом всё. Надеюсь, у вас все сработало как нужно. Отмечу, что в теории возможно, что при каких-либо обновлениях Windows 10, OneDrive снова будет включен (как это иногда случается в этой системе).
- https://geekon.media/udalyaem-onedrive-iz-windows-10/
- https://support.office.com/ru-ru/article/отключение-или-удаление-onedrive-f32a17ce-3336-40fe-9c38-6efb09f944b0
- https://remontka.pro/delete-onedrive-windows-10/
Как удалить OneDrive на Windows 10 через командную строку
Чтобы деинсталлировать OD, надо:
Зажать одновременно: Win и R. Затем строку (для ввода команд), нажав кнопку (которая располагается справа на мыши), открыть на правах админа.

В самой строке теперь надо разместить команду (чтобы остановить OD): taskkill /f /im OneDrive.exe.

Потом необходимо ввести команду (важно определить перед этим разряд компьютера: шестьдесят четыре или тридцать два)
| 32 64 | %SystemRoot%\System32\OneDriveSetup.exe /uninstall %SystemRoot%\SysWOW64\OneDriveSetup.exe /uninstall |
Не предполагается, что по окончании процесса, будут окна или уведомления, потому что такой метод отключения cloud предполагает тихий режим.





