Выключение компьютера по таймеру
Содержание:
- Автоматическое выключение компьютера через определённое время
- Если элемент вышел из строя?
- Выключение компьютера средствами Windows
- Таймер выключения компьютера Windows 10: включаем средствами ОС или посторонними программами
- Как установить таймер выключения компьютера (Windows 7): основные методы
- Выключение компьютера с Windows 7 в Планировщике заданий — 4 способ
- Комбайн PowerOff
- Как пользоваться таймером
- Когда может понадобиться автоматическое выключения компьютера
- Как настроить опцию выключения на Айфон
- Запускаем таймер выключения компьютера Windows 7 в диалоговом окне «Выполнить» — 1 способ
- Команда SHUTDOWN используется для перезагрузки / выключения локального и удаленного компьютера с ОС Windows через командную строку.
- Установка завершения работы в консоли «Выполнить»
- Shutdown -s -t 3600 в «Планировщике заданий»
- Самостоятельный монтаж и настройка турботаймера
- Создание ярлыка с командой shutdown -s -t 3600
- Другой вариант ввода команд
- Пару слов в заключение
Автоматическое выключение компьютера через определённое время
Итак, переходим к практическому применению информации, которую мы собрали в первых двух главах.
Допустим, мы смотрим фильм и понимаем, что можем уснуть, не выключив компьютер. Нам нужно, чтобы компьютер выключился сам через 30 минут. Для этого необходимо выполнить следующую команду (мы помним, что сделать это можно не только в командной строке, но также через утилиту Выполнить или в меню Пуск):
shutdown -s -f -t 1800
Используемые параметры нам уже знакомы. А значение 1800 задаёт значение времени в секундах, через которое будет произведено завершение работы. То есть, 1800 секунд = 1800 секунд / 60 секунд в минуте = 30 минут. С этим проблем возникнуть не должно. После выполнения команды мы получим системное уведомление, о том, что запланировано завершение работы

Кроме того, за 10 минут до момента завершения работы вне зависимости от запланированной причины (выключение или перезагрузка) мы получим дополнительное предупреждение от системы Windows

Но как быть, если, допустим, спустя минут 15 мы понимаем, что фильм досмотреть не успеем и нужно отменить автоматическое выключение? Чтобы отказаться от запланированного завершения работы Windows, необходимо выполнить следующую команду:
shutdown -a
Сразу после выполнения команды высветится оповещение о том, что автоматическое выключение компьютера отменено

Это, собственно, всё, что нужно знать для автоматического выключения компьютера через заданное время. Но каждый раз вводить команду в консоль не очень удобно, поэтому ниже мы разберём, как написать бат-файл для автоматического выключения компьютера или его перезагрузки.
Если элемент вышел из строя?
Необходимость убрать время с дисплея возникает при внезапной остановке машинки. Неисправный таймер незамедлительно приводит к вынужденному прекращению стирки, так как без отсчета система не сможет проконтролировать цикл и выполнить соответствующие задачи. Просто так индикатор не подводит, на то есть серьезные причины.
- Скачки напряжения. Резкие перепады чреваты повреждением программного обеспечения стиралки, которое в свою очередь начинает «глючить». Решается проблема только переустановкой ПО.
- Механические повреждения. Неаккуратная эксплуатация, удары по корпусу – все это может сказаться на функционировании таймера.
- Попадание влаги. Металлические шестерни, намокая, ржавеют и останавливаются. Их придется заменять или чистить.
- Чрезмерное нагревание ТЭНа. Неисправный нагревательный элемент способен «разогнаться» до слишком высоких температур, что приведет к перегреву модуля управления, короткому замыканию, возгоранию или расплавлению пластмассовых элементов таймера.
Прежде чем разбираться в причинах, следует своевременно зафиксировать неисправность таймера. Пропустить полоску не получится – любая машинка, будь она фирмы LG, Канди или Самсунг, автоматически прекратит работу. Но диагностировать выход из строя часового механизма можно по следующим признакам:
- стиралка не запускается, хотя в электрической сети нет неполадок;
- запущенный цикл останавливается и не активируется при выборе любого из имеющихся режимов;
- на дисплее высвечивается абсолютно некорректное время (например, «99:99»);
- все лампочки приборной панели горят или мигают.
Пытаться перезагрузкой восстановить работу машинки бесполезно – необходимо выяснять причину остановки и устранить неисправность. Если проблема в таймере, то придется его ремонтировать или менять на новый. Сделать это можно самостоятельно или с помощью мастера.
Выключение компьютера средствами Windows
Во всех версиях операционных систем Windows существует, как минимум, два способа выключения компьютера через определенное время:
- Запуск команды выключения компьютера из командной строки (консоли) Windows.
- Создание задания через системную утилиту «Планировщик заданий».
Рассмотрим оба способа.
Командная строка
Запуск функции выключения компьютера средствами командной строки является наиболее простым. Все, что требуется сделать:
- Нажмите на клавиатуре «Win + R», впишите в открывшееся окошко команду «cmd» (без кавычек), затем нажмите кнопку «ОК». Запустится консоль Windows.
- Для выключения компьютера служит системная утилита «shutdown.exe». Ее можно запустить таким образом, чтобы ПК завершил свою работу по истечении определенного времени. Для этого в консоли нужно прописать следующую команду:
shutdown -s -t 7200
- Параметр «-s» задает программе команду на выключение компьютера, а параметр «-t» — время выключения в секундах (в данном случае — 7200 секунд, т.е. 2 часа).
- Скопируйте команду в консоль, задав нужное количество время путем замены «7200» на собственное значение.
- Консоль можно закрыть.
- За 5 минут, а затем и за одну минуту до выключения на экране компьютера отобразится соответствующее сообщение:
Задание на выключение компьютера можно и отменить. Для этого достаточно вновь открыть командную строку, затем выполнить команду «shutdown /a». Процедуру по выключению ПК можно прервать в любой момент.
- Если необходимость в отключении компьютера возникает часто, запуск команды «shutdown» можно сделать более удобным и простым:
- Создайте на рабочем столе или другом месте ярлык.
- Откроется окно настройки ярлыка.
- В поле «Укажите расположение объекта» впишите следующее:
C:\Windows\System32\shutdown.exe -s -t 7200
- Вместо 7200 впишите свое значение.
- Нажмите «Далее», затем укажите имя ярлыка (например — «Выключение ПК») и кликните «Готово».
- Теперь для запуска таймера выключения компьютера будет достаточно кликнуть 2 раза по ярлыку на рабочем столе.
Если возникнет необходимость изменения времени выключения ПК, кликните по созданному ярлыку правой кнопкой мыши, затем выберите пункт «Свойства».
Аналогичным же способом можно создать ярлык и для отмены выключения компьютера. Для этого в поле «Укажите расположение объекта» при создании ярлыка впишите:
C:\Windows\System32\shutdown.exe -a
Планировщик заданий
Системная утилита «Планировщик заданий» позволяет автоматизировать выполнение большого количества задач операционной системой по заданному расписанию, включая выключение компьютера:
- Для запуска «Планировщика заданий» нажмите «Win + R», затем выполните команду «taskschd.msc».
- В левой части окна найдите и перейдите в раздел «Библиотека планировщика заданий».
- В центре окна отобразится список действующих или уже выполненных заданий Windows. Наша задача — создать новое задание на выключение компьютера.
- Выберите в основном меню программы раздел «Действие», затем кликните пункт «Создать простую задачу»:
В новом окне впишите имя задачи, например «Выключение ПК», затем нажмите «Далее».
- В разделе «Триггер» выберите, когда именно выполнить задание (например «Однократно»), вновь нажмите «Далее».
- В следующем разделе нужно установить время выполнения задания, нажмите «Далее».
- Выберите действие «Запустить программу», затем — «Далее».
- В поле «Программа или сценарий» впишите без кавычек команду «shutdown», в поле «Добавить аргументы» впишите «-s».
- Нажмите «Далее», а в следующем разделе — «Готово».
- Компьютер будет отключен в заданное время.
По сути, при помощи «Планировщика заданий» был настроен автоматический запуск утилиты «shutdown.exe», как и в случае с командной строкой. Только здесь утилита срабатывает сразу, не ведя отчета времени до выключения компьютера.
Таймер выключения компьютера Windows 10: включаем средствами ОС или посторонними программами
Если нужно выключить компьютер в определенное время, когда у вас не будет к нему доступа, можно использовать таймер. Не все знают, что программисты Microsoft оборудовали Windows 10 таймером, но для выключения ПК можно использовать и посторонние программы.
Запустить таймер выключения на компьютере можно несколькими способами, в зависимости от того, какой вариант вам больше подходит.
Средствами Windows
Выключить устройство можно штатными опциями.
С помощью окна «Выполнить»
Этот способ подходит для Windows 7, 8 и 10. Для этого предназначена специальная команда, которая отключит ПК через определенное время:
- нажмите Win+R;
- в окне «Выполнить» введите: shutdown -s -t N
(где N – время в секундах до выключения).
После указанного времени компьютер выключиться стандартно с закрытием и сохранением информации во всех программах. Если нужно задать принудительный выход из ОС, добавьте в команду параметр: -f.
Ярлык
- ПКМ на Рабочем столе → Создать → Ярлык;
- Впишите в поле «Укажите расположение файла» строку: C:\Windows\System32\shutdown.exe -s -t N
(N – время в секундах до отключения) → Далее;
- задайте название ярлыка → Готово.
bat-файл
- ПКМ → Создать → Текстовый документ;
- разместите в документе код: echo off cls set /p timer_off=»Vvedite vremya v sekundah: » shutdown -s -t %timer_off%
- при сохранении файла в строке «Тип файла» укажите «Все файлы» и в конце названия документа укажите расширение «.bat» → ок.
В командной стране
- ПКМ на меню Пуск – Командная строка (администратор). Альтернативный вариант: Win+R → cmd.
- Введите в поле командной строки: shutdown /?
для открытия справки по команде.
- Чтобы указать время, через которое выключится ПК, введите: shutdown /s /f /t 3600
(3600 — период в секундах).
- Для указания времени, в которое выключится ПК, введите: at 22:00 shutdown /r /f
В планировщике задач
- Нажмите Win+R — taskschd.msc.
- Справа выберите «Создать простую задачу» → укажите имя → время запуска задачи (Триггер) «Одновременно» → укажите время и дату запуска.
- «Действие» → Запустить программу → в поле «Программа или сценарий» впишите: shutdown.
- В поле «Добавить аргумент» укажите: -s → Далее → Готово.
Специальными программами
Выключить компьютер в определенное время можно специальными программами, а не только средствами Windows.
Last Task
Утилита Last Task имеет простой интерфейс, поэтому проста в использовании. Для запуска таймера нажмите:
- новое задание → введите время, через которое выключится ПК ;
- назначить.
Важно! При необходимости, можно отменить установку таймера в окне программы. Простая русифицированная программа, которая, правда, при установке предлагает инсталлировать на компьютер дополнительное ПО (но от этого можно отказаться) и принудительно завершает все программы, не давая пользователю возможности сохранить действия:
Простая русифицированная программа, которая, правда, при установке предлагает инсталлировать на компьютер дополнительное ПО (но от этого можно отказаться) и принудительно завершает все программы, не давая пользователю возможности сохранить действия:
- укажите время, когда нужно выключить ПК;
- запустите таймер.
Wise Auto Shutdown
Русифицированная программа Wise Auto Shutdown, которая не содержит дополнительного ПО. Интерфейс понятен на интуитивном уровне:
- выберите действие, которое будет выполнять программа (выключение, перезагрузка и прочие);
- укажите время, когда (или через какое) выключить устройство;
- запустите таймер.
Важно! После установки таймера откроется напоминание, которое позволит отложить выключение ПК на определенное время
GOM Player
В этом случае таймер выключения вшит в медиапроигрыватель GOM Player:
- откройте настройки;
- укажите, выключить ПК по завершении проигрываемого файла или плейлиста.
- установите галочку на пункте «Включить таймер сна» → укажите нужное действие (выключить/перейти в спящий режим/режим гибернации);
- укажите, через какое время или во сколько точно выключить устройство (или это можно сделать по завершении проигрывания файла) → применить.
Как установить таймер выключения компьютера (Windows 7): основные методы
Методология использования установки предпочитаемого промежутка времени, по истечении которого компьютер самостоятельно завершит работу, достаточно проста.
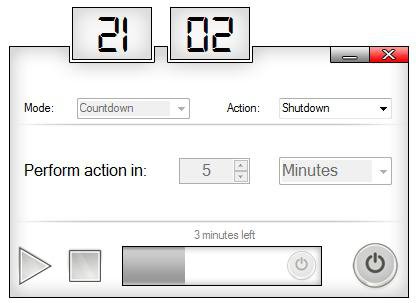
Как и в любой другой системе, в Windows 7 выключение компьютера по таймеру можно произвести либо с помощью встроенных инструментов самой системы, либо с применением специальных программ сторонних разработчиков. Очень часто можно встретить даже не полновесные приложения, а так называемые виджеты, которые устанавливаются на «Рабочий стол» по типу того, как это делается в мобильных устройствах.
В качестве наиболее часто используемых средств Windows 7 выключение компьютера по таймеру можно произвести либо из командной строки, либо из меню «Выполнить». Оба способа практически идентичны между собой, отличие состоит только в вводимых командах, хотя их в равной степени можно применять обоюдно.
Выключение компьютера с Windows 7 в Планировщике заданий — 4 способ
При помощи Планировщика заданий Windows можно указать время, когда компьютер должен быть выключен.
- Запустите Планировщик заданий на компьютере.
- В главном окне планировщика, в правой колонке «Действия» выберите «Создать простую задачу…».

- В окне «Создать простую задачу» дайте имя заданию, например, «Выключение компьютера» (без кавычек), а затем нажмите на кнопку «Далее».

- В окне «Триггер задачи» выберите запуск задачи «Однократно», нажмите на кнопку «Далее».

- В следующем окне установите время для выполнения задачи, а затем нажмите на кнопку «Далее».

- В окне «Действие» выберите «Запустить программу».

- В окне «Запуск программы», в поле «Программа или сценарий» введите путь до файла:
С:\Windows\System32\shutdown.exe
- В поле «Добавить аргументы (необязательно)» введите «-s» (без кавычек), нажмите на кнопку «Далее».

- В окне «Сводка» ознакомьтесь с параметрами, нажмите на кнопку «Готово».

Комбайн PowerOff
Этой программой я пользуюсь уже много лет и мне всё нравится. PowerOff не требует установки и работает сразу после скачивания. Хоть она уже давно не обновляется, тем не менее все функции работают отлично. Поначалу может показаться, что программа сложновата, но не обязательно вникать во все функции, которых немало:
- Таймер выключения компьютера по времени или по расписанию
- Выбор действия после срабатывания события
- Winamp, CPU и Internet –зависимые таймеры
- Встроенный ежедневник
- Встроенный планировщик задач
- Управление программой с помощью горячих клавиш
- Управление программой WinAmp
- Автозапуск вместе с Windows
По умолчанию всё настроено нормально, можно ничего не менять, а сразу использовать программу. Для включения обычного таймера достаточно пары кликов.
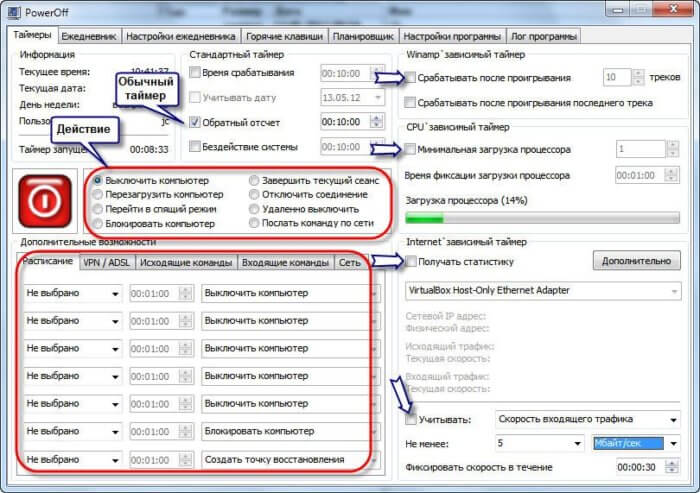
Чтобы компьютер выключился по истечении указанного времени, ставим галочку на «Обратный отсчёт». Справа от слов «Таймер запущен» пишется сколько осталось до срабатывания события. Для срабатывания в точное время ставим галочку «Время срабатывания» и устанавливаем нужное время.
Иногда не известно, когда компьютеру нужно отключиться или лень считать. На этот случай в PowerOff предусмотрено несколько вариантов.
CPU-зависимый таймер
Если компьютер должен выключаться после выполнения ресурсоёмкой задачи.
- Ставим галочку «Минимальная загрузка процессора»
- справа указываем проценты максимальной нагрузки
- выставляем «Время фиксации загрузки процессора».
Теперь, если компьютер будет загружен менее, чем вы указали, в течении указанного времени, то он выключиться.
Internet – зависимый таймер
Для выключения по окончании скачивания больших файлов из интернета.
- Ставим галочку «Получать статистику»
- выбираем отслеживаемый сетевой интерфейс, например Wi-Fi
- затем ЧТО учитывать, например «Скорость входящего трафика»
- и минимальный порог скорости
- а также вводим количество секунд или минут в параметр «Фиксировать скорость в течение».
Теперь, при фиксации в течении указанного времени входящей скорости менее чем мы указали, произойдёт завершение работы.
WinAmp – зависимый таймер
Очень полезная функция для тех, кто любит засыпать под любимую музыку, и при этом пользуется плеером WinAmp. Просто ставим галочку «Срабатывать после проигрывания» и ставим сколько треков нужно проиграть, либо после последнего трека. Эту функцию могут также использовать пользователи Foobar2000. Для этого есть специальный плагин для Foobar2000 «WinAmp API Emulator», который заставляет другие приложения считать что он – это WinAmp.
Сегодня большинство видео- и аудиоплееров имеют функцию автоматического выключения, ищите в интерфейсе и настройках.
Можно отметить хоть все способы, тогда выключение произойдёт при достижении первого события.
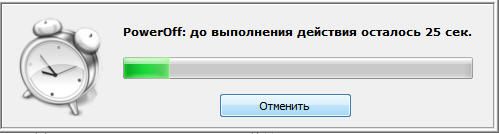
При появлении такого окошка ещё можно остановить процесс отключения компьютера. Значение в секундах задаётся в настройках программы. Там же можно включить автозапуск и посмотреть другие настройки.
Кроме завершения работы, можно выбрать другое действие:
- Перезагрузить компьютер
- Перейти в спящий режим
- Блокировать компьютер
- Завершить текущий сеанс пользователя
- Отключить (разорвать) сетевое соединение
- Удалённо выключить другой компьютер
- Послать команду по сети
Также можно спланировать расписание на каждый день, но тут уж сами разберётесь.
Как пользоваться таймером
Многие автовладельцы не могут разобраться, как отключить / активировать и пользоваться функцией. Для работы автоматического таймера по запуску необходимо установить правильное время. Для этого пройдите следующие шаги:
Кликните на кнопку II и IV одновременно, чтобы отключить надпись Timer на дисплее.

Жмите на кнопки II и III в течение двух секунд. Это необходимо для входа в режим программирования брелка сигнализации Шерхан. При правильном выполнении работы появляется надпись Pro9 и звуковой сигнал.

- Надавите на кнопку II в течение 0,5 с. В этом случае мигают цифры установленного ранее времени.
- С помощью кнопок I и II и их нажатия в течение 0,5 с меняйте параметры часов и минут соответственно.

Кликните на кнопки II+III в течение двух секунд. Эта комбинация позволяет выйти из режима программирования. Выход из процесса задания программы подтверждается появлением звукового сигнала брелка.
Отсчет времени начинается с момента установки таймера. При выборе варианта пуска раз в 24 часа допускается отклонение на одну-две минуты в любую из сторон.
При запуске через 2, 4 или 8 часов в установке точного времени нет необходимости. При пуске мотора раз в 24 часа необходимо сверить реальное время с тем, что установлено на брелке. В дальнейшем, чтобы включить и отключить таймер Шерхан Логикар 4, достаточно нажать на комбинацию кнопок II и IV, о которых упоминалось выше.

Если это необходимо, можно ограничить количество таймерных запусков по температуре в салоне или уровню заряда напряжения.
Также автовладелец может запрограммировать количество автоматических запусков после включения опции. Так, заводское значение составляет пять пусков, далее идет 7 и 16 запусков. Можно и вовсе отключить ограничения. В таком случае система будет делать попытки активации до вмешательства водителя.
Когда может понадобиться автоматическое выключения компьютера
Все знают, как долго приходится ждать загрузки и установки обновлений для Windows. И если эта процедура не настроена на установку при выключении ПК, то пользователям приходится подолгу ожидать завершения процесса. В этом случае как раз уместно поставить свой компьютер на таймер для отключения. Узнайте, как это сделать в Windows 10.
Иногда мы сами запускаем установку программы, но в это время становится необходимым срочно куда-то отлучиться. С функцией автоматического отключения shutdown -s -t 3600: нам не пришлось бы оставлять ПК работать, пока мы не вернемся. Таких случаев очень много. Поэтому давайте рассмотрим все возможные способы заставить своё устройство быть более самостоятельным.
Как настроить опцию выключения на Айфон
В яблочных гаджетах можно использовать таймер выключения вместе с опцией “Режим сна”. Она предназначена для определения подходящего времени отхода ко сну.
Для настройки этого таймера на iPhone и iPad потребуется выполнить несколько простых шагов:
- Запустить в Айфон приложение “Часы”.
- Выбрать вкладку “Таймер”.
- Нажать на сигнал.
- Внизу, в открывшемся списке выбрать параметр “Остановить”.
- Теперь нужно выставить желаемое время срабатывания программы и нажать “Старт”.
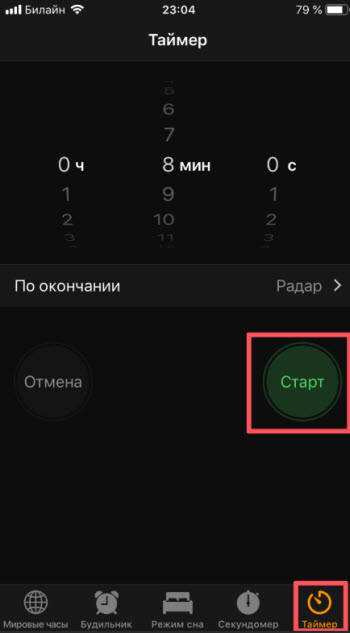
Через определенное время экран девайса заблокируется в авторежиме, независимо от того, что именно отображалось и было запущено на устройстве.
Запускаем таймер выключения компьютера Windows 7 в диалоговом окне «Выполнить» — 1 способ
Один из самых простых способов для выключения компьютера в определенное время: использование команды, введенной в диалоговое окно «Выполнить». Подробнее о командах, которыми можно воспользоваться в окне «Выполнить» читайте здесь.
- Нажмите на клавиатуре на клавиши «Win» + «R».
- В окне «Выполнить», в поле «Открыть» введите команду: «shutdown -s -t X» (без кавычек), а затем нажмите на кнопку «ОК». «X» — время в секундах до автоматического отключения компьютера.

- На экране появится окно с предупреждением о том, что работа Windows будет завершена через определенное время, в данном случае, через 10 минут. Закройте окно с сообщением.

В назначенное время Windows 7 завершит работу на компьютере.
Команда SHUTDOWN используется для перезагрузки / выключения локального и удаленного компьютера с ОС Windows через командную строку.
Системному администратору порой нужно больше возможностей для управления функциями перезагрузки и выключения компьютера, а именно:
— перезагрузка удаленного компьютера через локальную сеть;
— перезагрузка компьютера из удаленного RDP сеанса;
— выключение удаленного компьютера через локальную сеть;
— выключение компьютера из удаленного RDP сеанса;
— перезагрузка \ выключение компьютера по расписанию.
Команда shutdown позволяет перезагружать / выключать Windows компьютер через командную строку и является очень полезной в арсенале системного администратора.
Давайте рассмотрим, как пользоваться командой shutdown. Вот какой у неё синтаксис:
Без аргументов — Вывод справки по использованию (как и -?)
shutdown -i — Отображение графического интерфейса пользователя для удаленного завершения работы.
shutdown -l — Выход (не совместим с параметром -m)
shutdown -s — Завершение работы компьютера
shutdown -r — Перезагрузка компьютера
shutdown -a — Прекращение завершения работы системы
shutdown -m \\<компьютер> — Удаленный компьютер, на котором выполняется действие
shutdown -t xx — Таймаут завершения работы — xx сек.
shutdown -c «comment» — Комментарий (не более 127 знаков)
shutdown -f — Принудительное завершение приложений без предварительного предупреждения
shutdown -d :xx:yy — Код причины завершения работы (u — пользовательский код, p — код запланированного завершения, xx — основной код причины (1 — 255), yy — дополнительный код причины (1 — 65535))
Таки образом, в зависимости от задач администрирование, команда на перезагрузку \ выключение компьютера может выглядеть следующим образом:
Немедленная перезагрузка через командную строку:
shutdown -r -t 0
Немедленное выключение через командную строку:
shutdown -s -t 0
Перезагрузить удаленный компьютер с ip адресом 192.168.0.85 через 30 секунд с выводом сообщения пользователю:
shutdown –r –m \\192.168.0.85 –t 30 –c “ВАШ КОМПЬЮТЕР БУДЕТ ПЕРЕЗАГРУЖЕН ЧЕРЕЗ 30 СЕКУНД! ПРОСИМ ЗАКРЫТЬ ВСЕ ПРОГРАММЫ С СОХРАНИЕМ ИЗМЕНЕНИЙ.”
Так же стоит учесть, что при попытке перезагрузить удаленный компьютер, вы должны обладать правами администратора на удаленной машине. Если вы залогинены под учетной записью, не умеющей прав на удаленном компьютере, то запустите командную строку от имени пользователя (C:\Windows\System32\cmd.exe \ ПКМ + Shift \ Запуск от имени другого пользователя), который имеет достаточно прав, и выполните команду shutdown.
Местный IT’шник
- Посмотреть профиль
- (Registered Users 2)
Albums
3 Друзья
Groups
Events
Pages
Мои подписки
Стать читателем
Установка завершения работы в консоли «Выполнить»
В принципе, чтобы не использовать командную консоль, таймер выключения компьютера (Windows 7) можно активировать непосредственно из меню «Выполнить», что выглядит намного проще.
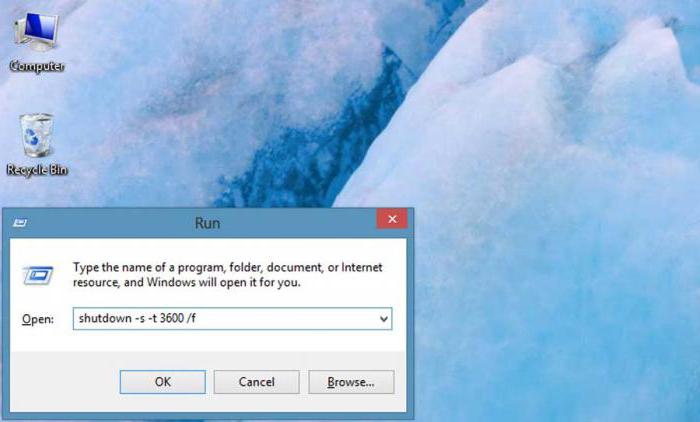
После вызова меню, в нем нужно прописать похожую на первый пример строку, но с применением других атрибутов: shutdown –s –f –t XXXX
Обратите внимание, что, если в командной строке атрибуты выполнения можно прописывать без пробелов, то здесь они необходимы в обязательном порядке
В обоих примерах атрибут «-f» можно не использовать, однако его применение позволит завершить работу системы в принудительном порядке в случае зависания каких-либо программ.
Shutdown -s -t 3600 в «Планировщике заданий»
Этот способ больше подойдёт для опытных пользователей ПК, так как в нём много пошаговых действий, которые следует выполнять в точности с инструкцией.
Вызовите окно «Выполнить» для введения команды, открывающей окно «Планировщик заданий»: «control schedtasks». В окне «Выполнить» вводим команду «control schedtask»
Перейдите в правую часть «Планировщика заданий» и выберите пункт «Создать простую задачу…». Нажимаем на пункт «Создать простую задачу…»
Дайте имя для задачи к примеру: «Таймер завершения работы ПК». Эту же надпись можете вставить в «Описание». Нажмите «Далее». Указываем имя для задачи
В пункте «Триггер задачи» следует выбрать из предоставленных вариантов один какой-либо. На данный момент это будет «Однократно». Жмите на кнопку «Далее». В «Триггере задач» выбираем «Однократно»
Следующим шагом необходимо выставить время для отключения ПК в новом окне с названием «Один раз» и нажать «Далее». Выставляем необходимое время
В новом окне ничего не меняйте и переходите к следующему шагу, нажав на кнопку «Далее». Нажимаем «Далее»
В строке «Программа или сценарий» откройте «Обзор» и перейдите по указанному адресу: C:WindowsSystem32shutdown.exe. Открываем приложение с именем «shutdown»
В параметре «Добавить Аргументы» вставьте команду: «-s»
В строке «Добавить аргументы» пишем команду «-s»
Обратите внимание, в новом окне всё ли сделали правильно, и нажмите «Готово». Нажимаем «Готово»
Если вы хотите отменить команду или удалить её из списка задач, перейдите в библиотеку «Планировщика заданий».
В «Библиотеке планировщика заданий» в средней колонке находим свою задачу
Выберите свою задачу и нажав правый клик мыши, выберите действие.
Выбираем необходимое действие
Если вы выбрали действие «Удалить», тогда во всплывающем окне подтвердите своё решение. Задание удалится и теперь можно окно «Планировщика заданий» закрыть.
Самостоятельный монтаж и настройка турботаймера
От правильно установленного турботаймера зависит надежность работы системы и безопасность автомобиля, поэтому рекомендуется придерживаться нижеприведенной инструкции:
- разобрать нижнюю часть торпеды;
- подключить турботаймер, согласно изображению ниже;
- произвести пробный запуск и настройку устройства;
- убедиться в работоспособности;
- закрепить все снятые элементы на место.
Для проведения монтажа помимо таймера потребуются некоторые инструменты. С помощью пассатижей и отверток можно произвести разборку и сборку элементов салона автомобиля. Так как эксплуатация машины сопровождается повышенной вибрацией все провода должны быть зафиксированы хомутами, а места соединений заизолированы с применением термоусадок.
Уход от атмосферных моторов привнес свои особенности в эксплуатацию железных коней. Установленный таймер позволит заботиться об автомобиле, не теряя время на охлаждение турбины, а совмещенность с охранной системой обезопасит машину от угона.
Создание ярлыка с командой shutdown -s -t 3600
Используя рабочий стол, правым кликом мыши вызываем окно, в котором выбираем «Создать», а затем «Ярлык». Выбираем «Ярлык»
В строчке «Укажите расположение..» напечатайте команду: «shutdown -s -t 3600». Нажмите «Далее». Вводим команду «shutdown -s -t 3600»
Введите имя, которое будет присвоено ярлыку
Даём имя ярлыку Нажмите «Готово» и обратите внимание на свой рабочий стол. Там теперь у вас должен возникнуть ярлык для запуска таймера.
Следующие действия рассчитаны на тех пользователей, которые хотят запускать таймер при помощи какой-либо одной клавишей.
- Запустите созданный ярлык правым кликом мыши и войдите в «Свойства». В свойствах во вкладке «Ярлык» выберите пункт с названием «Быстрый вызов». В строке используйте клавишу на клавиатуре для быстрого запуска таймера и выполнения «Завершения работы» вашего ПК.
В строке «Быстрый вызов» выбираем на клавиатуре клавишу для быстрого запуска команды
Чтобы отменить действие таймера можно таким же образом создать ещё один ярлык только в имени прописать команду, которая остановит процесс: «shutdown -a».
 Создаём 2-ой ярлык для остановки таймера
Создаём 2-ой ярлык для остановки таймера
А в «Свойствах» во вкладке «Ярлык», придать новую клавишу на клавиатуре. В итоге получиться запуск таймера и его остановка двумя удобными клавишами, без поиска ярлыка.
Другой вариант ввода команд
Все вышеперечисленные команды можно вводить не только в командную строку, а и в окно выполнения программ.
Выше приводится инструкция, как через него запустить командную строку, но делать это вовсе не обязательно.
Команду shutdown вместе со всеми остальными инструкциями также можно вводить в окно выполнения программ.
Чтобы её запустить, как и раньше, нужно нажать одновременно кнопки Win
и R
на клавиатуре. А дальше можно ввести точно те же команды, которые были перечислены выше.
К примеру, ввод команды для принудительного выключения будет выглядеть вот так.
Сюда тоже можно вводить более сложные инструкции, пример которых был приведён выше.
Большинство пользователей выключают компьютер классическим способом – через меню Пуск или стартовый экран Windows 8. Но, такой способ выключения компьютера удобен далеко не всегда. Иногда гораздо удобней выключить компьютер или с помощью ярлыка на рабочем столе. В данной статье мы расскажем о том, как это реализовать.
Выключение компьютера через командную строку производится с помощью команды shutdown. Команда shutdown может принимать такие параметры:
- /s – Выключение компьютера;
- /a – Отмена перезагрузки или выключения компьютера. Данный параметр можно использовать только во время ожидания выключения (выключения с задержкой);
- /h – Переход в ;
- /t xxx – Установка задержки в XXX секунд перед перезагрузкой или выключением компьютера. Позволяет ;
- /c «комментарий» – Комментарий с указанием причины выключения или перезагрузки компьютера;
- /f – Принудительное завершение всех открытых программ без предупреждения пользователя. Данный параметр используется, если для параметра /t указана задержка больше 0 секунд;
- Другие параметры, которые можно использовать для выключения компьютера через командную строку вы сможете узнать, использовав команду shutdown без каких либо параметров;
Итак, для того чтобы произвести немедленное выключение компьютера через командную строку или так называемую консоль, необходимо ввести такую команду:
Shutdown /s /t 00
Если вы хотите выключить компьютер с задержкой, то вместо нулей необходимо указать задержку в секундах:
Shutdown /s /t 60
Если вы хотите перезагрузить компьютер, то вместо параметра /s используйте параметр /r:
Shutdown /r /t 00
Для перезагрузки с задержкой используем параметр /t c указанием количества секунд:
Shutdown /r /t 60
При перезагрузке или выключении компьютера с использование задержки, на экране появляется окно с предупреждением.
Если задержка очень длительная, например 60 минут (3600 секунд), то вместо предупреждающего окна появляется всплывающее сообщение в нижнем правом углу экрана.
Во время действия задержки выключение компьютера можно остановить. Для этого в командной строке нужно ввести команду:
Shutdown /a
Нужно отметить, что команду Shutdown можно использовать не только в командной строке, но и в ярлыках. Это позволяет создать ярлык для выключения компьютера. Такой ярлык можно оставить на рабочем столе или закрепить на стартовом экране Windows 8.
Для этого откройте контекстное меню (правая кнопка мышки) и используйте функцию «Создать ярлык».
В открывшемся окне команду для выключения или перезагрузки компьютера и нажмите на кнопку «Далее».
В результате вы получите ярлык, при открытии которого ваш компьютер выключится.
Случаются ситуации, когда нам необходимо оставить наш компьютер включенным на продолжительное время. Это может быть связано с работой ПК в ночное время, когда происходит скачивание каких-либо больших файлов, или когда происходит длительная установка обновлений операционной системы — факт в том, что появляется необходимость автоматического отключения компьютера без непосредственного участия пользователя. В этом материале я расскажу, как выключить компьютер через определенное время, а также познакомлю читателя с инструментами, способными помочь нам в запланированном отключении нашего ПК по таймеру.
Выключаем компьютер автоматически по заданному времени
Пару слов в заключение
Во многих современных программах есть галочка «Выключить ПК после окончания процедуры». Чаще всего она имеется в тех утилитах, которые долго выполняют свою работу – например, дефрагментацию диска, проверку ноутбука или компьютера на вирусы и т.д.
Обязательно проверяйте в каждой программе наличие этой галочки. Если она есть, тогда вам не нужно будет настраивать выключение PC по времени. Так гораздо проще и удобнее. Если же ее нет, тогда придется выполнять настройку вручную.
Кстати, как правильно рассчитать время, когда нужно выключать компьютер? Обычно программы показывают примерное значение, когда конкретная процедура (проверка на вирусы или дефрагментация) будет завершена. Посмотрите на него и накиньте еще сверху 20-30% (или больше). В любом случае ваш ПК будет выключен раньше, чем пока вы проснетесь утром или придете вечером с работы.





