Как настроить выключение компьютера?
Содержание:
- Сторонние программы
- Таймер выключения компьютера Виндовс 7
- Программы с таймером для выключения ПК
- Как создать таймер выключения компьютера
- Средства операционной системы
- Способ 3. Специальные утилиты для автоматического отключения компьютера
- Создание таймера выключения для Windows
- TimePC – таймер, который ещё может и включать компьютер
- Выключение компьютера средствами Windows
- Пять приложений для автовыключения ПК
- Как поставить таймер выключения компьютера Windows 10 (4 способа)
- Настройка таймера с помощью стандартных утилит Windows 7
- Выводы статьи
Сторонние программы
В отличие от системных средств Windows, другие программы для автоматического отключения компьютера отличаются более широкими настройками. Вам не придется отсчитывать время в секундах и вручную прописывать параметры для запуска таймера.
SM Timer
Лаконичная утилита Smart Turn Off предназначения для автовыключения компьютера под управлением Windows 10, 8, XP или Vista. Доступны только основные настройки: завершение сеанса или полное отключение ПК, через указанный промежуток или в определённое время.
Airytec Switch Off
Программа Switch Off знает, как выключить компьютер через определенное время. Утилита имеет гибкие настройки: расписание по дням недели и указанному времени, выбор действия – отключение, перезагрузка, сон, разрыв VPN соединений. Switch Off может закрыть приложения и показать предупреждение перед запуском функции. Также автовыключение может запускаться не по часам, а при отсутствии действий процессора или пользователя за определенный промежуток.
Скачать утилиту можно в полном варианте или portable – не требует установки, запускается с любого носителя. Приложение добавляет свою иконку в область уведомлений Windows, для запуска задания достаточно кликнуть на него и выбрать нужную функцию. Есть у Switch Off и веб-интерфейс для удаленного доступа – с его помощью можно отключить компьютер онлайн в браузере с любого устройства.
Wise Auto Shutdown
Как поставить таймер выключения компьютера Windows 10, знает программа Wise Auto Shutdown. Утилита предоставляет на выбор несколько вариантов действия, выставляется время – точное, через промежуток, ежедневное или при простое.
Перед автоотключением будет показано напоминание, из которого можно отложить заданное действие.
PowerOff
Многофункциональное приложение PowerOff для на Windows 7 или 10 имеет огромное количество настроек таймера на выключение компьютера. Выбирайте действие и устанавливайте время срабатывания для запуска стандартного режима. Функцию можно связать с уровнем загрузки процессора или проигрыванием музыки плеером Winamp. Утилита умеет управлять интернет-подключением, подсчитывая объемы трафика.
Учтите, что при закрытии PowerOff, таймеры будут сброшены. Поэтому выставьте в настройках, чтобы утилита сворачивалась вместо полного выхода, тогда ПК отключится через заданное время.
Таймер выключения компьютера Виндовс 7
Чтобы Ваше устройство завершило работу через заданное Вами время, в Win 7 используется командная строка. Выполните описанные ниже действия:
- Нажмите клавишу «Пуск» и отыщите в меню надпись «Программы», далее «Стандартные».
- В открытой папке найдите пункт «Командная строка», запустите ее.
- Появится стандартное диалоговое окно командной строки (на черном фоне).
- Чтобы подробнее разобрать вариации таймера отключения компьютера в windows 7, введите команду shutdown /? и подтвердите клавишей Enter.
-
Командная строка выведет возможные операции команды shutdown. Нам понадобятся пока только следующие:
- s – непосредственная команда для завершения работы устройства;
- t – период, через который Ваш ноутбук или ПК выключится (измеряется в секундах);
- а – вариант на случай, если Вы захотите отложить завершение работы.
- Собрав s, t,a в одну строку, получаем запись: shutdown -s -t 2400. Число 2400 взято для примера, когда компьютер завершит сеанс ровно через 40 минут после начала исполнения команды.
В нижнем правом углу дисплея высветится сообщение, о том что работа устройства будет завершена через n (выбранное Вами количество) минут.
Альтернативный способ выполнить то же без нахождения командной строки: зажимаете на клавиатуре одновременно Win и R и в диалоговом окошке вводите ту же команду shutdown. Результат аналогичен.
Программы с таймером для выключения ПК
Использование программ не всегда целесообразно. Если вы хотите, чтобы ваш компьютер выключался по таймеру, просто используйте выключение. После отключения приложения настройки не удастся. Кроме того, многие стандартные программы, например архивы, можно настроить таким образом, чтобы ПК отключался по окончании работы. Однако мы рассмотрим, как таймер сна настраивается сторонними приложениями.
Winamp
Это как раз тот случай, когда выключение ПК настраивается из стандартного приложения. Winamp – это музыкальный проигрыватель. Лучше всего установить таймер выключения компьютера вместе с выключением, о чем будет сказано позже. Тогда меломан может активировать опцию «Выключить после воспроизведения» и указать желаемое количество треков.
PowerOff
PowerOff – это программа в виде архива с исполняемым файлом. После запуска открывается окно «Стандартный таймер», в котором можно выставить обратный отсчет и когда выключить.

Кроме того, вы можете указать запускать программу или переходить в спящий режим. Если вы закроете приложение вместо сворачивания, таймер перестанет работать. Чтобы избежать этой ошибки, вам необходимо установить флажок «Сворачивать программу в системную панель при выключении» в Настройках».
Switch Off
Switch Off – еще одна компактная программа. Единственное приложение, у которого интерфейс переведен на русский язык. После запуска в области уведомлений появляется значок программы. Просто нажмите на нее, чтобы установить таймер выключения компьютера со следующими функциями:
- Создайте сообщение о скором выключении вашего ПК.
- Перезагрузитесь, выйдите из системы, оборвите все соединения.
- Обратный отсчет, когда пользователь неактивен.

TimePC
Это программное обеспечение можно использовать для включения и выключения устройства, для запуска отдельных программ.

Электрическое управление осуществляется через раздел «Выкл. / Вкл. ПК». В настройках нужно указать время выполнения действия и открыть приложение для входа в систему Windows. Программа не выключает компьютер полностью, а переводит его в режим гибернации, т.е вся оперативная память записывается на жесткий диск.
Wise Auto Shutdown
Wise Auto Shutdown – еще одно компактное русифицированное приложение для выключения, перезапуска или выхода из системы. Чтобы создать таймер, вам просто нужно выбрать занятие в настройках и указать время его запуска. Также вы можете создать предупреждающее сообщение о выключении ПК.

Таймер выключения
Одноименное приложение запускается вместе с Windows. По сравнению с другими предложениями того же типа, программное обеспечение должно быть установлено, а также пытается «атаковать» другие программы на ПК. Хотя на экране появляется сообщение об установке “заливки”. Вы также можете скачать программу с официального сайта. Но в этом случае часто появляется сообщение от Защитника Windows.

Как создать таймер выключения компьютера
В Windows 10 есть несколько способов заставить компьютер выключиться в определённое время.
Через «Планировщик заданий»
Этот метод удобен, если вы хотите заранее настроить регулярное отключение компьютера в одно и то же время.
-
Нажмите сочетание клавиш Win+X или нажмите правой кнопкой мыши на иконке «Пуск». В открывшемся меню выберите пункт «Управление компьютером».
-
Откройте «Планировщик заданий». Попасть в эту службу также можно при помощи команды taskschd.msc в окне «Выполнить».
-
Нажмите на кнопку «Создать простую задачу…».
-
Укажите время и частоту срабатывания команды. Когда дойдёте до этапа «Запуск программы», в строке сценария введите shutdown, а в строке аргументов -s.
Через ярлык
В системной папке Windows находится исполняемый файл, который позволяет выключать компьютер. Для выключения компьютера по таймеру вы можете создать его ярлык с задержкой перед исполнением.
-
Нажмите правой кнопкой мыши на рабочем столе и создайте ярлык.
-
В строке расположения объекта введите «С:\Windows\System32\shutdown.exe -s -t 1800». 1800 — это время в секундах, через которое будет выключен компьютер после открытия ярлыка (вы можете ввести любое другое). Буква s в команде означает выключение компьютера, а буква t указывает на переменную времени.
- Запустите созданный ярлык. Таймер будет запущен и компьютер выключится через указанное время.
Через файл с расширением bat
Файл с расширением bat позволит сделать вам простую, но удобную программу для выключения компьютера по таймеру.
-
Нажмите правой кнопкой мыши на рабочем столе и создайте текстовый документ.
- Откройте созданный документ и введите в него следующие команды (без точки и точек с запятой в конце):
- echo off;
- cls;
- set /p timer_off=»Vvedite vremya v sekundah: «;
-
shutdown -s -t %timer_off%.
-
Нажмите на кнопку «Файл» и выберите «Сохранить как…»
-
Сотрите буквы формата txt и замените их на bat. Название выберите любое.
-
Запустите созданный файл и введите время в секундах, по истечении которого будет выключен компьютер. После нажмите Enter.
Через окно «Выполнить»
Этот способ подойдёт для одноразового использования. Сочетанием клавиш Win+R вызовите окно «Выполнить» и введите команду «shutdown.exe -s -t 600». Как и в случае с ярлыком, 600 — время в секундах до отключения компьютера. После нажмите Enter.

Введите команду для выключения компьютера по таймеру
Средства операционной системы
Размышляя о том, как поставить таймер выключения компьютера на Windows 7, можно обратить внимание на штатные средства ОС, не устанавливая стороннее программное обеспечение. Однако у «стандартной» функции не будет привлекательного интерфейса, да и все параметры придется вписывать вручную
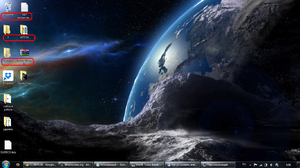
В этом случае можно воспользоваться командной строкой, отыскав ее в подразделе «Служебные» меню «Пуск». В появившемся окошке нужно записать команду для таймера «shutdown / s / t N», где функция «/ t N» означает время отключения в секундах. Например, если нужно выставить таймер сна на компьютере с Windows 7 через час, то придется задать «shutdown / s / t 3600 (1 час=3600 секунд)». Перед запуском система предложит пользователю завершить активизированные программы.
В пункте подменю под названием «Действие» нужно выбрать «Сделать простую задачу».
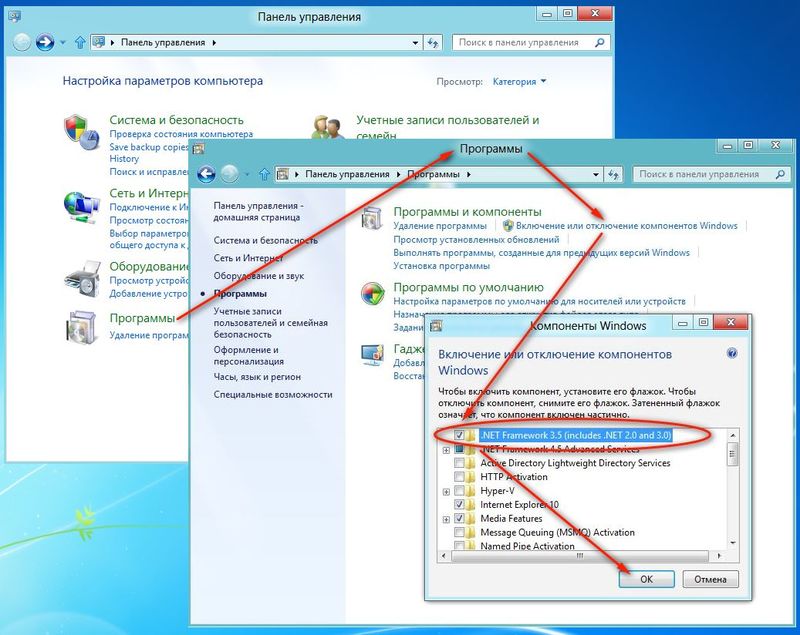
Название можно вписать абсолютно любое. Также у пользователя есть возможность выбрать периодичность исполнения команды. После этого нужно выставить таймер деактивации системы. Тут тоже придется высчитывать секунды.
Способ 3. Специальные утилиты для автоматического отключения компьютера
Есть ряд специальных программ, имеющих таймер выключения компьютера. Такие утилиты обычно имеют довольно простой интерфейс и не вызывают затруднений с использованием – необходимо всего лишь установить нужное время и подтвердить настройки. После чего программа окажется в системном трее и выполнит свои функции в назначенное время. Зачастую такие утилиты оповещают пользователя перед выключением на случай, если тот передумал, чтобы успел отменить действие. Также такие стандартные программы предоставляют функции перезагрузки компьютера, перевода в режим сна и вывод из него.
Некоторые же разработчики пошли дальше и придумали дополнительные возможности, например, завершение работы устройства после назначенного времени простоя. А некоторые могут выключать компьютер и после определенного количества проигранных треков в плеере. Также можно сделать ярлыками кнопки выключения и перезагрузки ПК и вытянуть их на рабочий стол (если уж совсем лень лезть в «Пуск»). Есть в таких программах и общий планировщик задач.
Итак, рассмотрим несколько популярных в рунете программ-таймеров.
https://youtube.com/watch?v=ncwOqFJXYzI
PowerOff. Довольно сложная программа, хотя это не отпугивает пользователей. Это один из самых популярных и мощных таймеров. Сразу после скачивания готов выполнять функции, не требует инсталляции.
Перечислим основные функции:
- Завершение работы по времени и по расписанию,
- Можно передумать и отменить процесс перезагрузки,
- Дополнительные функции – зависимые таймеры,
- Имеются планировщик задач и ежедневник,
- Утилитой можно управлять горячими клавишами,
- Доступен автозапуск при загрузке системы.
Кстати, стандартные настройки вполне приемлемы, можно сразу пользоваться утилитой. Не пугайтесь такого количества галочек.
Всего несколькими кликами можно установить необходимое нам время. Заходим в главное меню программы, вкладка «Таймер». Выбираем после чего должна завершаться работа, например, после окончания времени. Отмечаем «Обратный отсчет», программа начинает действовать. Справа указано оставшееся время до окончания работы. Если отметить «Время срабатывания», можно установить точное время.
Также предусмотрены дополнительные функции:
Первая придется по душе любителям засыпать под музыку
И, что немаловажно, тем, кто пользуется Чтобы активировать действие, необходимо просто отметить «Срабатывать после проигрывания», выставляем нужное количество треков. Готово.
Вторая функция необходима в том случае, если работу нужно завершить после какой-либо ресурсоемкой задачи
Тут немного сложнее: отмечаем галочкой графу «Минимальная загрузка процессора», ставим количество процентов и «Время фиксации загрузки процессора». Таким образом, при загрузке на меньшее количество процентов устройство отключится.
И последний зависимый таймер – Internet. Компьютер выключится по завершению закачек. Для активизации процесса отмечаем «Получить статистику» и «Учитывать», выбираем нужные настройки и подтверждаем действие.
Данная программа может перезагружать компьютер, вводить в гибернацию, блокировать систему, завершать сеанс пользователя, посылать команды по сети и многое другое. В настройках можно найти еще много интересных моментов.
Таймер выключения. По сравнению с первой утилитой это самый обычный таймер, который может в указанное время завершить работу или сеанс, перезагрузить ПК, отправить его в режим гибернации, а также разорвать соединение с сетью. Программа простая и бесплатная. Стоит отметить также, что Яндекс все время норовит установить свои поисковики и прочие ненужные дополнения. Так что будьте осторожны при установке.
TimePC. Программа отличается тем, что не только выключает компьютер по истечению заданного времени, но и умеет его включать. То есть выводить из глубокого сна. По интерфейсу тоже нет ничего особенного, все довольно просто и доступно. Имеется встроенный планировщик, можно планировать дела на неделю.
Таймер сна 2007. Может выключить, отправить на перезагрузку и вывести в режим гибернации. Особенностями программы можно назвать звук, который плавно затихает, ярлык на рабочем столе с необходимыми настройками и принудительное завершение процесса. Утилиту также не нужно инсталлировать.
OFFTimer и SMTimer. Это, пожалуй, простейшие программы с удобным интерфейсом для автоматического завершения работы компьютера в назначенное время. Никаких лишних функций, ничего не мозолит глаза.
Создание таймера выключения для Windows
Чтобы вручную создать таймер отключения, откройте «Командную строку» или окно «Выполнить», рекомендую вам использовать окно «Выполнить» так как с ним более удобней работать, и в него можно вставлять скопированные команды в отличие от «Командной строки». Открыть «Командную строку» или окошко «Выполнить» можно пройдя по пути (Пуск>>Все программы>>Стандартные>>а далее на ваш выбор, «Командная строка» или окно «Выполнить».)

Также есть еще один способ открыть окно «Выполнить», с помощью сочетания клавиш на клавиатуре Windows + R.
Далее в появившемся окне введите команду shutdown -s -t XXXX. «XXXX» должен быть временем в секундах, которое вы хотите пройти, прежде чем компьютер выключится. Например, если вы хотите, чтобы компьютер отключился через 2 часа, команда должна выглядеть так shutdown -s -t 7200.

После нажатия кнопки «Ок» на экране появится уведомление о завершение сеанса работы через определенный промежуток времени.
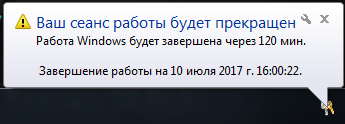
Если вы хотите перезагрузить компьютер с задержкой, вместо этого используйте shutdown -r -t XXXX.
Чтобы отменить таймер отключения или перезагрузки, снова откройте окно «Выполнить» или «Командную строку» и вводите команду «shutdown -a».
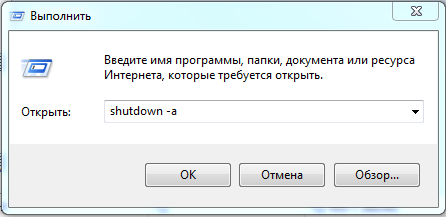
После нажатия кнопки «Ок» на экране появится уведомление, отключения таймера завершения работы.
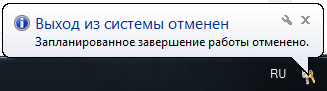
Создание ярлыка таймера выключения
Если вам нужно регулярно использовать таймер выключения, то вы можете сделать ярлык завершения работы на рабочем столе.
Щелкните правой кнопкой мыши на рабочем столе, и наводим указатель мыши на «Создать» выбираем «Ярлык» в боковом меню.
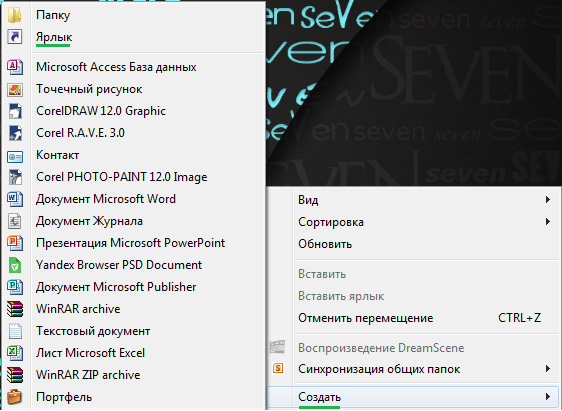
В поле пути введите «shutdown -s -t XXXX» и нажмите «Далее».
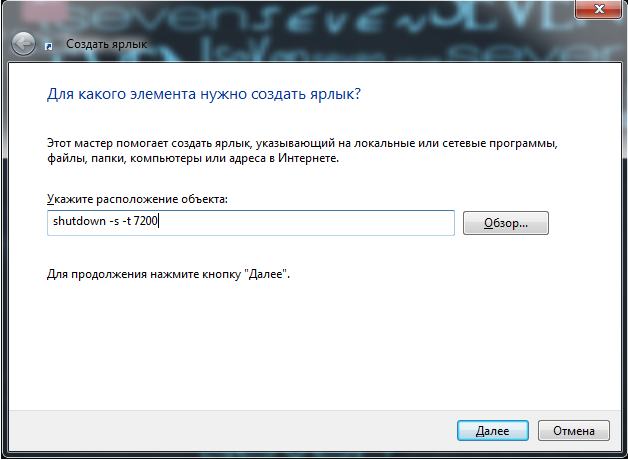
Введите имя для ярлыка (например, «Выключение через 2 часа») и нажмите «Готово».
Каждый раз, когда вы дважды щелкаете ярлык выключения, запускается таймер. Чтобы отменить таймер, вы можете создать второй ярлык с командой shutdown -a или ввести команду shutdown -a в командной строку или в окно «Выполнить».
Чтобы изменить время таймера выключения, щелкните правой кнопкой мыши значок ярлыка, выберите «Свойства» и измените значение секунд в поле «Объект». Внутри свойств вы также можете назначить другое изображение в качестве значка.
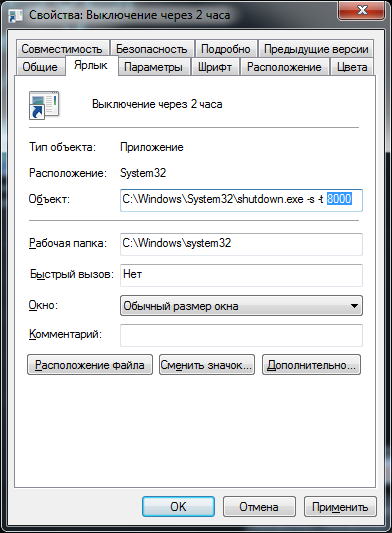
TimePC – таймер, который ещё может и включать компьютер
Довольно простой таймер, бесплатный и имеющий поддержку русского языка интерфейса. Помимо отключения данный таймер позволяет задать ещё и включение компьютера. Отключение с последующим включением реализовано за счёт программно-аппаратного режима, который называется глубоким сном и поддерживается практически на всех современных компьютерах.
При уходе в глубокий сон содержимое оперативной памяти переносится на жёсткий диск (гибернация), а компьютер отключается. При включении происходит обратный процесс, в результате этого вы увидите и сможете продолжить работу с программами, которые были открыты в момент отключения.
Установленный таймер энергонезависим – это значит, что компьютер будет включен по таймеру даже в том случае, если ранее происходило его полное обесточивание (выключение из розетки, отключение электричества в доме).
Стоит отметить такой момент, что если компьютер не включается по таймеру, то необходимо произвести соответствующую настройку в операционной системе. Для этого необходимо открыть системное окно «Электропитание».
В Windows Vista и Windows 7 это проще всего сделать, нажав на клавиатуре комбинацию клавиш Win + R и в открывшемся окне Выполнить ввести команду powercfg.cpl и нажать клавишу ОК.
В Windows 8.1 и Windows 10 открыть аналогичное окно можно, наведя курсор на меню Пуск и щёлкнув правой клавишей мышки. Отобразится всплывающее меню, в котором необходимо выбрать пункт Управление электропитанием.
В результате этого будет открыто окно, в котором необходимо проследовать по меню Сон –> Разрешить таймеры пробуждения и в выпадающем меню выбрать Включить.
Готово. Теперь компьютер должен включаться по таймеру.
Естественно, у TimePC предусмотрена возможность отменить выключение по сработавшему таймеру. Для этого будет выводиться окно с 30-ти секундным отсчётом, в котором можно отменить выключение.
Также в программе TimePC имеется планировщик, который можно настроить на включение и отключение компьютера по определённым дням недели.
Из дополнительных возможностей и настроек можно отметить возможность задать открытие необходимых программ при включении компьютера по таймеру, автозагрузку TimePC при запуске Windows, автозакрытие программ при отключении по таймеру и некоторые другие параметры.
Программа функционирует в операционной системе Windows и поддерживает Windows XP, Vista, 7, 8.1, 10. Единственное, возможно, вам придётся добавить программу TimePC в автозапуск вручную в Windows 8 и Windows 10.
Выключение компьютера средствами Windows
Во всех версиях операционных систем Windows существует, как минимум, два способа выключения компьютера через определенное время:
- Запуск команды выключения компьютера из командной строки (консоли) Windows.
- Создание задания через системную утилиту «Планировщик заданий».
Рассмотрим оба способа.
Командная строка
Запуск функции выключения компьютера средствами командной строки является наиболее простым. Все, что требуется сделать:
- Нажмите на клавиатуре «Win + R», впишите в открывшееся окошко команду «cmd» (без кавычек), затем нажмите кнопку «ОК». Запустится консоль Windows.
- Для выключения компьютера служит системная утилита «shutdown.exe». Ее можно запустить таким образом, чтобы ПК завершил свою работу по истечении определенного времени. Для этого в консоли нужно прописать следующую команду:
shutdown -s -t 7200
- Параметр «-s» задает программе команду на выключение компьютера, а параметр «-t» — время выключения в секундах (в данном случае — 7200 секунд, т.е. 2 часа).
- Скопируйте команду в консоль, задав нужное количество время путем замены «7200» на собственное значение.
- Консоль можно закрыть.
- За 5 минут, а затем и за одну минуту до выключения на экране компьютера отобразится соответствующее сообщение:
Задание на выключение компьютера можно и отменить. Для этого достаточно вновь открыть командную строку, затем выполнить команду «shutdown /a». Процедуру по выключению ПК можно прервать в любой момент.
- Если необходимость в отключении компьютера возникает часто, запуск команды «shutdown» можно сделать более удобным и простым:
- Создайте на рабочем столе или другом месте ярлык.
- Откроется окно настройки ярлыка.
- В поле «Укажите расположение объекта» впишите следующее:
C:\Windows\System32\shutdown.exe -s -t 7200
- Вместо 7200 впишите свое значение.
- Нажмите «Далее», затем укажите имя ярлыка (например — «Выключение ПК») и кликните «Готово».
- Теперь для запуска таймера выключения компьютера будет достаточно кликнуть 2 раза по ярлыку на рабочем столе.
Если возникнет необходимость изменения времени выключения ПК, кликните по созданному ярлыку правой кнопкой мыши, затем выберите пункт «Свойства».
Аналогичным же способом можно создать ярлык и для отмены выключения компьютера. Для этого в поле «Укажите расположение объекта» при создании ярлыка впишите:
C:\Windows\System32\shutdown.exe -a
Планировщик заданий
Системная утилита «Планировщик заданий» позволяет автоматизировать выполнение большого количества задач операционной системой по заданному расписанию, включая выключение компьютера:
- Для запуска «Планировщика заданий» нажмите «Win + R», затем выполните команду «taskschd.msc».
- В левой части окна найдите и перейдите в раздел «Библиотека планировщика заданий».
- В центре окна отобразится список действующих или уже выполненных заданий Windows. Наша задача — создать новое задание на выключение компьютера.
- Выберите в основном меню программы раздел «Действие», затем кликните пункт «Создать простую задачу»:
В новом окне впишите имя задачи, например «Выключение ПК», затем нажмите «Далее».
- В разделе «Триггер» выберите, когда именно выполнить задание (например «Однократно»), вновь нажмите «Далее».
- В следующем разделе нужно установить время выполнения задания, нажмите «Далее».
- Выберите действие «Запустить программу», затем — «Далее».
- В поле «Программа или сценарий» впишите без кавычек команду «shutdown», в поле «Добавить аргументы» впишите «-s».
- Нажмите «Далее», а в следующем разделе — «Готово».
- Компьютер будет отключен в заданное время.
По сути, при помощи «Планировщика заданий» был настроен автоматический запуск утилиты «shutdown.exe», как и в случае с командной строкой. Только здесь утилита срабатывает сразу, не ведя отчета времени до выключения компьютера.
Пять приложений для автовыключения ПК
Если вы предпочитаете графические интерфейсы, то для автоматического завершения работы ПК можете использовать сторонние утилиты. Их много и очень разных, здесь же мы приведем лишь пять, наиболее удобных и безопасных.
Wise Auto Shutdown
Инструмент от небезызвестного разработчика WiseCleaner, рекомендуем однозначно. Утилита умеет выключать и перезагружать компьютер, отправлять в гибернацию и спящий режим, а также завершать сеанс пользователя в указанное время. Время запуска задания устанавливается с точностью до секунды, из дополнительных возможностей стоит отметить использование таймера обратного отсчета, ежедневное выполнение задания, выключение ПК во время простоя, вывод на экран уведомления за 5 минут до выполнения задания. Отменить задание можно в любое время. Утилита бесплатна, русский язык имеется.


PC ShutDown Timer
Крошечная портативная утилита для автоматического выключения, перезагрузки и отправки в гибернацию компьютера. Отличается минималистичным интерфейсом и простотой использования. Чтобы выключить компьютер по таймеру, в поле «Enter time per minutes» нужно вручную ввести время в минутах или выбрать из списка шаблонов в меню «Chose Static Time»
Установить таймер в секундах нельзя, только в минутах, но это не так уже и важно. Поддерживается отмена задания и вывод уведомления за 10 секунд до его выполнения
Утилита бесплатна, язык простейшего интерфейса – английский.

SM Timer
Простая и удобная программа для автоматического выключения компьютера. В отличие от двух предыдущих утилит умеет выполнять только два задания: выключение ПК и выход из учетной записи пользователя. Варианта настройки задания тоже два – выключить машину можно по таймеру или в определенное время в рамках одних суток. Поддерживаемые единицы времени – часы и минуты Задание можно отменить, но только за несколько секунд до его выполнения либо просто завершив работу утилиты. Дополнительно поддерживается автозагрузка с Windows. Программа бесплатна, русский язык есть.

PC Slееp
Простая бесплатная утилита, практически дублирующая функционал и интерфейс SM Timer, разве что англоязычная. Правда, она умеет выполнять больше заданий, в список которых входят выключение, перезагрузка, гибернация, ждущий режим и выход из учетной записи пользователя. Режим выполнения задания два – по таймеру и в указанное время. Единицы времени – часы и минуты. Задание можно отменить в любое время.

Airytec Switch Off
Достаточно функциональная бесплатная программа, работающая из области уведомлений. Позволяет выключать компьютер через определенное время на разных условиях, чем и отличается от других, более простых приложений. После установки поселяется в системном трее, откуда и производится управление. Airytec Switch Off умеет выключать, перезагружать и блокировать компьютер, завершать сеанс пользователя, разрывать интернет-соединение, выполнять команды интерпретатора CMD.


Выключение, равно как и другие действия в этой программе, выполняется по таймеру. Максимальное время, на которое может быть установлен таймер обратного отсчета, составляет 23 часа 59 минут. Среди дополнительных возможностей приложения стоит отметить принудительное завершение работы программ, вывод уведомлений, автозагрузку, удаленное управление.
Все описанные здесь программы можно без проблем найти в интернете, но будьте внимательны, скачивайте софт с официальных сайтов разработчиков или хорошо зарекомендовавших себя источников. Если вы решите использовать другие программные инструменты, обязательно проверяйте исполняемые файлы на предмет вирусов сервисом VirusTotal. Поскольку подобные утилиты пользуются немалой популярностью, злоумышленники часто маскируют под них свое вредоносное ПО, встречающееся, кстати, очень часто даже на популярных сайтах.
Как поставить таймер выключения компьютера Windows 10 (4 способа)

Выключение компьютера по таймеру позволяет пользователю отойти от устройства, не отменяя давно выполняющиеся задачи. В этом руководстве рассмотрим четыре метода, которые позволят запланировать автоматическое отключение либо однократно, либо по регулярному расписанию.
Метод 1. Использование командной строки
Самый простой способ добавить таймер однократного выключения — запустить выключение компьютера с помощью командной строки. Открыть командную строку можно введя «cmd» в поле поиска.

Далее вводим команду shutdown /s /t 300 и нажимаем Enter.
Вы увидите предупреждение о том, что устройство выключится через 5 минут. Задержка указывается в секундах, т.е. значение 300 это время выключения. Измените это число, чтобы изменить время ожидания перед завершением работы.
Теперь вы можете закрыть командную строку и продолжать пользоваться компьютером. Как вариант, заблокируйте его и идите по своим делам, оставив выполнение фоновых задач. В любом случае ОС Windows автоматически завершит работу, принудительно закрывав все программы по истечении времени таймера. Вы можете в любой момент прервать завершение работы, запустив команду shutdown /a
Метод 2. Воспользоваться диалоговым окном «Выполнить»
Чтобы открыть диалоговое окно «Выполнить», нужно просто нажать сочетание клавиш Windows + R.

Вводим команду shutdown –s –t 600 и нажимаем OK.
Стоит упомянуть, что 600 представляет собой количество секунд, поэтому в этом примере компьютер автоматически выключится через 10 минут.
Метод 3. Установить автоматическое завершение работы в Windows PowerShell
Откройте Windows PowerShell с помощью поиска, введите команду shutdown –s –t 1800 (т.е. 30 минут) и нажмите Enter.

Метод 4. Запланировать отключение с помощью Планировщика заданий
Приложение Windows Планировщик заданий позволяет запускать программы по расписанию. Можно использовать множество различных триггеров, хотя в этом примере мы будем придерживаться триггера, основанного на времени.
Откройте планировщик заданий, вбив в штатном поисковике системы само название, либо нажмите клавиши Win+R и в окно “Выполнить” введите команду taskschd.msc

На панели «Действия» справа нажмите «Создать простую задачу» и назовите задачу «Завершение работы». Нажмите кнопку «Далее», чтобы продолжить.

Теперь вам нужно определить триггер для выключения. Вы можете выбирать между ежедневным, еженедельным и ежемесячным повторением или выбрать однократное мероприятие. Нажмите «Далее», чтобы подтвердить параметры для триггера. Выберите нужное время.

Нажмите «Далее», чтобы перейти к экрану настройки действия. Выберите «Запустить программу» и нажмите «Далее».

В разделе «Программа или сценарий» введите команду shutdown
Далее введите /s /t 0 в поле «Добавить аргументы».

Наконец, снова нажмите «Далее», чтобы просмотреть и сохранить задачу. Таймер будет автоматически включен, когда вы нажмете последнюю кнопку «Готово». Теперь вы можете быть уверены, что ваше устройство автоматически выключится в назначенное время.

Share the post “Как поставить таймер выключения компьютера Windows 10 (4 способа)”
Настройка таймера с помощью стандартных утилит Windows 7
Таймер выключения компьютера Windows 7 можно активировать посредством предустановленных средств: консольной команды или «Планировщика заданий».
Планировщик
«Планировщик заданий» — многофункциональная утилита, позволяющая выполнять пользовательские команды в заданное время. Можно выставить отчет до авто выключения , для этого требуется:
- Используя поиск по системе, найти и запустить «Планировщик заданий».
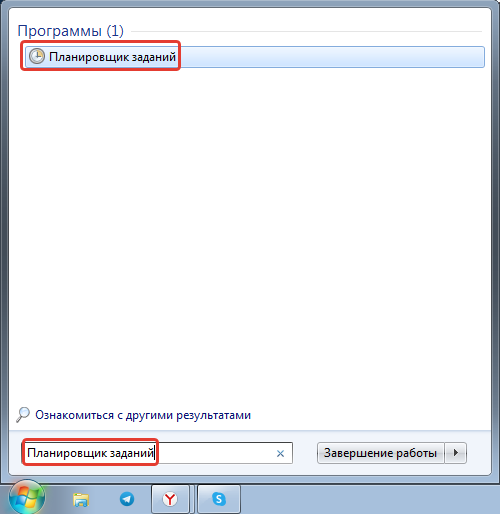
- На боковой панели справа щелкнуть по «Создать простую задачу».
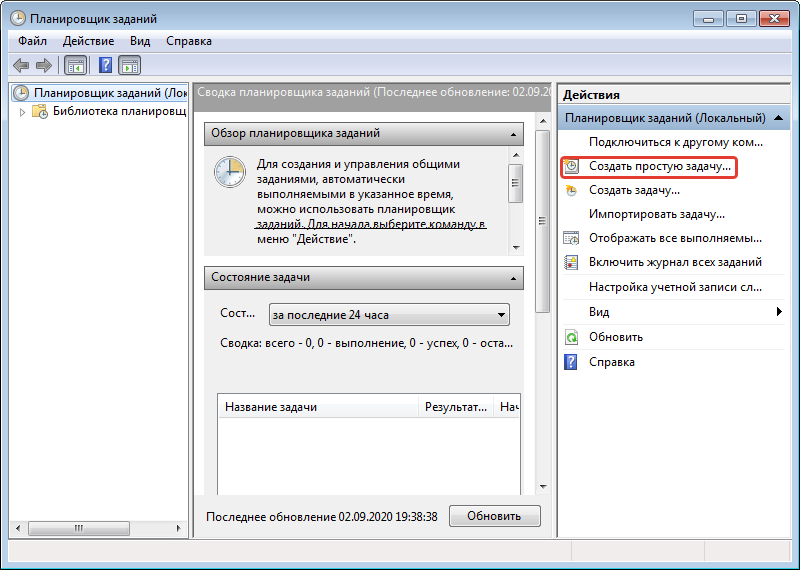
- Ввести наименование процесса и описание. Требуется исключительно для поиска в будущем.
- Установить интервал выполнения. Для одноразового отключения требуется поставить отметку напротив «Однократно».
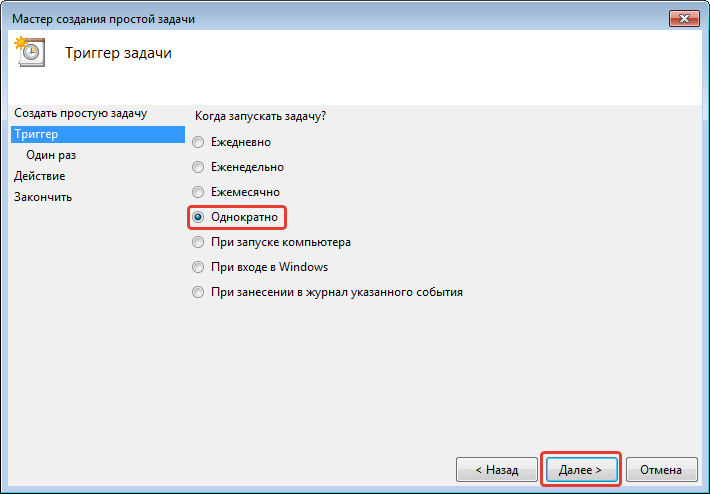
- Определить дату и время автовыключения устройства.
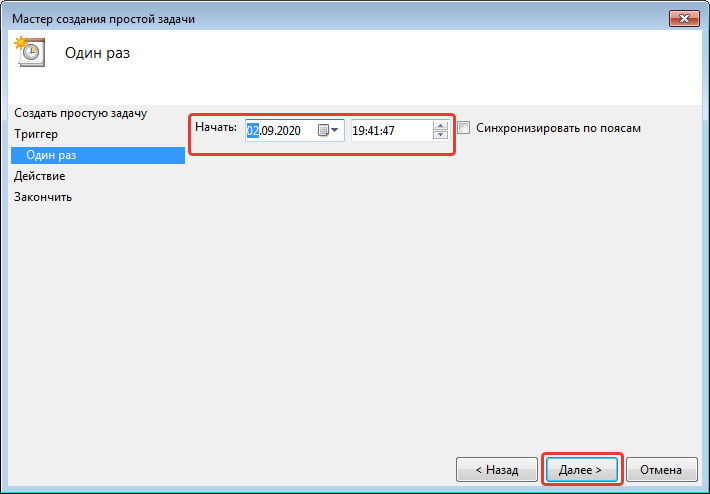
- В качестве действия указать «Запустить программу».

- В строке «Программа или сценарий» прописать shutdown. В поле «Добавить аргумент» — /s.
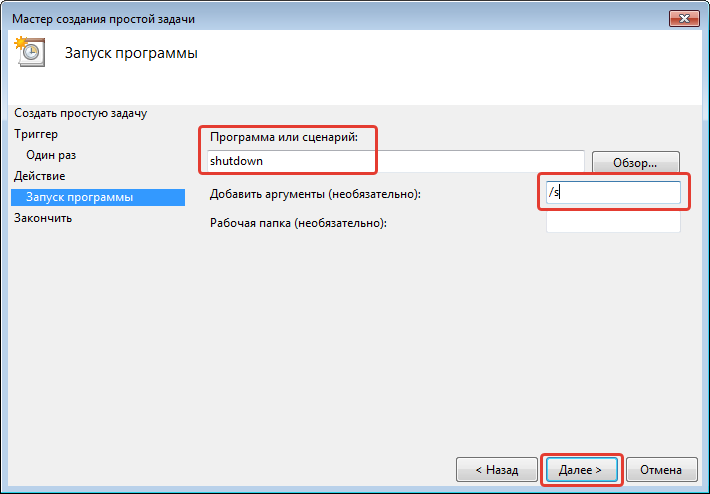
- На заключительном этапе создания задачи проверить корректность указанных параметров и кликнуть Готово.

Командная строка
«Командная строка» — инструмент для управления персональным компьютером (ПК). Чтобы задать обратный отчет на выключение, необходимо:
- Вызвать интерпретатор консоли, нажав Win + R.
- Ввести shutdown /s /t <время срабатывания>.
- Нажать ОК.

Выводы статьи
При помощи таймера выключения компьютера, пользователь может завершить работу операционной системы Windows 7 в заданное время. Произойдет автоматическое отключение ПК. Запустить команду для выключения системы можно в Планировщике заданий, в окне «Выполнить», в командной строке, с помощью специально созданного ярлыка, при помощи исполняемого «.bat» файла.
Похожие публикации:
- Восстановление загрузчика Windows 7 — 3 способа
- Восстановление загрузчика Windows 10 средствами системы
- Диск восстановления Windows 7
- Как отключить обновления в Windows 7 — 3 способа
- Windows 7 AIO в Win Toolkit





