Как настроить автоматическое выключение компьютера windows 10
Содержание:
- Таймер выключения Windows 10
- Как установить таймер выключения компьютера (Windows 7): основные методы
- Выкл компьютера по расписанию
- Выключение компьютера с Windows 7 в Планировщике заданий — 4 способ
- Неправильное отключение и его последствия
- Использование bat-файла
- Основные способы правильного отключения
- Сторонние программы
- Способ №3 — настройка таймера в планировщике заданий
- Программы с таймером для выключения ПК
- Выключите компьютер с Windows 10 с помощью таймера
- Таймер выключения компьютера Windows 10: включаем средствами ОС или посторонними программами
- Как выключить компьютер по таймеру с помощью ярлыка на Рабочем столе — 2 способ
- Наиболее популярные программы и виджеты для установки таймера
Таймер выключения Windows 10
В данной статье будет разбираться тема которая пригодится большинству пользователей персональных компьютеров под управлением операционной системы Windows а именно как выставить таймер отключения Windows 10 без установки лишнего программного обеспечения.
Данная опция пригодится вам в случае если вы уверены в том что будете работать за компьютером определенный промежуток времени ну и потом отлучитесь куда то. Либо, как это банально не звучало, но, если вы разрешили ребенку провести за компьютером скажем 1 час, и вы уверены в том что в итоге он вас не послушается, то функция которая будет описана ниже вам поможет в данной ситуации. Итак давайте приступим:
Выставляем таймер выключения Windows 10:
Что бы включить таймер открываем программу которая называется Выполнить, для этого в строке поиска наберите название и соответственно кликните по ней в приведенном выше списке
Далее мы пишем простую и не сложную команду под названием: shutdown -s -t
Дальше нам нужно написать время отключения компьютера в секундах, обратите внимание это очень важно. Ну например, простой математический расчет, нам нужно что бы компьютер был выключен через 1 час каждый час это 60 минут в каждой минуте по 60 секунд, то есть простым математическим умножением 60×60 мы получаем цифру 3600 секунд
Ну например, простой математический расчет, нам нужно что бы компьютер был выключен через 1 час каждый час это 60 минут в каждой минуте по 60 секунд, то есть простым математическим умножением 60×60 мы получаем цифру 3600 секунд.
ПК будет выключен через 3600 секунд, нажимаем клавишу Enter тем самым подтвердив запрос. Запрос должен выглядеть следующим образом: shutdown -s -t 3600
И видим информацию: Работа компьютера будет завершена через 60 мин.
Все, компьютер у нас будет отключен в промежутке времени который мы задали, согласитесь удобно?
Никаких дополнительных программ выключения Windows 10 устанавливать не нужно!
Но хотелось бы еще рассказать о небольшом нюансе, таймер мы поставили, но что если мы вдруг передумали, и захотели продолжить работу?
В этом случае нам необходимо снова войти в командную строку, если не хотите запускать ее через «поиск» то воспользуйтесь горячими клавишами: WIN+R жмем данное сочетание, и вновь попадаем в параметр Выполнить.
Только пишем уже немного другую команду вида: shutdown –a и кликаем Enter
После выполнения команды видим сообщение системы о том что Выход из системы отменен, соответственно мы отменили выключение и компьютер теперь не отключится На этом я заканчиваю статью, если у вас возникли вопросы пишите их в комментарии, подписываемся на новости, и не разрешаем детям очень долго пользоваться компьютером!
- Tweet
- Share 0
- +1
- VKontakte
Как установить таймер выключения компьютера (Windows 7): основные методы
Методология использования установки предпочитаемого промежутка времени, по истечении которого компьютер самостоятельно завершит работу, достаточно проста.
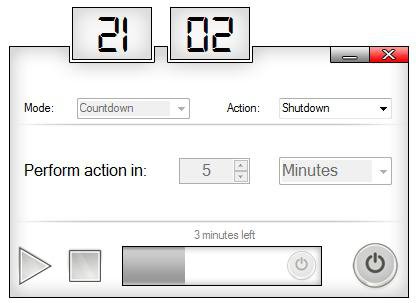
Как и в любой другой системе, в Windows 7 выключение компьютера по таймеру можно произвести либо с помощью встроенных инструментов самой системы, либо с применением специальных программ сторонних разработчиков. Очень часто можно встретить даже не полновесные приложения, а так называемые виджеты, которые устанавливаются на «Рабочий стол» по типу того, как это делается в мобильных устройствах.
В качестве наиболее часто используемых средств Windows 7 выключение компьютера по таймеру можно произвести либо из командной строки, либо из меню «Выполнить». Оба способа практически идентичны между собой, отличие состоит только в вводимых командах, хотя их в равной степени можно применять обоюдно.
Выкл компьютера по расписанию
И последний метод – выключение компьютера по времени через «Планировщик». Подходит в тех случаях, если данную процедуру вам нужно выполнять регулярно: ежедневно, еженедельно и т.д. Чтобы не запускать постоянно командную строку, достаточно лишь один раз задать время выключения компьютера или ноутбука и все.
Чтобы это сделать:
- Зайдите в Пуск – Панель управления – Администрирование.
- Выберите «Планировщик заданий».
- В правой колонке кликните на «Создать простую задачу».
- Введите понятное вам название – к примеру, «Автоматическое выключение ПК».
- Укажите, как часто нужно выполнять данную процедуру (если однократно, тогда лучше выберите один из способов автоматического выключения компа, описанных выше).
- Выполните настройку выключения компьютера или ноутбука (укажите время и дату начала).
- Выберите первый пункт – «Запустить программу».
- В поле «Программа» напишите shutdown, а в поле «Аргументы» – -s -f (ключ -f закрывает программы в принудительном порядке – на случай, если они вдруг зависнут).
- Нажмите кнопку «Готово».

Вот так можно поставить время отключения компьютера. Примерно таким же образом осуществляется ежедневная или ежемесячная настройка. Некоторые поля будут другими, но ничего сложного там нет – разберетесь.
Чтобы ничего не зависло, рекомендуется перед уходом выключить браузер и прочие программы (кроме той, которая выполняется в данный момент). Также это нужно для того, чтобы сохранить все изменения и ничего не потерять.
Что делать, если требуется отредактировать или удалить эту задачу? В таком случае снова зайдите в «Планировщик» и откройте вкладку «Библиотека». Найдите здесь в списке вашу задачу (по названию) и дважды щелкните левой кнопкой.

В открывшемся окне перейдите в раздел «Триггеры» и кликните на кнопку «Изменить».

А дальше меняйте настройки на свое усмотрение.

Если больше не требуется выключение ПК по расписанию, тогда зайдите в «Библиотеку», выделите свою задачу, кликните ПКМ, а затем – «Удалить».

Выключение компьютера с Windows 7 в Планировщике заданий — 4 способ
При помощи Планировщика заданий Windows можно указать время, когда компьютер должен быть выключен.
Запустите Планировщик заданий на компьютере.
В главном окне планировщика, в правой колонке «Действия» выберите «Создать простую задачу…».

В окне «Создать простую задачу» дайте имя заданию, например, «Выключение компьютера» (без кавычек), а затем нажмите на кнопку «Далее».

В окне «Триггер задачи» выберите запуск задачи «Однократно», нажмите на кнопку «Далее».

В следующем окне установите время для выполнения задачи, а затем нажмите на кнопку «Далее».

В окне «Действие» выберите «Запустить программу».

В окне «Запуск программы», в поле «Программа или сценарий» введите путь до файла:
С:\Windows\System32\shutdown.exe
В поле «Добавить аргументы (необязательно)» введите «-s» (без кавычек), нажмите на кнопку «Далее».

В окне «Сводка» ознакомьтесь с параметрами, нажмите на кнопку «Готово».

Неправильное отключение и его последствия

Вышеуказанные методы являются вариантами правильного выключения персонального компьютера. Кроме того, есть два других метода, которые на практике крайне не рекомендуются. К ним относятся:
- Принудительное выключение через кнопку включения.
- Вытащите кабель системного блока из розетки.
Когда пользователь нажимает «Завершить работу», он посылает операционной системе сигнал «выключить компьютер», указывая на то, что ей необходимо завершить все основные процессы, особенно чтение жесткого диска.
Жесткий диск – это сложный механизм с головкой, считывающей информацию. После успешного завершения работы считывающая головка возвращается в строго обозначенное место.
Принудительного выключения и нажатия кнопки включения нет. В результате при перезагрузке головка не может прочитать требуемый блок, и система указывает на ошибки чтения жесткого диска.
Частое использование метода принудительного выключения приводит к ухудшению производительности жесткого диска и, в худшем случае, к его выходу из строя.
Выдергивание шнура питания из розетки может привести к еще более опасным последствиям. Все компоненты компьютера питаются от электричества. Обрыв цепи может привести к «сгоранию» элементов и комплектующих.
А если жесткий диск можно заменить новым, поиск и замена поврежденных соединений в электрической цепи потребуют больших финансовых вложений. Чтобы избежать этого, рекомендуется правильно выключить компьютер или использовать таймер выключения компьютера.
Использование bat-файла
Применение ярлыков – это хороший вариант автоматизации процесса по установке таймера, однако может быть не всегда удобно менять значение времени в окне свойств. В таком случае рекомендуют применить другой метод:
- Используя поиск, найти и запустить программу «Блокнот».
- Вставить в открывшееся окно следующий код:
echo off
cls
set /p timer_off=»Ukazhite vremya do vyklucheniya (sec): «
shutdown -s -t %timer_off%
- Нажать пункт меню «Файл», выбрать строку «Сохранить как».
- Выбрать будущее расположение документа.
- В поле имя вписать название, а после точки добавить расширение «bat». Например, «Выключение.bat».
Кликнуть по кнопке «Сохранить».

Основные способы правильного отключения
Правильное отключение ПК – залог его долгой работы. Ниже представлены основные способы, как завершать работу правильно без нарушения работоспособности.
Использование панели Charms
Операционные системы постоянно развиваются для возможности взаимодействия и поддержки нового оборудования. Система Windows 10 стала революционной ОС в линейке. Ее возможности положительно оценит любой пользователь ПК. Одна из них – панель Charms.
Панель Charms – программный блок, в котором собраны основные функции управления. После презентации новой Windows 10 у пользователей было много вопросов относительно применения панели, в том числе как правильно выключать компьютер через панель Charms.
Для этого необходимо выбрать на панели раздел «Параметры» и в появившейся новой боковой панели нажать на кнопку «Включение». Выключение предполагает окончание работы, то есть для правильного отключения необходимо выбрать пункт «Завершение работы».
Кроме того, панель Charms содержит в себе такую функцию, как автовыключение компьютера. Возможно, некоторые пользователи даже не догадываются о существовании этой опции и ее назначении.
Функция автоматического выключения позволяет настроить таймер выключения ПК, согласно предпочтениям пользователя. Однако более детально процесс настройки будет представлен немного ниже.
Выключение компьютера через контекстное меню
В настоящее время ОС Windows 10 – последняя версия в линейке семейства. После ее появления разработчики регулярно тестируют и внедряют новые опции.
Совсем недавно для удобства большинства пользователей была добавлена возможность выключения ПК через контекстное меню. Функция будет доступна после установки дополнительного расширения.
Если программа не будет установлена, то отключение оборудования через вызов контекстного меню никак не состоится.
Надежный и простой способ — сочетание клавиш Ctrl+Alt+Del
Самым надежным, простым и действенным способом завершения работы и отключения ПК считается использование сочетания горячих клавиш Ctrl+Alt+Del.
Чаще всего эта функция применяется тогда, когда происходит остановка работоспособности компьютера, связанная с осложнениями в работе программных продуктов (их «подвисанием»).
Нажатие указанных клавиш предполагает применение административного ресурса управления оборудованием и вызова диспетчера задач
В рассматриваемом контексте необходимо обратить внимание на кнопку завершения работы, расположенную в правом нижнем углу. Нажатие на нее активирует панель для завершения работы, перезагрузки или перехода в спящий режим
Применение горячих клавиш. Сочетание Alt+F4
Правильно выключить персональный компьютер можно, нажав одновременно клавиши Alt+F4. Чтобы сочетание сработало без проблем, необходимо чтобы работа всех программ была завершена. Иначе пользователь только завершит сеанс работы текущего программного продукта.
Если работа ПО завершена, операционная система активирует окно для корректного завершения работы, смены пользователя, перезагрузки или перехода в спящий режим.
Завершение работы с помощью экрана блокировки
Ещё один способ выключить компьютер – использовать встроенную функцию экрана блокировки. Такой способ используется редко, но знать о его существовании для общего развития весьма полезно.
Для перехода в режим блокировки необходимо воспользоваться сочетанием клавиш «Windows+L». На экране будет представлено окно без каких-либо кнопок. Принято считать, что в таком состоянии система находится в ожидании действий пользователя.
Нажатие любой клавиши активирует систему для возможности смены пользователя, ввода пароля и входа под текущим, либо предоставит возможность для активации окончания работы системы.
Самый «продвинутый» способ
Существует ещё один способ выключения, о существовании которого знают единицы, — это использование командной строки.
Для ее вызова необходимо воспользоваться командным окном «Выполнить», нажав одновременно клавиши «Windows+R» и указав в поле ввода команду «cmd».
Последовательность действий активирует командную строку, где пользователю останется ввести команду shutdown с параметном /s.
Активация системной утилиты выведет сообщение, что Windows будет закрыта менее чем через минуту.
Сторонние программы
В отличие от системных средств Windows, другие программы для автоматического отключения компьютера отличаются более широкими настройками. Вам не придется отсчитывать время в секундах и вручную прописывать параметры для запуска таймера.
SM Timer
Лаконичная утилита Smart Turn Off предназначения для автовыключения компьютера под управлением Windows 10, 8, XP или Vista. Доступны только основные настройки: завершение сеанса или полное отключение ПК, через указанный промежуток или в определённое время.
Airytec Switch Off
Программа Switch Off знает, как выключить компьютер через определенное время. Утилита имеет гибкие настройки: расписание по дням недели и указанному времени, выбор действия – отключение, перезагрузка, сон, разрыв VPN соединений. Switch Off может закрыть приложения и показать предупреждение перед запуском функции. Также автовыключение может запускаться не по часам, а при отсутствии действий процессора или пользователя за определенный промежуток.
Скачать утилиту можно в полном варианте или portable – не требует установки, запускается с любого носителя. Приложение добавляет свою иконку в область уведомлений Windows, для запуска задания достаточно кликнуть на него и выбрать нужную функцию. Есть у Switch Off и веб-интерфейс для удаленного доступа – с его помощью можно отключить компьютер онлайн в браузере с любого устройства.
Wise Auto Shutdown
Как поставить таймер выключения компьютера Windows 10, знает программа Wise Auto Shutdown. Утилита предоставляет на выбор несколько вариантов действия, выставляется время – точное, через промежуток, ежедневное или при простое.
Перед автоотключением будет показано напоминание, из которого можно отложить заданное действие.
PowerOff
Многофункциональное приложение PowerOff для на Windows 7 или 10 имеет огромное количество настроек таймера на выключение компьютера. Выбирайте действие и устанавливайте время срабатывания для запуска стандартного режима. Функцию можно связать с уровнем загрузки процессора или проигрыванием музыки плеером Winamp. Утилита умеет управлять интернет-подключением, подсчитывая объемы трафика.
Учтите, что при закрытии PowerOff, таймеры будут сброшены. Поэтому выставьте в настройках, чтобы утилита сворачивалась вместо полного выхода, тогда ПК отключится через заданное время.
Способ №3 — настройка таймера в планировщике заданий
Планировщик заданий хорош тем, что в нем можно задать не только таймер, но и выполнение любых других задач: например, запуск какой-нибудь программы в определенных случаях. Очень удобно, чтобы что-нибудь не забыть.
И так, все действия работы с планировщиком заданий по порядку:
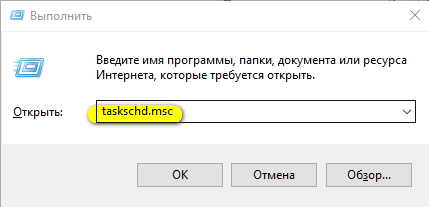
И всё по таймеру. Удобно, однако же
Мы столкнулись с тем, что большая часть руководств таймер отключения компьютера на ОС Windows 10 преподносит как часть системной функции, но совершенно не объясняет, что именно происходит. Как правило, используется команда shutdown. Задуманное проще всего осуществить через bat файл или язык сценариев Windows (PowerShell). Но как-то забывается, что детище Билли Гейтса управляется через реестр и специальные графические меню. Логично начать с изучения планов питания, а потом уже лезть в программирование.
Оптимальный путь решения задачи зависит от того, собираемся ли мы настроить автовыключение компьютера для каждого сеанса, или это только единичный случай. Тот, у кого есть чем заняться и без настроек, хорошо понимает, о чем речь: мероприятие должно быть максимально упрощено и ускорено. В идеале – один щелчок, и готово. В Windows 10 сохранились все средства предыдущих поколений, и добавился редактор сценариев PowerShell. Его отличие от обычного bat-файла проявляется в поддержке подсказок. Хотя и в ограниченном объёме. Даже скорее так: профессиональные программисты будут немного разочарованы PowerShell. И никто не мешает тогда написать свой модуль на C для тех же целей.
Программы с таймером для выключения ПК
Использование программ не всегда целесообразно. Если вы хотите, чтобы ваш компьютер выключался по таймеру, просто используйте выключение. После отключения приложения настройки не удастся. Кроме того, многие стандартные программы, например архивы, можно настроить таким образом, чтобы ПК отключался по окончании работы. Однако мы рассмотрим, как таймер сна настраивается сторонними приложениями.
Winamp
Это как раз тот случай, когда выключение ПК настраивается из стандартного приложения. Winamp – это музыкальный проигрыватель. Лучше всего установить таймер выключения компьютера вместе с выключением, о чем будет сказано позже. Тогда меломан может активировать опцию «Выключить после воспроизведения» и указать желаемое количество треков.
PowerOff
PowerOff – это программа в виде архива с исполняемым файлом. После запуска открывается окно «Стандартный таймер», в котором можно выставить обратный отсчет и когда выключить.

Кроме того, вы можете указать запускать программу или переходить в спящий режим. Если вы закроете приложение вместо сворачивания, таймер перестанет работать. Чтобы избежать этой ошибки, вам необходимо установить флажок «Сворачивать программу в системную панель при выключении» в Настройках».
Switch Off
Switch Off – еще одна компактная программа. Единственное приложение, у которого интерфейс переведен на русский язык. После запуска в области уведомлений появляется значок программы. Просто нажмите на нее, чтобы установить таймер выключения компьютера со следующими функциями:
- Создайте сообщение о скором выключении вашего ПК.
- Перезагрузитесь, выйдите из системы, оборвите все соединения.
- Обратный отсчет, когда пользователь неактивен.

TimePC
Это программное обеспечение можно использовать для включения и выключения устройства, для запуска отдельных программ.

Электрическое управление осуществляется через раздел «Выкл. / Вкл. ПК». В настройках нужно указать время выполнения действия и открыть приложение для входа в систему Windows. Программа не выключает компьютер полностью, а переводит его в режим гибернации, т.е вся оперативная память записывается на жесткий диск.
Wise Auto Shutdown
Wise Auto Shutdown – еще одно компактное русифицированное приложение для выключения, перезапуска или выхода из системы. Чтобы создать таймер, вам просто нужно выбрать занятие в настройках и указать время его запуска. Также вы можете создать предупреждающее сообщение о выключении ПК.

Таймер выключения
Одноименное приложение запускается вместе с Windows. По сравнению с другими предложениями того же типа, программное обеспечение должно быть установлено, а также пытается «атаковать» другие программы на ПК. Хотя на экране появляется сообщение об установке “заливки”. Вы также можете скачать программу с официального сайта. Но в этом случае часто появляется сообщение от Защитника Windows.

Выключите компьютер с Windows 10 с помощью таймера
В этой статье мы объясняем, как вы можете использовать командную строку, а также сторонние приложения, чтобы выключить компьютер с Windows 10. Эта функция пригодится, если вы хотите контролировать игры вашего ребенка или автоматически выключать компьютер, когда вы засыпаете во время просмотра фильма Netflix. Оба метода имеют свои преимущества, поэтому вам нужно проверить оба, чтобы увидеть, какой из них лучше соответствует вашим потребностям. Итак, без дальнейших болтовни, давайте начнем.
1. Запланировать выключение с помощью командной строки
Самый простой способ запланировать выключение в Windows 10 — использовать командную строку. Вот как работает этот процесс:
Сначала откройте командную строку в режиме администратора на вашем компьютере с Windows 10. Для этого найдите «cmd» на панели поиска Windows и нажмите «Запуск от имени администратора».
Теперь введите shutdown -s -t в терминале и нажмите Enter. Обязательно замените с фактическим количеством секунд, которое вы хотите, чтобы ваш компьютер оставался включенным перед выключением.
Примечание: для моей демонстрации я выбрал 300 секунд, что приведет к выключению моего компьютера через 5 минут. Вы можете ввести 600, если вам нужен 10-минутный таймер, 1800, если вам нужен получасовой таймер, и так далее.
Чтобы отменить таймер выключения, вы можете использовать следующую команду: shutdown -a, где «a» означает «прервать». Вы получите уведомление о том, что выключение было прервано.
Примечание. Вы можете перезагрузить компьютер вместо выключения, используя «r» вместо «s» в начальной команде. Команда будет выглядеть так: shutdown -r -t
2. Запланировать выключение с помощью ярлыка на рабочем столе
Вы также можете использовать ярлык на рабочем столе для автоматического выключения компьютера с Windows 10 с помощью таймера. Для этого вы можете использовать ту же команду, что и раньше, но заключить ее в ярлык. Это позволит вам активировать таймер выключения простым двойным щелчком в любое время и каждый раз, вместо того, чтобы возиться с командной строкой. Следуйте инструкциям ниже:
Чтобы создать ярлык, щелкните правой кнопкой мыши свободное место на рабочем столе. В появившемся контекстном меню перейдите в New -> Shortcut.
Откроется мастер «Создать ярлык». Введите или скопируйте и вставьте предыдущую команду: shutdown -s -t и нажмите Далее. Убедитесь, что вы выбрали период, который лучше всего соответствует вашим потребностям. Я использую 300 секунд (5 минут) для демонстрационных целей. Вы можете создать несколько ярлыков с разными таймерами для дальнейшего использования.
Сохраните имя по умолчанию для ярлыка (shortcut.exe) или введите его, например shutdown-5min.exe, чтобы вам было проще идентифицировать таймер. Наконец, нажмите «Готово», чтобы создать ярлык таймера выключения на рабочем столе Windows 10. Вы можете дважды щелкнуть по нему в любое время, чтобы запустить таймер обратного отсчета.
Примечание. Вы можете отменить запланированное выключение с помощью команды «shutdown -a» в командной строке. Также может пригодиться создание ярлыка для прерывания таймера.
3. Стороннее приложение: классический таймер выключения.
Вы также можете использовать стороннюю утилиту для планирования выключений с помощью таймера в Windows 10. Лучшее приложение для работы — это бесплатное приложение с открытым исходным кодом (FOSS) Shutdown Timer Classic, доступное на обоих устройствах. GitHub и Магазин Windows. Вы даже можете загрузить портативную версию, что означает, что вам даже не нужно устанавливать ее в своей системе. Приложение имеет интуитивно понятный графический интерфейс, который гарантирует, что вам не нужно выполнять какие-либо математические вычисления (переводить минуты или часы в секунды), чтобы каждый раз устанавливать таймер выключения.
Классический таймер выключения позволяет вам выбирать между всеми стандартными параметрами завершения работы Windows, включая перезапуск, переход в спящий режим, спящий режим, выход из системы и блокировку. Вы также можете указать, следует ли принудительно закрывать приложения.
Как только начнется обратный отсчет, на рабочем столе появится заметный таймер. Это гарантирует, что вы знаете, сколько времени у вас есть до выключения системы, и у вас будет достаточно времени для сохранения вашей работы. Вы можете в любой момент отменить процесс выключения, просто закрыв окно таймера.
Таймер выключения компьютера Windows 10: включаем средствами ОС или посторонними программами
Если нужно выключить компьютер в определенное время, когда у вас не будет к нему доступа, можно использовать таймер. Не все знают, что программисты Microsoft оборудовали Windows 10 таймером, но для выключения ПК можно использовать и посторонние программы.
Запустить таймер выключения на компьютере можно несколькими способами, в зависимости от того, какой вариант вам больше подходит.
Средствами Windows
Выключить устройство можно штатными опциями.
С помощью окна «Выполнить»
Этот способ подходит для Windows 7, 8 и 10. Для этого предназначена специальная команда, которая отключит ПК через определенное время:
- нажмите Win+R;
- в окне «Выполнить» введите: shutdown -s -t N
(где N – время в секундах до выключения).
После указанного времени компьютер выключиться стандартно с закрытием и сохранением информации во всех программах. Если нужно задать принудительный выход из ОС, добавьте в команду параметр: -f.
Ярлык
- ПКМ на Рабочем столе → Создать → Ярлык;
- Впишите в поле «Укажите расположение файла» строку: C:\Windows\System32\shutdown.exe -s -t N
(N – время в секундах до отключения) → Далее;
- задайте название ярлыка → Готово.
bat-файл
- ПКМ → Создать → Текстовый документ;
- разместите в документе код: echo off cls set /p timer_off=»Vvedite vremya v sekundah: » shutdown -s -t %timer_off%
- при сохранении файла в строке «Тип файла» укажите «Все файлы» и в конце названия документа укажите расширение «.bat» → ок.
В командной стране
- ПКМ на меню Пуск – Командная строка (администратор). Альтернативный вариант: Win+R → cmd.
- Введите в поле командной строки: shutdown /?
для открытия справки по команде.
- Чтобы указать время, через которое выключится ПК, введите: shutdown /s /f /t 3600
(3600 — период в секундах).
- Для указания времени, в которое выключится ПК, введите: at 22:00 shutdown /r /f
В планировщике задач
- Нажмите Win+R — taskschd.msc.
- Справа выберите «Создать простую задачу» → укажите имя → время запуска задачи (Триггер) «Одновременно» → укажите время и дату запуска.
- «Действие» → Запустить программу → в поле «Программа или сценарий» впишите: shutdown.
- В поле «Добавить аргумент» укажите: -s → Далее → Готово.
Специальными программами
Выключить компьютер в определенное время можно специальными программами, а не только средствами Windows.
Last Task
Утилита Last Task имеет простой интерфейс, поэтому проста в использовании. Для запуска таймера нажмите:
- новое задание → введите время, через которое выключится ПК ;
- назначить.
Важно! При необходимости, можно отменить установку таймера в окне программы. Простая русифицированная программа, которая, правда, при установке предлагает инсталлировать на компьютер дополнительное ПО (но от этого можно отказаться) и принудительно завершает все программы, не давая пользователю возможности сохранить действия:
Простая русифицированная программа, которая, правда, при установке предлагает инсталлировать на компьютер дополнительное ПО (но от этого можно отказаться) и принудительно завершает все программы, не давая пользователю возможности сохранить действия:
- укажите время, когда нужно выключить ПК;
- запустите таймер.
Wise Auto Shutdown
Русифицированная программа Wise Auto Shutdown, которая не содержит дополнительного ПО. Интерфейс понятен на интуитивном уровне:
- выберите действие, которое будет выполнять программа (выключение, перезагрузка и прочие);
- укажите время, когда (или через какое) выключить устройство;
- запустите таймер.
Важно! После установки таймера откроется напоминание, которое позволит отложить выключение ПК на определенное время
GOM Player
В этом случае таймер выключения вшит в медиапроигрыватель GOM Player:
- откройте настройки;
- укажите, выключить ПК по завершении проигрываемого файла или плейлиста.
- установите галочку на пункте «Включить таймер сна» → укажите нужное действие (выключить/перейти в спящий режим/режим гибернации);
- укажите, через какое время или во сколько точно выключить устройство (или это можно сделать по завершении проигрывания файла) → применить.
Как выключить компьютер по таймеру с помощью ярлыка на Рабочем столе — 2 способ
Для быстрого запуска таймера, который завершит работу системы через заданный промежуток времени, создайте специальный ярлык на Рабочем столе компьютера.
- Кликните правой кнопкой мыши по Рабочему столу.
- В контекстном меню выберите «Создать», а затем «Ярлык».
- В поле «Укажите расположение объекта» введите путь: «C:\Windows\System32\shutdown.exe -s -t X» (без кавычек), а затем нажмите на кнопку «Далее». «X» — время в секундах до момента завершения работы системы.

- В окне «Как назвать ярлык?» введите любое удобное для вас название, нажмите на кнопку «Готово».

На Рабочем столе появится ярлык для запуска таймера выключения компьютера.
Вам также может быть интересно:
- Как поставить таймер выключения компьютера Windows 10 — 6 способов
- Установка Windows 7
Выберите для ярлыка подходящий значок:
- Щелкните по ярлыку правой кнопкой мыши, выберите «Свойства».
- В окне «Свойства», во вкладке «Ярлык» нажмите на кнопку «Сменить значок».
- В окне «Смена значка» выберите подходящий значок, а затем нажмите на кнопку «ОК».

На Рабочем столе появится значок запуска таймера с понятной картинкой.
Для запуска отсчета времени для завершения работы операционной системы, кликните по ярлыку два раза левой кнопкой мыши.
Наиболее популярные программы и виджеты для установки таймера
Впрочем, многим пользователям приведенные выше методы могут показаться слишком сложными, а некоторые вообще не любят копаться в настройках Windows. В этом случае может использоваться какая-нибудь сторонняя утилита, в общем обозначаемая как программа «Таймер выключения компьютера» (Windows 7).
Таких утилит можно найти очень много, все они имеют минимальный размер и, как правило, не требуют установки. Но после запуска виджеты появляются на «Рабочем столе», а приложения постоянно «висят» в системном трее. Собственно, поэтому и доступ к их настройках осуществляется по-разному.
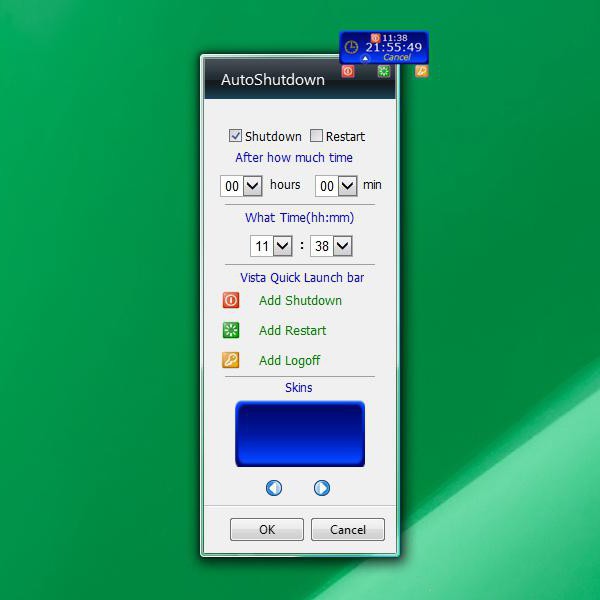
Для таких юзеров можно порекомендовать к использованию следующие простые утилиты, которые обладают расширенными возможностями:
- PowerOff – небольшая утилита с настройками конкретного времени отключения, сна, перезагрузки и пр.;
- TimePC – программа, позволяющая не только задавать отключение, но еще и вводить компьютер в режим гибернации и выводить систему из него по заданным временным параметрам;
- AutoShutdown – виджет (гаджет) «Таймер выключения компьютера» (Windows 7) с возможностями, аналогичными первым двум утилитам, но постоянно присутствующий на «Рабочем столе»;
- Ultimate Shutdown и PC Autos – простенькие гаджеты для управления режимами работы ПК.





