Отправляем видео с youtube в whatsapp
Содержание:
- Введение
- Разделение файла на части
- Если видео размещено на сайте….
- Проблемы с закачкой на сервер
- Отправить видео через почту mail.ru
- Как отправить большой файл?
- ☛ Использование штатных средств веб-версии
- Как отправлять большие видео с помощью приложений для обмена сообщениями
- Отправление видео с помощью Gmail
- Как отправить видео по электронной почте?
- Mail.ru
- Vimeo
- Если видео размещено на сайте….
- Как отправить большое видео по электронной почте
- Как добавить ролик с Ютуба в ВК
- Диск и облако
- Традиционные «облака»: Яндекс.Диск, Google Диск, Облако Mail.ru и т.д.
- Как отправить большие видеофайлы с iPhone или iPad
- Отправка в Telegram
- Бесплатная и платная электронная почта
- Используем облачное хранилище
- Как отправлять большие видео с помощью облачных сервисов
- Уменьшите разрешение
- Отправка путем вложения
- Отправка видеофайлов на популярных почтовых сервисах
- Малозаметные причины, почему не загружается видео
- В заключение
Введение

Всего существует два типа способов:
- Загрузка файла на облачный сервис и последующая отправка ссылки получателю по электронной почте или в мессенджере. Дополнительное программное обеспечение и сложные настройки ПК при этом не требуются
- Отправка файлов с компьютера на компьютер напрямую, без сохранения на внешних сервисах (p2p сети, ftp сервер, bittorrent клиенты). Понадобится воспользоваться специальным программным обеспечением
В первом случае скачать данные можно будет в любой момент, пока не истечет срок хранения. При этом доступ к информации могут получить как один, так и неограниченное количество пользователей. Некоторые почтовые сервисы имеют уже встроенный облако, на которое автоматически отправляются все крупные пакеты данных.
Во втором случае отправитель и получатель должны одновременно находиться в сети до окончания отправки. Раздавать таким образом информацию на большое количество человек без серьезной подготовки не получится. Из-за сложности реализации и возможных проблем с провайдером этот формат рассматриваться не будет.
К первому типу относятся следующие инструменты:
- Сервис Google
- Сервис Yandex
- Сервис Mail.ru
- Мессенджер Telegram
- Файловый сервис DropMeFiles или Send Anywhere
Последовательно разберем работу с каждым из них.
Разделение файла на части
Чтобы отослать файл по обычной электронной почте, не прибегая к использованию онлайн-сервисами, придется разделить его на части с помощью архиватора. Для примера, воспользуемся программой 7-Zip — пожалуй самым лучшим на сегодня архиватором из числа бесплатных.
# # #
Итак, самый простой и удобный способ отправки большого файла — воспользоваться сервисом Mozilla Send. Ссылку из него можно отправить по электронной почте. Так же можно воспользоваться облачным хранилищем сервиса Яндекс или Google. Чуть сложнее — загрузить файл в облачное хранилище: Dropbox, OneDrive, Google Drive или Яндекс.Диск и отослать адресату ссылку на него.
Способ с разбиением файла на части сопряжен с небольшими проблемами, которые возникнут с его сборкой у принимающей стороны. Зато он универсален и не привязывает вас к онлайн-сервисам.
Если видео размещено на сайте….
«Добыча» ссылки
Получить, а точнее скопировать, URL видео можно несколькими способами:
1. На страничке с видеороликом вставьте курсор в адресную строку браузера. Если ссылка не выделилась цветом, нажмите «Ctrl + A» (Выделить всё). Затем скопируйте её: не убирая курсора из строки, нажмите «Ctrl + C» (Копировать).
2. Воспользуйтесь специальной опцией на сайте.
Например, на видеохостинге Youtube ссылка предоставляется в разделе «Поделиться».

А на Vimeo для получения URL необходимо щёлкнуть кнопку Share.

Ссылка находится в поле «Link» на дополнительной панели.

Совет! Здесь же можно скопировать и код для вставки фрейма с видео на блоге, сайте или форуме.
Mail.ru
1. В функциональной панели над полем для размещения текста сообщения щелчком мыши откройте дополнительное меню «Ещё».

2. В списке выберите «Ссылка».
3. В появившейся панели вставьте в первую строку скопированную ссылку (Ctrl+V), а во второй наберите текст — анкор для ссылки (например, «Посмотри это видео»). После ввода данных нажмите «Добавить».

По завершении операции в письме отобразиться текст с активной ссылкой на видео. Чтобы ознакомиться с ним, адресату всего лишь нужно будет кликнуть по анкору в письме (выделенной ссылке).

Yandex
1. Дополните сообщение предложением посмотреть видео.

2. Удерживая левую кнопку мышки, проведите по нему курсором, чтобы буквы выделились.
3. Нажмите в панели сверху кнопку «ссылка».

4. Вставьте скопированный URL. Нажмите «OK».

5. После ввода URL в письме появится выделенный цветом анкор ссылки на видеоролик.
Gmail
1. В панели дополнительных функций нажмите кнопку «ссылка».

2. Вставьте ссылку и введите текст анкора. Нажмите «ok».

3. Клацните «Отправить».
Проблемы с закачкой на сервер
Пользователи социальных сетей чаще всего никогда не читают такие поучительные вещи, как Соглашение Пользования, Помощь, Часто Задаваемые Вопросы. И совершенно зря. Если бы узнать подробные инструкции заранее, большинство проблем и не возникало бы. Поэтому, прежде чем злиться и искать причины медленной загрузки видео на хостинг ВКонтакте, начните с изучения документации.
Согласно рекомендациям по загрузке видеороликов, система в автоматическом режиме конвертирует все загружаемые файлы в свой формат FLV для достижения наилучшей совместимости. Очень большие видео-файлы лучше всего перекодировать в формат WMV. Нормально будут загружаться ролики также в форматах MP4, MPEG, MOV, MP3, 3GP.
Конвертацию формата роликов можно сделать в любой программе для редактирования видео или в специальных видеоконвертерах. Например, я использую Nero Recode.
Некоторые внимательные пользователи замечают, что после загрузки качество изображения нередко довольно-таки сильно ухудшается. Это как раз и есть следствие конвертации формата роликов. Чтобы не допускать такого принудительного снижения качества загружаемых видеороликов, предпочтение заранее конвертировать видео из существующих форматов в требуемые.
За счет предварительной подготовки можно заодно и уменьшить время загрузки, поскольку конвертация больше не потребуется. Такой формат видеороликов как AVI характерен большим весом. Несмотря на то, что администрация соцсети обещает возможность загрузки видео объемом до 2 гигабайт, следует рассуждать рационально и понимать – два гига, это очень много.
Во-первых, не мешает освежить в памяти условия вашего интернет-тарифа, а то загрузка ролика в 2 ГБ легко может исчерпать весь ваш остаток месячного лимита трафика. Поэтому лучшим выбором будет скачать и установить хороший конвертер видеоформатов. Выяснить, какой кодек выдает самый сжатый файл и при равном времени ролика имеет наименьший вес. И после этого всегда использовать такой оптимальный формат видео для загрузки во ВКонтакте.
Отправить видео через почту mail.ru
При написании письма внизу у вас есть значок «Прикрепить файл» (или значок облачка чтобы загрузить на облачный сервис мейл ру)

Выберите файл на компьютере и нажмите кнопку «Открыть»

Начнется процесс загрузки. Если файл размером меньше 25 МБ он будет прикреплен к письму.
Файлы больше 25 МБ будут загружены на облако и отправлены как ссылка на скачивание.

Второй способ, это загрузить файл на облако mail.ru и отправить ссылку или в письме, или любым другим способом (скайп, viber, соцсети и т.д.)

Если вы не авторизированы в почте, вам предложит ввести логин и пароль

После этого, выберите файл на компьютере 
Также, вы можете нажать кнопку вверху экрана

После загрузки увидите надпись «Файл загружен»

Выделите нужный файл и нажмите на значок ссылки
Далее, скопируйте ссылку и отправьте другу

Как отправить большой файл?
Размер прикрепляемого к письму файла составляет всего лишь 30 МБ. Если ваша видеозапись намного больше по размеру, тогда вы можете воспользоваться Яндекс.Диском. По сути, система все сделает за вас — вы точно также загружаете файл, как я показал в предыдущем случае, однако файл автоматически будем загружен на Яндекс.Диск, а ваш адресат вместе с письмом получит ссылку на скачивание файла.
В принципе, достаточно удобно, но здесь есть пара особенностей. Во-первых, на Яндекс.Диск вы можете загрузить файл, размер которого не превышает 2 ГБ. А во-вторых, хоть ссылку на данный файл будете видеть только вы и ваш знакомый, если она попадет в сеть, то ролик сможет скачать любой желающий. Не забывайте об этом.
И, как я говорил ранее, этот способ актуален и для других почтовых сервисов. Разница может заключаться только в допустимых размерах прикрепленного файла.
2. Напишите письмо
После того как вы зашли в свой почтовый ящик, нажмите кнопку Написать в верхнем левом углу экрана. В появившемся окне в нужных полях введите адресата, тему и текст вашего письма.
3. Прикрепите видео к письму
Нажмите на значок скрепки, находящийся в нижней части окна, выберите на компьютере или внешнем носителе файл, который вы хотите послать, и подождите несколько секунд, пока ваше видео загрузится. Как только загрузка файла закончится, вы можете отправить письмо.

Обратите внимание, что таким способом вы можете загружать только небольшие видеофайлы размером до 25 МБ – таковы ограничения Gmail. Если вы используете другой почтовый сервис, ознакомьтесь с его правилами – возможно, он также ограничивает отправку файлов большого объёма
Как же отправить большое видео по электронной почте? Ниже вы найдете два простых способа сделать это.
- Уменьшите размер вашего видео. Попробуйте сжать видео для отправки по почте с помощью программы Movavi Конвертер Видео и нашей по уменьшению размера видеофайлов. Следует помнить, что эта процедура приведет к снижению качества вашего видео. Если размер файла после сжатия больше не превышает 25 МБ, вы можете отослать его, прикрепив к электронному письму, как описано в Шаге 3.
- Загрузите видео в Сеть. Если первый способ вам не подходит и у вас не получается передать по почте видео большого размера, вы можете попробовать загрузить его в Интернет, например на YouTube , а затем скинуть ссылку с видео всем, кому вы хотите его показать. Если у вас нет аккаунта YouTube, вы можете легко это исправить – вам поможет о том, как создать свой канал на YouTube.
С видеоконвертером Movavi вы можете подготовить видео к загрузке в Сеть, просто выбрав готовый профиль с настройками для популярных сайтов. Добавив видео на веб-ресурс, скопируйте нужную ссылку и вставьте ее в ваше письмо.
4. Отправьте письмо с видео
Какой бы способ вы ни выбрали, последний шаг остается неизменным: нажмите кнопку Отправить и подождите, пока адресат получит ваше письмо.
Когда-то мы писали письма от руки и отсылали их своим друзьям и родным по почте, до которой сначала нужно было дойти. А приходило оно адресату только через несколько дней, а то и недель. С появлением электронной почты все изменилось — теперь на то, чтобы отправить кому-то письмо, уходит всего несколько минут, а уже через пару секунд оно достигает адресата. Но и это еще не все возможности, которые подарили нам новые технологии. Теперь аналогичным образом можно отправлять не только текстовые сообщения, но и фотографии, и даже видеозаписи. Это позволяет нам быть еще ближе к тем, кто очень далеко, и делиться своими впечатлениями с друзьями еще ярче! Если вы еще не воспользовались данной возможностью, то читайте, как отправить видео по электронной почте, и скорее ее реализуйте.
Практически все сервисы, на которых можно зарегистрировать почтовый ящик, имеют встроенные функции для отправки картинок, аудио- и видеофайлов. Но все они имеют ограничения, связанные с их размером. Именно потому, перед тем как отправить видео по электронной почте, нужно убедиться, что файл соответствует установленным критериям. Давайте рассмотрим несколько вариантов по их отправке в зависимости от размера.
☛ Использование штатных средств веб-версии
Сервис gmail автоматически загружает объёмные файлы на гугл-диск
Чтобы не ожидать загрузки файла, можно предварительно поместить его в любое «облачное» хранилище, например, Dropbox, открыть к нему доступ, и добавить ссылку на скачивание самостоятельно. Для этого можно воспользоваться расширением Dropbox for Gmail, которое устанавливается из G Suite Marketplace при вызове пунктов: «Настройки» > «Установить расширения».
Используя расширение от Dropbox, вы сможете быстрее загружать ролики в облако
Ограничения на его использование стандартные, как и для десктопной версии: максимальный разовый объем — 350 Гб, а доступное пользователю дисковое пространство — 2Гб (для бесплатного аккаунта). Аналогично можно вставить ссылки и при отправлении сообщений из других сервисов — отличия лишь в интерфейсе управления.
Как отправлять большие видео с помощью приложений для обмена сообщениями
Если у вас нет учетной записи в облачном хранилище или вы предпочитаете более удобный способ отправки видео друзьям или родственникам, у вас всегда есть возможность отправить видео с помощью любимого приложения для обмена сообщениями.
Одним из примеров является Skype, где вам разрешено делиться файлом с получателем объемом до 300 МБ.
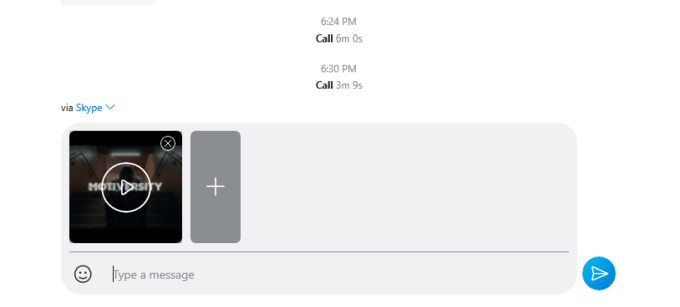
Это намного проще, чем сначала загрузить в учетную запись облачного хранилища или даже написать электронное письмо для отправки файла. Пока ваше видео находится за пределами приложения обмена сообщениями, все готово.
Пределы передачи файлов наиболее популярных приложений обмена сообщениями:
- WhatsApp: 16 МБ
- Snapchat: 2,5 МБ
- WeChat: 25 МБ
- телеграмма: 25 МБ
- Facebook Messenger: 25 МБ
- Сигнал: 300 КБ
- Google Hangouts: 200 МБ
- диссонанс: 8 МБ
- Google Allo: 25 МБ
- Шеззаде: 220 МБ
Отправление видео с помощью Gmail
Теперь, когда видеоролик сжат до оптимального размера, встает вопрос,
как отправить видео по почте другому человеку. Для этого мы будем использовать хостинг
Gmail. Это популярный почтовый сервис, который позволяет вкладывать в сообщения разные типы
медиафайлов.
1. Откройте почту Gmail или создайте новый аккаунт. Если вы уже
имеете почтовый адрес, перейдите по адресу gmail.com. В ином случае пройдите регистрацию.
2. Создайте новое сообщение. Нажмите кнопку «Написать» в левом
углу под логотипом сайта. Внизу браузера откроется окно для сообщения. Чтобы растянуть его,
нажмите иконку стрелки в его верхнем углу.
Введите адресата и тему письма
3. Введите текст и прикрепите файл. Укажите необходимые контакты
и напишите сообщение. В нижней панели найдите иконку с изображением скрепки. Она позволяет
прикреплять к письму разные типы вложений. Нажмите кнопку, найдите на компьютере нужный клип
и нажмите «Открыть».
Благодаря сжатию файл быстро загрузится в письмо
4. Прикрепите еще файлы, если нужно. Когда видео подгрузится,
оно отобразится внизу письма. После этого кнопка вложения слегка изменится. Это означает,
что вы можете прикрепить еще несколько медиафайлов.
В одном письме можно отправить файлов на 25 МБ
5. Отправьте письмо. Чтобы переслать ролик, осталось нажать
кнопку «Отправить».
Как отправить видео по электронной почте?
Я буду использовать в качестве примера почту компании . Скажу сразу, что по факту никакой разницы между почтовыми сервисами в данном плане просто нет, в чем вы можете сами убедиться. Итак, поехали.
Заходим на Яндекс, в правой части видим квадрат с надписью «Почта». Вводим свой логин и пароль.
Так мы оказались в своем почтовом ящике. В верхней части экрана есть значок «Написать», он-то нам и нужен — кликаем на него.
В нижней части экрана находится крупная кнопка «Прикрепить файл». Нажимаем на нее и прикрепляем наш файл.
Процесс, что называется, пошел.
Теперь видеоролик загружен, можете отправлять письмо адресату.
На этом процесс закончен.
Mail.ru
Третий сервис, предоставляющий бесплатные ящики – Майл.ру. Процедура пересылки писем с прикрепленными файлами практически не отличается от предыдущих вариантов:
- Откройте страницу https://mail.ru/ и войдите в аккаунт.
- Нажмите по кнопке «Написать письмо».
- Кликните на «Прикрепить файл». Рядом расположены кнопки добавления файлов из облака или других писем.

Выберите один или несколько роликов с жесткого диска. Нажмите кнопку «Открыть» в проводнике. После загрузки контента на сервер перед письмом появится иконка с названием. Документ можно удалить нажатием на крестик. Mail.ru позволяет прикрепить до 100 файлов, суммарный размер которых не превышает 25 Мб.


Мы рассмотрели основные способы пересылки видеороликов на популярных сервисах. Небольшое видео может быть отправлено в виде прикрепленного файла, запись среднего размера загружается на фирменное облако, а крупные ролики можно прикрепить в виде ссылки на сторонний файлообменник.
Vimeo
Эта платформа сумела завоевать репутацию сервиса для людей, серьезно относящихся к видео. Какое-то время Vimeo был единственным ресурсом в Интернете, предоставляющим качественные и бесплатные услуги видеохостинга
Первыми на платформу обратили свое внимание кинематографисты и аниматоры, полюбив ее. Теперь говорить о качественном преимуществе Vimeo на YouTube уже не приходится, тем не менее это все равно второй по известности видеохостинг в Интернете
Бесплатная учетная запись Vimeo позволяет загружать только 500 МБ в неделю с общим ограничением в 5 ГБ. Сервис предлагает четыре различных уровня платных аккаунтов: Plus, Pro, Business и Premium. Каждый из них предполагает свой лимит загрузки, а также определяет дополнительные функции, например, кастомизируемые плееры для встраивания в веб-сайты и социальные сети.
Если видео размещено на сайте….
«Добыча» ссылки
Получить, а точнее скопировать, URL видео можно несколькими способами:
1. На страничке с видеороликом вставьте курсор в адресную строку браузера. Если ссылка не выделилась цветом, нажмите «Ctrl + A» (Выделить всё). Затем скопируйте её: не убирая курсора из строки, нажмите «Ctrl + C» (Копировать).
2. Воспользуйтесь специальной опцией на сайте.
Например, на видеохостинге Youtube ссылка предоставляется в разделе «Поделиться».
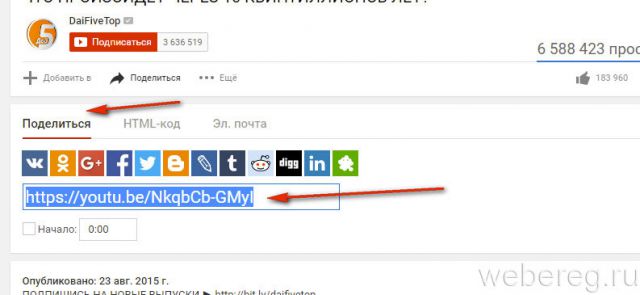
А на Vimeo для получения URL необходимо щёлкнуть кнопку Share.
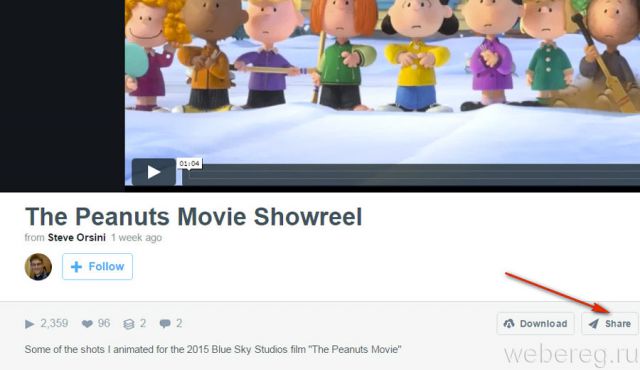
Ссылка находится в поле «Link» на дополнительной панели.
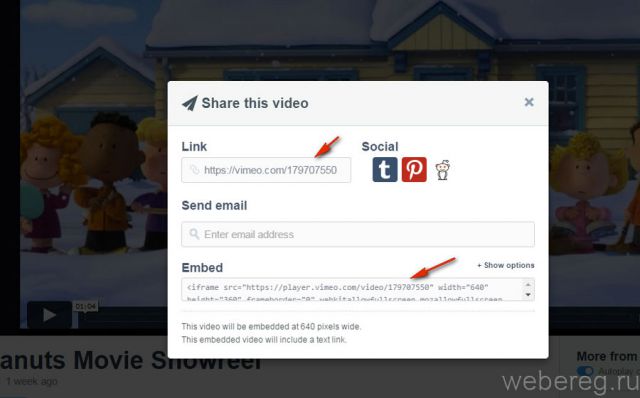
Mail.ru
1. В функциональной панели над полем для размещения текста сообщения щелчком мыши откройте дополнительное меню «Ещё».
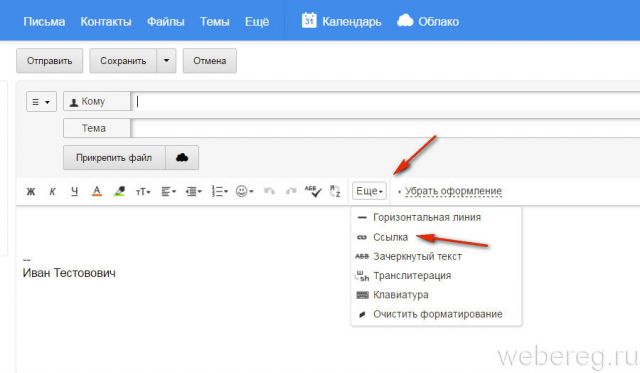
2. В списке выберите «Ссылка».
3. В появившейся панели вставьте в первую строку скопированную ссылку (Ctrl+V), а во второй наберите текст — анкор для ссылки (например, «Посмотри это видео»). После ввода данных нажмите «Добавить».
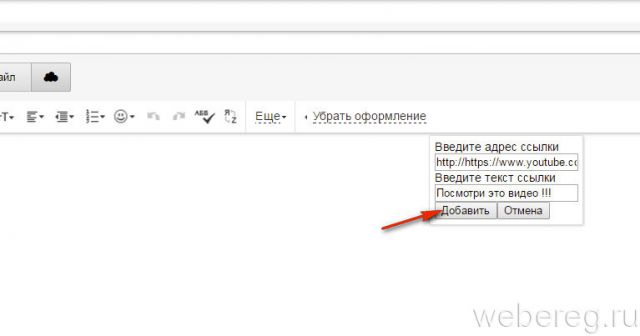
По завершении операции в письме отобразиться текст с активной ссылкой на видео. Чтобы ознакомиться с ним, адресату всего лишь нужно будет кликнуть по анкору в письме (выделенной ссылке).
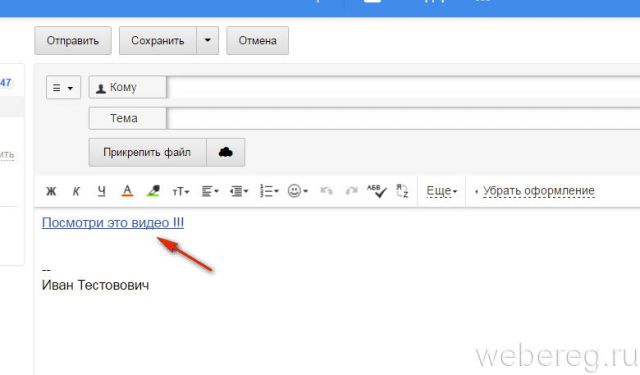
Yandex
1. Дополните сообщение предложением посмотреть видео.
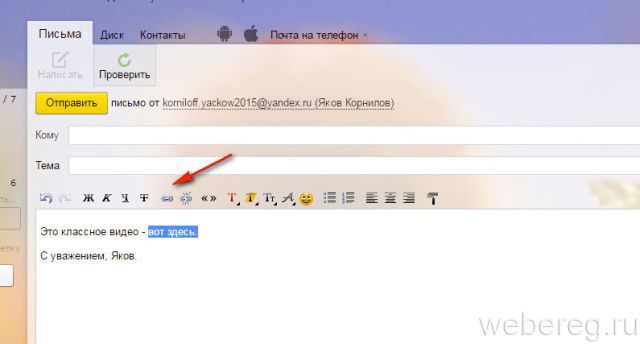
2. Удерживая левую кнопку мышки, проведите по нему курсором, чтобы буквы выделились.
3. Нажмите в панели сверху кнопку «ссылка».
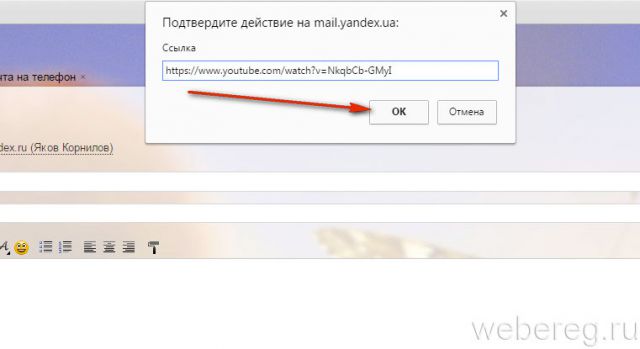
4. Вставьте скопированный URL. Нажмите «OK».
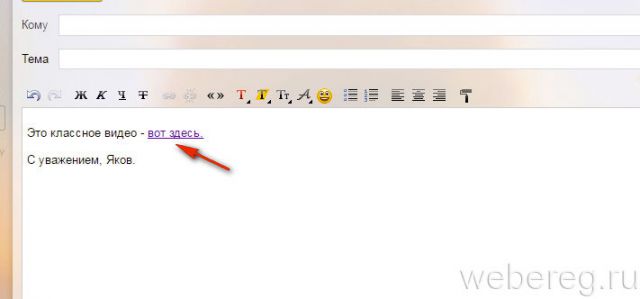
5. После ввода URL в письме появится выделенный цветом анкор ссылки на видеоролик.
Gmail
1. В панели дополнительных функций нажмите кнопку «ссылка».
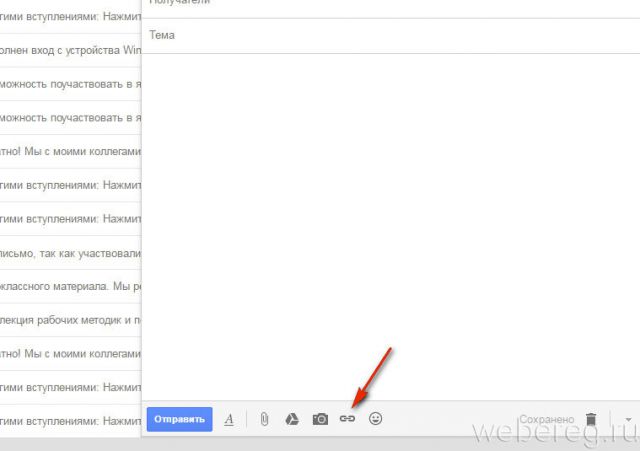
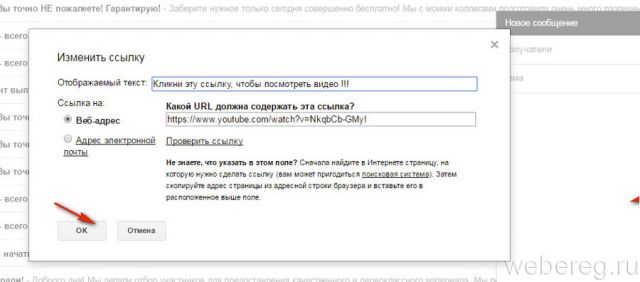
2. Вставьте ссылку и введите текст анкора. Нажмите «ok».
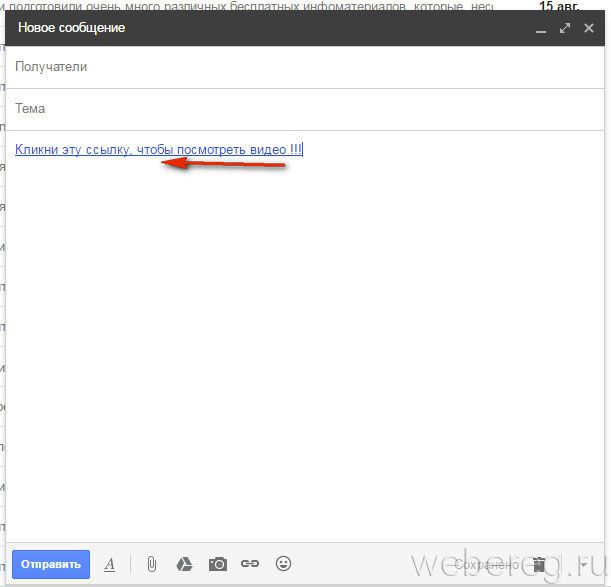
3. Клацните «Отправить».
Как отправить большое видео по электронной почте
Отправка большого видео по электронной почте будет работать, но только до определенной точки. Проверьте размер видеофайла, который вы записали, и определите, соответствует ли он ограничениям вашей почтовой службы.
Ограничения на отправку электронной почты для наиболее распространенных почтовых служб:
- Gmail: 25 МБ
- Yahoo: 25 МБ
- Outlook.com: 34 МБ
- iCloud Mail: 20 МБ
- ProtonMail: 25 МБ
- Zoho Mail: 20 МБ
Возможно, вы сможете немного расширить этот предел, сжимая видеофайл.
Для этого щелкните файл правой кнопкой мыши, выберите Отправитьи выберите Сжатая (заархивированная) папка,
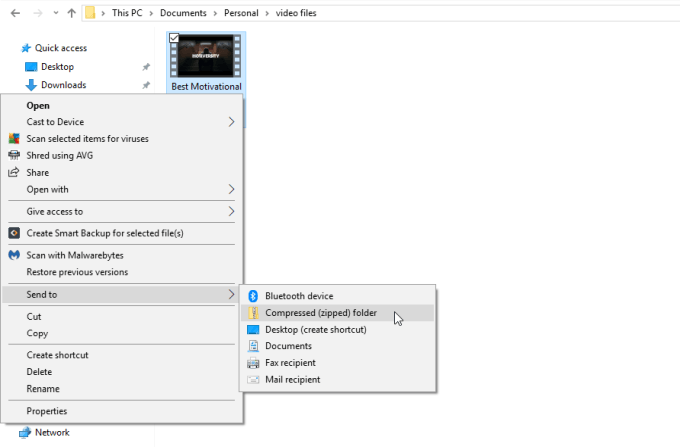
В этом примере сжатие видео размером 223 765 КБ сократило размер файла до 223 037 КБ. Это будет иметь место со многими видео, в зависимости от формата видеофайла.
Если вы обнаружите, что это так с вашим большим видеофайлом, у вас есть последний вариант для отправки по электронной почте. Вы можете загрузить файл в облачный сервис и отправить по электронной почте получателю ссылку.
Как добавить ролик с Ютуба в ВК
Отправить ролик с YouTube в ВК очень легко, как с телефона, так и с компьютера. Порядок действий очень похож для обоих устройств:
- Открыть видео в приложении YouTube в смартфоне или в веб-версии в браузере.
- Кликнуть «Поделиться».
- Выбрать «ВК».
- Указать, куда нужно послать сообщение – опубликовать на стене, чтобы поделиться с друзьями и подписчиками или в личном сообщении.
- Далее нужно выбрать получателя, если клип передается личным сообщением и кликнуть «Отправить».
Видеохостинг Ютуб позволяет своим пользователям делиться интересным контентом как в телефоне, так и на компьютере. Самый простой способ – поделиться понравившимся клипом через список доступных сервисов, но также можно просто скопировать ссылку на видео и отправить ее личным сообщением другу. Если при этом установить таймкод, то получатель посмотрит ролик не с самого начала, а с того момента, который выберет пользователь.
ДаНет
Диск и облако
Еще одна очень полезная вещь — это виртуальный диск и облако. У Яндекса, Мэйла и Гугла есть такие сервисы. Если вы еще с ними не знакомы, то советую обязательно ими воспользоваться, так как они очень удобны для хранения файлов. Также вы сможете легко делиться файлами и видео большого размера.
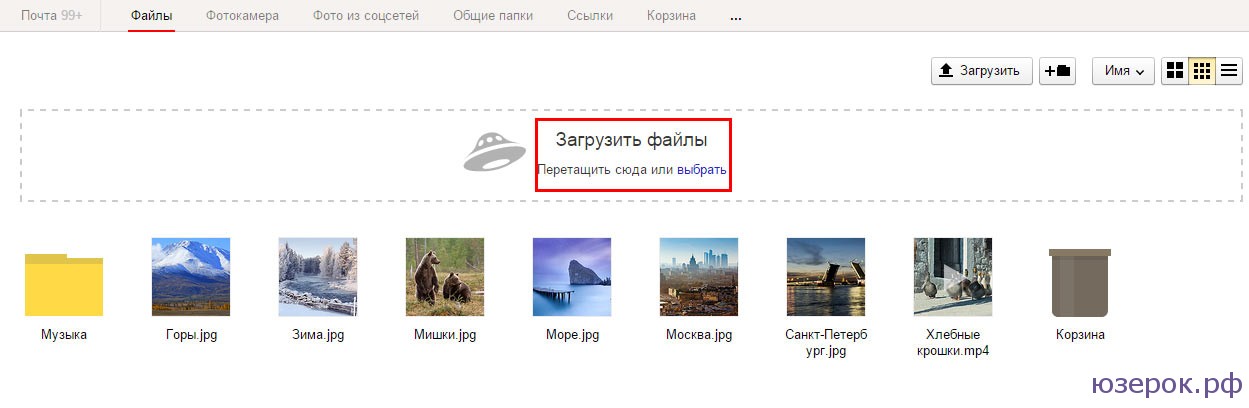
Загрузка файлов на Яндекс Диск
Когда загрузка завершится щелкните по нужному файлы и справа нажмите на «Поделиться», скопируйте ссылку и отправьте ее обычным письмом нужному человеку.
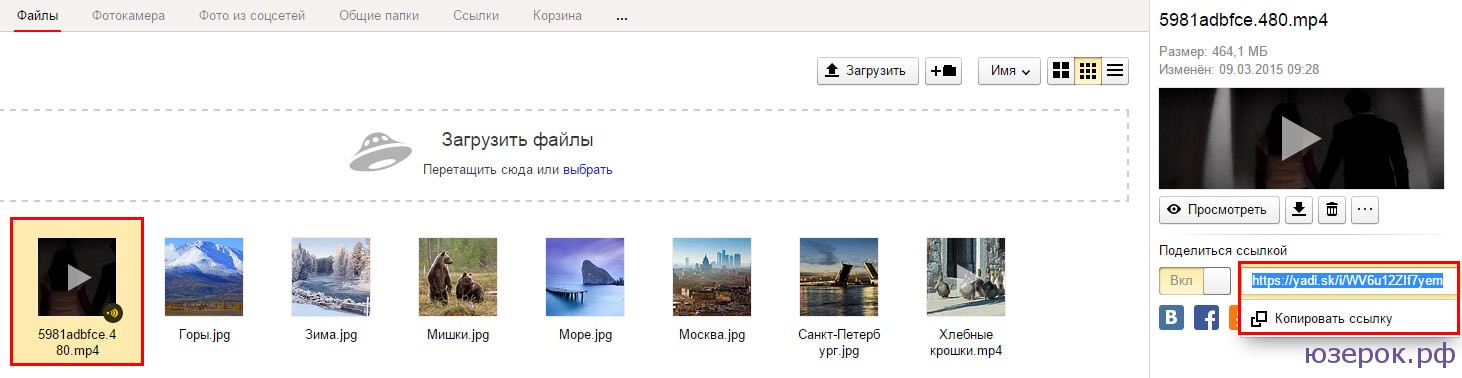
Копируем ссылку файла и отправляем его по почте
Давайте рассмотрим Облако Мэйл.ру. Когда вы откроете страницу то слева нажмите «Загрузить файлы», далее появится маленькое окно и кнопка «Выбрать файл». Вам просто нужно выбрать файл с вашего компьютера и начнется загрузка.
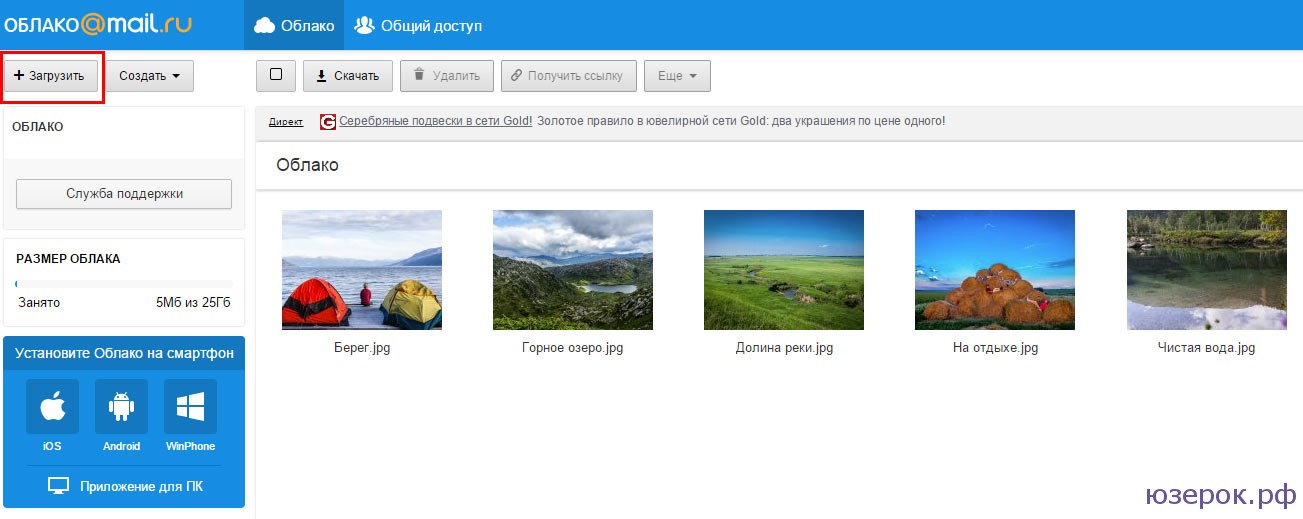
Загружаем файлы или видео на Облако
Если видео загрузилось, то выбираем его отмечая галочкой и нажимаем на «Получить ссылку».
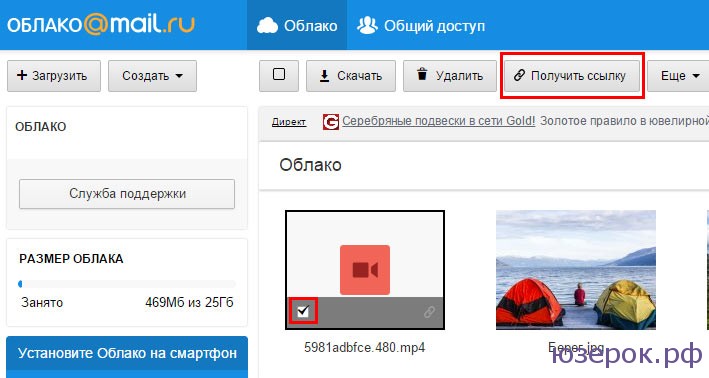
Получаем ссылку документа
Следующий замечательный сервис Google Диск. Открываем его и нажимаем на значок «Загрузить», затем выбираем видео и ждем пока файл загрузится. После этого жмем «Поделиться», копируем ссылку и отправляем по электронной почте.
Вот таким образом вы сможете отправлять фото, видео, любые файлы и документы большого размера.
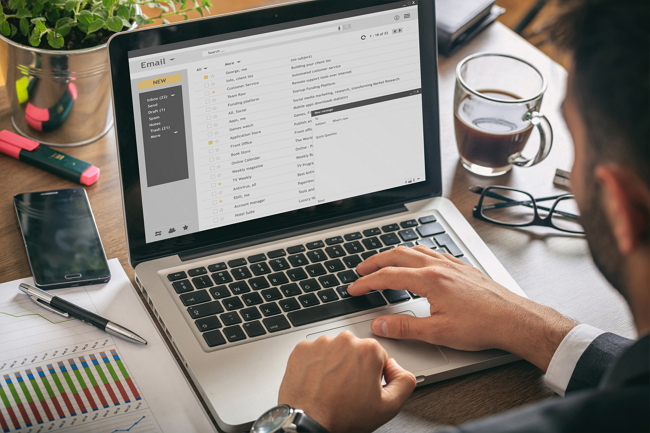
Электронная почта — удобный способ обмениваться файлами, в том числе и видео
Традиционные «облака»: Яндекс.Диск, Google Диск, Облако Mail.ru и т.д.
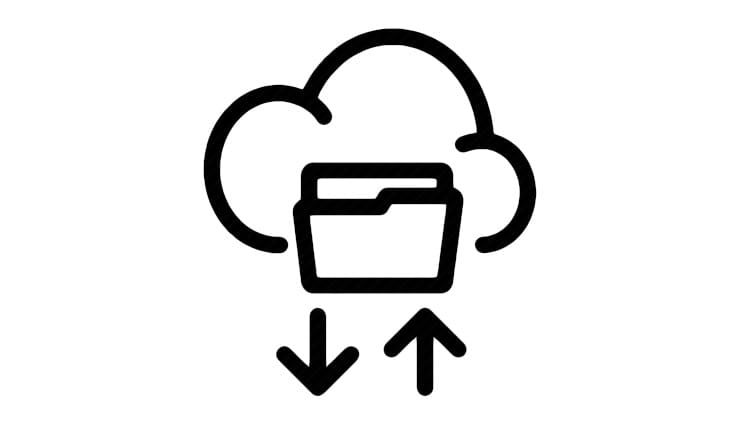
Чаще всего облачные хранилища используется в качестве облачного решения для хранения личных файлов. Но и для размещения видео эти сервисы тоже подходит. Конечно же, их использование не даст возможностей традиционных видеохостингов, но для хранения и расшаривания – в самый раз.
Стоит отметить, что у Google Диск есть небольшое преимущество. Размещенный видеофайл распространенного формата легко преобразовать (сохранить) в видео на YouTube. Затем можно будет делиться материалом в виде ссылки или вставлять его на веб-сайты, в социальные сети.
Каких-то определенных жестких ограничений на размер помещаемого в облачные хранилища видео нет, нужно чтобы просто хватило свободного места облаке.
Как отправить большие видеофайлы с iPhone или iPad
Если вы хотите передать большое видео с вашего iPhone, то не получится использовать привычный и удобный WhatsApp. Вложения в этом мессенджере ограничены размером в 16 МБ. Чуть предпочтительнее будет сервис iMessage, допустимый размер файлов в котором достигает 100 МБ.
Какие же еще есть варианты у владельцев iOS-устройств?
Mail Drop
Для отправки видео при помощи Mail Drop служба iCloud должна быть активирована по пути Настройки → ‹Ваше имя› → iCloud. Кроме того, удостоверьтесь в наличии свободного места в хранилище по пути: Настройки → ‹Ваше имя› → iCloud → Управление хранилищем.
Как отправить большое видео при помощи Mail Drop на iPhone или iPad
1. Откройте приложение «Фото» и выберите фото или видео, отправка которых требуется.
2. Нажмите значок «Поделиться» и выберите Почта.
3. Откроется приложение Почта с черновиком письма, содержащим вложение.
4. Нажмите Отправить.
5. Нажмите Использовать Mail Drop во всплывающем окне.
AirDrop
При необходимости отправить файл на другое устройство от Apple, расположенное поблизости, есть простой способ – использовать AirDrop (подробная инструкция). Эта технология не предусматривает ограничений на размер файла, да и никаких дополнительных приложений устанавливать не придется. AirDrop является частью операционной системы от Apple. И такой способ передачи файлов между устройствами является простым и удобным.
Как включить AirDrop и отправить файл
Для включения функции AirDrop в iOS перейдите по пути Настройки → Основные → AirDrop и выберите пункт «Только контактам» или «Для всех».
Затем откройте приложение «Фото» и выберите фото или видео, отправка которых требуется. Остается просто нажать значок «Поделиться» и выбрать AirDrop в качестве способа передачи (подробная инструкция).
При необходимости отправить большой видеофайл на устройство, не принадлежащее к экосистеме Apple или расположенное вдали, стоит обратиться к решениям в виде уже упомянутых облачных хранилищ других брендов. Все они имеют приложения в App Store.
Отправка в Telegram
Популярный мессенджер позволяет делиться крупногабаритными объектами (например, фильмы) с другими собеседниками. Минусы такого метода — низкая скорость загрузки и скачивания данных, а так же невозможность передачи данных вне мессенджера (нет внешних ссылок на файл).
Инструкция как прикреплять большие файлы к сообщениям:
1 Войдите в свой аккаунт Телеграм. Выберите адресата из списка собеседников, либо введите в поиск свой собственный никнейм для отправки файла самому себе, как это сделано в нашем примере. Ссылку на отправленный самому себе файл можно будет моментально отправить другим пользователям, при этом она всегда будет под рукой.

2 В поле сообщения кликните по иконке со скрепкой. В открывшемся окне найдите и выделите нужный файл, чтобы прикрепить его (размер до 1.5 гб). Кликните по кнопке Отправить.

3 Если нужно, сопроводите файл каким-либо комментарием или оставьте поле пустым. Запустите загрузку файла в облачный сервис Telegram нажатием кнопки Отправить.

4 В истории диалогов, которая обозначена как Избранное (переписка с самим собой) отобразится прогресс-бар загрузки. Закачивать файл в 1гб Telegram будет около 15 минут.

5 Кликните по сообщению с файлом правой кнопкой и в ниспадающем меню выберите Переслать сообщение.

6 Выберите получателя файла из списка контактов, расположенного ниже либо введите никнейм адресата самостоятельно.

7 Файл будет автоматически вставлен в строку сообщения. Проверьте еще раз, правильно ли выбран адресат, и нажмите на треугольник в правом нижнем углу.

Готово, файл отправлен собеседнику. Скачать можно будет в любое удобное время. Увидев двойную зеленую галочку вы поймете, что клиент получил отправленное вами сообщение.
Если вы хотите максимальной защищенности данных, то удалите сообщение через час после прочтения. Однако, если вы попробуете поделиться им с кем-то еще, то придется заново разместить его в облаке.
Отправка с телефона
Загруженный файл удобно передавать и из мобильной версии Telegram. Вот как это делается:
1 Откройте приложение на телефоне. Перейдите в раздел Избранное (переписка с самим собой). Нажмите по трем точкам на сообщении с файлом.

2 В открывшемся меню выберите функцию Переслать.

3 Выберите адресата из списка или введите новое имя. В открывшемся окне переписки еще раз проверьте все данные и нажмите на иконку самолетика для отправки.

Загружать файл в облако “Телеграм” можно как с компьютера, так и с телефона. Однако, во втором случае процесс будет идти очень долго и иногда прерываться, из-за чего придется начинать все заново. Именно поэтому рекомендуется все крупные объекты заливать с ПК, а со смартфона только отправлять готовую ссылку.
Бесплатная и платная электронная почта
Рассмотрим преимущества платной и недостатки бесплатной почты.
Отправить по электронной почте письмо можно не только через бесплатную электронную почту, но и через платные почтовые сервисы. Возникает вопрос: в чем их принципиальное различие?
Электронная почта (бесплатная) отличается от платной.
Первым сразу же бросающимся в глаза преимуществом платной электронной почты является полное отсутствие рекламы, чем, к сожалению, не могут похвастаться многочисленные бесплатные сервисы. Те же самые «Мэйл-почта» или «Гугл-почта» просто переполнены контекстной рекламой. Впрочем, если вы не обращаете на неё внимания, то наличие рекламных баннеров не будет для вас сколь ощутимым недостатком.
Вторым преимуществом платного почтового сервиса является его надежность. Однако на самом деле, как бы владельцы платных «почтовиков» ни заверяли в том, что их почта никогда не отключится, быть уверенным в этом на сто процентов нельзя. Впрочем, согласно статистике, серверы компаний «Яндекс» и «Гугл», обслуживающие почту, всё-таки подвержены более частому падению, хотя бы в силу того, что ими пользуется огромное число людей.
В-третьих, на платную почту приходит в десятки раз меньше спама, чем на бесплатную.
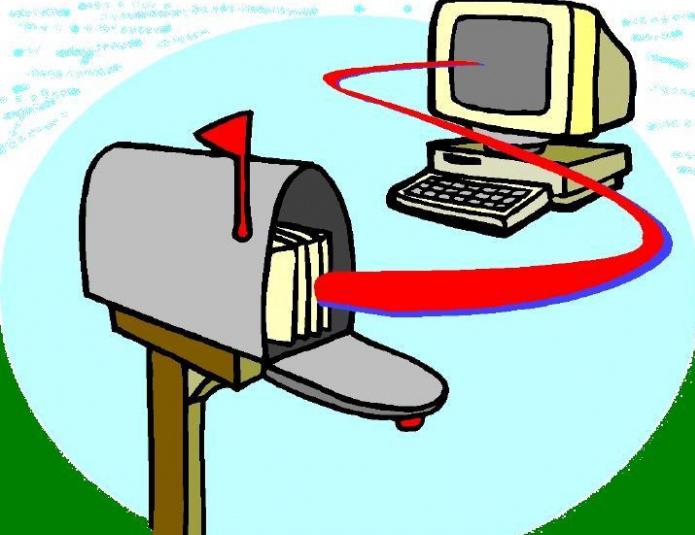
Теперь обратимся к преимуществам бесплатной и недостаткам платной почты.
Во-первых, как бы парадоксально это ни звучало, но почтовые адреса, созданнные с помощью платных сервисов, не всегда распознаются при автоматической рассылке писем от техподдержки, а также не всегда получается отправить на них письмо с бесплатной почты.
Во-вторых, как правило, платный почтовый сервис не имеет мобильной версии и версии для планшета, а это значит, что придется заходить на почту через браузер, что не всегда удобно.
В-третьих, за платную почту приходится платить. В среднем стоимость годовой подписки на услуги платного почтового сервиса составляет 600-800 рублей. За отдельную плату можно подключить дополнительные пакеты услуг, открывающие доступ к новым функциям или увеличивающие размер ящика.

Используем облачное хранилище
2.1 Онлайн-клиент электронной почты от Google или Яндекс
Это, пожалуй, самый простой способ из рассматриваемых сегодня. Если вы пользуетесь почтой от Google или Яндекс, то просто зайдите в свою почту и создайте новой письмо.
В само письмо вложить файл больше 25 Мб не получится — ограничение почтового сервиса.
Это не страшно — сервис сам предложит загрузить файл в облачное хранилище и автоматически поместит ссылку на него в письмо. Так получатель сможет загрузить файл на свой компьютер с вашего облачного хранилища.
2.2 Передаем ссылку на файл в облаке
А что делать, если у вас нет аккаунтов на этих двух почтовых сервисах? Или вы хотите использовать для отправки письма локальный клиент электронной почты или другую программу обмена данными? Алгоритм похож и весьма прост. Необходимо загрузить файл в любое доступное облачное хранилище, получить публичную ссылку на него, а потом передать ссылку получателю любым удобным способом (хоть в письме, хоть через ICQ или Skype). Вот как это реализовано, например, в OneDrive.
Загружаем файл в хранилище и нажимаем на нем правую клавишу мыши. В меню выбираем опцию «Поделиться».
Теперь просто посылаем по электронной почте ссылку на файл средствами самого OneDrive. Разумеется, вы также можете отослать ссылку любым другим почтовым клиентом, тем же Outlook или Thunderbird.
Получателю файла даже необязательно входить в службу OneDrive! Те же функции вам предоставит любое облачное хранилище. Например, популярный DropBox или Яндекс.Диск.
Как отправлять большие видео с помощью облачных сервисов
Большинство облачных сервисов хранения позволяют загружать файлы намного больше, чем ограничения по электронной почте.
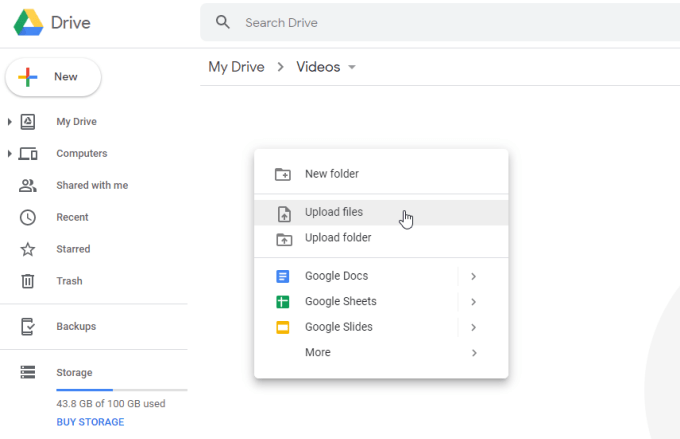
Загрузите видеофайл в свою учетную запись облачного хранилища. Если файл большой, это может занять несколько минут. После загрузки вы можете щелкнуть правой кнопкой мыши по файлу и получить ссылку для вставки в электронную почту.
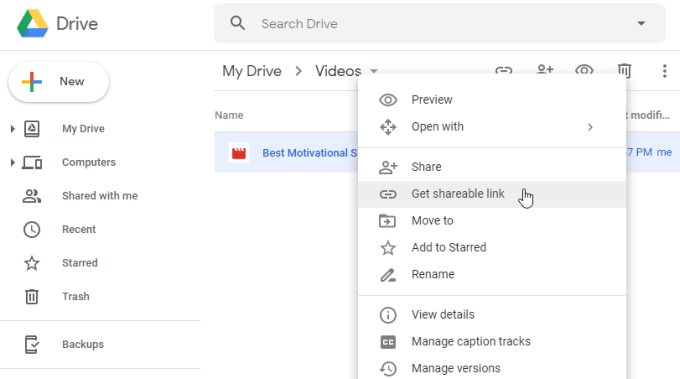
Если вы используете Google Диск и Gmail, Gmail на самом деле предложит вам загрузить его на Google Диск, если вы попытаетесь вложить файл, размер которого превышает лимит отправляемых файлов.
Ограничения общего аккаунта в облаке больше, чем у электронной почты, но они не безграничны. Лимиты бесплатного хранилища для каждого из самых популярных сервисов облачного хранения:
- Гугл драйв: 15 ГБ
- Я еду: 5 ГБ
- Dropbox: 2 ГБ
- Microsoft OneDrive: 5 ГБ
- Apple iCloud Drive: 5 ГБ
Пока ваши видеофайлы меньше этого предела и у вас есть свободное место в вашей учетной записи, вы сможете загружать весь свой файл, чтобы поделиться с кем угодно.
Уменьшите разрешение
Круто, если ваш девайс может снимать видео в разрешении 4К, но далеко не каждый монитор или телевизор его поддерживает. Самое популярное разрешение — HD или Full HD TV. Разрешение является одной из важнейшей составляющей по уменьшению размера видеофайла без ухудшения качества.
Список наиболее популярных разрешений:
- 2160p (3840 × 2160);
- 1440p (2560 × 1440);
- 1080p (1920 × 1080);
- 720p (1280 × 720);
- 480p (854 × 480);
- 360p (640 × 360);
- 240p (426 × 240).
В Handbrake настройка разрешения осуществляется в меню «Размеры».
Удобно то, что в новом окошке имеется кнопка «Предпросмотр», позволяющая посмотреть на итоговое разрешение файла в окне перед конвертированием.
Для YouTube или Facebook оптимальное разрешение — 720p, хотя тот же YouTube отлично поддерживает 4К.
Отправка путем вложения
Большинство почтовых сервисов разрешают передавать записи, размер которых не превышает 20-30 МБ. Если ваше видео совсем коротенькое и весит не более установленной максимальной нормы, то сделать это очень легко.
Заходите в свой почтовый ящик и создаете новое письмо. Водите тему и на которую планируете отправлять его. Далее, если необходимо, пишете текстовое сообщение. Теперь осталось прикрепить ролик. Внизу под формой для ввода текста вы увидите иконку «Прикрепить файл». Откроется окно для выбора нужного файла. Выделяете видео для отправки и нажимаете «Открыть». Оно будет загружено и прикреплено к вашему письму. Рядом вы увидите название, а также размер прикрепленного файла. Можно отправлять.
Однако если для обычного текстового сообщения размера 20 МБ более чем достаточно, то для видеофайла, как правило, нет. Если ваш ролик весит больше, то можно выбрать один из следующих способов того, как отправить видео по электронной почте.
Отправка видеофайлов на популярных почтовых сервисах
Mail.ru
Чтобы переслать видеоролик на Майл.ру, сделайте так:
1. В форме для отправки сообщения нажмите кнопку «Прикрепить файл» (она расположена под строкой «Тема»).
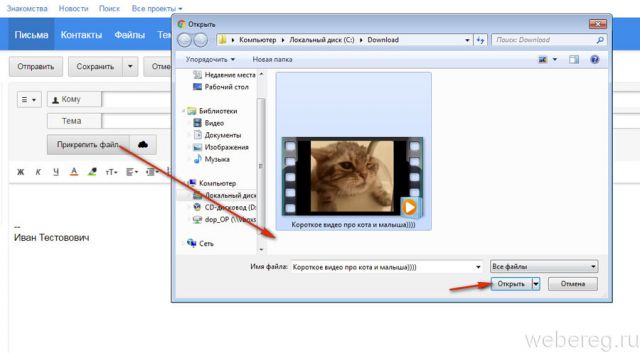
2. В появившемся окне клацните в левой панели раздел диска, а затем папку, в которой хранится видео.
3. Клацните левой кнопкой по файлу, который необходимо загрузить, и нажмите «Открыть».
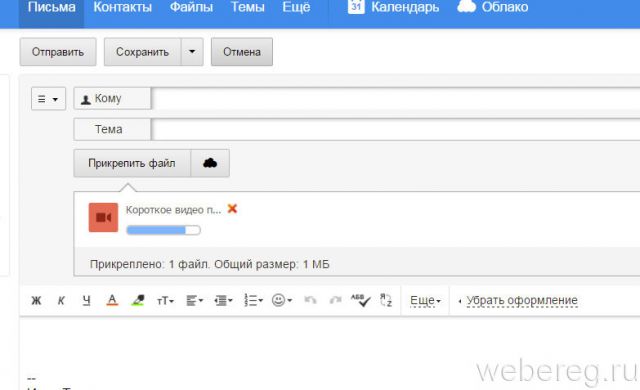
4. Дождитесь завершения закачки видео.
5. Отправьте письмо адресату (кнопка «Отправить»).
Yandex.ru
1. В нижней части формы для отправки сообщения клацните «Прикрепить файлы».
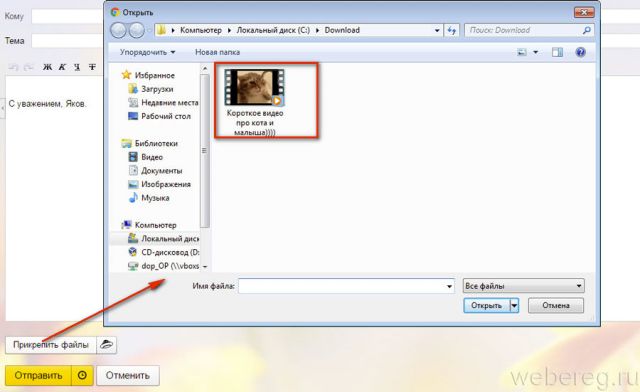
2. Откройте папку с видео, кликом левой кнопки выберите файл. Его название должно появиться в поле «Имя… ».
3. Щёлкните «Открыть».
4. После загрузки отошлите письмо с видероликом адресату.
Gmail
1. В профиле сервиса нажмите «Написать».
2. Заполните поля формы (адрес получателя, заголовок, текст письма).
3. В нижнем ряду кнопок клацните «скрепку».
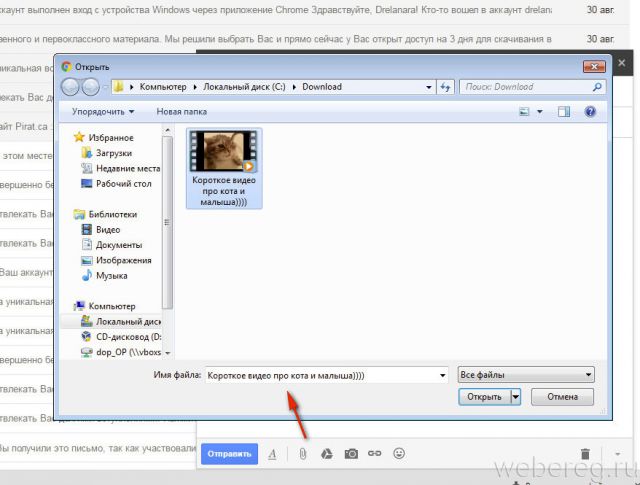
4. Перейдите в директорию с файлом, выделите его кликом мыши.
5. Нажмите «Открыть».
6. Щёлкните в форме кнопку «Отправить», чтобы активировать пересылку письма.
Малозаметные причины, почему не загружается видео
На самом деле может оказаться, что ваше видео давно уже загружено, а просто браузер берет страницу из кэша и воспроизводит вам “день сурка” – одну и ту же предыдущую страницу, где видео все еще в процессе загрузки. Поэтому, чтобы проверить реальную ситуацию с вашими роликами, очистите кэш и обновите страницу в браузере.
Еще одна проблема – устаревший Flash-плейер. Обновите до последней версии. Желательно старый плейер предварительно удалить, а только потом устанавливать свежий.
Третья проблема – неподходящий или старый браузер. Считается, что для работы в социальной сети ВКонтакте самым лучшим выбором будет браузер Opera последней модели. Хотя, лучше всего проверить совместимость браузеров экспериментальным путем и выбрать самый подходящий для работы.
В заключение
Для начала конвертирования видео нажмите кнопку «Начало». Благодаря этому пошаговому руководству и грамотной настройке параметров Handbrake вам удастся сократить размер итогового файла без потери качества.
При желании процесс кодирования можно остановить кнопкой Остановить. За прогрессом можно наблюдать внизу окна программы.
Разница в размере будет сильно зависеть от устройства или сервиса на котором будет запускаться видео.
Поработав в такой программе, можно здорово сэкономить на приобретении устройств и накопителей с меньшим объёмом памяти. Глядишь, для богатой фильмотеки уже хватит и 64 ГБ iPad вместо 256 ГБ или 512 ГБ модификации.





