Как почистить ноутбук от пыли самостоятельно?
Содержание:
- Как понять, что ноутбуку нужна чистка
- Какая есть программа для очистки и выдувания пыли из ноутбука Lenovo?
- Как правильно чистить компьютер от пыли и грязи?
- Необходимые для чистки инструменты
- Для тех, кто разбирается в технике
- Комплексная чистка с разбором на детали
- Как понять, что ноутбуку нужна чистка
- Как почистить ноутбук от пыли, не разбирая?
- Пошаговая инструкция по очистке ноутбука от пыли
- Как самостоятельно в домашних условиях почистить от пыли систему охлаждения ноутбука: фото и видео
- Как часто нужно проводить полную профилактику
- Профилактика загрязнений ноутбука
- Можно ли это делать самостоятельно?
- Периодичность чистки устройства
- Как почистить от пыли самостоятельно дома ноутбуки Hp, Lenovo, Samsung, Toshiba, Asus, Sony, Dns, Aser, Dell Inspiron: особенности разборки и чистки
- Чистка ноутбука без разборки
- Бонус для читателей: правила пользования ноутбуком для предотвращения загрязнений
- Как произвести очистку ноутбука, не разбирая его
Как понять, что ноутбуку нужна чистка
Главным образом — по внешним признакам ухудшения теплоотвода от элементов устройства. Укажем те из них, которые может заметить обычный пользователь:
- Сильный шум от вентилятора, встроенного в корпус. Ранее ничего такого не наблюдалось, а сейчас включишь и шумит почти постоянно. Дело в том, что скорость кулера ноутбука (если вы не поставили другие настройки в программе, управляющей его работой) регулируется автоматически. При повышении температуры она возрастает с целью увеличить приток воздуха. На быстрых оборотах вентилятор шумит сильнее, отсюда и характерные звуки.
- Операционная система постоянно тормозит и зависает. Это может быть вызвано не только перегревом, но и массой иных причин (программными сбоями, неисправностью блока питания и т. д.). Тем не менее в совокупности с другими признаками, зависание и торможение могут оказаться свидетельством перегрева устройства.

Перегрев — одна из частых причин поломок ноутбуков.
- Появление синего экрана. Правда чаще он возникает по совершенно другим обстоятельствам (неподходящий драйвер, неправильная настройка BIOS, заражение ПК вирусами и т. д.). Если ноутбук не совершенно новый, то как одну из причин появления BSoD, перегрев исключать не следует.
- Самопроизвольное внезапное отключение ноутбука. Это и с нормальным, незасоренным компьютером иногда происходит, если его процессор сильно нагружается ресурсоемкими программами, например, играми. Когда подобное наблюдается при обычной работе компа, повод насторожиться, проверить устройство на перегрев.
- Корпус нагревается сильнее чем ранее, на ощупь становится значительно теплее. Особенно это чувствуется, если потрогать со стороны днища.
- Специальные утилиты показывают, что температура процессора, видеокарты, жесткого диска серьезно превышает нормальную. Упомянутых программ существует масса, достаточно набрать в поисковике соответствующий запрос. Самые известные из них: SpeedFan, AIDA64, CPUID HWMonitor.

Их системы охлаждения, в отличие от стационарных собратьев, отличаются низкой мощностью, которой только-только хватает, чтобы обеспечить теплоотвод при обычной работе.

От неэффективного теплоотвода сильнее всего страдают сами источники тепла — центральный и графический процессор, чипсет (северный и южный мост) и жесткий диск.
Какая есть программа для очистки и выдувания пыли из ноутбука Lenovo?

Программа для чистки ноутбука Lenovo Energy Management
- Корпорация Lenovo разработала специально для своих устройств особую программу, позволяющую очищать ноутбук изнутри.
- Действие программы заключается в ускорении вентилятора, который и выгоняет пыль из устройства.
- Сразу стоит отметить, что справиться с большим количеством пыли и загрязнений программа не способна, однако при регулярной программной и механической очистке ноутбука ее действия не будут лишними.
- Программа называется Lenovo Energy Management.

Как запустить программу Lenovo Energy Management
Чтобы активировать программу, необходимо:
- Для Windows 8 зайти в «Панель управления».
- Открыть «Систему и безопасность».
- Найти «Электропитание» и «Изменение параметров схемы».
- Открыть программу Lenovo Energy Management.
- Выбрать в окне программы режим «Удаление пыли».
- Нажать кнопку «Пуск».
- После выполнения очистки нажать кнопку «Отменить».
Подводя итоги, хочется заметить, что какими бы простыми и действенными не казались все домашние методы прочистки ноутбука, однако профессиональная чистка специалистами все же остается самой безопасной и эффективной.
Как правильно чистить компьютер от пыли и грязи?
Итак, начнем по порядку.
Обязательно выключите питание. Лучше выньте вилку из розетки, а не просто щелкните выключателем на «пилоте».
1. Монитор.
Дети играли на компьютере в стрелялки, или это вы тыкали в монитор пальцем, разъясняя что-то непонятливому боссу, или… да мало ли что! Пятна нужно немедленно удалить. Для этого можно воспользоваться специальными влажными салфетками или специальными средствами для монитора, они продаются в специализированных магазинах, но, к сожалению, это связано с затратами, да и кому захочется ходить ради такой мелочи по магазинам? Обойдемся! Возьмите мягкую махровую тряпочку или тряпочку для протирки очков, смочите теплой водой и тщательно протрите монитор, потом — насухо.
Некоторые протирают монитор спиртом, этого делать нельзя — на некоторых мониторах есть специальное антибликовое покрытие, его можно повредить. А если вы решили протереть спиртом ЖК монитор, то готовьтесь к фатальным последствиям.
2. Клавиатура и мышь.
Грязные клавиши, крошки и пыль. И как там тараканы не завелись? Просто ужас! На многих клавиатурах клавиши можно снять (только предварительно зарисуйте их расположение или сфотографируйте, чтобы потом не пришлось собирать эту мозаику «методом научного тыка»). Собираете все клавиши в полиэтиленовый мешочек, идете в ванную, затыкаете пробкой раковину (чтобы ничего лишнего не утекло в канализацию), сыпете в мешок немного стирального порошка и отчаянно бултыхаете эту кучу пластмассы. Через пару минут аккуратно промываете клавиши водой, вываливаете на полотенце и сушите феном. Те, у кого клавиши не снимаются, чистят их вместе с клавиатурой тряпочкой или спиртовыми салфетками из магазина.
Главное — ни в коем случае не лить на клавиатуру воду. Это может привести к ее поломке или, в лучшем случае, к тому, что вам придется ее полностью разбирать и сушить на батарее. А это та еще морока, скажу я вам.
Мышку тоже нужно немного почистить. Тут уж чем хотите! Можно и ваткой со спиртом и салфетками и просто тряпочкой. Ее сломать будет потруднее, хотя в воде купать тоже не нужно. Если мышь механическая — обязательно почистите шарик. Свою оптическую мышку я иногда разбираю целиком, и чищу внутри — туда тоже попадает немало грязи: всякие волоски наматываются на ось колесика, кнопки могут засориться, оптика тоже требует чистки. Внутри — поаккуратнее, запомните, как разбирали, чтобы также собрать.
Коврик от мышки помойте с мылом и просушите.
3. Системный блок.
Чистка «системника», наверное, самое сложное и ответственное мероприятие. Если вы никогда не разбирали системный блок, то лучше ничего не трогайте от греха подальше или делайте уборку вместе со знакомым специалистом.
Если внутри системного блока накопилось много пыли, то «кулеры» (вентиляторы) становятся более шумными, а компьютер из-за плохого охлаждения во время выполнения сложных задач, может зависать.
В первую очередь нужно избавиться от статического электричества (статический заряд на вашем теле может сжечь какие-нибудь чувствительные детали) — подержитесь за батарею отопления, чтобы ваш потенциал сравнялся с «землей». Не стоит думать, что если компьютер выключен, то он полностью обесточен — в современных компьютерах с корпусами ATX, на материнской плате всегда присутствует дежурное напряжение. Проверьте еще раз, выключен ли компьютер из розетки. Выключен? Тогда отсоединяйте все провода и кабели, откручивайте болты на задней стороне системного блока и снимайте боковые крышки.
Уфф! Ну и пылища! Без пылесоса тут не обойтись. Многие спорят, как правильно удалять пыль, на «вдохе» или на «выдохе». Принципиальной разницы нет, но если вы не хотите гонять пыль по дому, ставьте на «вдох». Какой-нибудь кисточкой смахивайте пыль и пылесосьте самые крупные клочки пыли. Затем аккуратно, чтобы не сломать, освобождаете все слоты и пылесосите все самые удаленные участки. Когда будете пылесосить «кулеры», рекомендуется или застопорить их вращение или отключить их от платы. Также «кулер» можно смазать. Аккуратно открутите его и, отклеив маленькую наклейку на основании, капните туда каплю машинного масла. Когда требуемая чистота будет достигнута, собираете все назад. Ничего не перепутайте! Собрали? Включайте. Если все включается, поздравляю, вы все сделали правильно!
И профилактика: монитор нужно чистить, как только загрязнится: примерно раз в неделю, мышку с клавиатурой реже: примерно каждые 3 месяца, системный блок — раз в полгода.
Следите за чистотой своего компьютера. Удачи!
Теги: компьютеры, здоровье, уборка, чистка
Необходимые для чистки инструменты
Основные из них следующие:
- Крестовая отвертка. Жесткая пластиковая карта. Карту используют для открытия защелок.
- Плоская отвертка или шпатель. Они могут потребоваться для вскрытия корпуса ноутбука.
- Иголка. Потребуется для открывания канала перед смазкой вентилятора.
- Баллончик со сжатым воздухом, жесткая кисть, бумажные салфетки. Баллончик будет нужен для продува и удаления больших скоплений пыли.
- Термопаста, технический спирт, машинное масло. Спирт потребуется для аккуратного удаления засохшей термопасты. Машинное масло нужно для смазки кулера.
- Хозяйственное мыло или порошок. Понадобятся при чистке клавиатуры.
- Смартфон или камера. Для фиксации всех этапов ремонта и разборки. Это поможет легче собрать гаджет, а если напортачите, мастер в сервисе сможет быстрее понять в чем проблема.
Для тех, кто разбирается в технике
Те, кто разбираются в технике, имеют сноровку и элементарные познания, могут попробовать почистить лэптоп более тщательно. Процесс чистки ноутбука можно описать следующими шагами и их последовательностью:
- Выключаем лэптоп.
- Обесточиваем систему, то есть отсоединяем аккумулятор (если он съемный).
- С помощью крестовой отвертки отвинчиваем болты, держащие заднюю (нижнюю) крышку ноутбука.
- Снимаем заднюю крышку. В некоторых моделях нужно будет всего лишь сдвинуть ее, но в большинстве понадобится отсоединить защелки. В этом случае можно воспользоваться пластиковой картой, которую вставляют в углубление, а затем проводят ею по всему периметру.
- Отсоединяем и очищаем систему охлаждения.
- Снимаем застывшую термопасту с системы охлаждения и чипов (если в том есть потребность).
- Наносим свежую термопасту, а затем устанавливаем на прежнее место систему охлаждения лэптопа.
На этом этапе можно остановиться и сразу же перейти к обратной сборке лэптопа, но можно пойти дальше. Тогда нужно последовать инструкции ниже, которая будет продолжением описания:
- Отсоединяем все шлейфы и снимаем при необходимости процессор, видеокарту и оперативную память.
- Чистим все детали сухим способом.
- Смазываем кулер каплей машинного масла.
- Очищаем внутреннее пространства ноутбука и под клавиатурой с помощью пылесоса или фена.
После того, как все детали будут очищены, следует приступить к самому ответственному занятию – в конце чистки следует собрать ноутбук. Порядок сборки является процессом, обратным разборке. Все детали с креплениями следует вставлять «до щелчка». При сборке недопустима спешка, ведь малейшее движение может привести к поломке хрупких частей, и тогда гаджет выйдет из строя.
Собираем все детали в обратной последовательности и закрываем крышку ноутбука. В последнюю очередь наживляем и завинчиваем крепежные шурупы. После этого устанавливаем аккумулятор. В завершение чистки протираем спиртовой салфеткой клавиши снаружи, тачпад и полируем экран.
Вот только теперь включаем ноутбук, находим увлекательный фильм и отдыхаем, наслаждаясь отсутствием шума кулеров и скоростью работы.
Следует помнить и о том, что чисткой злоупотреблять не стоит. Для ноутбука, эксплуатируемого в нормальных условиях (в офисных помещениях, в комнатах и квартирах без животных и курильщиков), чистку можно производить один раз в три года. Если вопрос чистки ноутбука заключается в удалении программ (так называемой в народе «чистке системы»), замедляющих ход работы лэптопа, то здесь пользователям не обойтись отверткой и пылесосом, ведь без помощи программиста можно и не справиться.

Комплексная чистка с разбором на детали
В случае если ноутбук не чистился в течение нескольких лет или хранился в незащищённом от пыли месте, то не обойтись без его глубокой очистки. Она потребует разборки корпуса и тщательного ухода за каждой из его деталей.
Начать следует с удаления задней крышки корпуса. Как правило, она фиксируется при помощи винтов. После выкручивания их надо сложить в какую-то ёмкость, чтобы не потерять.
Вероятнее всего, где-то остался незамеченный винт. После отсоединения крышки её нужно протереть при помощи влажных салфеток, удалив скопившуюся внутри пыль.
Аккумуляторную батарею нужно извлечь из корпуса и отложить.
После выполнения всех этих процедур можно приступать к очистке отдельных комплектующих.

Кулера
Больше всего пыли скапливается на вентиляторе и радиаторе, обеспечивающих отвод тепла от процессора. Большую часть загрязнений с них можно удалить при помощи продувки сжатым воздухом. Использование громоздкого пылесоса нежелательно, так как можно повредить хрупкие детали. Сам кулер можно снять, открутив удерживающие его винты и отключив кабель питания.
Лопасти очищаются кисточкой, особо слежавшиеся частицы пыли можно аккуратно удалить при помощи ватной палочки. На ось вентилятора следует нанести немного смазки — она снизит уровень шума при работе ноутбука. Металлический радиатор также очищается мягкой кистью.
Клавиатуры
Снаружи клавиши ноутбука обрабатываются при помощи сжатого воздуха или мягкого чистящего средства, который не повредит наклеенные на них обозначения. Обычно этого хватает для устранения заедания кнопок. При попадании внутрь каких-либо жидкостей потребуется частичная разборка клавиатуры.
Экрана
Дисплей ноутбука лучше чистить в самом конце процедуры. Так на него не попадут новые загрязнения с других частей компьютера. Для ухода за ним желательно использовать специальные средства — аэрозоль или пропитанные салфетки. Они не оставляют разводов и не повреждают поверхность, дают эффект антистатика, отталкивающего частицы пыли в течение некоторого времени. Чистить экран нужно по мере загрязнения.

Других деталей
С поверхности видеокарты и процессора большую часть грязи также желательно удалять сжатым воздухом. Комплектующие требуют бережного обращения и подвергать их лишнему механическому воздействию нельзя. Отдельные контакты можно обработать смоченной в изопропиловом спирте кистью или ватной палочкой. С процессора нужно удалить остатки засохшей термопасты и нанести новую. При его извлечении следует быть особенно осторожным.
Пыль из разъёмов лучше выдувать при помощи баллона, так как они довольно маленькие и добраться туда при помощи других средств довольно трудно. В то же время, наиболее часто использующиеся порты обычно просто не успевают сильно засориться.

Как понять, что ноутбуку нужна чистка
Главным образом — по внешним признакам ухудшения теплоотвода от элементов устройства. Укажем те из них, которые может заметить обычный пользователь:
- Сильный шум от вентилятора, встроенного в корпус. Ранее ничего такого не наблюдалось, а сейчас включишь и шумит почти постоянно. Дело в том, что скорость кулера ноутбука (если вы не поставили другие настройки в программе, управляющей его работой) регулируется автоматически. При повышении температуры она возрастает с целью увеличить приток воздуха. На быстрых оборотах вентилятор шумит сильнее, отсюда и характерные звуки.
- Операционная система постоянно тормозит и зависает. Это может быть вызвано не только перегревом, но и массой иных причин (программными сбоями, неисправностью блока питания и т. д.). Тем не менее в совокупности с другими признаками, зависание и торможение могут оказаться свидетельством перегрева устройства.
 Перегрев — одна из частых причин поломок ноутбуков.
Перегрев — одна из частых причин поломок ноутбуков.
- Появление синего экрана. Правда чаще он возникает по совершенно другим обстоятельствам (неподходящий драйвер, неправильная настройка BIOS, заражение ПК вирусами и т. д.). Если ноутбук не совершенно новый, то как одну из причин появления BSoD, перегрев исключать не следует.
- Самопроизвольное внезапное отключение ноутбука. Это и с нормальным, незасоренным компьютером иногда происходит, если его процессор сильно нагружается ресурсоемкими программами, например, играми. Когда подобное наблюдается при обычной работе компа, повод насторожиться, проверить устройство на перегрев.
- Корпус нагревается сильнее чем ранее, на ощупь становится значительно теплее. Особенно это чувствуется, если потрогать со стороны днища.
- Специальные утилиты показывают, что температура процессора, видеокарты, жесткого диска серьезно превышает нормальную. Упомянутых программ существует масса, достаточно набрать в поисковике соответствующий запрос. Самые известные из них: SpeedFan, AIDA64, CPUID HWMonitor.
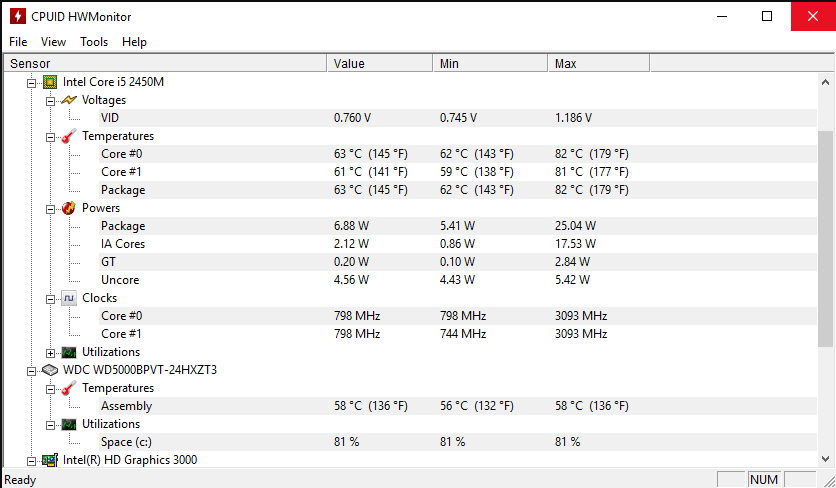 Их системы охлаждения, в отличие от стационарных собратьев, отличаются низкой мощностью, которой только-только хватает, чтобы обеспечить теплоотвод при обычной работе.
Их системы охлаждения, в отличие от стационарных собратьев, отличаются низкой мощностью, которой только-только хватает, чтобы обеспечить теплоотвод при обычной работе. От неэффективного теплоотвода сильнее всего страдают сами источники тепла — центральный и графический процессор, чипсет (северный и южный мост) и жесткий диск.
От неэффективного теплоотвода сильнее всего страдают сами источники тепла — центральный и графический процессор, чипсет (северный и южный мост) и жесткий диск.
Как почистить ноутбук от пыли, не разбирая?
 Существует достаточно простой и распространённый способ чистки ноутбука без предварительной разборки. Он заключается в применении соответствующего средства, как правило, спиртовых салфеток. Для этого вам необходимо просто знать где размещаются основные места скопления пыли и иметь к ним доступ. Это поможет вам провести тщательную чистку даже без разборки лэптопа.
Существует достаточно простой и распространённый способ чистки ноутбука без предварительной разборки. Он заключается в применении соответствующего средства, как правило, спиртовых салфеток. Для этого вам необходимо просто знать где размещаются основные места скопления пыли и иметь к ним доступ. Это поможет вам провести тщательную чистку даже без разборки лэптопа.
Стоит помнить, что пыль находится, как правило, на вентиляционных отверстиях. Оттуда её можно достать с помощью ушных палочек или зубочисток с намотанной ватой. С помощью плавных движений стоит вывести пыль с поверхности, а затем при использовании выдувного пылесоса обработать весь ноутбук.
Пошаговая инструкция по очистке ноутбука от пыли
Отключить прибор от электросети, перевернуть его и отключить аккумуляторную батарею.
Снять заднюю крышку ноутбука
В некоторых случаях всю крышку снимать не потребуется: достаточно открыть ту часть прибора, где расположена его охлаждающая система, то есть, кулер
Важно обратить внимание на ножки и наклейки, под которыми нередко прячутся болтики крепления. Что именно нужно откручивать, зависит от имеющейся модели ноутбука.
Обычно место, где расположен кулер, видно даже неспециалистам: именно там собирается больше всего пыли.
Шлейф питания кулера необходимо аккуратно отсоединить, а затем снять сам кулер.
Теперь настало время включить пылесос и продуть как корпус ноутбука (особенное внимание следует обратить на радиатор — жёлтую железку с большим количеством щелей), так и сам кулер
Как уже говорилось выше, вместо пылесоса можно использовать баллончик со сжатым воздухом.
После окончания продувки нужно смахнуть оставшуюся мелкую пыль кисточкой, особенно с радиатора и лопастей кулера
Для очистки кулера можно использовать маленькую спринцовку, а в случае сильного загрязнения — промыть лопасти ватой, смоченной спиртом, при помощи пинцета.
Далее, нужно собрать ноутбук, действуя в обратном порядке: сначала поставить на место кулер, подключить его шлейфом к питанию, затем прикрутить крепление, установить заднюю крышку и, если нужно, приклеить на свои места наклейки и резиновые ножки.
Как чистить новый ноутбук
В ноутбуке, который не проработал ещё и года, обычно пыли совсем немного. Опытные мастера чистят такие ноутбуки ртом: для этого они находят в устройстве место, откуда дует струя тёплого воздуха при интенсивной работе ноутбука и, обхватив его губами, резко дуют в него.
Такое место бывает похоже на решётку губной гармошки и может быть расположено на правом или левом боку устройства, а иногда и сзади.
Следует помнить, что из другого места ноутбука при таких манипуляциях вырывается большое облако пыли, поэтому не стоит проводить чистку в комнате, где находится грудной ребёнок или в другом месте с неподходящими условиями. После такой очистки прибор будет нормально работать ещё не менее нескольких месяцев.
Что делать, если после очистки проблемы с перегревом не исчезли
 Старые ноутбуки, которые никогда не подвергались чистке, нередко недостаточно просто очистить от пыли. Проблема заключается в том, что между радиаторами и микросхемами, которые они охлаждают, существует прослойка из термопасты, улучшающая процесс теплопередачи.
Старые ноутбуки, которые никогда не подвергались чистке, нередко недостаточно просто очистить от пыли. Проблема заключается в том, что между радиаторами и микросхемами, которые они охлаждают, существует прослойка из термопасты, улучшающая процесс теплопередачи.
Состав термопасты довольно сложный и нередко включает в себя определённый процент серебра. Теплопроводящие свойства термопасты от времени теряются, поэтому её приходится менять.
Для того чтобы заменить термопасту, нужно подготовить новый состав, демонтировать всю охлаждающую систему (действовать следует аккуратно, не отдирая детали, а осторожно снимая их), удалить остатки старого вещества и спичкой нанести новое, а затем установить все детали на место в обратном порядке. Новую термопасту продают в магазинах комплектующих для компьютеров и стоит она около 100 рублей
Новую термопасту продают в магазинах комплектующих для компьютеров и стоит она около 100 рублей.
Как очистить от пыли экран ноутбука
Проще всего использовать для очистки экрана специальные салфетки. Упаковка салфеток стоит не более 200 рублей, причём её хватает минимум на полгода.
Опытные мастера советуют время от времени протирать экран выключенного ноутбука влажной губкой, которую предварительно смачивают обычной водой.
После этого влажный экран протирают досуха сухим полотенцем или обычной салфеткой, но делать это следует предельно осторожно, не давя на поверхность экрана. Интересно, что этот способ позволяет очистить экран ноутбука от пыли даже лучше, чем специальные салфетки
Как самостоятельно в домашних условиях почистить от пыли систему охлаждения ноутбука: фото и видео
Чистка системы охлаждения ноутбука своими руками
В систему охлаждения ноутбука помимо кулера входит еще и радиатор. Радиатор располагается возле вентилятора и выглядит, как решетка из тонких пластин.
Освободить радиатор можно с помощью специального механизма
При изъятии системы охлаждения необходимо обратить внимание на термопасту — очень часто она плавится и спаивает радиатор с процессором. В таком случае рекомендуется аккуратно удалить излишки термопасты салфеткой с обеих запчастей ноута и достать радиатор.
Чтобы избавить радиатор от пыли, его желательно хорошенько продуть — пылесосом, феном или баллончиком.
Как часто нужно проводить полную профилактику
Как часто надо чистить ноутбук от пыли, зависит от условий его эксплуатации. Существует миф, что промежуток между профилактиками должен быть от года до двух. На практике это не так. Скорость засорения любой системы охлаждения, от супер производительных HP до бюджетных Асус, сильно меняется. К примеру, через такие интервалы времени нужно очистить ноутбук, если:
- устройство используется в кровати, ставится на мягкие поверхности — 5-6 месяцев максимум;
- владелец ноутбука мобилен и везде берет машину с собой — от 6 до 8 месяцев;
- есть домашние животные — 4 месяца, рекомендуется 1 раз в квартал;
- владелец строго соблюдает правила эксплуатации, не пользуется охлаждающей подставкой — 12 месяцев.
При использовании охлаждающей подставки интервалы между профилактиками должны уменьшаться. На сколько именно — зависит от количества пыли в комнате, жильцов в квартире, времени суточной эксплуатации ноутбука. В общем случае, рекомендуется уменьшать приведенные выше сроки на месяц.

Совет! Стоит установить в операционную систему программные утилиты-мониторы температуры, чтобы самому видеть нагрев чипов до критической отметки. Это даст возможность провести профилактику системы, не дожидаясь будущей даты обслуживания.
Профилактика загрязнений ноутбука
Придерживаясь несложных правил, можно существенно раздвинуть сроки проведения достаточно сложного и трудоёмкого техобслуживания вашего ноутбука:
- старайтесь не класть его на мягкие поверхности. Снизу у него есть ножки. Когда ноутбук установлен на твёрдую поверхность, именно ножки обеспечивают наличие воздушной прослойки между заборными вентиляционными отверстиями и столом. На мягком одеяле они могут оказаться закрытыми, что приведёт к перегреву процессора и видеоадаптера;
- регулярно выполняйте поверхностную чистку ноутбука, для городской квартиры – один-два раза в год. При сильной запылённости помещения выполняйте процедуру чаще;
- не принимайте пищу возле ноутбука, откажитесь от привычки пить кофе, не отходя от компьютера;
- если уходите, не оставляйте ноутбук включённым. Кроме расхода электроэнергии, он будет пассивно собирать пыль;
- часто протирайте монитор – он тоже обладает свойством притягивать пыль благодаря статическому заряду.
Надеемся, эта статья поможет владельцам портативных компьютеров избежать больших проблем из-за загрязнения ноутбука. По большому счёту, инструкция пригодится и для чистки десктопного ПК – просто она будет выполняться не в пример легче. В любом случае делитесь собственным опытом избавления своего компьютера от пыли и мусора.
Можно ли это делать самостоятельно?
Существует два вида чистки ноутбука:
- При поверхностной пыль и другие загрязнения удаляются с корпуса компьютера, экрана, клавиатуры. Это легко и быстро выполняется в домашних условиях.
- При глубокой очистке ноут подлежит частичной разборке. Для этой процедуры могут потребоваться некоторые базовые технические знания. Нередки глупые ошибки при сборке системы охлаждения, неправильное нанесение термопасты или использование её дешёвых аналогов, чрезмерное усилие при затягивании винтов, влекущее повреждение микросхем.
Если есть опасения что-то сломать, то лучше доверить такую чистку специализированному сервисному центру.

Периодичность чистки устройства

Специалисты советуют очищать ноутбук с постоянной регулярностью, даже если нет явных признаков засорения пылью. Скорость засорения пылью вентиляторов и других элементов охладительной системы зависит не только от условий эксплуатации, но и от торговой марки
Ведущие производители подобному моменту уделяют должное внимание, поэтому их техника может долгое время обходиться без очищения вентилятора ноутбука. Например, дорогая техника Apple может обходиться без чистки до 4 лет, а вот в ноутбуках Asus, Samsung, Lenovo, Acer, Hp потребуется чистить каждый год
Простейшая чистка ноутбука
Если чистка ноута проводится регулярно, то иногда очистить кулер можно, не разбирая устройство. Достаточно убрать визуальные загрязнения и выдуть внутреннюю пыль через вентиляционное отверстие на корпусе.
Генеральная очистка ноутбука
Если простейшая чистка не помогает справиться с проблемой перегрева и засорения, то следует подойти к процедуре читки более основательно. При генеральной уборке потребуется собрать необходимый инструмент, разобрать корпус, отсоединить кулер и хорошо почистить вентилятор в ноутбуке.
Как почистить от пыли самостоятельно дома ноутбуки Hp, Lenovo, Samsung, Toshiba, Asus, Sony, Dns, Aser, Dell Inspiron: особенности разборки и чистки

В чем заключаются особенности чистки ноутбуков различных марок?
- Процедуры очищения от пыли ноутбуков различных брендов и моделей практически ничем не отличаются друг от друга.
- Разница может заключаться лишь в процессе откручивания крышки и изъятия кулера с радиатором.
- К примеру, в портативных компьютерах Lenovo, Aser и Аspire достаточно лишь изъять из устройства батарею и открутить болты, крепящие крышку отсека системы охлаждения.
- В то же время ноутбуки от Samsung и Asus серии К требуют снятия всей задней панели, а порой — даже клавиатуры.
- А вот ноут Asus Eee PC придется разбирать практически по частям, чтобы добраться до системы охлаждения и почистить ее.
Чистка ноутбука без разборки
Если появились признаки засорения ноутбука пылью, то обязательно нужно выполнить чистку. Если человек боится разобрать технику, чтобы почистить охладительную систему, можно провести простейшую уборку. Следует отыскать на крышке отверстие, через которое выдувается воздух вентилятором. Оно в виде решетки и может быть расположено на левой боковой панели. Но есть модели, у которых подобное отверстие находится сзади.
Затем к отверстию подносят фен или пылесос в режиме выдувания воздуха. Об эффективности очистки скажет облако пыли, которые появится из отверстия.
На заметку!
Простейшая чистка без разборки корпуса не даст результата, если охладительную систему очищали очень давно.
Очищение от пыли клавиатуры

Чтобы вычистить клавиатуру, не разбирая лэптоп, необходимо выполнить следующую последовательность действий.
- Отключить лэптоп от сети.
- Извлечь аккумулятор.
- С помощью пылесоса очистить поверхность клавиатуры.
- Удалить с кнопок грязь кусочком ваты, смоченным в спирт.
Для более глубокой чистки клавиатуры потребуется разбирать устройство.
Очищение экрана от пыли

Существует несколько вариантов удаления пыли с экрана.
- Удалить пыль с экрана можно с помощью целлофанового пакета, причем, чем он тоньше и мягче, тем лучше. Принцип действия очень прост. Целлофан прикладывают к экрану и вся пыль с него перемещается на пакет.
На заметку!
Для использования целлофанового пакета следует заранее отключить устройство, чтобы оно остыло.
- Второй не менее эффективный способ – это удаление пыли сухой мягкой салфеткой. Ее можно заменить ватным тампоном или микрофиброй. Нельзя использовать влажные салфетки, спирт или другие химические средства.
Бонус для читателей: правила пользования ноутбуком для предотвращения загрязнений
Чтобы внутренние части компьютера не засорялись, и чистку можно было проводить реже, следует выполнять нехитрые правила.
- Лучше пользоваться специальными приспособлениями для защиты устройства, например, USB-кулерами: они могут использоваться в виде подставки. Особенно удобно, если ставить ноутбук на него при работе за столом. Таким образом, перегрева можно избежать, так как для вентиляции образуются значительное пространство.
- Для работы в кресле, на кровати используйте специальные столики. Он предотвращает попадание пыли с мягких одеял и обивки мебели. Кроме этого, работать за ним удобнее.
- Следует стараться не есть при работе с устройством, а тем более пить. Много поломок, часто неисправимых, как раз из-за еды. Старайтесь следить, чтобы другие члены семьи, особенно, дети, также не находились рядом с ним во время еды.
- Следите за частотой использованием компьютера: включайте его только при необходимости, а после работы переводите в спящий режим. Это компактное устройство, требующее бережного отношения, так как все миниатюрные детали, вмещающиеся в нем, имеют меньший срок службы, чем детали обычного персонального компьютера.
Бережное отношение и профилактика дают возможность технике работать долго. Маленькие хитрости, правила, аккуратность в работе позволят самостоятельно ухаживать за техникой и не тратить деньги на походы к специалистам.
Как произвести очистку ноутбука, не разбирая его
Поверхностная чистка – мероприятие, которое не вызовет затруднений даже у совершенно некомпетентных пользователей. Типовая конструкция портативного компьютера включает вентиляционные решётки, расположенные в его нижней части, через которые наружный воздух поступает внутрь для охлаждения процессора и графического адаптера. Схема расположения вентилятор такова, что поток воздуха, обдувая греющиеся чипы, направляется к выходным отверстиям вентиляционной системы, обычно расположенным на торце ноутбука. Такая схема обеспечивает эффективное охлаждение за счёт постоянной циркуляции воздуха.
Отверстия вентиляционных отверстий – самый простой путь попадания пыли внутрь, так что и уборку следует начинать именно с вентиляционных решёток.
Делается это с помощью пылесоса с узкой насадкой, а ещё лучше использовать специальный портативный пылесос для ноутбуков. Такая уборка поможет продуть и тем самым удалить из корпуса те частицы пыли и грязи, которые ну успели прилипнуть к лопастям вентиляторов и другим поверхностям.

Опишем эту процедуру пошагово:
- выключаем ноутбук, отсоединяем шнур питания;
- ставим его ребром на ровной поверхности, наподобие открытой книжки;
- установите на трубку пылесоса самую мелкую и узкую насадку. Если таковой не имеется, пылесосить нужно голой трубкой;
- прислоните насадку к решётке, включите пылесос на полную мощность и удерживайте трубку в таком положении несколько минут;
- входные отверстия лучше продувать специальным баллончиком со сжатым воздухом, они продаются в любом техническом маркете. Такие баллончики комплектуются узкой трубкой, которая свободно проходит в отверстия решётки, но далеко пихать её нельзя – достаточно пары миллиметров;
- переверните компьютер дном верхи попробуйте выдуть с помощью баллона максимальное количество пыли, периодически перемещая насадку в другие места входных вентиляционных отверстий;
- точно таким же способом продуйте клавиатуру, что позволит очистить её от мелких крошек и пыли.
Такую чистку можно назвать профилактической, её необходимо проводить раз в несколько месяцев, чтобы предотвратить сильное загрязнение ноутбука и увеличить срок его эксплуатации.





