Планшет и внешние накопители
Содержание:
- Как открыть файлы с USB-носителя на планшете?
- Как действовать правильно при отключении внешнего устройства
- Возможные проблемы
- Приложения для корректной работы OTG на смартфоне или планшете
- Digma EVE 1801 3G
- Способ 1. Подключение по кабелю (при помощи OTG).
- Можно ли подключить флешку к планшету и какие действия с ней можно выполнить?
- Подключение флешки по usb-OTG кабелю
- Можно ли подключить модем к планшету при помощи переходника
- Как открыть файлы с флешки на планшете
- Как подключить планшет к компьютеру
- Возможные проблемы при подключении OTG
- Подсоединение беспроводной мыши
- Что делать если Huawei MediaPad перестал видеть карту памяти
- Почему планшет не видит носитель
- Возможные сложности
- Приложения для корректной работы OTG
- Как проверить совместимость Андроида и OTG
- Простые способы
- Перенос приложений на карту SD Huawei
- Возможные проблемы и их решение
- Нюансы при подключении флешки к устройствам Microsoft Surface
Как открыть файлы с USB-носителя на планшете?
Наконец, вам удалось завершить подключение флешки к планшету. Теперь нужно понять, каким образом произвести копирование информации с нее (или, наоборот, скинуть какие-нибудь данные на сам носитель). Опять же ничего сложного нет. Необходимо воспользоваться файловым менеджером (обязателен для устройств с версией ОС Андроид 3, 4 и 5). Самые популярные варианты – это программы ASTRO File Manager или ES Проводник. Скачиваются они через обычный магазин.
Пользоваться файловым менеджером просто. Запускаете его и ищите папку, относящуюся к USB-носителю. Смотрите, в ней как раз и будет вся информация, хранящаяся на флешке. Обычно данные находятся здесь:
Если у вас планшет с версией Android 6.0 и старше, тогда можно обойтись без помощи файлового менеджера (в свежих прошивках он встроенный):
Как действовать правильно при отключении внешнего устройства
Первым делом перед тем, как отключить флешку от компьютера, ноутбука или планшета, нужно закрыть программу, с которой работал носитель информации. Теперь можно воспользоваться одним из предложенных путей.
Способ 1
Кликнуть мышкой по треугольнику в правой части панели задач, для того, чтобы отобразилось окошко со скрытыми значками.
Кликнуть по значку «Безопасное извлечение устройств и дисков»
Обратите внимание, что данный значок в меню будет лишь в том случае, если к компьютеру будет подключено хотя бы одно устройство через USB порт
Кликнуть по строке с надписью «Извлечь». Если в ПК подключено одновременно несколько устройств, нужно выбрать то, которое должно быть извлечено.
Надпись, появившаяся в окошечке, проинформирует о том, что устройство может быть извлечено безопасно.
Способ 2
Кликнуть по ярлыку «Компьютер».
Найти необходимое устройство. Обычно оно именуется «съемный диск».
Кликнуть по нему правой кнопкой мыши и в открывшемся меню выбрать команду «Извлечь».
Эти способы безопасного извлечения устройства подходят не только для флешки, а и для любого другого гаджета, подключаемого через порт USB к планшету или ноутбуку.
Конечно, найдется немало людей, которые будут утверждать, что они несчитанное количество раз, просто выдергивали флешку из гнезда, и ничего плохого при этом не произошло
Повезло! Но стоит ли испытывать судьбу, тем более, что ничего сложного в использовании функции безопасного извлечения нет? А сохранить накопитель информации в исправном состоянии и неповрежденную информацию эта предосторожность наверняка поможет
Возможные проблемы
В целом, подключать жесткий диск к планшету не сложно, но у пользователей системы Android могут возникать программные неполадки. Как их обойти, рассказано выше (установить одно из двух рекомендованных приложений). Пользователи Windows 10 и более ранних версий программных сбоев обычно не имеют, а остальные неполадки характерны любому планшетному компьютеру.
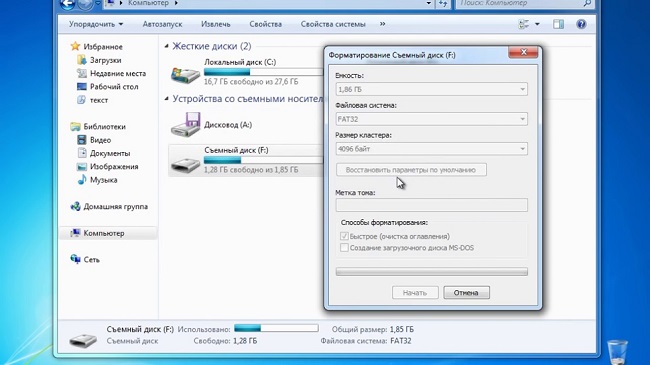
- Некоторые планшеты в принципе не имеют поддержки OTG. В настоящий момент почти любой современный планшет оснащен данной функцией, но у более старых моделей подключение внешнего жесткого диска к планшету через кабель невозможно.
- Если внешний носитель не отображается, то проблема может заключаться в том, как он отформатирован.
- Проблема может заключаться в большом объеме накопителя и высокой скорости его работы. Потребуется более простые варианты, об этом упоминалось в первом разделе.
- Не стоит забывать о банальной неисправности кабеля для синхронизации.
Совет! Если в планшете предусмотрено несколько разъемов USB, то стоит воспользоваться версией 3.0, так как накопитель может быть не рассчитан на работу со старым стандартом 2.0.
Приложения для корректной работы OTG на смартфоне или планшете
Если вы подключили флешку к смартфону или планшету, а в файловой системе не появилась информация о съёмном диске, вероятно, устройство не поддерживает автоопределение внешних накопителей. Чтобы аппарат мог «видеть» карту памяти, скачайте с Google Play одно из приложений:
- Stick Mount;
- Nexus Importer;
- Nexus USB OTG FileManager.
Инструкции по использованию приложений приведены ниже в статье.
Stick Mount
Stick Mount — программа, автоматически монтирующая съёмные диски. Чтобы сработало автоопределение накопителя, установите программу и подключите флешку к смартфону. Вы увидите всплывающее окошко с подтверждением запуска Stick Mount. Нажмите OK. Если окошко не появляется, откройте приложение и нажмите кнопку Mount. В файловом менеджере появится новый раздел «Съёмный диск» (USB Storage).

Кнопка Mount для монтирования флешки
Для безопасного извлечения карты памяти по окончании работы вновь откройте программу и нажмите Unmount.
Приложение Stick Mount — бесплатное, но требует root доступа. Работает с системами Android версий 4.0 и выше.
Nexus Importer
Nexus Media Importer — программа, изначально разработанная для подключения флеш-накопителей к смартфонам и планшетам Nexus, сегодня поддерживает устройства производителей Samsung, Sony, Motorola, HTC. Инструкция по использованию:
- Установите приложение и подсоедините флешку к гаджету.
- Система откроет окно с вопросом «Открыть Nexus Media Importer при подключении USB-устройства?». Нажмите OK.
- Произойдёт импорт данных, и откроется файловый менеджер, где вы увидите всю информацию, ранее сохранённую на накопителе.

Всплывающее окно при подключении флеш-накопителя
Приложение платное, зато не требует root-доступа. Аналог — Nexus USB OTG FileManager. Некорректно работает на некоторых устройствах с Android 4.3 — автоматически отключает флешку. Чтобы этого не происходило, достаточно сменить язык приложения на английский. В Android 4.4 проблема решена.
Приложение работает аналогично предыдущим. Загрузите программу из Маркета Google, установите на смартфон или планшет и подсоедините флешку. Сработает автоопределение, и данные с накопителя отобразятся в менеджере файлов. Программа бесплатная, требует прав Суперпользователя.

Кнопка Mount находится в главном окне программы
Digma EVE 1801 3G
10,1-дюймвый планшет с клавиатурой, где порт USB находится в корпусе самого планшета
Причем, что очень важно, здесь используется быстрый USB 3.0 Type A. Согласитесь, неплохо для бюджетного варианта
А кроме того, в корпусе вы найдете разъем mini HDMI.
Процессор — Intel Atom x5 Z8300, 2 Гб ОЗУ, 32 Гб основной памяти, операционная система — Windows 10, разумеется. Есть поддержка 3G-сетей, две камеры, QWERTY-клавиатура в комплекте, аккумулятор на 6000 мАч.

Диагональ экрана: 10,1 дюйма
Разрешение экрана: 1280×800
Вес: 557 г
Процессор: Intel Atom x5 Z8300
Объем памяти: 32 Гб
Объем ОЗУ: 2 Гб
Емкость аккумулятора: 6000 мАч
Основная камера: 2 МП
Поддержка карт памяти: есть
Передача данных: Wi-Fi 802.11n, DLNA, 3G, HSDPA, HSUPA
Способ 1. Подключение по кабелю (при помощи OTG).
Многие современные (и не очень) смартфоны и планшеты поддерживают технологию OTG, которая позволяет подключить к этим гаджетам компьютерную периферию – клавиатуру, мышь, флешку, внешний жёсткий диск, принтер и т.п.
Узнать, поддерживает ли Ваше устройство OTG, можно в его подробных характеристиках или в одном из нескольких специальных приложений, например, USB OTG Checker. Если Ваш смартфон или планшет не поддерживает OTG, то можете сразу переходить к способу № 2.

Если же Ваше устройство поддерживает нужную нам технологию, то необходимо купить соответствующий кабель
: «Micro USB – USB» или «USB Type C — USB», в зависимости о того, какой на Ваше устройстве порт, в который Вы вставляете своё зарядное устройство. В кабеле USB должен быть «мамой», то есть разъёмом, в который будете вставлять USB-устройство.

Далее есть два варианта: использование беспроводных или проводных клавиатуры и мыши.
Способ 1А. Беспроводные клавиатура и мышь.
Для проверки подключения я использовал беспроводной мультимедийный комплект клавиатура + мышь от Smartbuy (SBC-220349AG-RW). В данном случае мне хватило обычного OTG кабеля
, при помощи которого к смартфону я подключилнано-ресивер , т.е. универсальный приёмник, похожий на флешку, который отвечает за связь с беспроводными устройствами.

Если же Ваша беспроводная клавиатура и мышь имеют свои собственные ресиверы, то понадобится особый OTG-переходник с двумя портами USB или же просто USB-хаб. Этот способ подходит и для подключения проводных клавиатуры и мыши.
Способ 1Б. Проводные клавиатура и мышь.
Если Вы хотите подключить проводную клавиатуру и мышь, то Вам понадобится OTG-переходник
с двумя входами USB или дополнительноUSB-хаб .

Я предпочитаю второй вариант, так как найденные мной переходники выглядят не очень надёжно и имеют не очень хорошие оценки покупателей. Существуют специальные OTG-хабы, но в ближайших магазинах их не было в наличии. Скажу честно, что и с USB-хабами могут возникнуть проблемы, так как среди дешёвых представителей попадается очень много брака. Тем не менее, USB-хаб может оказаться полезным и в других ситуациях.
Подключаем к смартфону или планшету OTG кабель, к нему – хаб, а уже к USB-хабу подключаем проводные клавиатуру и мышь.
Можно ли подключить флешку к планшету и какие действия с ней можно выполнить?
Прежде чем приступать к практике, давайте посмотрим, какие именно действия можно будет выполнить с подключенным накопителем. Само собой разумеется, что изначально флешка предназначена для хранения информации, поэтому выполнить операции копирования файлов можно совершенно элементарно. Другое дело, если вам требуется полностью переустановить собственную операционную систему, когда флешка должна исполнять роль загрузочного устройства. А вот с этим довольно часто возникает масса проблем из-за ограничений и самих ОС, и производителей планшетов. Кроме того, даже при установке на флешку портативной системы с ней работать будет невозможно.
Подключение флешки по usb-OTG кабелю
Вариант, который поможет в описанной выше ситуации, — использовать OTG-кабель. Это единственный ответ на вопрос «можно ли подключить флешку к планшету».
Напрямую вставить флешку в планшет невозможно, поэтому для людей, которые активно пользуются планшетом, покупка специального адаптера будет не лишней. Он продается в любом компьютерном магазине и стоит совсем недорого.

OTG-кабель имеет разъем microUSB с одной стороны и гнездо USB с другой. Чтобы открыть файлы с помощью адаптера, необходимо подключить кабель к планшету и подключить носитель с другой стороны. Начиная с Android 3.1, разработчики обеспечили поддержку этого способа подключения, а это значит, что проблем возникнуть не должно, поскольку довольно сложно найти устройство с более старой версией операционной системы. Этот метод также работает на смартфонах. После подключения флэш-накопителя к планшету он будет отображаться как внешняя память, и вам нужно будет просто передавать файлы или просто открывать их. Как это сделать — будет описано ниже.


OTG-кабель — это полезный аксессуар, который позволит вам не только подключить флэш-накопитель, но и использовать мышь, клавиатуру, принтер или 3G-модем. Последние два требуют специального драйвера, который должен быть предоставлен производителем устройства. Обычно в технической документации описано, где и как его скачать.

Двухголовый кабель
Его также называют USB-host. Рекомендуется для тех, кому не понравился предыдущий метод. Суть этого кабеля заключается в том, что в самом разъеме происходит подача напряжения в двух направлениях: от планшета к флешке или жесткому диску. Такая схема питает оба устройства и обеспечивает возможность распознавания их взаимодействия.
Сама схема создана с правильным подключением кабеля: micro-USB подключается к устройству, а левый штекер подключается к сети через адаптер 5 В (обычное зарядное устройство). С правой стороны к цепи подключается внешний носитель с фотографиями, музыкой, документами и другими файлами.
В качестве альтернативы можно использовать USB-концентратор, но принцип работы не особо отличается от работы USB-хоста: чип не будет работать без подачи соответствующего напряжения на внешний носитель. Вам придется приобрести внешний блок питания, для каждой модели он свой, есть универсальные с разъемом microUSB.
Покупать флешки с micro-USB или Type-C разъемом
Самый простой и практичный вариант, не требующий никаких дополнительных устройств. Достаточно приобрести подвесной накопитель, специально приспособленный для подключения к таким разъемам. Преимуществом является возможность выбора устройства с двумя разъемами: стандартным и micro-USB.
Стоимость такого устройства не сильно отличается от стоимости обычного портативного устройства. Большинство этих моделей имеют сразу два штекера.
Можно ли подключить модем к планшету при помощи переходника
Выполнить такое подключение при помощи переходника можно. Большинство планшетов имеют возможности для прямого соединения с модемом при использовании переходника. В большей мере это касается устройств, которые работают на операционных системах Windows и Android.

Обратите внимание! Планшеты на операционной системе iOS выпускаются американской компанией Apple и имеют скромные возможности по подключению, по сравнению с конкурентами. Среди представленных на рынке планшетных устройств все перечисленные (кроме iPad) имеют встроенные USB-порты для прямого соединения
В более старых моделях использовался знакомый всем вариант USB 2.0. Более новые модели устройств получили возможность комплектования компактными разъемами micro-USB
Среди представленных на рынке планшетных устройств все перечисленные (кроме iPad) имеют встроенные USB-порты для прямого соединения. В более старых моделях использовался знакомый всем вариант USB 2.0. Более новые модели устройств получили возможность комплектования компактными разъемами micro-USB.
Важно! Для второго случая потребуется специальный провод с наличием переходника. В связи с этим обычные ЮСБ-кабели и порты выглядят предпочтительнее
В связи с этим обычные ЮСБ-кабели и порты выглядят предпочтительнее.
Что касается специальных переходников, то они носят название OTG-провод или хостовый. С его помощью возможно не только подключить планшет к модему, но и использовать мышь, флэш-карту или другое устройство.
Как открыть файлы с флешки на планшете
После того как вы подключили флешку к планшету вам нужно получить доступ к файлам, которые хранятся на флешке. Это можно сделать с помощью файловых менеджеров. Например, вы можете использовать бесплатное приложение ES Проводник.
После подключения флешки откройте файловый менеджер и перейдите в папку mnt/sda/sda1. Здесь будут находиться файлы на подключенной вами флешке.
Отдельный случай у пользователей планшетов Google Nexus. Для того чтобы открыть файлы с флешки им нужен не файловый менеджер, а приложение Nexus Media Importer. Данное приложение бесплатно и его можно скачать из Google Play.
Как подключить планшет к компьютеру
Самый простой вариант – когда вы хотите подключить андроид к компьютеру или ноутбуку через usb. Тут вам не понадобится специальный переходник. Стандартный USB host есть на каждом стационарном ПК, и практически на каждом ноутбуке. Исключение составляют ноуты, вроде Lenovo Yoga Tablet, который нарочно сделан по типу карманного гаджета. Если вам понадобится обменяться файлами между такими устройствами, у вас есть такие варианты действий:
- облачное хранилище – кидаете файлы туда и скачиваете уже на android (и наоборот);
- почтовики – через почту бросаете файл и принимаете его;
- социальные сети и мессенджеры с обменом файлами, вроде скайпа (принцип такой, как выше).
В случае, когда девайс подключается к ноуту, но тот его не замечает, воспользуйтесь режимом отладки. Для этого, в настройках зайдите в пункт “Для разработчиков” – “Отладка” (на разных версиях операционной системы может называться по-разному). Там разрешите отладку и еще пару раз попробуйте подключиться к компьютеру. Пробуйте разные входы (обычно их больше одного), и если не помогает, возможно, кабель нужно поменять.

Возможные проблемы при подключении OTG
Иногда случается так, что кабель у вас исправный, но планшет почему-то упрямо не желает «видеть» внешнее устройство. Почему это может происходить, разберёмся ниже.
Ваш планшет не поддерживает OTG вообще. Стоит отметить, что бывает такое крайне редко. Однако перед приобретением OTG-кабеля лучше ознакомиться с документацией на устройство и убедиться в том, что планшет поддерживает данный интерфейс. Иногда (как в данном скриншоте, например) его указывают как «поддержка USB-host».
Пример устройства с OTG
Флэшка отформатирована неверно. Большинство устройств на Android по умолчанию не поддерживает разметку файловой системы NTFS. У данной проблемы существует два решения: отформатировать флэшку в понятную для планшета разметку FAT32 или научить его видеть NTFS. О том, как это сделать, читайте чуть ниже.
Вы пытаетесь подключить переносной жесткий диск. К сожалению, без лишних манипуляций это возможно лишь с ограниченным количеством жёсткий дисков. Дело в том, что портативные HDD требуют намного больше энергии, чем обычные USB-флэшки. У планшета просто не хватает «сил» раскрутить диски внутри HDD. Вариант решения всего один – внешнее питание.
Различные аппаратные неисправности. Здесь рассказывать особо не о чем. Бывает такое, что даже в новых планшетах OTG не работает. Такие экземпляры считают бракованными и без проблем меняют по гарантии.
Что делать, если не работает OTG
Если вы прочитали список и знаете, почему не работает, OTG, попробуем найти несколько решений вашей проблемы.
Если OTG не поддерживается аппаратно – помочь могут флэшки с WiFi, как, например, «SanDisk Connect Wireless Flash Drive». Они полностью автономны и соединяются с планшетом по протоколу WiFI, который есть в каждом планшете. Не совсем OTG, конечно, но согласитесь, это лучше, чем ничего, к тому же, это весьма удобно. Отдельный плюс – к таким флэшкам можно подключать несколько устройств одновременно, будь то планшет, ПК или смартфон.
SanDisk Connect Wireless Flash Drive
Касательно разметки накопителя. Как уже было отмечено выше – более «привычна» для Android файловая система FAT Она по умолчанию используется на большинстве флэшек. Свою флэшку можно проверить на ПК, просто нажав «свойства» на букве соответствующего диска в «проводнике» Windows. В появившемся окне, помимо прочего, будет указан объём накопителя и его файловая система.
Носитель в FAT32
Носитель в NTFS
Если ваша флэшка отформатирована в NTFS, вы можете легко сменить файловую систему на FAT32. Для этого флэшку следует отформатировать, что сотрёт все данные на ней. Нужно лишь найти в настройках памяти планшета соответствующий пункт (обычно находится в подменю «память») или просто сделать это на ПК.
Форматирование накопителя
Однако часто бывает так, что возможностей FAT32 становится недостаточно. Дело в том, что у данной файловой системы есть один существенный недостаток – она не поддерживает работу с файлами, объём которых превышает 4 гб. Этот недостаток может быть весьма критичным для тех, кто любит посмотреть на планшете кино в большом разрешении. У NTFS такой проблемы нет и вот тут-то встаёт вопрос о том, как же научить наш планшет работать с данной файловой системой. Сделать это можно несколькими способами. Наиболее простой – установка программ, позволяющих монтировать NTFS на любом аппарате с ОС Android. Сама я распространённая среди них – «». Она распространяется бесплатно и позволяет монтировать не только NTFS, но также и HFS+, используемую Apple в своих Mac. Программа очень удобная и простая. Единственный её недостаток – для работы с ней нужны права ROOT.
Что касается портативных HDD. Как уже было отмечено выше, большинство из них не будет работать с планшетами из-за более высокого энергопотребления. Как можно справиться с этой проблемой?
Первый вариант – активный USB-хаб. Это обычный USB-хаб, но с внешним питанием, позволяющим подключать большее количество устройств без потери скорости. Недостаток данного метода — не все планшеты поддерживают хабы, плюс дополнительно занятая розетка.
Пример активного USB-хаба
Второй вариант – HDD с внешним питанием. Не только планшетам не хватает «сил» раскрутить внешние HDD. Некоторые ноутбуки также не справляются с этой задачей, поэтому в продаже можно часто встретить HDD с двумя USB. Один – в планшет, второй – в зарядное устройство.
А вот HDD с внешним питанием
Подсоединение беспроводной мыши
Когда нет желания возиться к проводным подключением, или требуется больше мобильности при эксплуатации устройств, можно приобрести беспроводной манипулятор, подключение которого реализуется по Bluetooth или Wi-Fi соединению. На практике подключить беспроводную мышку к планшету быстрей и проще через блютуз-канал. Синхронизация выполняется в следующей последовательности.
- В настройках устройства включить функцию Bluetooth.
-
К OTG-переходнику подсоединить внешний блютуз-модуль (если есть в комплекте) или на оборотной стороне мыши нажать на соответствующую кнопку.
- Система мобильного девайса выполнит автоматический поиск устройства. После появления на экране названия найденного манипулятора нужно кликнуть пальцем по нему для завершения процесса синхронизации. Для некоторых моделей может потребоваться ввод пин-кода для сопряжения (см. инструкцию).
Появление на экране привычного курсора мыши позволит управлять устройством через синхронизированный по Bluetooth манипулятор.
Использование Wi-Fi канала для синхронизации планшета с мышью — метод более требовательный к соблюдению определенных условий. Невыполнение этих требований приводит к некорректной работе или неработоспособности манипулятора. Условия следующие.
Оба устройства, планшет и мышь, должны быть оборудованы Wi-Fi модулями
И если современные планшеты такое оборудование, как правило, имеют, то манипулятор отыскать сложнее.
Дополнительное сетевое оборудование для мыши требоваться не должно.
При синхронизации по Wi-Fi важно полное совпадение масок сети и частичное для IP адресов.
Что делать если Huawei MediaPad перестал видеть карту памяти
Итак, почему Huawei MediaPad не видит флешку? Cтрого говоря, проблему когда планшет не видит карту памяти можно разделить на следующие популярные причины и поломки:
Отошел контакт карты памяти в флеш-ридере планшета. Карта памяти сгорела. Карта памяти не видится из-за повреждения файловой системы. Планшет не видит карту памяти из-за поломки флеш-ридера (разъёма куда Вы вставляете флешку).
Что делать, как проверить, сгорела карта или проблема в планшете? Для начала просто перезапустите планшет, такой простой операции вполне может хватить и флешка снова заработает. Теперь рассмотрим все случаи когда Huawei MediaPad перестал видеть флешку по-порядку. В первую очередь, проверьте карту памяти на другом устройстве. Это можно сделать с помощью картридера подключенного к компьютеру или ноутбуку, или же другого планшета, который поддерживает такой же формат карт памяти.
Стоит заметить, что современные гаджеты практически все работают с картами памяти формата Micro SD или Micro SDHC. Соответственно и проверяющее устройство должно поддерживать данный формат карт памяти.
Если в планшете отходит контакт и карта памяти по появляется, то пропадает, можно попробовать немного выгнуть карточку. Если карта памяти не видится и совершенно не читается на картридере или другом устройстве, значит вероятно причина поломки в ней и скорее всего она сгорела. В этом случае скорее всего придётся купить новую карту памяти. Если же планшет перестал видеть флешку, но карта памяти хоть как-то определилась компьютером, то поломка может заключаться в самом гаджете. В данном случае без похода в сервисный центр или ремонтную мастерскую не обойтись.
Давайте разберемся, что можно сделать в домашних условиях и как попробовать воскресить карточку.
Почему планшет не видит носитель

Чтобы понять, почему ваш планшет не видит флэш-накопитель, можно определить источник проблемы. Существует 3 наиболее распространенные причины этой проблемы.
Проблема с планшетом
Проблема с планшетным компьютером может заключаться в том, что питание в разъеме не соответствует необходимому уровню для работы карты памяти. Это может быть связано с включением режима энергосбережения.
Также возможно, что устройство не поддерживает объем памяти диска. Единственный способ решить эту проблему — использовать диск меньшей емкости.
Проблемы с ПО
Если ваше устройство видит карту, но не может передать файлы, рекомендуется использовать приложение. Его можно использовать для обхода системной блокировки.
Возможные сложности
Они не поддерживают интерфейс некоторых официальных флешек и для открытия ее может потребоваться перепрошить устройство.
Специфическая сложность возникает с устройствами с версией операционной системы ниже Android 5.0.
В этом случае для нормального подключения флешки необходимо получить root-права на устройстве.
Сделать это не всегда легко, необходимо следовать алгоритму:
- Вы скачаете файл приложения для Андроид – перенесите его на свое устройство и установите приложение;
- Для установки ваше устройство должно поддерживать инсталляцию приложений с неизвестных источников – подключить такую возможность удается, пройдя по пути Настройки à Приложения à Дополнительные настройки;
- Теперь запустите приложение;
- На первой же странице вам будет предложено выбрать тип прав – укажите SuperUser или SuperSU;
- Далее отобразится список эксплоитов;
- Нажмите на любой из них – если ничего не произошло, нажмите на другой;
- Как только вы укажите верный, появится уведомление о том, что вы получили полные права суперпользователя на данном устройстве.
Получение доступа таким методом максимально простое и быстрое.
Есть иные способы их получения без привлечения сторонних программ, но они предполагают использование заводских настроек устройства в режиме разработчика, и для неопытного пользователя процесс крайне сложно осуществим.
Кроме того, в ходе него можно случайно внести изменения, которые скажутся на функционировании всего устройства.
Важно! Существует несколько типов root-прав. Full Root или Super User – наиболее полные из всех, и для подключения флешки к устройству вам нужно получить именно их
Прав другого типа для данного процесса недостаточно.
Приложения для корректной работы OTG
Даже если все компоненты работают правильно, иногда не удается сохранить или сбросить информацию. Это может быть связано с автоматической блокировкой системы безопасности Android или iOs. В этом случае рекомендуется установить приложение, которое поможет справиться с ситуацией.
StickMount — это приложение, которое поможет вам справиться с ненормальной производительностью. StickMount полностью бесплатен, и вы можете скачать его для Irbis, Asus, Huawei, Lenovo, Prestigio, Zifro и других китайских поделок. Чтобы приложение работало, необходимо «предоставить» ему права суперпользователя (права root).
Перед установкой программы необходимо сначала подключить диск к планшету, а в процессе установки подтвердить права суперпользователя. В процессе распаковки в корневом каталоге вашего ноутбука будет создана специальная папка, в которой будут храниться все данные для Flash-карты. После установки приложения и подтверждения всех функций вы можете спокойно использовать все функции подключенной карты MicroSD через адаптер.
Для корректного обмена данными и комфортного использования рекомендуется установить любой файловый менеджер (наиболее популярный — Total Comander).
Как проверить совместимость Андроида и OTG

К сожалению, не все смартфоны могут похвастаться поддержкой OTG-протокола. Но как же узнать заранее, сможет ли девайс распознать дополнительный гаджет? Самое простое – это зрительное определение. Если телефон имеет стандартный microUSB, скорее всего, и к переходнику в таком случае он подключится без проблем.
Но для более качественного теста рекомендуем использовать специальную программу, а именно USB OTG Checker. Это очень полезное приложение с минимум функций, отлично выполняющее основную опцию – распознавание поддержки OTG или ее отсутствия у Андроид-смартфона.
Приложение USB OTG Cheker
Утилиту можно с легкостью скачать с Google Play. После установки запускаем ее и через несколько секунд видим на главном экране или зеленый квадрат, или красный. Здесь все предельно ясно: зеленый означает успешную дальнейшую синхронизацию, красный – невозможность подключиться к адаптеру.


Ниже располагается таблица с небольшой информацией о девайсе, где указана модель телефона, ее название и ID. На этом, в принципе, и заканчивается весь функционал приложения.
Если результат отрицательный – есть два варианта для решения данной неполадки. Возможно, флешка просто не распознается встроенным Проводником. Для этого существуют специальные утилиты, о которых поговорим ниже. Или же в аппарате вообще заблокирован протокол OTG. Тогда, к сожалению, ничего сделать не удастся, только приобрести новый телефон под управлением Android.
Простые способы
Здесь будут только самые простые способы подключения, более сложные чуть ниже.
Подключить адаптер через стандартный разъем
После того, как убедились что телефон поддерживает USB-Host, можно подключать внешние ЮСБ аксессуары через штатный разъем Micro-Usb или Type-C. Но для начала вам требуется приобрести ОТГ кабель или компактный переходник, который будет удобнее, а функционал будет таким же.
У кабеля есть USB-порт типа A, и штекер для телефона. Подключите флешку и телефон к соответствующим концам кабеля. После подключения, станет доступен просмотр содержимого «USB-диска».
Если вы долго (от 30 минут) не будете использовать внешний накопитель, гаджет автоматически отключится для экономии энергии аккумулятора. Для возобновления работы просто отсоедините носитель, а затем вставьте обратно.
Перенос приложений на карту SD Huawei
Сразу отметим, что системные и предустановленные программы на смартфоне Huawei перенести на карту памяти не получится. Трансфер можно осуществить только с установленными пользователем приложениями. К счастью, оболочка EMUI от китайской компании дает такую возможность.

Отметим, что наличие функции переноса приложения с внутренней памяти на внешнюю – заслуга компании Huawei. Ранее это было доступно на всех Android смартфонах под управлением операционной системы версии 2.2, а в 4.2 это убрали.

Так, после этого приложение должно быть перенесено на сторонний накопитель. Но не стоит забывать, что большая часть утилит демонстрирует стабильную работоспособность только тогда, когда установлена на внутреннюю память.
Карта SD как внутренняя память Это решение проблемы наверняка подойдет для всех самых новых устройств Huawei. Это возможность отформатировать карту памяти и использовать ее в качестве внутреннего накопителя информации. То есть, установка приложений будет осуществляться по большей части на нее, также информацию можно будет переносить.

Важно! Отформатированная таким образом карта памяти не будет считываться компьютером – на стабильную работу можно рассчитывать только в паре со смартфоном Huawei. То есть, все мультимедийные и текстовые файлы более не получится передать через USB кабель или использовав CardReader
Возможные проблемы и их решение
Одна из популярных проблем – устройство не находит внешний накопитель. Она возникает в том случае, когда техника не определяет адрес флешки. Устранить неполадку можно через софт Тотал Коммандер. В папке плагинов найдите нужную ссылку.

Если медиапад не предоставляет достаточное напряжение, тогда устройство также сбивается. Любой девайс нуждается в электропитании. Планшет заряжается при помощи ЮСБ-кабеля. Таким же образом подключается накопитель. Некоторые устройства не выдерживают подобной нагрузки. Чаще всего это касается проводников большого объема. Для устранения проблемы воспользуйтесь накопителем с маленьким объемом памяти.
Источник
Нюансы при подключении флешки к устройствам Microsoft Surface
Зато некоторые неприятности начинаются позже. Если на планшете используется капризная Windows 8.1 RT, не факт, что ваш накопитель тут же не будет зашифрован утилитой BitLocker. Кроме того, если вы попытаетесь использовать флешку с дистрибутивом другой операционной системы (даже если это одна из мобильных версий Windows или тот же Android), ничего не выйдет. В самом планшете BIOS перепрошит настолько глубоко, что невозможно даже вызвать его настройки. Флешка распознается только в одном случае – если на ней записан оригинальный образ восстановления системы, который можно загрузить с официального сайта Microsoft, указав серийный номер своего девайса.





