Подключение беспроводных наушников к iphone
Содержание:
- Что делать, если часы не подключаются
- Как подключить наушники к айфону через Lightning переходник
- Подключение беспроводных наушников
- 🤝 3. Подключение 2 пар наушников и мультипойнт
- Какие наушники Сони подходят для телефона
- Возможные проблемы
- Работа с airPods
- Подключение к iPhone
- Первое подключение AirPods
- Шаг 1: Подключение
- Описание беспроводных наушников Apple для iPhone
- Что делать, если нет звука в наушниках iPhone X
- Шаг 2: Настройка
- Активация Bluetooth наушника
- Как подключить умные часы Samsung к телефону Самсунг
- Как подключить наушники к Айфону – проводные модели
- Управление воспроизведением музыки и другие функции Siri
- Сбросить настройки
- Как подключить беспроводные наушники к Айфон
- Почему айфон не видит наушники через блютуз
Что делать, если часы не подключаются
Опыт подсказывает, что самая распространённая причина, почему часы не подключаются к айфону – это неработающий Bluetooth. Необходимо проверить его статус и если дело только в этом, попробовать выполнить синхронизацию снова.
Уровень заряда батареи также может помешать подключению смарт-часов к яблочному гаджету. Возможно, что соединению мешает пара с Андроид-телефоном. В этом случае необходимо перезагрузить часы, а на Андроид-смартфоне выключить Bluetooth.
Если даже после всех вышеописанных действий соединения не произошло, применяется кардинальное решение – сброс гаджета до заводских настроек.
Нужны системные обновления
Часы не подключатся к смартфону Google, если не установлены минимальные рабочие обновления:
- Google Play — не ниже 7,3;
- SearchApp — от 4.0;
- Android Wear — 1.1.
Слабый аккумулятор часов
Часы не подключаются, если аккумулятор не заряжен, а также, если не держит заряд. Блютуз соединение — один из самых энергозатратных процессов для любого гаджета.
Причины, по которым может быть перерасход заряда батареи часов:
- Приложение Google Now работает в фоновом режиме и тратит заряд. Потребуется перевести в спящий режим.
- Прерывание беспроводного соединения с интернетом. Постоянный поиск сети увеличивает расход батареи.
- Приложения системы уменьшают емкость АКБ путем автоматической синхронизации. Нужно отключить все неиспользуемые приложения.
- Проблемы в ОС. Если смартфон работает на Android 7 — сама прошивка может потреблять чрезмерное количество энергии. Требуется обновление.
Почему нет сопряжения
Такая ситуация возникает в случае нескольких параллельных подключениях через Bluetooth. Для решения необходимо оборвать сторонние подключения.
Не отображаются уведомления на дисплее часов
Проблема решается перезагрузкой гаджетов и повторной синхронизацией. Также рекомендуется проверить работу установленного на смартфоне приложения, обновить его и перезапустить. 
О причинах, по которым смарт часы выдают ошибку, узнайте в обзоре Смарт часы выдают ошибку — исправляем самостоятельно.
Как подключить наушники к айфону через Lightning переходник
Все новые модели iPhone не имеют стандартного аудио гнезда 3,5 мм, у них есть только универсальный цифровой разъём Lightning. Этот разъём имеет свои минусы и плюсы относительно подключения к нему наушников.
Плюс разъёма Lightning: это цифровой разъём, т.е. телефон посылает в наушники цифровой не преобразованный сигнал, наушники с помощью встроенного в них ЦАП самостоятельно производят преобразование цифрового сигнала в аналоговый, это позволяет добиться стабильного качества звучания. В этом случае качество звучания наушников постоянно и не зависит от того к какому iPhone вы их подключаете, всю обработку звука наушники производят самостоятельно.
Минус разъёма Lightning: мы рассматриваем Lightning с точки зрения подключения к нему наушников, и в этом случае огромным минусом является весьма ограниченный ассортимент наушников, обладающих возможностью подключения к этому разъёму.

Но есть возможность подключения обычных наушников даже к айфону у которого нет аудио входа — использовать Lightning переходник. Это не очень удобно, но иного выхода нет.
Я подобрал для вас парочку недорогих переходников, думаю, они вам понравятся.
Lightning переходник Auswaur
Отличие этого переходника от предыдущего заключается в том, что вы получаете сразу 3 гнезда: аудио, Lightning и USB-C. И пользоваться ими можно одновременно.

Купить на Aliexpress.com за 637 рублейLightning переходник Auswaur
Lightning переходник Choetech HUB-A01
Это элегантный, простой и удобный при использовании Lightning переходник для подключения традиционных проводных наушников к новым версиям iPhone’ов
Обратите внимание на то, что вы одновременно можете подключать наушники и заряжать ваш айфон, чего нельзя сделать если вы используете родной переходник
Подключение беспроводных наушников
Выше были перечислены устройства, которые могут работать с iPhone. Несмотря на то, что AirPods лучше всех подходят к «яблочному» девайсу, компания Apple не запрещает пользоваться другой гарнитурой, подключаемой по технологии Bluetooth. Тем не менее, инструкция, представленная ниже, больше подойдет для Эйрподсов, чем для остальных моделей (гарнитура компаний-конкурентов может запросить установку дополнительного ПО из App Store), пусть и принцип подключения схож.
Итак, чтобы подключить AirPods в первый раз, необходимо удостовериться, что на смартфоне стоит актуальная версия прошивки. Также немного подзарядите вкладыши перед подключением – если устройство полностью разряжено, настройку выполнить не удастся. А затем:
Возьмите в руки iPhone и гарнитуру от Apple, расположив оба девайса рядом друг с другом; Перейдите на главный экран «Домой» на Айфоне; Далее откройте крышку чехла, где находятся вкладыши; На смартфоне должна появится анимация с беспроводной гарнитурой и надпись чуть ниже «Подключить». Нажмите на нее; Следующее окно отличается в зависимости от моделей. Если у вас AirPods Pro, то появится инструкция по использованию
Если обычные AirPods (неважно, какого поколения, 1 или 2), то откроется мастер настройки голосового помощника Siri (если эта функция уже настроена, то этого окна не будет и Айфон предложит включить эту опцию с наушниками). Заключительным шаг — нажать на вкладку «Готово»
Этой настройки достаточно, чтобы начать прослушивать музыку. Извлеченные вкладыши уже готовы к работе и включены – воспроизведение выбранной композиции начнется автоматически, как только вы вставите наушник в ухо.
Если пользователь выполнил вход в iCloud, то беспроводные вкладыши будут работать с любым поддерживаемым устройством из экосистемы Apple.
🤝 3. Подключение 2 пар наушников и мультипойнт

К Айфону на последних версиях iOS можно одновременно подключить 2 пары беспроводных наушников. И даже регулировать громкость для них отдельно. Конечно, поддерживаются модели только от Apple и Beats, хоть и не все. Делается это довольно вот так:
- Если обе пары наушников уже сопряжены с вашими устройствами Apple. Подключаем первые обычным способом (открываем кейс или нажимаем кнопку). Так же подключаем вторые: появится окно, где нажимаем «Поделиться аудио». Либо аналогичную операцию можно выполнить, зайдя в настройки AirPlay.
- Если вторые наушники ещё не сопряжены с Айфоном, можно сделать иначе. Переводим их в режим сопряжения (на AirPods, например, удерживаем кнопку на кейсе), открываем Настройки — Bluetooth и ищем вторые наушники в списке Другие устройства. Подключаем и всё.
Некоторые наушники можно подключить одновременно к 2 устройствам. Это зависит от модели. Логика такая, что сопрягаем сначала с одним телефоном, потом с другим, после чего подключаемся к обоим одновременно. Иногда бывает полезно. Наушники от Apple так не могут, у них есть только быстрое переключение между устройствами одного профиля.
- Подробно о том, как подключить беспроводные наушники к Айфону в нашей отдельной статье.
- Информация о том, как подключить наушники к телефону на Android – в другой инструкции.
Какие наушники Сони подходят для телефона
Любые беспроводные наушники, в том числе от компании Sony, можно подключить к телефону с функцией Bluetooth. Именно эта технология обеспечивает передачу звука от источника к динамикам. Хорошими вариантами беспроводных наушников Сони являются:
- Sony SBH80. Это компактные и стильные вкладыши, отлично передающие звук. Их удобно использовать как при стандартном прослушивании музыки, так и при разговоре и занятиях спортом. Они отлично передают весь спектр частот, подчеркивая низкие, и долго работают без подзарядки.
- Sony H Ear On Wireless MDR-100ABN. Эти полноразмерные наушники обладают невероятным шумоподавлением, устраняя почти 100% внешних звуков. Их удобно носить на голове, ёмкая батарея обеспечивает использование до 20 часов, а также их можно подключить через провод при разрядке.
- Sony NWZ-W273. Эта гарнитура спроектирована специально для занятий спортом и водных процедур. Они не пропускают воду, надежно сидят в ушах, имеют удобную конструкцию, которая не мешает при активных занятиях.
Эти наушники Сони хорошо подходят для телефона благодаря высокому качеству.
Возможные проблемы
Если никак не получается подключиться к Bluetooth, на это есть ряд причин.
- Вы забыли включить наушники. Если они не включены, смартфон никак не сможет обнаружить данную модель. Это чаще всего происходит с теми моделями, у которых нет светового индикатора, сигнализирующего об их включении.
- Наушники больше не в режиме подключения. Например, прошли стандартные 30 секунд, при которых наушники доступны для сопряжения с другими устройствами. Вы могли слишком долго разбираться с настройками Bluetooth в смартфоне, и наушники успели отключиться. Посмотрите на световой индикатор (если таковой имеется), и вы поймете, включены ли они.
- Большое расстояние между гарнитурой и вторым девайсом недопустимо, поэтому прибор их и не видит. Возможно, что вы находитесь на расстоянии менее 10 метров, например, в комнате по соседству, но между вами стена, и она также может помешать подключению.
- Наушники были названы не по имени своей модели. Так часто происходит с наушниками из Китая, например, с AliExpress. Они даже могут быть обозначены иероглифами, поэтому вам придется ломать голову, то ли устройство вы пытаетесь подключить. Чтобы сделать это было проще и быстрее, нажмите «Искать» или «обновить» в телефоне. Какое-то устройство исчезнет, а останется то, что нужно именно вам.
- Разрядился аккумулятор наушников. Часто модели предупреждают о том, что индикатор садится, но так происходит не со всеми, поэтому такая проблема также возможна. Зарядите ваше устройство через кейс или USB (смотря как предусматривает модель), затем снова попробуйте подключиться.
- Перезагрузка смартфона. Если с вашим телефоном возникла какая-то проблема, и вы решили его перезагрузить, это может негативно сказаться на подключении беспроводных устройств к данному телефону. Они могут не подключиться автоматически, и вам придется проделывать действия, описанные выше, еще раз.
- Еще одна распространенная проблема: телефон не видит никакие устройства после того, как была обновлена ОС (это касается только айфонов). Это происходит из-за того, что последние версии драйверов могут не сочетаться с прошивками наушников. Чтобы это исправить и успешно подключиться, нужно вернуться к старой версии ОС или скачать новую прошивку для ваших наушников.
- Иногда случается и такое, что сигнал Bluetooth прекращается из-за того, что Bluetooth в гарнитуре и в смартфоне не соответствуют друг другу. Это можно решить только путем обращения в сервисный центр, но можно вернуть эти наушники по гарантии и приобрести новые, которые будут соответствовать вашему устройству.
- При подключении беспроводной гарнитуры к ноутбуку иногда возникает такая проблема: ПК не видит устройства, которое вы пытаетесь подключить. Для ее решения нужно будет несколько раз произвести сканирование, при этом отключая и включая протокол связи.
- Иногда в ноутбуке отсутствует модуль для подключения других устройств, и его необходимо будет приобрести отдельно. Можно купить адаптер или порт USB – это стоит недорого.
- Иногда устройство не подключается из-за того, что в операционной системе смартфона произошел сбой. Такие неполадки случаются редко, но иногда все же бывают. В таком случае нужно выключить телефон и заново его включить. После этого снова попробуйте подключить гарнитуру.
- Бывает и такое, что к телефону подключен только один наушник, а вы хотели подключить сразу два. Это происходит из-за того, что пользователь поторопился и не успел синхронизировать наушники друг с другом. Сначала нужно услышать оповещение из обоих наушников о том, что они подключены друг к другу. Это может быть короткий сигнал или текстовое оповещение на русском или английском языке. Затем только включайте Bluetooth, и подключайте гарнитуру к смартфону.
О том, как подключить беспроводные наушники к ноутбуку и компьютеру, смотрите далее.
Мы разобрали все возможные способы подключения беспроводных наушников к различным устройствам, а также проблемы, которые могут возникнуть при этом процессе.
Работа с airPods
Если вы счастливый обладатель этой максимально совместимой гарнитуры, то проблем с тем, как подключить беспроводные наушники к «Айфону-7», у вас возникнуть не должно.

Но, конечно, представим вам пошаговую инструкцию:
- Возьмите ваш чехол для зарядки с установленными в нем AirPods, откройте крышку отсека для зарядки, и на экране смартфона увидите диалоговое окно, которое сообщит, что вы хотите выполнить сопряжение. Никаких манипуляций с вашей стороны больше не требуется, ведь в самой гарнитуре расположен чип, который инициирует процесс бесшовного сопряжения.
- Собственно, подключение прошло успешно. Не забывайте, что и в этом случае соединение происходит за счет использования технологии bluetooth, поэтому отключайте функцию, когда прекращаете работу с гарнитурой.
- Если не знаете, как включить наушники на «Айфоне-7» после первого сопряжения, то нажмите кнопку на задней стенке чехла для зарядки гарнитуры и откройте крышку. Соединение произойдет автоматически.
Подключение к iPhone
Чтобы произвести сопряжение устройств Apple установка дополнительных приложений не нужна. Сопряжение происходит автоматически при активной опции Bluetooth.
Как подключить смарт часы к iPhone:
- Включить на iPhone протоколы Bluetooth или Wi-Fi.
- Включить Apple Watch кнопкой на грани корпуса и удерживать до появления изображения значка бренда.
- Приблизить часы к Айфону и дождаться появления надписи о подключении.
- Выбрать пункт «Далее».
- Направить камеру телефона на дисплей часов.
- Дождаться сообщения о сопряжении.
- Произвести регистрацию наручного девайса через идентификатор.
- Настроить Apple Watch, следуя подсказкам.
Если гаджеты не «видят» друг друга, следует сбросить настройки обоих устройств до заводских и повторить действия.

Подробнее о настройках и подключении Apple Wacth узнайте в пошаговой инструкции: Настройка Apple Watch — функции, приложения, обновления, сброс.
Первое подключение AirPods
Процесс подключения новых наушников (первый раз), или после удаления наушников на iPhone. Нужно просто разблокировать свой iPhone, открыть кейс с наушниками (индикатор на кейсе должен мигать белым цветом, если это не так – нажмите и несколько секунд подержите кнопку на кейсе). После чего на экране Айфона появится сообщение с предложением подключить AirPods. Нужно просто нажать на кнопку «Подключить».

Индикатор на кейсе загорится зеленым цветом, а на Айфоне появится информация о подключенных наушниках (уровень заряда наушников и футляра).
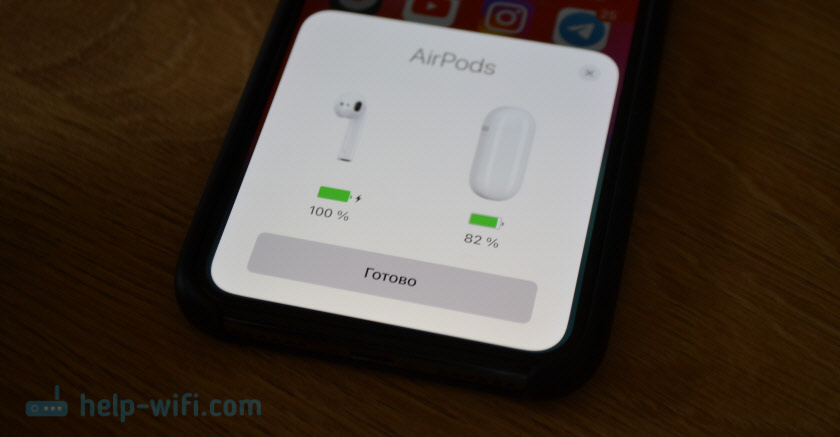
Нажимаем «Готово» и можем пользоваться наушниками. В дальнейшем они будут подключаться к Айфону автоматически, когда вы будете доставать их из кейса и вставлять в уши.
Шаг 1: Подключение
Очевидно, что прежде чем приступить к настройке наушников, их необходимо связать с Айфоном. В зависимости от того, используется фирменный аксессуар от Эппл или продукт от сторонних производителей, данная процедура имеет различия.
Вариант 1: AirPods
Сопряжение АирПодс с Айфоном, независимо от модели первых и второго, выполняется в автоматическом режиме. Все что от вас требуется – открыть зарядный кейс, поднести его к мобильному устройству и следовать простой инструкции на экране. Более детально данная процедура нами рассматривалась в отдельной инструкции.
Подробнее: Как подключить AirPods к iPhone

Если в процессе связки девайсов возникают проблемы, выяснить их причину и устранить поможет следующая статья на нашем сайте.
Подробнее: Что делать, если АирПодс не подключаются к Айфону

Описание беспроводных наушников Apple для iPhone
AirPods позволяют воспроизводить аудиоконтент, совершать звонки и пользоваться функциями голосового помощника Siri. Управление гарнитурой осуществляется при помощи касаний пальцем одного из беспроводных айфоновских наушников. Например, с помощью двойного касания одного из AirPods можно:
- активировать голосового ассистента и попросить его выполнить одну из поддерживаемых команд;
- начать или приостановить воспроизведение аудиоконтента;
- переключиться на следующий или предыдущий в плейлисте музыкальный трек или перемотать воспроизводимый подкаст;
- прервать воспроизведение аудио.
Ниже представлены примеры запросов, которые может выполнить Siri через микрофон AirPods:
- «Воспроизведи плейлист X».
- «Сделай музыку громче».
- «Построй маршрут до дома».
- «Пропусти начавшийся трек».
- «Поставь музыку на паузу».
- «Скажи, сколько заряда осталось в AirPods?».
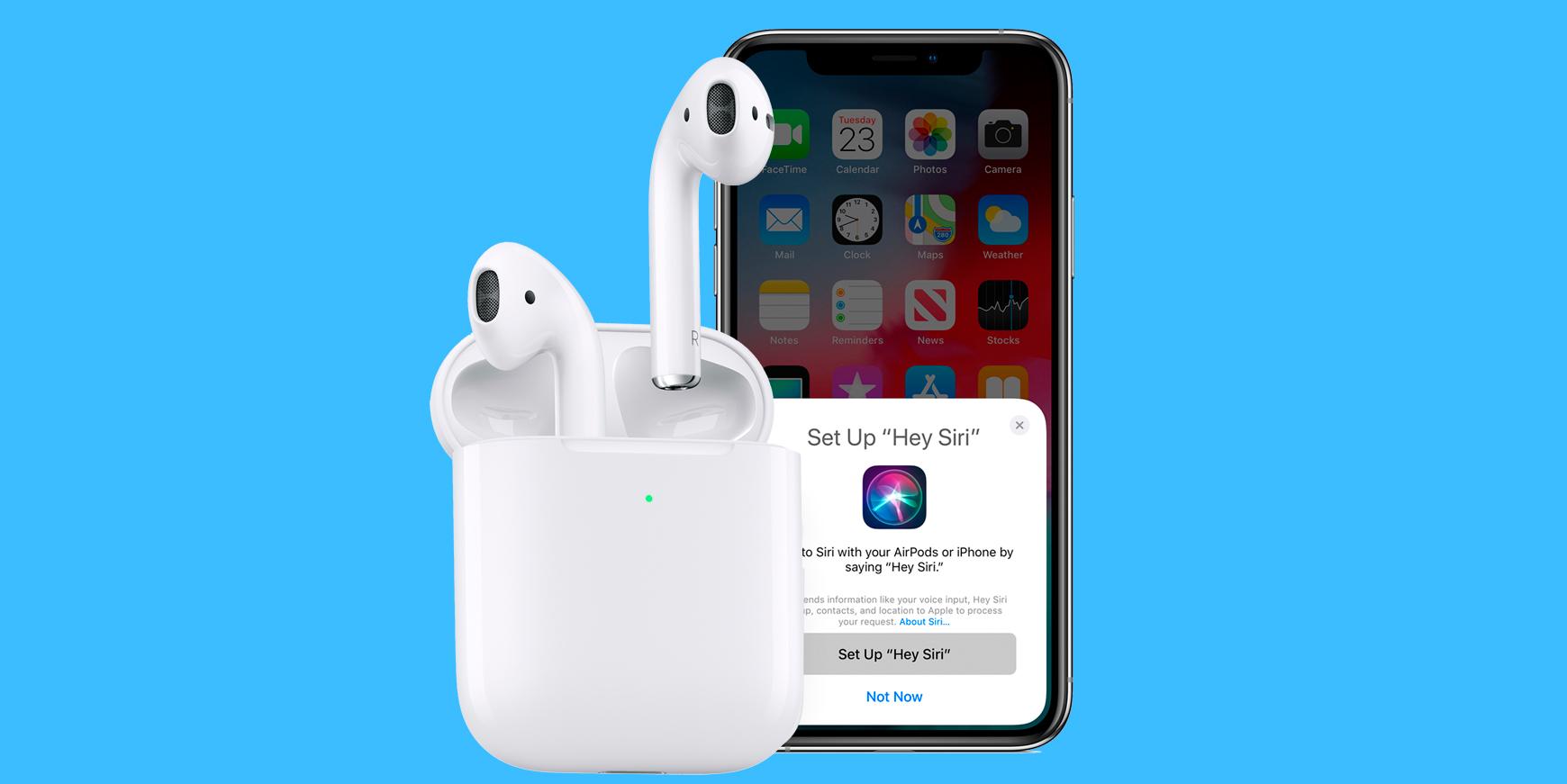
Проще всего управлять AirPods при помощи Siri
Pro-версия AirPods позволяет также контролировать уровень слышимости звуков окружающей пользователя среды с помощью переключения между режимами «Открытые наушники» и «Активное шумоподавление». Смена режимов осуществляется либо с экрана айфона, либо благодаря нажатию и удерживанию специальной кнопки на корпусе гарнитуры. Чтобы включать/выключать функцию активного шумоподавления вторым способом, пользователю необходимо настроить гаджет следующим образом:
- Зайти в меню «Настроек» на iPhone.
- Открыть раздел «Bluetooth» и перейти во вкладку «AirPods Pro».
- Нажать на «Нажмите и удерживайте AirPods».
- Поставить галочку напротив нужного действия.
Данную настройку необходимо выполнить лишь один раз.
Дополнительная информация. Любая модель AirPods способна одновременно подключаться к iPhone и iWatch.
Для зарядки AirPods необходимо поместить в кейс. Фирменный футляр, идущий в комплекте с обычными версиями наушников (AirPods 1-го или 2-го поколения), бывает двух видов: с поддержкой беспроводной зарядки и без нее. Первый тип кейса поддерживает зарядку по стандарту Qi, а второй – лишь с помощью проводов Lightning-to-USB-A и Lightning-to-USB-C.
AirPods Pro поставляются только с зарядным кейсом, поддерживающим как проводную, так и беспроводную зарядку. Чтобы посмотреть текущее состояние аккумуляторов футляра и наушников при зарядке wireless-способом, пользователю необходимо коснуться светового индикатора на корпусе кейса: если, например, индикатор светится зеленым цветом, то чехол и наушники заряжены как минимум на 80%.
Стоимость всех версий AirPods:
- 1-е поколение – не производятся, но оригинал можно найти в продаже у некоторых реселлеров примерно за 10 тысяч рублей*;
- 2-е поколение – 13 490 рублей и 16 990 (более дорогая версия продается вместе с футляром, поддерживающим беспроводную зарядку);
- Pro-версия – 20 990 рублей.
Что делать, если нет звука в наушниках iPhone X
В комплекте к каждой версии Айфона есть наушники — EarPods. Это ещё не беспроводные AirPods, они имеют провод. Но звучат достаточно хорошо. Нередко при подключении смартфон не реагирует на них.

Никакие настройки не помогают подключить наушники. Если устройство служит вам уже не первый месяц, вполне возможно, что контакты в смартфоне засорились, забились пылью и грязью.

Это происходит в то время, когда мы помещаем телефон в карман, где могут находиться другие предметы.
Источником мелкого сора могут быть и дамские сумочки. Из-за определённого слоя грязи коннектор может не до конца подключаться. И не прилегать достаточно к контактам порта на Айфоне. Чтобы его очистить, предпочтение нужно отдать деревянным приспособлением: заострённая спичка, зубочисткам и т.д.

Не используйте металлические инструменты. Ими вы можете нанести вред хрупким контактам порта.
Используйте фонарик для того, чтобы лучше рассмотреть загрязнённые места порта, из-за которого iPhone не видит проводные наушники. На конец зубочистки или спички нужно намотать немного ваты, чтобы лучше собирать грязь.

Кончик также можно смочить в спирт. Но не обильно, чтобы он не растекался внутри порта. Спирт поможет лучше расщеплять грязь. Орудуйте палочкой до тех пор, пока не вычистите весь порт. Почистите коннектор на наушниках. Он может тоже нуждаться в очистке.
Шаг 2: Настройка
Под настройкой наушников могут подразумеваться две разные задачи – управление и качество звучания. Для AirPods доступно как первое, так и второе (делается в приложениях-плеерах и будет рассмотрено нами в последней части статьи), для продуктов сторонних разработчиков это доступно далеко не всегда, зависит от бренда и модели.
Вариант 1: AirPods
АирПодс 1-го и 2-го поколения, а также АирПодс Про наделены специальным датчиками нажатия, которые позволяют управлять воспроизведением аудио, — ставить треки на паузу и переключать их, а остальные действия (например, изменение громкости) могут быть выполнены с помощью Siri. О том, как правильно настроить аксессуар для решения наиболее частых задач, с которыми можно столкнуться в процессе прослушивания аудио, а также как управлять ими, можно узнать из отдельных инструкций на нашем сайте.
Подробнее:Как настроить AirPods на iPhoneКак управлять наушниками AirPods

Вариант 2: Наушники других брендов
Известные производители акустического оборудования нередко выпускают фирменный софт для мобильных устройств, который позволяет настраивать их работу под себя, изменять управление, регулировать качество, устанавливать обновления и выполнять некоторые другие действия. Подобные возможности доступны далеко не для всех брендов, и уж точно не для всех выпускаемых ими наушников, но у лидеров рынка и флагманских или приближенных к таковым моделей они есть. Главное – найти и загрузить подходящий софт из App Store и воспользоваться им. Ниже представлены ссылки на фирменные программные решения от компаний Sony, JBL, harman/kardon, Bose, Sennheiser, Bowers & Wilkins.

Мы не будем рассматривать то, как использовать этот софт для настройки наушников, по двум причинам – во-первых, разные бренды предлагают совершенно разные возможности для своих продуктов, во-вторых, список таковых существенно отличается для разных моделей. В целом же алгоритм выглядит следующим образом: устанавливаете и запускаете приложение от производителя ваших наушников, проверяете наличие подключения и совместимости, а затем изучаете и используете доступную функциональность для улучшения работы аксессуара и общего взаимодействия с ним.
Активация Bluetooth наушника
- Активация Bluetooth выполняется в соответствии с такой последовательностью действий:
- Переходим к настройкам нашего iPhone.
- Открываем раздел под названием Bluetooth.
- Активируем Bluetooth и в перечне найденных аксессуаров кликаем на наши наушники.
После выполнения описанных шагов, наушникам телефон присвоит статус «Подключено». Возле указателя уровня заряда аккумулятора появится новое обозначение, которое и является свидетельством того, что наушники подключены и готовы к работе.

Благодаря функции, которая отмечена обозначением «i», мы можем отключить на время гарнитуру или полностью удалить все сведения о подключении. Для последнего случая предусмотрен пункт «Забыть это устройство».
Индикатор, который оповещает пользователя об уровне заряда гарнитуры назван «Элементы питания». При повторном подключении наушников к телефону распознание устройство осуществляет практически мгновенно и без вмешательства пользователя.
Как подключить умные часы Samsung к телефону Самсунг
Если вопрос с совместимостью решен положительно, можно подключить умные часы к телефону Самсунг. Рассмотрим на примере устройства Samsung Gear S3.
По блютуз
Алгоритм действий при подключении по блютуз:
- Установите приложение Samsung Gear на смартфон. Его можно скачать в Маркете для Андроид.
- Включите умные часы (это необходимо, чтобы подключить их к телефону). После активации появляется окно, которое свидетельствует о загрузке и инсталляции приложения Самсунг Гир на смартфоне.

- Запустите приложение.
- Выберите раздел Подключение к Gear.
- Укажите Да после появления окна с запросом на включение Блютуз.
- Следуйте подсказкам на экране.

Если все сделано правильно, система сможет подключить смарт часы к телефону Samsung. При этом на дисплее появляется руководство. После этого следуйте рекомендациям на экране, чтобы получить базовую информацию по функциям приложения.
Важные моменты:
- способы подключения и снимки дисплея могут различаться в зависимости от телефона Самсунг и версии ПО;
- после подключения аккумулятор Гир может быстро разряжаться;
- перед установкой необходимо уточнить, какие устройства поддерживаются программой.
Как подключить к новому девайсу
Если необходимо подключить умные часы к другому аппарату Самсунг на Андроид, появляется запрос на сброс настроек. Перед выполнением работы сделайте резервное копирование, чтобы избежать потери личных данных. Далее алгоритм такой:
- в приложении войдите в раздел Настройки;
- выберите пункт Подключение к новому телефону (устройство автоматически отключается от смартфона Самсунг);
- включите на другом телефоне приложение, чтобы подключить девайс.
В остальном принцип подключения смарт-часов к Андроид такой же, как рассмотрен выше.
Удаленное подключение
В большинстве случаев часы и телефон Самсунг на Андроид соединяются с помощью модуля блютуз. Если этот вариант не подходит, стоит подключить устройство к смартфону через учетную запись Самсунг по Вай-Фай. В таком случае можно и дальше получать информацию от смартфона. Эта опция активируется в автоматическом режиме при первом подключении Самсунг на Андроид к смарт-часам по блютуз. Если опция отключена, войдите в приложение Samsung Gear, перейдите в Настройки и выберите раздел Подключение Гир. Там необходимо коснуться переключателя Удаленное подключение.

Применение без подключения
Выше мы рассмотрели, как подключить часы к телефону Самсунг. Но при желании смарт-устройство можно использовать и без смартфона. Для этого:
- включите приложение Гир;
- прикоснитесь к вопросительном знаку, прокрутите экран вниз и жмите Здесь;
- выберите Язык и отметьте символ, что вы ознакомлены с инструкцией;
- следуйте советам по установке ПИН-кода для защиты личных данных;
- укажите день и время.
Учтите, что в таком режиме некоторые функции смарт-часов будут не доступны.

Как подключить наушники к Айфону – проводные модели
Для прослушивания музыки, просмотра фильмов, подходит любая проводная гарнитура со стандартным штекером 3,5 мм. Подключить ее под силу даже ребенку: нужно просто вставить в гнездо, расположенное в верхней части корпуса Айфона. Штекер должен войти легко без нажима (чтобы не повредить отверстие) до появления характерного щелчка.

Идеально покупать новую гарнитуру, совместимую с Apple-устройствами. Об этом обычно свидетельствует надпись «Made for iPod, iPad, iPhone». В этом случае исправно будут работать не только наушники, но также микрофон и пульт (если он входит в комплект).

А как быть, если на корпусе Айфона не оказалось привычного гнезда, а на его месте расположился цифровой разъем Lightning? Им оснащаются все свежие модели iPhone, и подобрать гарнитуру такого типа бывает сложно из-за ограниченного ассортимента.

Опытные пользователи нашли выход из положения – стали подключать обычные наушники, но только через переходник (адаптер). Популярностью пользуются две модели:
Choetech HUB-A01. Отличается элегантным внешним видом, удобством и простотой использования. При подключении гарнитуры можно заряжать устройство.

Auswaur. Подключая к корпусу Айфона этот переходник, человек получает еще два разъема: Lightning и USB. Пользоваться ими можно одновременно.

Управление воспроизведением музыки и другие функции Siri
Настройка звучания
Большинство совместимых с «яблочными» телефонами беспроводных наушников с помощью кнопочного или сенсорного управления могут:
- включать проигрывание музыкального трека;
- ставить воспроизведение на паузу;
- переходить на следующий или предыдущий трек;
- увеличивать или уменьшать громкость.
Если же не все из этих функций доступны, можно воспользоваться персональным помощником.
Активация производит с помощью нажатия и удерживания в течение нескольких секунд центральной кнопки.
С помощью Siri можно не только управлять параметрами музыкальной композиции, но и заказывать воспроизведение треков из личной медиатеки.
А также благодаря Siri можно делать звонки и отправлять сообщения с телефона, что особенно удобно для водителей.
Сбросить настройки
Если наушники исправны, а это легко проверяется подключением к другому передающему устройству, то необходимо перезагрузить сам Айфон.
Если это не помогает, то следует произвести возврат к заводским настройкам.
Так как эта операция уничтожает установленные приложения, а также хранимые на девайсе данные (музыку и фотографии), необходимо создать резервную копию.
Сделать это можно двумя способами:
1. На самом Айфоне:
- в разделе «Настройки» выбирают iCloud;
- в открывшемся окне кликают по строке «Резервная копия»;
- на появившейся странице будет показана дата последнего резервирования, поэтому нажимают на строку «Создать резервную копию», чтобы сохранить актуальные данные.
2. С использованием ПК:
- Айфон при помощи кабеля подключают к компьютеру;
- в iTunes нажимают на значок Айфона;
- следуя подсказкам на экране, делают резервное копирование.
Только убедившись, что резервная копия создана, выполняют сброс настроек до заводских:
- в меню «Настройки» выбирают графу «Основные»;
- на появившейся странице кликают по пункту «Сброс»;
- нажимают на строку «Стереть контент и настройки»;
- после введения Apple AD и пароля будет произведён сброс до заводских настроек.
Как подключить беспроводные наушники к Айфон
1. Зарядите беспроводные Bluetooth-наушники и нажмите на них кнопку с включением блютуз.
2. Откройте настройки смартфона, перейдите в раздел с названием «Bluetooth», установите переключатель одноименного пункта в активное положение и дождитесь, когда гарнитура будет найдена и отображена в списке ниже.
3. Когда устройство будет найдено — нажмите на него, чтобы соединение было установлено. В редких случаях может потребоваться пин код, он обычно указан на самой гарнитуре или ее коробке.
Сразу после подключения звук будет работать с наушников и, если есть встроенный микрофон на устройстве, то разговоры можно будет вести через него, что очень удобно.
Интересно! Если возникают проблемы с проигрыванием или вообще с сопряжением — в этом же разделе сделайте «Забыть устройство» нажав на него и добавив затем снова. Часто это решает проблему.
Почему айфон не видит наушники через блютуз
Даже айфоны, являющиеся образцом безотказных и современных мобильных технологий, могут иметь проблемы с определением гарнитуры и других устройств по Bluetooth. Самыми распространенными причинами проблемы являются:
- нарушение программной целостности прошивки, физическое повреждение материнской платы и отдельных контактов беспроводного модуля;
- различные сбои программного обеспечения как из-за непредвиденных действий, так и при обновлениях;
- конфликты системных и пользовательских приложений.
Важно! Установка софта из непроверенных источников может стать не только причиной сбоя операционной системы и конфликтов ПО, но и полной или частичной неработоспособности гаджета

Переходник необходимо включать в разъем, через который айфон должен заряжаться
На корректную работу Bluetooth также влияет повышенная температура, влага, падения или скачки напряжения в домашней электросети при подзарядке.






