Как узнать, какая видеокарта на ноутбуке
Содержание:
- Первый. В Диспетчере задач
- Как узнать, какая видеокарта на ноутбуке
- Что такое видеокарта — видеоадаптер
- Узнаем модель видеокарты средствами Windows
- «Диспетчер задач»
- Какие типы видеопамяти существуют?
- Как узнать сколько памяти на видеокарте, сколько видеопамяти
- Просмотр характеристик видеокарты
- Использование сторонних программ
- Зачем узнавать модель видеокарты
- Стандартная подпрограмма «Сведения о системе» даёт более детальную информацию
- Как узнать видеокарту своего компьютера/ноутбука?
- Определяем модель видеокарты средствами Windows
- Как узнать тип видеопамяти в видеокарте
- Параметры компьютера. Итоги.
Первый. В Диспетчере задач
Для входа в утилиту открываю контекстное меню Панели задач. Кликаю правой кнопкой мыши там, где отсутствуют значки или другие элементы. Выбираю Диспетчер задач из отображенного перечня.

Перехожу в подробное представление интерфейса.

Нужная в данном случае вкладка программного инструмента — Производительность. Из перечня в окне с полосой прокрутки справа выбираю «Графический процессор». Щелкаю по надписи, чтобы открыть окно с данными о видеокарте. Общая информация об аппаратном обеспечении размещена внизу в правой части окна. Выше графики — позволяют вести мониторинг нагрузки на оборудование. Создают представление о потребляемых операционной системой ресурсах. Дают возможность сделать вывод о соответствии графического процессора актуальным задачам пользователя.
Как узнать, какая видеокарта на ноутбуке
- Как узнать, какая видеокарта на ноутбуке
- Как узнать, какая видеокарта в моем компьютере
- Как узнать, какая видеокарта стоит на компьютере
Выяснить какая установлена видеокарта на ноутбуке можно, изучив технический паспорт устройства. Если он отсутствует, есть иные возможности узнать нужную информацию.
Первый способ узнать модель видеоадаптера. Зайдите в параметры и откройте свойства видеокарты. Для этого установите курсор в любое пустое место на рабочем столе и кликните правой кнопкой мыши. В выпадающем окне выберите «параметры экрана» → «дополнительные параметры» → «свойства графического адаптера». Откроется вкладка, где будет указан тип адаптера и сведения о нем: сколько доступно графической памяти, сколько доступно общей системной памяти.
Далее нажмите «свойства» → «драйвер» — откроется вкладка, на которой будут даны сведения о драйверах: версия, дата разработки, поставщик. Здесь же можете просмотреть сведения о файлах драйверов.
Второй способ узнать, какая видеокарта стоит на ноутбуке. Откройте панель управления → «управление компьютером», зайдите в «диспетчер устройств», выберите из списка «видеоадаптеры», откройте строку с типом видеокарты, кликнув по треугольничку, расположенному слева. Выделите эту строку и кликните по значку на верхней панели «отобразить окно свойств». На открывшейся панели найдете сведения об устройстве.
Можете попасть в «диспетчер устройств» и другим путем. Зайдите в проводник, кликните «мой компьютер», затем по иконке «свойства». На открывшейся панели управления выберите «диспетчер устройств».
Третий способ узнать, какая видеокарта установлена. Это можно сделать при помощи специальной программы или утилиты, их в интернете большой выбор, как платных, так и бесплатных. Недостаток этого способа – программу надо скачать и установить.
Простая бесплатная утилита, которая безошибочно определит тип видеокарты – GPU-Z, скачать ее можно на официальном сайте https://www.techpowerup.com/gpuz/.
Неплохая программы AIDA64, с ее помощью получите сведения не только о видеокарте, но и о других устройствах на компьютере. Скачать ее можно на сайте разработчика https://www.aida64.com/. Программа платная, бесплатный период 30 дней – этого достаточно, чтобы определить модель адаптера. Также характеристики компьютера можете узнать, установив бесплатную программу Piriform Speccy. Она доступна на официальном сайте http://www.piriform.com/speccy.
Четвертый способ определить видеокарту. Программы могут помочь в том случае, если доступ к диспетчеру устройств заблокирован администратором. Также в этом случае о своей видеокарте можно узнать, зайдя в «средство диагностики Direcxt». Для этого нажмите клавиши Win+R, в строке «выполнить» введите dxdiag. На открывшейся панели выберите «экран», откроется информация о видеочипе.
Воспользовавшись кнопками Win+R, вы можете открыть полезную утилиту, которая идет с ОС Windows. В строку «вставить» введите команду msinfo32. Откроется панель «сведения о системе», нажмите «компоненты» → «дисплей». На экране будет полная информация о типе адаптера.
Что такое видеокарта — видеоадаптер
Видеокарта (видеоадаптер) — это часть аппаратного обеспечения компьютера и ноутбука, устройство, которое отвечает за обработку данных — машинного кода, переводя его в доступное изображение. Т.е. простыми словами, видеоадаптер занимается переводом программного кода в понятное для пользователя изображение на его мониторе, телевизоре или любом другом дисплее.
Представляет из себя плату с микросхемами, кулерами и разъемами, которая устанавливается в корпус ПК или ноутбука. Они могут быть, как уже интегрированными в материнскую плату, так и дискретными. О видах графических плат подробнее написано в соответствующей главе этой статьи ниже.
Для чего нужна видеокарта
Видеокарта нужна для вывода и обработки изображения. Она преобразовывает информацию в понятную нам картинку и выводит ее на экран. Не будет графического адаптера, не будет и картинки. Но, к счастью в большинстве современных материнских плат есть уже встроенная — интегрированная графическая плата, и, если вытащить из системного блока внешнюю — дискретную, компьютер все равно будет работать и выводить картинку на экран.
Отвечает за быстроту обработки графических данных. Чем новее и производительнее графическая плата, тем быстрее будет обработка графики. Так, чтобы видео/графические редакторы, игры и т.д. работали быстро и не тормозили — нужна модель помощнее.
Устройство видеокарты — из чего она состоит
Графический процессор — обрабатывает выводимое изображение и 3D графику. Чем он лучше и новее, тем лучше будет производительность.
Видеоконтроллер — обрабатывает данные получаемые от графического процессора, формирует изображение в памяти устройства. Дает сигнал преобразователю для формирования развертки монитора.
ОЗУ — временная память. Здесь хранится уже готовое изображение для быстрого его вывода на экран. Оно может часто меняться, поэтому чем быстрее такая память, и чем ее больше — тем выше будет производительность в играх и при обработке графики в программах.
ПЗУ — постоянная память. Здесь хранится BIOS адаптера и другие системные ресурсы. Доступ к ПЗУ имеет лишь центральный процессор вашего ПК.
Цифро-аналоговый преобразователь — преобразует данные, которые формирует видеоадаптер в понятный нам цветовой диапазон, раскидывая его по пикселям на мониторе, именно это мы и видим на наших дисплеях.
Коннекторы — разъемы подключения.
Система охлаждения — то, что охлаждает видеопроцессор и память устройства. Обычно это кулеры с системой водяного охлаждения.
Как работает видеокарта
1. Центральный процессор компьютера отправляет графическому адаптеру потоки данных, которые необходимо преобразовать в картинку на мониторе.
2. Видеоадаптер производит необходимые расчеты и обработку. Многое зависит в этом процессе от ПО, о том, как установить драйвера на видеокарту — написано в соответствующем материале.
3. Выводит изображение по пикселям монитора — на экран.
Интересно! Чем более высокого разрешения монитор, тем больше соответственно на нем пикселей. Поэтому на экранах с большим разрешением — количеством пикселей, время обработки изображения увеличивается. Больше пикселей-разрешение на дисплее — дольше время обработки.
Узнаем модель видеокарты средствами Windows
Сначала я покажу 6 самых лучших способов, как можно определить видеокарту без помощи сторонних программ. Все их применять не обязательно, достаточно применить первые два.
Способ 1. Через диспетчер устройств
Самый простой способ проверить модель видеокарты — открыть диспетчер устройств.
Если у вас Windows 7, то в окне поиска введите — диспетчер и откройте из списка Диспетчер устройств.
Открываем диспетчер устройств в Windows 7
В Windows 10 нажмите сочетание клавиш Win+X и выберите из списка Диспетчер устройств, как показано на рисунке ниже.
Нажимаем Win+X на Windows 10
Далее откройте список Видеоадаптеры, и смотрите название своей видеокарты. На моем ПК стоит видеокарта NVIDIA GeForce GTS 250.
Диспетчер устройств — видеокарта
Если вместо названия видеокарты будет — Базовый видеоадаптер (Майкрософт), то значит не установлен видеодрайвер.
Диспетчер устройств— не установлен драйвер на видеокарту
В этом случае, чтобы узнать видеокарту, переходим к следующему способу.
Способ 2. По Device ID
Сначала нужно узнать ID устройства видеокарты. После полученный ID вбить в поисковике гугл или яндекс и узнать в интернете название видеокарты.
Покажу, как я это делаю на своем тестовом компьютере.
- В диспетчере устройств наводим курсор на базовый видеодаптер (Микрософт).
- Кликаем правой кнопкой мыши.
- Заходим в свойства.
Открываем свойства базового видеоадаптера
- Далее переходим на вкладку — Сведения.
- Выбираем — ИД оборудования.
- В поле значение копируем верхнюю строку.
ИД оборудования видеокарты
- VEN_10DE — цифры после VEN означают производителя оборудования.
- DEV_0393 — цифры после DEV (Device) означают конкретное оборудование этого производителя.
После копирования ID, открываем браузер, например гугл хром и вставляем в поиск скопированное значение и жмем Enter.
Поиск гугла мне показал, что в компьютере установлена видеокарта — NVIDIA GeForce 7300 GT.
Результат в поиске Гугл по ID оборудованию
Имея эту информацию, можно скачать нужный видеодрайвер и установить. Но это тема другой статьи.
Помогу решить проблему с ПК или ноутбуком. Вступайте в группу VК — ruslankomp
Способ 3. Через средство диагностики DirectX
Еще один из простых способов посмотреть видеокарту в средствах диагностики DirectX.
Для этого нажмите Win+R.
Горячие клавиши Win+R
Впишите в поле команду — dxdiag и нажмите ОК.
dxdiag — запуск DirectX
Откроется средство диагностики DirectX, где на вкладке Экран увидите название своей видеокарты. В моем случае это — Nvidia GeForce GTS 250.
Средство диагностики DirectX
Способ 4. Через сведения о системе
В поле поиска вводим — сведения и открываем Сведения о системе.
Открываем приложение — Сведения о системе
- Открываем — компоненты.
- Выбираем — дисплей.
- В правой колонке будет название видеокарты.
В сведениях о системе смотрим название видеокарты
Способ 5. Через командную строку
Открываем командную строку — нажимаем Win+R.
Горячие клавиши Win+R
- Вводим команду cmd
- В командной строке вводим — wmic path win32_videocontroller get name
- Жмем Enter и ниже видим название графического адаптера.
В командной строке узнаем название видеокарты
Способ 6. Через параметры экрана
В Windows 10 проделываем следующее:
- Кликаем правой кнопкой мыши на экране рабочего стола.
- Заходим — Параметры экрана.
- Переходим — Дополнительные параметры дисплея.
Параметры экрана — дополнительные параметры дисплея
В сведениях о дисплее видим, что монитор подключен к видеокарте Nvidia GeForce GTS 250.
Дисплей 1 подключен к видеокарте Nvidia GeForce GTS 250
В Windows 7 также нажимаем правой кнопкой мыши на рабочем столе:
- Выбираем — Разрешение экрана.
- Переходим в Дополнительные параметры.
- Смотрим тип адаптера — Nvidia GeForce GT525M.
Тип адаптера в дополнительных параметрах экрана Windows 7
«Диспетчер задач»
Еще один «Диспетчер», позволяющий ознакомиться с информацией о графическом адаптере. В отличие от «Диспетчера устройств», здесь нельзя обновить видеодрайверы. Однако вы можете подобрать драйвер любым другим способом, а в «Диспетчере задач» просто узнать название видеокарты:
Зажмите клавиши «Ctrl» + «Shift» + «Esc» или откройте «Диспетчер» через поисковую строку Windows, а также вспомогательное меню «Пуск», вызываемое комбинацией клавиш «Win» + «X».
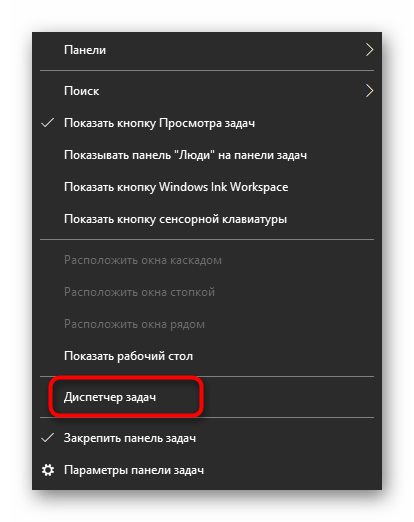
Откройте вкладку «Производительность».

Перейдите в раздел «Графический адаптер».
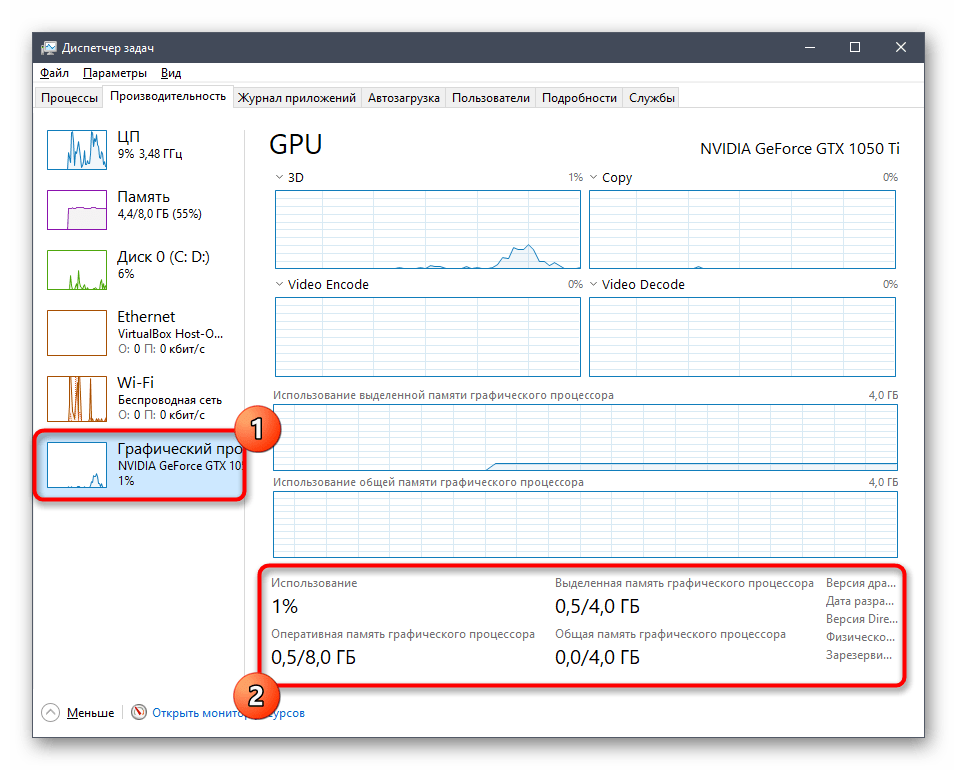
В правом верхнем углу отобразится модель видеоадаптера. В нижней части экрана появятся сведения о загруженности графической карты, а диаграмма позволит более наглядно ознакомиться с текущими ресурсами компьютера.
Какие типы видеопамяти существуют?
Большинство современных моделей видеокарт оснащены памятью GDDR5. Данный вид видеопамяти принято считать самым популярным из подтипа оперативной памяти, предназначенной для графических чипов. С его помощью частоту памяти видеоадаптера возможно увеличить в 4 раза, повысив тем самым производительность устройства. Кроме того, существуют также карточки и с DDR3 памятью. Они используются редко и покупать их не рекомендуется, так как они рассчитаны для использования в качестве стандартной оперативной памяти для компьютера. Большинство производителей видеокарт оснащают свои медленные устройства большим объемом памяти (до 4 Гб). На самом же деле видеоадаптеры на базе DDR3 памяти по производительности в разы уступают своим конкурентам с поддержкой GDDR5. К примеру, карта GDDR5 с 1 Гб памяти способна обогнать по производительности карту DDR3 с 4 Гб памяти!
Еще одна разновидность видеокарт подразумевает использование DDR4 памяти, которая мало чем отличается от DDR3 памяти. Правда, их производительность немного лучше, чем у их предшественников.
Как узнать сколько памяти на видеокарте, сколько видеопамяти

Каждая дискретная видеокарта оснащается собственной оперативной памятью. Обычно такую память называют видеопамятью или просто памятью видеокарты.
Данная память используется для хранения данных, которые необходимы видеокарты для работы. Например, в памяти видеокарты могут хранится текстуры.
В данной статье мы расскажем о том, как узнать сколько памяти на видеокарте. Эта информация может быть полезна для сравнения системных требований игры с характеристиками компьютера.
Пожалуй, самым простым и надежным способом узнать сколько памяти на видеокарте является установка специальной программы для просмотра характеристик компьютера. Оптимальный вариант – программа GPU-Z. Данная программа разработана специально для получения информации о характеристиках видеокарты. С ее помощью можно узнать название видеокарты, производителя видеокарты, тактовые частоты графического процессора и памяти, а также объем видеопамяти. Программа GPU-Z полностью бесплатна, и вы можете скачать ее с официального сайта.
Запустите программу GPU-Z на своем компьютере и обратите внимание на строку «Memory Size». Значение данной строки это и есть объем видеопамяти на вашей видеокарте

- Другие характеристики памяти видеокарты
- Ошибочные способы определения объема памяти видеокарты
Просмотр характеристик видеокарты
Существует несколько вариантов того, как можно получить всю необходимую информацию. Ниже я рассмотрим самые эффективные и простые в реализации методы, которые существуют.
Способ 1: софт
Первый и самый удобный вариант – использование специализированного софта, который предназначен для изучения параметров системы.
Существует достаточно много программ, каждая из которых имеет свои особенности. Некоторые продукты предоставляют информацию обо всей системе, некоторые сконцентрированы лишь на одном модуле (в данном случае это может быть видеокарта).
Если хотите получить достойный результат в виде развёрнутой информации, установите GPU-Z. Современная утилита с регулярными обновлениями, которая заточена под работу с видеокартами.
После установки и запуска в главном окне вы увидите все основные сведения о том модуле, который установлен у вас в системе. К ним относится:
- Название модели.
- Тип и объём памяти, а также её частоты.
- Графический процессор и так далее.
Ещё одна программа – это AIDA64. Этот вариант уже можно отнести к универсальным утилитам. Здесь вы сможете изучить сведения обо всей системе. Проще назвать то, что не учитывает данный продукт.
После запуска вам потребуется:
- Открыть раздел меню «Компьютер».
- В подпунктах выбрать вариант «Суммарная информация». Тут вы узнаете всё о названии модуля, а также объёме памяти.
Открыть раздел «Отображение» и выбрать среди всего пункт «Графический процессор». Таким образом, вы получите доступ к максимально подробной информации.
Способ 2: средства Windows
Если нет желания или возможности скачать софт, вы можете воспользоваться системными инструментами Windows. Конечно, информативность в данном случае не такая высокая, однако сведения о модели, объёме памяти, а также версии драйверов вы легко найдёте.
Есть два варианта действий, первый среди которых реализуется таким образом:
- Зажмите комбинацию клавиш «Win+R» и в появившемся окне введите «dxdiag».
- В открывшемся меню перейдите во вкладку «Экран».
Изучите всю информацию о видеокарте.
Второй метод работает так:
- Откройте рабочий стол и кликните ПКМ по пустой зоне.
- Среди всех пунктов в меню укажите «Разрешение экрана».
В окне, которое перед вами появится, кликните на кнопку «Дополнительные параметры».
В верхней части окна выберите пункт «Адаптер». Тут вы и найдёте всю информацию.
Как видите, ничего сложного в работе с инструментами операционной системы нет. Но, как говорилось ранее, спектр доступных сведений крайне ограничен. На тот случай, если вам нужно лишь узнать название модели, такой вариант будет самым быстрым и удобным.
Способ 3: сайт производителя
Третий метод достаточно интересный, к его использованию прибегают в том случае, если сведения, выдаваемые сторонним софтом, вызывают подозрения. Помимо этого, вы можете проявить заинтересованность к той модели, которая у вас не установлена в системе, с целью дальнейшей покупки.
Суть способа в том, чтобы воспользоваться официальными ресурсами в интернете. Будет отлично, если вы для максимальной надёжности скомбинируете два метода (например, установите софт и проверите полученные сведения на сайте производителя).
Чтобы найти информацию о модели видеокарты, достаточно всего лишь ввести в строке поисковой системы основное название.
Оказавшись на официальном сайте, перед вами откроется раздел со всеми характеристиками.
Не важно то, какой именно производитель. На данный момент у каждого имеется официальный ресурс, где можно просмотреть сведения
Например, можете попробовать ввести в строку название продукта от NVIDIA «GTX 980». В итоге на официальном сайте во вкладке «Спецификации» будут все самые важные данные.
Использование сторонних программ
Воспользуйтесь приложениями сторонних разработчиков, если стандартные приложения Windows не позволяют найти нужную информацию о компьютере и системе.
Piriform Speccy
Speccy — бесплатная русскоязычная утилита для просмотра системных параметров. На официальном сайте производители предлагают несколько модификаций программы, в том числе, портативную, работающую без установки.
Утилита позволяет получить сведения о модели процессора, объёме и частоте оперативной памяти, сборке операционной системы, а также о звуковых и видеоустройствах, жёстком диске и прочих. Выбрав наименование комплектующих в левом меню, вы можете просмотреть подробные характеристики. Сведения можно сохранить и распечатать, воспользовавшись меню «Файл».
Everest
Everest проводит детальную диагностику компьютера и предоставляет пользователю подробный отчёт в двух форматах — html и txt. Открыв программу, в левой части окна вы увидите меню с древовидной структурой, наиболее любопытный пункт которого – «Тест». Вы можете протестировать работоспособность памяти в режимах чтения, записи и копирования, а также производительность процессора. Чтобы запустить тесты, воспользуйтесь меню «Сервис» в верхней части окна программы.
SiSoftware Sandra
Аналитическая утилита SiSoftware Sandra поддерживает русский язык и проводит полную диагностику ПК. Ключевые возможности:
Для запуска диагностики в главном окне программы откройте пункт «Инструменты» и нажмите «Анализ и рекомендации». Программа проведёт анализ неполадок и даст список рекомендаций для улучшения работоспособности ПК, часть из которых можно выполнить сразу.
Программа Aida тестирует производительность компьютера во всех аспектах:
Ключевая особенность — стресс-тесты ПК для выявления неполадок надёжности.
Для начала тестирования в главном окне выберите «Сервис» и нажмите «Тест стабильности системы». По итогам тестирования вы увидите температурные графики аппаратных ресурсов, данные о загрузке и частоте тактов процессора.
HWInfo
Мощное приложение с системной информацией. Ключевой недостаток — нет русскоязычной версии. Отображает сведения о температуре ПК в сравнении с максимально допустимыми значениями. В главном окне собрана суммарная информация о конфигурации и работе системы.
Зачем узнавать модель видеокарты
У пользователей часто возникает вопрос, какая именно видеокарта (GPU) установлена внутри компьютера:
- При переустановке драйверов видеокарты на компьютере или в ноутбуке;
- Если нужно продать видеокарту;
- Если вы хотите узнать характеристики видеоадаптера. Модель видеокарты полезно знать геймерам, чтобы проверить, соответствует ли графический процессор требованиям той или иной игры.
Если не установить на ПК подходящие для конкретной модели видеокарты драйверы, в итоге можно столкнуться с появлением надписи «Стандартный VGA-совместимый видеоконтроллер». Это чревато возникновением проблем при использовании игр и программ, которые активно потребляют ресурсы видеокарты.
Стандартная подпрограмма «Сведения о системе» даёт более детальную информацию
Приложение «Сведения о системе»
(System Information) было добавлено ещё в Windows XP. С его помощью можно посмотреть гораздо более подробный обзор как системной информации, так и сведений об используемом оборудовании, намного информативней чем предыдущий способ.
Чтобы открыть окно «Сведения о системе»
, нажмите сочетание«Windows + R» , и в открывшемся диалоге«Выполнить» введите«msinfo32» и кликните«Enter» .

Главная страница сразу предоставит гораздо больше информации, чем мы видели в приложении «Параметры»
. Здесь она указана более подробно, изготовитель вашего ПК, детальная информация о конфигурации, версия BIOS, модель материнской платы, установленная оперативная память и т. д.

Но это только начало. Разверните дерево вкладок в меню слева, и перед вами откроется настоящий функционал данного приложения. Большая часть этой информации пригодится, наверное, только разработчикам программного обеспечения и системным администраторам, но в тоже время, здесь имеются почти все необходимы данные о системе.

Как открыть Свойства системы или Этот компьютер в Windows 10
Например, в разделе «Компоненты»
кликните по полю«Сеть» и далее«Адаптер» и программа выдаст полную информацию об устройстве: название, модель вашей сетевой карты, производитель, версии драйвера, текущее состояние, а также все связанные с ней настройки, которые используются в данный момент.

Есть еще одна превосходная функция данного программного обеспечения – это возможность экспортировать интересующую вас информацию в текстовый файл. Эта опция крайне полезна, когда вам понадобится отправить данные о своей системе или о возникающих ошибках оборудования другому пользователю, например, в службу поддержки, или если вы просто захотите сохранить копию вашей конфигурации и настроек системы на всякий случай.
Сначала необходимо выбрать нужный раздел или подраздел, информацию из которого вы хотите экспортировать. Если вы выберете раздел «Сведения о системе»
, то экспортируемый файл будет содержать данные из всех разделов, которые доступны в приложении. Но также можно выбрать любой отдельный раздел или подраздел, чтобы сохранить только конкретную информацию.
Затем откройте меню «Файл»
и кликните на команду«Экспорт» .

Откроется стандартный диалог сохранения файла в Windows, просто перейдите в нужный каталог и введите названия нового отчёта и нажмите кнопку «Сохранить»

Теперь в любое время, вы сможете без проблем открыть данный файл и просмотреть все, интересующие вас, сведения и настройки.
Как узнать ключ продукта Windows 10 — Все способы определения

Как узнать видеокарту своего компьютера/ноутбука?
Способ 1: Используя диспетчер устройств (быстрый способ)
Для того чтобы с высокой точностью определить, какая видеокарта установлена на компьютере, можно использовать знакомый всем диспетчер устройств. Это известное средство является стандартным, поэтому Вы без проблем найдете его в своей операционной системе. Вам не нужно будет искать и загружать на компьютер какое-либо дополнительное программное обеспечение.
Перейдите в меню «Пуск» —> «Панель управления» —> «Система и безопасность» —> «Система» —> «Диспетчер устройств».
В разделе «Видеоадаптеры» Вы найдете модель установленной на данный момент видеокарты.
В данном случае на компьютере установлена видеокарта ASUS EAH6670. Как видите, этот способ очень простой и эффективный, он не требует наличия специального ПО и практически не отнимает у Вас время.
Способ 2: C помощью средства диагностики DirectX (быстрый способ)
Второй способ определения установленной видеокарты заключается в использовании средства диагностики DirectX. Эта утилита, как и диспетчер устройств, имеется в каждой операционной системе, поэтому Вы совершенно без труда сможете ей воспользоваться.
Для запуска средства диагностики нажмите комбинацию клавиш «Win + R«. На экране появится специальное окошко, в котором необходимо ввести код «dxdiag».
После подтверждения команды откроется «Средство диагностики DirectX». Перейдите во вкладку «Экран» (иногда она называется «Монитор»). В разделе «Устройство», в строке «Имя» будет написано полное название модели Вашей видеокарты.
Помимо названия видеокарты с помощью этого способа можно посмотреть и другую важную информацию. Например, производителя чипсета и объем памяти.
Способ 3: Используя программу GPU-Z
Точно определить модель видеокарты можно с помощью сторонних программ. Конечно, это не так удобно, но в таких программах помимо названия модели можно получить массу другой полезной информации. Мы советуем Вам использовать утилиту GPU-Z, которая очень проста в освоении и не требует установки на компьютер.
Подробную инструкцию о том, как ей пользоваться вы можете прочитать в нашей статье: Как узнать характеристики видеокарты?
Запустите программу от имени администратора. В строке «Name» будет указана модель Вашей видеокарты.
В данном случае на ноутбуке установлена мобильная видеокарта NVIDIA GeForce G105M. Как видите, утилита очень простая, но в то же время очень полезная. Помимо названия можно узнать массу информации про установленный видеоадаптер.
Способ 4: С помощью Device ID
Этот способ также может помочь Вам правильно определить модель установленной видеокарты. Очень эффективно использовать данный метод в том случае, если драйвера на видеокарту не установлены, и в диспетчере устройств она отображается как «неизвестное устройство» или как «VGA адаптер». Зайдите в «Диспетчер устройств», нажмите ПКМ на неизвестном адаптере и перейдите в «Свойства».
Далее переходим во вкладку «Сведения». В поле «Свойство» нужно выбрать «ИД оборудования». После этого нужно скопировать любое из значений в буфер обмена и использовать эти данные на специальном сайте.
Перейдите на сайт: https://devid.info/
И введите в окошке поиска скопированное значение. Нажмите кнопку «Искать».
В результате этих действий Вы получите не только название своей видеокарты, но и возможность скачать актуальную версию драйверов для нее.
Последний способ сравнительно трудоемкий, но он позволяет помимо определения модели видеокарты произвести и обновление драйверов, что, согласитесь, бывает очень кстати.
Определяем модель видеокарты средствами Windows
Распознать, какая видеокарта стоит на ноутбуке или ПК помогут такие средства операционной системы, как свойства экрана, диспетчер устройств, а также диагностическая утилита Direct X. Если же ОС не распознает модель и название фирмы, изготовившей графический адаптер, узнать эту информацию пользователь сможет с помощью идентификатора оборудования Device ID.
Свойства экрана
Первый способ определить модель видеокарты – использовать свойства экрана. Этот процесс выглядит следующим образом:
- Выполнить клик мышью в любой точке рабочего стола для вызова контекстного меню.
- Открыть «Разрешение экрана».
- На странице свойств графической системы открыть вкладку «Адаптер».
- Марка графической карты указывается в строке «Тип адаптера».
- В «Сведениях об адаптере» содержатся данные об изделии, в том числе и объем используемой памяти.
В зависимости от версии ОС эта последовательность действий может выглядеть немного иначе. Так, на Windows 10 необходимо открыть контекстное меню рабочего стола, выбрать «Параметры экрана», пролистать страницу вниз и кликнуть «Дополнительные параметры дисплея». Далее выбрать «Свойства видеоадаптера», затем – «Адаптер». После этого станут доступны необходимые сведения об установленном оборудовании.
Находим видеокарту в диспетчере устройств
Узнать, какая видеокарта установлена на ноутбуке или ПК можно через диспетчер устройств. Для вызова этой системной утилиты нужно нажать «Свойства» в контекстном меню иконки «Мой компьютер».
Далее в открывшемся окне выбираем «Диспетчер устройств».
Также запустить программу можно, одновременно удерживая системную клавишу Win (кнопка с изображением эмблемы Windows) и букву R для запуска системной команды «Выполнить». В открывшемся окне следует набрать команду devmgmt.msc.
Далее в «Диспетчере устройств» следует открыть вкладку «Видеоадаптеры» чтобы определить, какая видеокарта работает на устройстве.
Похожим образом можно получить необходимые данные о видеоадаптере через «Сведения о системе».
Необходимо нажать «Win+R» и набрать «msinfo32».
В «Сведениях о системе» нужно перейти в «Компоненты», затем открыть «Дисплей». В строке «Имя» пользователь увидит информацию об установленной графической карте и о количестве используемой памяти.
Важно знать: если устройство использует более 2 Гб памяти, утилита неверно отображает эту информацию. Эта ошибка официально подтверждена компанией Microsoft
Как определить видеокарту с помощью Device ID
Иногда, обычно после переустановки ОС, в «Диспетчере устройств» во вкладке «Видеоадаптеры» вместо марки видеокарты появляется «Стандартный VGA графический адаптер». Это объясняется тем, что ОС не распознала тип видеокарты на устройстве и не понимает, какие драйвера нужно использовать. В этом случае вам придется самостоятельно получить сведения об оборудовании, а затем найти и установить драйвера для видеокарты. Распознать марку видеокарты поможет идентификатор оборудования Device ID.
- Необходимо открыть «Диспетчер устройств», затем «Видеоадаптеры».
- Здесь нужно открыть свойства неизвестного оборудования через правую клавишу мыши.
Перед вами появится ряд строк с данными о неопознанном оборудовании. В каждой из них имеются значения VEN и DEV в начальной части строки – обозначения фирмы и модели техники. Их нужно записать или скопировать.
Теперь нужно перейти на сайт www.devid.info/ru и в поисковой строке набрать сохраненную информацию.
После клика по кнопке «Искать» вы получите информацию о фирме-производителе и модели дискретной видеокарты на ноутбуке или ПК, а также сможете на этом же ресурсе скачать драйвера.
Тем не менее рекомендуется перейти на официальную страницу фирмы, выпустившей видеокарту и найти там свежую версию драйверов для своего оборудования.
Средство диагностики DirectX
В любой ОС Windows независимо от версии работают компоненты DirectX, использующиеся для корректного отображения графики и воспроизведения звука в играх и софте. В их число входит утилита dxdiag.exe, которая поможет определить проверить ПК и определить название видеокарты. Чтобы получить данные нужно:
- Нажать «Win+R» чтобы вызвать окно системной команды «Выполнить».
- Ввести «dxdiag».
На открывшейся странице пользователь определит марку видеокарты, а также получит сведения об установленных драйверах и памяти, используемой графическим адаптером.
Как узнать тип видеопамяти в видеокарте
На сегодняшний день в подавляющем большинстве видеоадаптеров установлена память типа GDDR5. Этот тип является самым современным из подтипа оперативной памяти для графических чипов и позволяет умножить «реальную» частоту памяти видеокарты в 4 раза, сделав её «эффективной».
Встречаются также и карточки с DDR3-памятью, но это редкость, и покупать их не стоит вовсе, ведь она рассчитана на использование в качестве обычной оперативной памяти для ПК. Часто ушлые производители видеокарт устанавливают большой объём этой медленной памяти в графический адаптер, вплоть до 4 ГБ. При этом на коробке или в рекламе они преподносят сей факт, опустив то, что данная память в разы медленнее GDDR5. По сути, даже карта с 1 ГБ GDDR5 не будет ей уступать в мощности, а скорее всего, обгонит в производительности данного графического монстра, в плохом смысле этого слова.
Подробнее: На что влияет частота памяти видеокарты
Логично предположить, что чем больший объём и чем быстрее тактовая частота у памяти, тем эффективнее работает вся графическая подсистема в целом. Ваше устройство сможет обрабатывать больше вершин и пикселей за 1 такт, что выразится в уменьшенной задержке ввода (так называемый input lag), большем фреймрейте и небольшом времени кадра.

Подробнее: Программы для отображения FPS в играх
Примите во внимание тот факт, что если вы пользуетесь интегрированной графикой, то ваша видеопамять будет браться из числа общей оперативной, которая скорее всего будет типа DDR3 или DDR4 — тип памяти в данном случае зависит от установленного в систему ОЗУ
Способ 1: TechPowerUp GPU-Z
TechPowerUp GPU-Z — лёгкая программа, которую необязательно даже устанавливать на компьютер. Достаточно будет скачать один файл, который позволит вам сделать выбор — установить программу сейчас или просто открыть её и просмотреть нужные вам данные о вашей видеокарте.
-
Переходим на сайт разработчика данной программы и скачиваем оттуда нужный нам файл.
-
Запускаем её и наблюдаем такое окно с множеством характеристик установленной в ваш компьютер видеокарты. Нас интересует только поле «Memory Type», в котором и будет указан тип видеопамяти вашего видеоадаптера.
-
Если в вашем компьютере или ноутбуке установлено несколько видеокарт, вы можете переключаться между ними нажав на указанную на скриншоте кнопку. Появится выпадающее окошко со списком доступных вариантов, где вам остаётся всего лишь нажать на интересующую карточку.
Способ 2: AIDA64
AIDA64 — очень функциональная программа, которая позволит узнать и мониторить каждый параметр вашего компьютера. В этой инструкции будет показано лишь то, как просмотреть нужный нам параметр — тип видеопамяти.
-
Открываем АИДУ, нажимаем на пункт «Отображение». Это меню будет находиться в левой части окна программы.
-
В выпадающем списке характеристик нажимаем на кнопку «Графический процессор».
-
После этого в главном окне программы появятся все характеристики вашей видеокарты, тип видеопамяти в том числе. Просмотреть вы его сможете в графе «Тип шины».
Способ 3: Game-debate.com
Этот сайт содержит в себе список множества видеокарт с перечнем их характеристик. Удобный поиск по названию видеоадаптера сделает этот процесс быстрым и лёгким. Если вы не хотите устанавливать какие-либо программы на компьютер, то этот способ будет в самый раз.
Параметры компьютера. Итоги.
Думаю стоит потихоньку закругляться — информации вполне достаточно и можно подвести некоторые итоги. Мы с вами узнали как посмотреть характеристики компьютера несколькими способами:
- Встроенные в систему утилиты
- Сторонние программы
Выяснили какие у них преимущества и недостатки и вы сами можете решить какой способ подойдет конкретно вам. В целом информацию о компьютере можно собрать и средствами Windows, но согласитесь — специализированный софт удобнее и функциональнее…
P.S. Всегда можно разобрать компьютер и посмотреть маркировки на комплектующих, но делать это неопытному пользователю я не рекомендую. Узнать характеристики компьютера можно и безопасными и менее деструктивными способами.
Параметры моего компьютера: Процессор — Intel Core i5 3470 / 24 гигабайта озу / 120 гигабайт SSD накопитель под систему / Видеокарта ATI Radeon HD 5870 1GB
- Зафейсбучить
- Твитнуть
- Поделиться
- Класснуть














