Как узнать какая видеокарта стоит на компьютере если нет драйверов
Содержание:
- Как узнать видеокарту своего компьютера/ноутбука?
- Если видеокарта не запускается
- Способ 1. Проверка видеоадаптеров в диспетчере устройств
- Автоматическая установка ПО НВИДИА
- Как узнать видеокарту на Mac?
- Узнаём версию драйверов
- Как узнать версию драйвера видеокарты компьютера
- Способ 1. По имени.
- Метод для смелых: разбираем компьютер
- Находим видеокарту используя сторонние программы
- Как узнать версию драйвера видеокарты компьютера
- Как обновить драйверы для видеокарты
- Какие бывают видеокарты
- BIOS иногда может помочь определить модель видеокарты
Как узнать видеокарту своего компьютера/ноутбука?
Способ 1: Используя диспетчер устройств (быстрый способ)
Для того чтобы с высокой точностью определить, какая видеокарта установлена на компьютере, можно использовать знакомый всем диспетчер устройств. Это известное средство является стандартным, поэтому Вы без проблем найдете его в своей операционной системе. Вам не нужно будет искать и загружать на компьютер какое-либо дополнительное программное обеспечение.
Перейдите в меню «Пуск» —> «Панель управления» —> «Система и безопасность» —> «Система» —> «Диспетчер устройств».
В разделе «Видеоадаптеры» Вы найдете модель установленной на данный момент видеокарты.
В данном случае на компьютере установлена видеокарта ASUS EAH6670. Как видите, этот способ очень простой и эффективный, он не требует наличия специального ПО и практически не отнимает у Вас время.
Способ 2: C помощью средства диагностики DirectX (быстрый способ)
Второй способ определения установленной видеокарты заключается в использовании средства диагностики DirectX. Эта утилита, как и диспетчер устройств, имеется в каждой операционной системе, поэтому Вы совершенно без труда сможете ей воспользоваться.
Для запуска средства диагностики нажмите комбинацию клавиш «Win + R«. На экране появится специальное окошко, в котором необходимо ввести код «dxdiag».
После подтверждения команды откроется «Средство диагностики DirectX». Перейдите во вкладку «Экран» (иногда она называется «Монитор»). В разделе «Устройство», в строке «Имя» будет написано полное название модели Вашей видеокарты.
Помимо названия видеокарты с помощью этого способа можно посмотреть и другую важную информацию. Например, производителя чипсета и объем памяти.
Способ 3: Используя программу GPU-Z
Точно определить модель видеокарты можно с помощью сторонних программ. Конечно, это не так удобно, но в таких программах помимо названия модели можно получить массу другой полезной информации. Мы советуем Вам использовать утилиту GPU-Z, которая очень проста в освоении и не требует установки на компьютер.
Подробную инструкцию о том, как ей пользоваться вы можете прочитать в нашей статье: Как узнать характеристики видеокарты?
Запустите программу от имени администратора. В строке «Name» будет указана модель Вашей видеокарты.
В данном случае на ноутбуке установлена мобильная видеокарта NVIDIA GeForce G105M. Как видите, утилита очень простая, но в то же время очень полезная. Помимо названия можно узнать массу информации про установленный видеоадаптер.
Способ 4: С помощью Device ID
Этот способ также может помочь Вам правильно определить модель установленной видеокарты. Очень эффективно использовать данный метод в том случае, если драйвера на видеокарту не установлены, и в диспетчере устройств она отображается как «неизвестное устройство» или как «VGA адаптер». Зайдите в «Диспетчер устройств», нажмите ПКМ на неизвестном адаптере и перейдите в «Свойства».
Далее переходим во вкладку «Сведения». В поле «Свойство» нужно выбрать «ИД оборудования». После этого нужно скопировать любое из значений в буфер обмена и использовать эти данные на специальном сайте.
Перейдите на сайт: https://devid.info/
И введите в окошке поиска скопированное значение. Нажмите кнопку «Искать».
В результате этих действий Вы получите не только название своей видеокарты, но и возможность скачать актуальную версию драйверов для нее.
Последний способ сравнительно трудоемкий, но он позволяет помимо определения модели видеокарты произвести и обновление драйверов, что, согласитесь, бывает очень кстати.
Если видеокарта не запускается
Если вы столкнулись с тем что ваш компьютер и ноутбук не включается, не паникуйте, узнать модель вашей видеокарты вы сможете очень легко.
Сделать это вы сможете путем установки её в другой компьютер, но если вам этот вариант не подходит, то посмотрите маркировку или вдруг у вас интегрированный видеоадаптер — изучите спецификацию самого процессора.
Видеокарты всех ноутбуков имеют наклейки с маркировкой на задней панели и позволяют определить какой чип использует конкретно ваш настольный персональный компьютер.
Если же такой маркировки нету, то обязательно есть идентификатор модели производителя.
Берем это значение и вводим в поисковую систему интернет, с большой вероятностью, что в первой строке поиска вы увидите модель вашей видеокарты.
Можно так же в интернете поискать спецификацию модели вашего ноутбука, они обязательно будут содержать необходимую вам информацию.
Либо если вы хотите определить тип вашей карты по маркировке, то вам придется немного потрудиться. Данная информация находится на графическом чипе.
Но спешу заметить, что и этот процесс не занимает много времени.
Итак, как же это сделать?
Вам необходимо разобрать ваш компьютер (тем кто не уверен в своих способностях, лучше этого не делать, но тем кто уверен что сможет я расскажу как это сделать).
- Снимаем крышку;
- Вытаскиваем систему охлаждения;
- Убираем термопасту;
Находим чип на котором хранятся необходимые нам данные (показано на рисунке).
Маркировка чипа
Эти данные мы вводим в строку поиска в интернете и находим в первых результатах модель нашей видеокарты, как показано на следующем скриншоте.
Модель видеокарты
Для встроенной видеокарты (интегрированной), всё гораздо проще.
Находим в интернете спецификацию необходимой модели процессора ноутбука или настольного компьютера.
Информацию, которую вы найдете будет включать в себя и сведения об используемой встроенной графике.
Способ 1. Проверка видеоадаптеров в диспетчере устройств
Для начала нужно определить какие видеокарты стоят в ноутбуке. Для этого заходим в диспетчер устройств и смотрим — Видеоадаптеры.
В ноутбуках существуют следующие связки видеокарт: Intel + Nvidia, Intel + AMD, AMD + AMD (ATI).
- Intel — это всегда интегрированная видеокарта в процессор;
- Nvidia — это дискретная видеокарта;
- AMD — может быть интегрированной и дискретной.
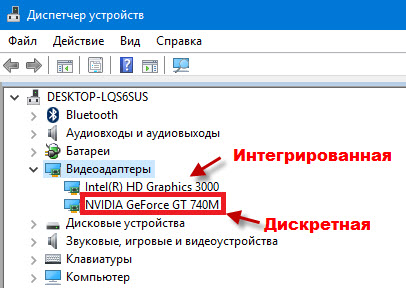 Intel — интегрированная, Nvidia — дискретная
Intel — интегрированная, Nvidia — дискретная Intel — интегрированная, AMD— дискретная
Intel — интегрированная, AMD— дискретная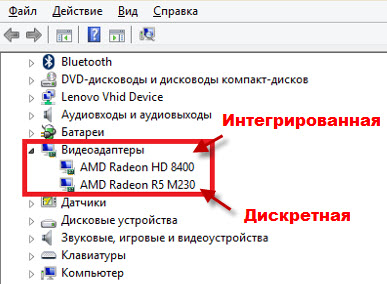 AMD — интегрированная, AMD — дискретная
AMD — интегрированная, AMD — дискретная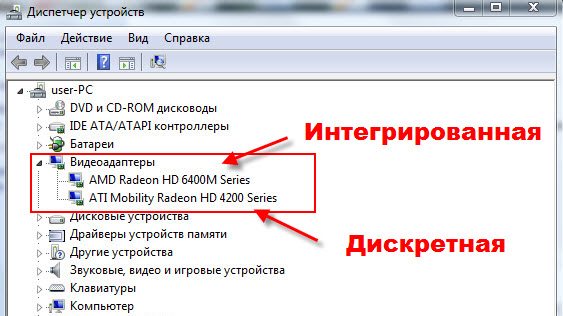 AMD — интегрированная, ATI — дискретная
AMD — интегрированная, ATI — дискретная
Если вы наблюдаете примерно такую картину: одна видеокарта отображается как — базовый видеоадаптер (Майкрософт), то значит нужно установить видеодрайвер.
 Не установлен драйвер дискретной видеокарты
Не установлен драйвер дискретной видеокарты
Модель видеокарты можно определить по Device ID. Об этом читайте в статье — .
Автоматическая установка ПО НВИДИА
Процедура сама по себе несложная и состоит из нескольких шагов: подготовки, непосредственно использования средства и инсталляции полученного комплекта программного обеспечения.
Этап 1: Подготовка
Перед тем как задействовать рассматриваемое средство, нужно провести некоторую подготовку.
- Веб-инструмент НВИДИА реализован по технологии, которая больше не поддерживается сторонними браузерами. Единственное решение, в котором веб-сервис работоспособен – Microsoft Internet Explorer. Это приложение поставляется в комплекте с операционной системой Windows, но если вы не можете его найти, воспользуйтесь инструкцией по восстановлению.
Урок: Переустановка и восстановление Internet Explorer
-
Для работы службы также понадобиться скачать и установить среду Java.
Загрузите инсталлятор на компьютер и запустите исполняемый файл. Если хотите установить Джава в директорию, отличную от установленной по умолчанию, отметьте опцию «Change Destination Folder». Для продолжения нажмите «Install».
Воспользуйтесь кнопкой «Change» для выбора требуемого каталога, затем щёлкните «Next».
Операция займёт какое-то время, поэтому запаситесь терпением. После сообщения об успешном завершении кликните по кнопке «Close».
Не забудьте перезагрузить компьютер.
-
Последний шаг подготовки необязательный, но понадобится пользователям, которые сталкиваются с проблемами при инсталляции драйверов – это полное удаление старой версии. Процедура достаточно сложная, поэтому рекомендуем обратиться к отдельному руководству в статье далее.
Урок: Полное удаление драйверов NVIDIA с компьютера
Теперь можно переходить непосредственно к онлайн-средству.
Этап 3: Инсталляция ПО
Непосредственно установка служебного софта представляет собой самый простой этап.
- Откройте каталог с полученным файлом и запустите его. Подождите, пока инсталлятор проверит совместимость.

Пакет содержит в себе также программу GeForce Experience, но устанавливать это ПО или нет – решать вам.

Также предстоит выбрать конкретный вариант установки: «Экспресс», при котором все необходимые компоненты помещаются в каталоги по умолчанию, либо «Выборочная установка», где все настройки нужно вводить самостоятельно. Неопытным юзерам лучше выбрать первое.

Подождите, пока установщик проделает все требуемые действия. В конце операции вам будет предложено перезагрузить компьютер.
Готово – теперь вы установили программное обеспечение для видеокарты NVIDIA, полученное автоматическим методом.
Решение некоторых проблем
Процедура, с которой мы вас ознакомили выше, не всегда проходит гладко. Рассмотрим решение наиболее часто возникающих проблем.
Java установлена, но средство всё равно просит инсталлировать среду
Самая частая из возможных проблем. Причин у неё несколько, поэтому следуйте алгоритму далее, чтобы исключить следующее:
- Проверьте, скачали ли вы самую новую версию Джава – если нет, повторите инсталляцию этого компонента.
- Если версия среды последняя и переустановка проблему не устранила, откройте «Панель управления». Проще всего это сделать через средство «Выполнить» (вызывается сочетанием клавиш Win+R), в котором следует ввести и подтвердить команду .

Далее переключите отображение содержимого в режим «Крупные значки» и воспользуйтесь пунктом «Java».

В окне конфигуратора перейдите на вкладку «Security» и обратите внимание на опцию «Edit Site List», кликните по одноимённой кнопке.

В окне нажмите «Add» – появится пустая строка. Пропишите в ней адрес страницы загрузки, который выглядит следующим образом:
Щёлкните «OK», закройте конфигуратор и перезагрузите компьютер. Эти действия должны устранить сбой.
Internet Explorer работает некорректно
Браузер, когда-то бывший главным решением Майкрософт, сейчас признан устаревшим и уже не поддерживается. Впрочем, он всё ещё популярен, поэтому возможность заставить его нормально работать есть.
Урок: Решение проблем с Internet Explorer
Служба работает, но сообщает, что не может определить аппаратуру NVIDIA
Самая неприятная из возможных ошибок, поскольку источников её возникновения великое множество: от сбоев в работе сайта и до аппаратной неисправности продукта, для которого ищется ПО. В таком случае у вас есть два варианта действий – подождать некоторое время и повторить процедуру либо же воспользоваться одним из альтернативных вариантов получения софта.

Подробнее: Скачивание и установка драйверов для видеокарты NVIDIA
Как узнать видеокарту на Mac?
Владельцев электронных устройств от компании Apple нередко интересует, как узнать видеокарту на ноутбуке. Сложности это не составляет — можно на сайте разработчика найти модель ноутбука и ознакомиться со спецификацией. Если это невозможно, то проделываем следующие шаги:
- Открываем «Об этом Mac»;
- Находим «Информация о системе»;
- Пользуемся вкладкой «Оборудование»;
- Пунктом «Графика/Монитор»;
- Знакомимся с необходимой информацией:

Если перепробовали разные способы, но до сих пор не знаете, как узнать видеокарту на Windows 7 и других операционных системах, то свяжитесь с сотрудником «Службы добрых дел».
Достаточно описать проблему с драйвером или настройками видеокарты, и мастера с опытом расскажут, как ее устранить. Оставьте заявку в чате или позвоните нам!

Узнаём версию драйверов
Получить данные о версии установленного ПО для видеоадаптера от НВИДИА можно с помощью сторонних средств, приложения от производителя или задействованием системного инструментария.
Способ 1: GPU-Z
Разработчики утилиты CPU-Z выпускают также средство GPU-Z, которое показывает параметры установленной в компьютере графической карты, в том числе и сведения об установленных драйверах.
- Утилита поставляется в портативном виде – достаточно воспользоваться исполняемым файлом.

После запуска найдите в главном окне строку «Driver Version» – все нужные сведения о ПО видеоадаптера находятся там.
Первые 10 цифр представляют собой непосредственно версию драйверов, а цифры в скобках после надписи «NVIDIA» – релизный номер пакета.
Дату релиза драйвера можно узнать в поле «Driver Date».

Как видим, с помощью ГПУ-З получить требуемую информацию очень просто. Единственным недостатком этого решения, хотя и не самым критичным, является отсутствие русского языка.
Способ 2: Панель управления NVIDIA
В комплекте с драйверами для «зелёной» видеокарты обычно идёт панель управления драйверами – программное средство настройки тех или иных параметров GPU, с помощью которого также можно узнать версию установленного ПО.
- На «Рабочем столе» найдите пустое место, наведите на него курсор и кликните правой кнопкой мыши. Появится контекстное меню, в котором выберите пункт «Панель управления NVIDIA».

После запуска средства воспользуйтесь меню «Справка», в котором выберите пункт «Информация о системе».

В окошке со сведениями найдите строки «Версия драйвера» и «Тип драйвера». В первой можно узнать точный номер версии, а во второй — вариант комплектации пакета ПО.

Способ 3: Системные средства
Требуемую информацию также можно получить из некоторых системных оснасток – средства диагностики DirectX, окна сведений о системе или «Диспетчера устройств».
Средство диагностики DirectX
Графическое API ДиректИкс зависит от аппаратных и программных характеристик видеокарты, поэтому всегда отображает версию установленных драйверов.
- Откройте инструмент «Выполнить» (клавиши Win+R), затем впишите в него команду и нажмите «ОК».

После запуска средства перейдите на вкладку «Экран» (компьютеры с CPU без встроенного видеоядра) или «Преобразователь» (ПК с вмонтированными в процессор GPU или ноутбуки с гибридными системами).

Найдите блок «Драйверы». Информация о номере пакета и дате его выпуска содержится в строках «Версия» и «Дата» соответственно.

Сведения о системе
Во все актуальные версии Виндовс встроено средство отображения данных о системе, которое умеет также отображать версии присутствующих в системе драйверов, в том числе и для видеокарт. Им мы и воспользуемся.
- Повторите первый шаг предыдущей инструкции, только сейчас прописывайте команду .

Откройте ветку «Компоненты» и выберите пункт «Дисплей».

Найдите строку «Версия драйвера» – отображаемый в ней номер и есть версия установленных драйверов.

«Диспетчер устройств»
Также требуемую информацию можно получить в «Диспетчере устройств».
- Снова воспользуемся окном «Выполнить» — вводите код .

Найдите в списке оборудования раздел «Видеоадаптеры» и открывайте его. Далее выделите пункт, соответствующий вашей видеокарте NVIDIA, кликните по нему правой кнопкой мыши, и выберите вариант «Свойства».

В «Свойствах» перейдите на вкладку «Драйвер». Позиция «Версия драйвера» укажет номер версии ПО, а «Дата разработки» – дату его релиза.

Все системные инструменты не отображают номер релиза драйверов, что можно назвать недостатком этого способа.
Заключение
Таким образом мы рассмотрели несколько вариантов получения сведений о версии драйверов для видеокарт NVIDIA. Как видим, более полную информацию можно получить либо сторонними средствами, либо через панель управления видеокартой.
Опишите, что у вас не получилось.
Наши специалисты постараются ответить максимально быстро.
Как узнать версию драйвера видеокарты компьютера
Быстродействие графической системы компьютера зависит не только от мощности его видеокарты, но также и от многих других факторов, в том числе от используемого графического драйвера.
Один и тот же компьютер может без проблем «тянуть» определенную игру, или же «тормозить» в ней, если версия драйвера окажется неподходящей. Поэтому в системных требованиях многих компьютерных игр наряду с другими параметрами компьютера указывается рекомендуемая версия драйвера видеокарты. Чтобы обеспечить максимальную производительность, нужно убедиться, что на компьютере установлен драйвер, версия которого является не ниже рекомендуемой. В противном случае драйвер необходимо обновить.
Узнать версию драйвера видеокарты можно несколькими способами. Но о них речь пойдет немного ниже
Сначала хочу обратить внимание на один важный момент
Некоторые разработчики видеокарт выпускают программное обеспечение для своих устройств в виде «унифицированных пакетов». Каждый такой пакет содержит набор драйверов для целого ряда моделей видеокарт, а также дополнительные утилиты. При этом, версия унифицированного пакета не совпадает с версиями драйверов, которые в нем содержатся. Эту особенность нужно учитывать, чтобы не запутаться.
Так, компания Nvidia для своих видеокарт GeForce выпускает пакеты программного обеспечения под названием «ForceWare». На моем рабочем компьютере для установки драйвера видеокарты (GeForce GTX 660) был использован ForceWare версии 365.10. В результате, на компьютере установился драйвер видеокарты версии 10.18.13.6510.
Способ 1. По имени.
Все видеокарты RTX 3090 не имеют ограничений на майнинг.
Видеокарта RTX 3060 имеет два типа программной блокировки, которая уже была взломана, и LHR. Маркировка LHR для этой видеокарты также не указана, так как эти видеокарты изначально выпускались с блокировкой майнинга.
Видеокарты Nvidia RTX 3070 Ti и RTX 3080 Ti оснащены ограничителем майнинга LHR, даже если это не указано в названии и на коробке с видеокартой.

Для видеокарт RTX 3060Ti, RTX 3070 и RTX 3080 производитель может указать на коробке или в названии, что продаваемая видеокарта относится к новой ревизии, реализующей технологию Lite Hash Rate (LHR). В этом случае сразу становится ясно, что при майнинге такие видеокарты будут показывать заниженный хэшрейт.
Если название модели не указывает на то, что это модель LHR, то, к сожалению, это не означает, что это старая ревизия без ограничений майнинга. Это может быть как LHR, так и обычная видеокарта.
По каким причинам производители вводят покупателей в заблуждение: намеренно или нет. Можно только догадываться.
Если вам попадется видеокарта без обозначения LHR, то для проверки такой видеокарты на наличие ограничений майнинга вы будете использовать другие методы.
Метод для смелых: разбираем компьютер
Если вы сами собирали компьютер или когда-то чистили его от пыли, вам не надо рассказывать, как физически добраться до видеокарты. Однако если вы нашли эту статью, вам пригодится любая информация по теме.
Справедливо говоря, разбирать ПК полностью не придется — достаточно открыть крышку корпуса, если она не прозрачная, найти видеокарту и посмотреть, не указана ли маркировка на видимой части устройства. В некоторых случаях придется извлечь видеокарту, но обычно имя модели указано на боковой грани корпуса.
 Запомните разъемы, которые могут встретиться вам под пылью в системном блоке, и не забудьте, как вернуть устройство на место. Если знакомство с графической картой зашло слишком далеко и вы не можете вставить ее обратно, загляните сюда — здесь мы подробно рассказали, как подключить видеокарту.
Запомните разъемы, которые могут встретиться вам под пылью в системном блоке, и не забудьте, как вернуть устройство на место. Если знакомство с графической картой зашло слишком далеко и вы не можете вставить ее обратно, загляните сюда — здесь мы подробно рассказали, как подключить видеокарту.
Ну а если серьезно, то определить, какая видеокарта установлена на компе, гораздо проще программным путем. Так что используйте метод с разборкой только в крайнем случае — когда ПК не включается, когда не работает электричество или когда вам очень скучно.
Находим видеокарту используя сторонние программы
Иногда указанными способами воспользоваться не удается, с ними лень разбираться, или они кажутся недостаточными.
Альтернатива — установка сторонних программ.
Посмотреть все о видеокарте можно через утилиты:
- gpu-z;
- aida64;
- ccleaner;
- speccy;
- siw;
- furmark;
- iObit driver booster.
Любое приложение устанавливается на ноутбук, компьютер. Насколько они удобнее, эффективнее, посмотрите в нашем анализе.
На оборудовании с линукс ubuntu, в debian применяется hardinfo.
GPU-Z
Приложение представляет собой справочник, содержащий данные о видеокарте. Доступно на английском языке. Русская версия называется gpu-z rus. Качается с официального сайта, информационных порталов бесплатно.

Преимущества gpu-z:
- совместимость с любимыми версиями windows, включая хп;
- поддержка большинства типов видеоадаптеров;
- предоставление полной информации;
- устанавливать необязательно, работает с запуска.
Недостаток — нет функции копирования.
Программа включает разделы:
- graphics card. Представлена информация о модели, серии, идентификационном коде, драйвере, его версии, битности;
- sensors. Здесь можно смотреть сведения, получаемые из датчиков. Указывается частота ядра, памяти, температура, загруженность карты, скорость кулера, потребление электроэнергии, мощность, какие шейдеры поддерживает.
Speccy и CCleaner
На русском устанавливается приложение speccy. Выпускается в двух версиях. Бесплатная доступна для обычных пользователей. Платная, профессиональная, предназначена для предприятий.

Узнать, какой видеоадаптер установлен, можно в разделе «графические устройства». Это один из нескольких разделов утилиты. Основное назначение программы — сканирование оборудования и по, установленного на компьютере и по.
Преимущества:
- есть на русском языке;
- совместима с многими версиями виндовс;
- предоставляет анализ всех параметров материнской платы, аудио, видео, сетевого адаптера, процессора;
- параметры можно скопировать.
Недостаток — о видеокарте информации не так много. Есть только название, температура, потребление электроэнергии.
CCleaner — программа-чистильщик для ОС windows. Меню – русифицированное. Название, модель видеоустройства представлено в верхней панели.

Преимущество — понятный интерфейс.
Недостаток — узнать подробности о работе видюхи невозможно.
AIDA64 и EVEREST
Aida64 на русском предназначена для работы на win 7, 8, 10. Выпускается в бесплатной домашней, коммерческой и двух бизнес версиях.

Преимущества:
- производит диагностику установленного оборудования;
- сообщает данные о ПО, процессах;
- тестирует систему;
- предоставляет отчеты;
- есть функция копирования.
Чтобы увидеть инфо о видеокарте, нужно:
- открыть приложение;
- перейти в меню «компьютер»;
- выбрать «суммарная информация»;
- зайти в «отображение»;
- выбрать «видеоадаптер». Кликнув на название, узнаете сведения о нем, драйвере, наличии обновлений.
Инфо о карте можно получить, пройдя в устройства, затем кликнуть на «устройства windows». После выбора адаптера внизу окна появятся подробные сведения.
SIW и FurMark
Условно-бесплатная программа SIW отображает полную информацию о компьютере, установленных компонентах, ПО, сети.
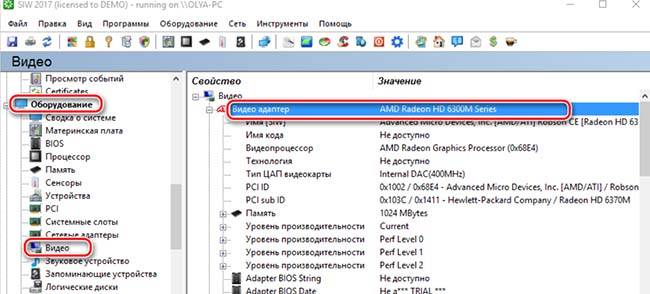
Преимущества:
- меню на русском языке;
- работает на win хр, vista, 7, 8.
Недостаток — бесплатный тестовый период длится 30 дней.
Информация о модели видеокарты содержится в разделе «оборудование».
В отличие от SIW, FurMark тестирует только видеоадаптер. Программа — легкая (8 Мб), на английском языке с возможностью частичной русификации. Скачивается бесплатно.
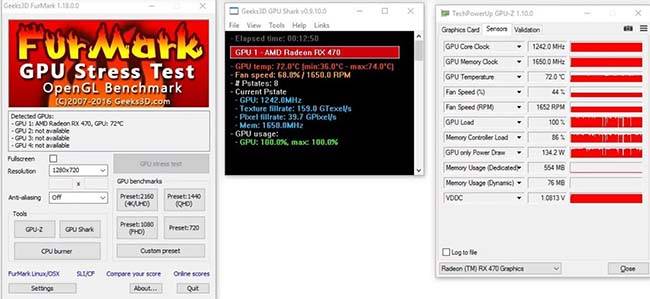
Функции:
- предоставляет инфо о карте;
- измеряет температуру, в том числе во время стресс-теста;
- позволяет создавать пользовательские пресеты;
- запускается с командной строки;
- содержит сведения о результатах тестирования видеокарт других пользователей;
- позволяет копировать информацию.
IObit Driver Booster
Основное предназначение программы — обновление драйверов. Бесплатная версия доступна на русском языке.

После установки нажимают на «пуск» — утилита начинает сканировать драйвера всех установленных устройств.
Как только процесс сканирования завершится, нужно:
- найти «видеоадаптеры»;
- кликнуть правой клавишей мыши;
- нажать «детали». Появится информация о модели видеокарты, версии и дате драйвера.
Как узнать версию драйвера видеокарты компьютера
Быстродействие графической системы компьютера зависит не только от мощности его видеокарты, но также и от многих других факторов, в том числе от используемого графического драйвера.
Один и тот же компьютер может без проблем «тянуть» определенную игру, или же «тормозить» в ней, если версия драйвера окажется неподходящей. Поэтому в системных требованиях многих компьютерных игр наряду с другими параметрами компьютера указывается рекомендуемая версия драйвера видеокарты. Чтобы обеспечить максимальную производительность, нужно убедиться, что на компьютере установлен драйвер, версия которого является не ниже рекомендуемой. В противном случае драйвер необходимо обновить.
Узнать версию драйвера видеокарты можно несколькими способами. Но о них речь пойдет немного ниже
Сначала хочу обратить внимание на один важный момент
Некоторые разработчики видеокарт выпускают программное обеспечение для своих устройств в виде «унифицированных пакетов». Каждый такой пакет содержит набор драйверов для целого ряда моделей видеокарт, а также дополнительные утилиты. При этом, версия унифицированного пакета не совпадает с версиями драйверов, которые в нем содержатся. Эту особенность нужно учитывать, чтобы не запутаться.
Так, компания Nvidia для своих видеокарт GeForce выпускает пакеты программного обеспечения под названием «ForceWare». На моем рабочем компьютере для установки драйвера видеокарты (GeForce GTX 660) был использован ForceWare версии 365.10. В результате, на компьютере установился драйвер видеокарты версии 10.18.13.6510.
Как обновить драйверы для видеокарты
| Прежде, чем обновлять драйверы, нужно выяснить, какая у вас видеокарта. Существует два основных семейства видеочипов: GeForce, производимые компанией NVidia, и Radeon, производимые компанией AMD. Все остальные видеочипы, в том числе производства SiS, S3, Matrox, VIA и даже Intel, как правило, не годятся для современных игр. Примечание: речь идет именно о производителях чипов, так что если у вас на коробке написано ASUS, MSI, Sapphire, Gigabyte, Palit, Chaintech и т. д. – не пугайтесь, это название вендора, а не производителя чипа. |
Как узнать, какая у меня видеокарта?
1) Нажмите Пуск->Выполнить и наберите в открывшейся строке dxdiag:

2) В открывшемся окне переключитесь на вкладку “Дисплей”.

В области, отмеченной на рисунке цифрой 1, можно посмотреть название видеокарты и ее производителя. Если там написано N/A или Н/Д, значит, у вас вообще никаких драйверов, даже старых, не установлено. Смотрите документацию к вашему компьютеру, чтобы выяснить какая у вас видеокарта, а затем уже переходите к следующему шагу.
Как определить, нужно ли мне обновлять драйверы, или у меня стоит достаточно новая версия?
В области, отмеченной на рисунке цифрой 2, можно посмотреть дату и (в случае NVidia) точную версию драйвера. Например, в строке “версия” написано “6.14.0010.8421”, значит, у вас драйверы версии 84.21. С AMD все немного сложнее, но всегда можно ориентироваться по дате. Новые драйверы выходят не реже, чем раз в полтора месяца, поэтому если драйверу больше двух месяцев, значит, его пора обновлять. Если вы не знаете точно, какие у вас установлены драйверы и нужно ли вам их обновлять, значит, скорее всего, вам это все-таки нужно.
Где можно взять драйверы?
После того, как вы выяснили, какая у вас видеокарта, можно приступать к обновлению драйверов.
Драйверы можно найти на официальных сайтах:
Обратите внимание – если у вас видеокарта от NVidia, то какие бы драйверы вы ни качали (старые или новые – не важно), нужно брать только те, которые помечены буквами WHQL (крайний правый столбец), т.е. сертифицированные. Остальные – non-whql и beta версии – могут быть нестабильны!
Остальные – non-whql и beta версии – могут быть нестабильны!
“>
Какие бывают видеокарты
Есть две группы устройств, которые различают по степени интеграции в систему:
- Встроенные видеокарты – поставляются вместе с материнской платой и активно используют ее ресурсы. Отличаются низкой производительностью, подойдут для работы с офисными приложениями, просмотра фильмов и веб серфинга.
- Внешние платы – их приобретают отдельно от ПК. В зависимости от требований пользователь может выбрать видеокарту с нужными ему характеристиками: для игр, работы со сложными изображениями и монтажа видео потребуются производительные карты с мощным графическим процессором и большим объемом памяти.
Встроенная видеокарта в материнскую плату и внешняя видеокарта
Большая часть материнских плат оснащена встроенными видеокартами, но пользователь может установить внешнюю плату расширения и использовать ее.
BIOS иногда может помочь определить модель видеокарты
BIOS — программа, в задачи которой входит определение порядка работы и взаимодействия компонентов пк, ноутбука. Она есть на любом устройстве. Запускается при включении компьютера до загрузки windows.
Чтобы вызвать биос, сразу после запуска компа жмут del, f2, esc или другие клавиши. Какая точно — указывается при загрузке. На ноутбуках sony есть кнопка assist, которую нажимают после запуска. На acer, lenovo жмут f2, на hp – esc.

Информация о видеоадаптере находится в разделе advanced chipset features.

В некоторых случаях в bios войти не получается.
Происходит это по таким причинам:
- при загрузке нажимается не та клавиша;
- слишком быстрая загрузка ос — пользователь не успевает сориентироваться, нажать на кнопку;
- не обновлен биос.
Причин, по которым карта в bios невидна, несколько:
- адаптер неправильно установлен;
- изменены настройки;
- карта случайно была отключена в настройках;
- физические дефекты на видеокарте;
- проблемы с драйверами, использование старых, несовместимость;
- старый биос иногда не содержит такой информации.





