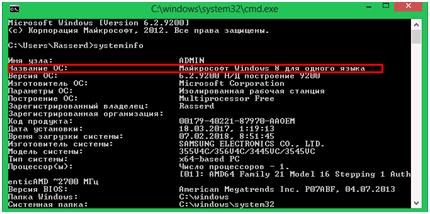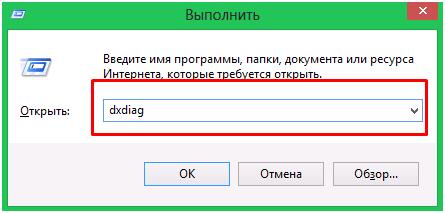Как узнать, какая виндовс стоит на компьютере
Содержание:
- Как узнать, какая версия Windows установлена на вашем компьютере?
- Какая бывает Windows 7
- Зачем это нужно
- Особенности выбора разрядности для ОС Windows
- Как узнать операционную систему компьютера с помощью команды Winver
- Зачем нужна информация о характеристиках компьютера с ОС Windows 7
- Как узнать версию и разрядность Windows
- Способ 2: Использование окна «Свойства»
- Как узнать версию Виндовс
- Что такое версия, сборка, выпуск и тип ОС
- Универсальные способы
- Через редактор реестра
- Что такое x86-64
- Что нужно знать о windows компьютера
- Как узнать версию виндовс по ключу активации
- Альтернативные методы
- Все что нужно знать о том, какой виндовс установлен на вашем компьютере
- Заключение
Как узнать, какая версия Windows установлена на вашем компьютере?
Последнее время очень часто можно приобрести персональный компьютер или ноутбук с уже предустановленной операционной системой «Windows». Это удобно, так как система полностью настроена и проверена на отсутствие ошибок. Но можно приобрести компьютер и без установленной операционной системы. Тогда пользователю приходится дополнительно обращаться в специальную службу для установки операционной системы или пользоваться услугами своих друзей и знакомых. При этом большинство пользователей, использующих операционную систему «Windows», абсолютно не задумываются о ее параметрах и характеристиках. Но когда появляется необходимость установки дополнительного программного обеспечения или приложений, то возникает вопрос совместимости таких программ и операционной системы «Windows», установленной у пользователя. Вот тогда у пользователя появляются разные вопросы о характеристиках операционной системы, установленной на его компьютере или ноутбуке.
В этом руководстве мы постарались ответить на такие вопросы об операционной системе:
- Какая версия «Windows» установлена на вашем компьютере («Windows XP», «Vista», «Windows 7» и т.д.)?
- Какой вариант версии «Windows» установлен на вашем компьютере (домашняя, профессиональная и т.д.)?
- Какой тип операционной системы «Windows» установлен на вашем компьютере: 32-разрядная (x86) или 64-разрядная (x64)?
- Какой пакет сервисных обновлений установлен в вашей системе «Windows» (SP1, SP2, SP3 и т.д.)?
- Какая версия сборки «Windows 10» установлена на вашем компьютере?
- Какая версия обновлений «Windows 10» установлена на вашем компьютере (версии обновлений 1511, 1607, 1703 и т.д.)?
Существует много способов получить ответы на эти вопросы об операционной системе «Windows», установленной на вашем компьютере. Мы покажем разные методы, подходящие для различных операционных систем «Windows», вы сможете опробовать их все и выбрать наиболее подходящие для вас.
Какая бывает Windows 7
Итак, операционная система Windows 7 бывает разная. При чем разная по нескольким критериям.
Первый критерий — это функциональность выпуска. Чем больше функций в выпуске, тем он дороже стоит. Выпуски бывают:
- Начальная (Starter)
- Домашняя базовая (Home Basic)
- Домашняя расширённая (Home Premium)
- Профессиональная (Professional)
- Максимальная (Ultimate)
- Корпоративная (Enterprise)
Я уже писал статью на эту тему, в которой я рассказал обо всех нюансах каждого выпуска. Здесь я только напишу, как узнать версию Windows 7, но сначала — ещё о нескольких критериях.
Второй критерий — это разрядность. Любая современная операционная система бывает либо 32-разрядной, либо 64-разрядной. Подробнее об этом читайте здесь.
Третий критерий — это наличия пакета обновлений. Дело в том, что со временем Microsoft выпускает некоторое количество обновлений, которые можно установить тем или иным способом. Самые важные обновления объединяются в пакеты, которые называются Service Pack-и. На момент написания этой статьи к Windows 7 доступен только один пакет обновления Service Pack 1, следовательно, может быть 2 варианта — либо он установлен, либо нет. У Windows XP, например, таких пакетов аж 3.
Четвёртый критерий — это числовая версия Вашей Windows 7. Скорее всего, знать её значение не понадобиться (но если понадобиться, смотрите ниже в статье).
И пятый критерий — это является ли Ваша Windows 7 ОЭМ-версией (то есть лицензия поставлялась вместе с компьютером и предназначена только для него), или Ваша Windows поставлялась на отдельном диске. Если Ваша Windows 7 пиратская, то это не играет особой роли (хотя взломанная Windows также может быть взломана как под ОЭМ, так и под обычную лицензию).
Зачем это нужно
Windows имеет разное число редакций. Например, Профессиональная. Их функционал различается. В младших версиях могут не быть установлены разработчиками некоторые утилиты. Например, удаленный доступ, утилиты для работы с сетями. Не получится работать с настройками доступными в старших версиях.
Предположим на ноутбуке или ПК проинсталлирована Windows 10 Корпоративная одного языка. Чтобы после переустановки ОС автоматически активировалась, нужно устанавливать именно эту версию.Устанавливая ПО убедитесь, что системные требования системы соответствуют для устанавливаемого приложения.
Приложение работает на одной ОС и не работает на другой.Учитывайте разрядность. Существует тридцати двух и шестидесяти четырех битная архитектура. Есть ПО, выпускаемое исключительно для 64 битных систем. Только на такой системе программа будет работать, используя весь свой функционал.
Особенности выбора разрядности для ОС Windows
Исходя из вышеописанной информации, вы могли убедиться, что это важные моменты, влияющие на работу компьютера. В этих параметрах есть много нюансов.
Например, на современные жесткие диски с разметкой GPT нельзя установить 32-битную операционную систему Windows, подходит только 64-битная ОС. Устаревшие центральные процессоры поддерживают только 32-битные системы, а в современных ЦП поддерживаются инструкции для работы в 64-битных и 32-битных системах.
В 32-битных системах определяется только до 4 ГБ оперативной памяти, даже если физически на компьютере установлен намного больший размер ОЗУ. 64-битные ОС лишены этого ограничения.
Некоторые ресурсоемкие современные программы выпускаются только в 64-битной версии. На ПК с 64-битной Windows можно запускать приложения обеих разрядностей (32-bit и 64-bit). В 32-битной операционной системе работают программы только соответствующей разрядности, нет совместимости с приложениями 64-bit.
В данный момент времени, производители устройств устанавливают на ноутбуки и стационарные ПК 64-битные системы. Современные программы задействуют в своей работе больше оперативной памяти, чем ранее, используют больше ресурсов компьютера, которые не может дать 32-разрядная система из-за описанных ограничений.
В тоже время 64-битная Windows и установленные приложения занимают больше места на диске, а также в оперативной памяти при работе на ПК. На устаревших компьютерах данная система может работать медленнее, чем 32-разрядная.
В описаниях компьютеров архитектура операционной системы Windows указывается следующими обозначениями:
- 32-бита; 32-bit; x86; x32 — тридцати четырех разрядная ОС.
- 64-бита; 64-bit; x64 — шестидесяти четырех разрядная система.
Обозначения: «x86», «x32» и «32-bit» тождественны, они соответствуют 32-разрядной версии Windows.
Если пользователь самостоятельно переустанавливает ОС на компьютере, он может выбрать разрядность системы, учитывая поддержку определенной версии Windows аппаратным обеспечением конкретного ПК.
Как перейти с 32 битной на 64 битную версию Windows
Есть несколько моментов, которые влияют на выбор системы, при которых предпочтителен 64-битный вариант Windows:
- Новейшее оборудование, выпускаемое для компьютеров, может не поддерживать работу в 32-разрядных системах.
- Центральный процессор поддерживает большее количество ядер только на 64-битных системах.
- Некоторые разработчики программ перестали выпускать 32-битные версии приложений.
Как узнать операционную систему компьютера с помощью команды Winver
Как ввести команду winver? Быстрый способ (о другом способе речь пойдет ):
1) нажать одновременно на две клавиши: с логотипом Windows + R,
Рис. 1. Красным выделены две клавиши: нижняя – с логотипом Windows и верхняя – с буквой R
2) появится окно «Выполнить», в котором без ошибок и без кавычек следует ввести команду «winver»:
Рис. 2. Окно «Выполнить» в Windows 10 (окно так же выглядит в Win 7, 8.1, XP), где в строке «Открыть» вводим «winver»
3) затем выбрать ОК (рис. 2).
У Вас на клавиатуре нет клавиши с логотипом Windows? Можно обойтись и без нее, рассмотрим это отдельно для четырех разных версий.
1.1.Windows 10 и команда winver
Если приведенный выше вариант на рисунках 1 и 2 не подходит, например, по причине отсутствия клавиши с логотипом Windows, воспользуемся системой поиска, которая есть во всех системах Windows.
Рис. 3. Поиск в Windows 10 команды winver
- 1 на рис. 3 – жмем значок лупы, который открывает Поиск на компьютере,
- 2 – печатаем в появившееся строке поиска: winver,
- 3 на рис. 3 – клик по «winver Выполнить команду».
В итоге появится окно с описанием операционной системы на вашем устройстве:
Рис. 4. Результат выполнения команды Winver: сведения об операционной системе
Информации, предоставленной на рис. 4, бывает недостаточно. Как узнать больше о системе 10-ке, смотрите
1.2. winver для Windows 8 (8.1)
Чтобы воспользоваться этой командой, можно воспользоваться кнопкой с логотипом Windows + R, подробнее .
Другой вариант, который без команд – это использовать поиск Windows 8 (8.1):
Рис. 5. Поиск в Windows 8 команды winver
- 1 на рис. 5 – открываем Поиск,
- 2 – вводим winver,
- 3 на рис. 5 – клик по winver.exe.
В итоге получим примерно следующее:
Рис. 6. Итог выполнения winver – сведения о Windows 8
В свое время я обновила Win 8 до 8.1 и все было хорошо, пока в один не самый удачный день после обновления планшет с 8.1 вдруг перестал работать. Диагноз сервисного центра Самсунга был неутешителен: только родной Win 8, который был изначально установлен производителем планшетного компьютера, и никаких обновлений до 8.1. Поэтому на рис. 6 надпись именно с 8-кой, а не 8.1.
Как узнать больше о своей 8-ке, читайте
1.3. Windows 7 и команда winver
Если есть кнопка «Пуск» такая, как обозначена цифрой 1 на рис. 7, то у Вас, вероятно, Windows 7 или Windows Vista. Чтобы убедиться в этом, кликаем по кнопке «Пуск».
В появившемся окне в нижней строке с надписью «Найти программы и файлы» вводим «winver» без кавычек (цифра 2 на рис. 7) и нажимаем клавишу Enter.
Рис. 7. Команда Winver для Windows 7
Вверху появляется программа Winver (цифра 3 на рис. 7).
Кликаем по ней, после чего выскакивает окно «О программе Windows» (рис. 8). Изучаем информацию в этом окне и после этого уверенно называем операционную систему своего компьютера. На рис. 8 представлена операционная система Windows 7 Профессиональная.
Рис. 8. Результат выполнения команды для Windows 7
Есть шесть различных версий Windows 7, которые отличаются набором возможностей (от минимального до максимального), которые предоставляются пользователю.
Если хотите узнать больше про 7-ку, смотрите
1.4. Windows XP и команда winver
Если кнопка Пуск имеет такой вид, как на рис. 9, то у Вас, вероятно, операционная система Windows XP.
Рис. 9. Где находится команда Выполнить для Windows XP
- Щелкаем по кнопке Пуск.
- В появившемся после этого меню щелкаем по команде Выполнить (рис. 9).
Появляется окно «Запуск программы» (рис. 10).
Рис. 10. Ввод команды Winver для Windows XP
Вводим команду winver, как показано на рис. 10, и щелкаем по кнопке “OK”.
Появляется окно «О программе Windows» (рис. 11), где можно узнать информацию об операционной системе на своем компьютере, в том числе, о ее версии:
Рис. 11. Результат выполнения команды Winver для Windows XP
Также о системе Windows XP можно образом.
Есть более простой способ, чтобы узнать больше о своей операционной системе, причем без ввода каких-либо команд.
Зачем нужна информация о характеристиках компьютера с ОС Windows 7
Конечно, каждый обладатель персонального компьютера или ноутбука с операционной системой Windows 7 имеет приблизительное представление о его вычислительных мощностях и скорости работы в той или иной программе. Но бывают случаи, когда параметры, выраженные в числовых значениях, нужно знать более точно.
Например, владелец ПК решает купить новую игру. Современные игры очень требовательны к ресурсам компьютера — может потребоваться хорошая видеокарта или более сильный процессор. Если текущие характеристики ПК не подходят под требования, геймер может задуматься о модернизации, то есть улучшении параметров компьютера, покупке новых или дополнительных элементов конфигурации. Тогда нужно будет учитывать совместимость новых компонентов с уже имеющимися, а значит, нужно знать их состав.
Проблема актуальна не только для любителей поиграть в компьютерные игры, но и для любого человека, так или иначе причастного к установке программ и приложений на компьютер. Программы обычно имеют минимальные системные требования, особенно это касается серьёзного профессионального ПО — графических пакетов, программ обработки 3D, издательских систем, мощных текстовых процессоров.
Можно определить верхнюю границу производительности ПК и опытным путём, когда установленная программа начнёт тормозить при выполнении определённых действий. Однако, зачем затрачивать лишнее время на её установку, если можно сразу посмотреть, соответствуют ли параметры ПК требованиям.
Тем более что сделать это можно легко и быстро как стандартными методами, то есть с помощью встроенных программ-утилит, так и путём установки дополнительного софта.
Как узнать версию и разрядность Windows
Для начала давайте разберемся, что именно мы собрались узнавать. С версией все и ежу понятно: ее обозначает число, присутствующее в названии системы (актуально для Windows 10, а также 8/8.1 и 7) или буквенное обозначение (XP или, например, Vista).
Работает это и для серверных систем от Microsoft — например, Windows Server 2012, ну и, конечно же, для других «олдскульных» операционок линейки: Windows 95/98/ME (Millennium) и так далее. Под версией также подразумевают цифровой код установленной сборки.

Архитектура (разрядность, разрядная версия Windows) — это набор команд для взаимодействия операционной системы с центральным процессором информационного устройства (ноутбука, планшета или компьютера, к примеру).
Операционные системы Microsoft поддерживают следующие архитектуры процессоров:
- ARM — в данный момент используется в ЦП мобильных устройств;
- x86 (известна также как x32) — применялась в ранних процессорах гиганта индустрии Intel;
- x86-64 (другое название — AMD64) — разработана компанией AMD, представляет собой расширение для x86 и применяется практически во всех современных процессорах;
- IA-64 — совместная разработка HP и Intel, которая задумывалась как 64-разрядный аналог x86 для домашних компьютеров и ноутбуков, но после выхода в свет x86-64 применения не нашла (сейчас используется в основном в серверах).
Как было сказано выше, большинство ЦП современности основано на архитектуре x86-64, что позволяет пользователю устанавливать на компьютер как 32-битную (x86), так и 64-битную версию системы
При этом так называемый Windows 64 будет иметь важное преимущество перед Windows 32 — поддержку большего объема оперативной и физической памяти и, как следствие, более высокое быстродействие и возможность оперирования большими объемами данных. Иными словами — 16 ГБ оперативной памяти, установленной в компьютере, в 32-разрядной системе определятся как 4, «на руки» вы получите не более 3,5
Такие дела.
Как узнать версию Windows? Посмотреть, что написано на установочном диске вашей ОС.
Если такой возможности нет, читаем статью дальше.
Способ 2: Использование окна «Свойства»
Во всех версиях «Windows» по умолчанию включен стандартный набор приложений, в котором обязательно присутствует приложение «Система». Оно содержит большой массив полезной и подробной информации о версии установленной операционной системы «Windows», и ее всегда можно легко просмотреть.
Вы можете открыть окно «Система» разными способами, но мы покажем только два из них.
Способ 1: В левом нижнем углу экрана на «Панели задач» нажмите кнопку «Пуск» и откройте главное меню. Опустите бегунок установленных программ и приложений вниз к разделу «Служебные – Windows» и выберите раздел «Панель управления».
В окне «Все элементы панели управления» выберите раздел «Система».
Способ 2: Найдите на рабочем столе вашего компьютера или ноутбука значок «Этот компьютер» (значок «Компьютер» или «Мой компьютер» для более ранних версий «Windows»), щелкните на нем правой кнопкой мыши и выберите во всплывающем меню раздел «Свойства».
В окне «Система» отражена вся основная информация. Вы сможете увидеть, какая версия «Windows» («XP», «Vista», «7», «8 / 8.1» или «10») установлена на вашем компьютере, а также определить выпуск операционной системы «Windows» («Home», «Professional», «Home Basic», «Home Premium» и т.д.), проверить, установлен ли пакет обновления или нет.
В пункте «Тип системы» вы сможете определить разрядность операционной системы «Windows» (32-разрядная (x86) или 64-разрядная (x64)), установленной у вас на компьютере.
Так же в перечень основных параметров компьютера, указанных в окне «Система», входит информация о процессоре, установленной памяти (ОЗУ), имени компьютера, идентификаторе продукта и т.д. Здесь вы легко сможете найти всю необходимую информацию о вашей операционной системе «Windows».
Как узнать версию Виндовс
Определить, какой Windows стоит на ноутбуке, можно девятью разными способами:
- «Свойства компьютера».
- «Настройки Windows».
- «Панель управления».
- «Сведения о системе».
- Командная строка.
- Утилита Winver.
- «Средство диагностики DirectX».
- «Редактор реестра».
- Команда systeminfo.
Через «Свойства компьютера»
Это, пожалуй, самый простой способ узнать, какой Виндовс установлен на ноутбуке. Так что юзерам-новичкам первым делом нужно задействовать его.
- Откройте меню «Мой компьютер» («Этот компьютер»).
- На свободном от иконок месте щёлкните правой кнопкой мыши и выберите «Свойства».
- Как вариант: нажмите слева вверху на изображение файла с красной галочкой посередине.
 @reedr.ru
@reedr.ru
Узнаете не только свой номер Виндовс, но и выпуск (в данном случае «Корпоративный», у вас может другой), и год установки операционной системы. Ниже будет ещё много полезной информации о вашей машине.
Зайдя в «Настройки Windows»
Узнать операционную систему ноутбука можно, воспользовавшись меню настроек.
- Нажмите на «Пуск».
- Слева внизу в вертикальном столбике выберите шестерёнку «Параметры».
- В левом столбце появившегося списка кликните на нижнюю строку «О системе».
- Справа смотрите «Характеристики Windows».
Вы здесь увидите также версию, дату установки и сборки ОС.
 @reedr.ru
@reedr.ru
Попасть в меню «Параметры» вы можете также при помощи комбинации клавиш Windows + X. А чтобы сразу посмотреть «Сведения о системе», щёлкните одновременно Windows + I.
Воспользовавшись «Панелью управления»
- Нажмите на лупу рядом со значком «Пуск».
- Задайте поиск «Панель управления» и кликните на результат.
- В открывшемся меню перейдите в раздел «Система».
Откроется такое же окно, как если бы мы воспользовались «Свойствами компьютера», если у вас «десятка». А если «семёрка», то будет такое:
 @reedr.ru
@reedr.ru
Запустив приложение «Сведения о системе»
Разобраться, какая установлена Винда на лэптопе, и узнать ещё много другой полезной информации об ОС, можно следующим образом:
- В поисковом окне меню «Пуск» введите запрос: «Сведения о системе».
- Кликните на результат.
Можете изучать своё устройство во всех подробностях. Список довольно длинный.
 @reedr.ru
@reedr.ru
Попасть в это меню можно и другим способом:
- Комбинацией клавиш Win + R вызовите поиск.
- Введите в строку слово «msinfo32».
- Подтвердите кнопкой Enter или нажав «Ок».
 @reedr.ru
@reedr.ru
При помощи командной строки
- Вызовите меню «Выполнить», нажав одновременно кнопки Win + R.
- Введите поисковое слово «CMD».
- Щёлкните на «Ок».
 @reedr.ru
@reedr.ru
Перед вами появится командная строка с описанием установленной на устройстве версии Windows.
Запустив утилиту Winver
- Загрузить её можно с диска С, открыв папку System.
- Либо в строке поиска (Windows + R) задать слово «Winver» и нажать Enter.
 @reedr.ru
@reedr.ru
В открывшемся окне «Windows: сведения» будет вся интересующая информация.
Попав в «Средство диагностики DirectX»
Открыть это окно можно с помощью меню «Выполнить»:
- Кликните одновременно на клавиши Win + R.
- Введите в поисковую строчку слово «dxdiag».
- Подтвердите нажатием «Ок».
 @reedr.ru
@reedr.ru
В появившемся окне сможете посмотреть много данных по поводу вашей системы.
Открыв «Редактор реестра»
Сюда лучше не соваться тем, кто не уверен в своих компьютерных знаниях. Так как одно неловкое движение способно не только вызвать ошибку реестра, но и привести к сбою всей системы.
Но если всё же решились, на всякий случай создайте копию реестра:
- Откройте «Редактор реестра».
- Нажмите на «Файл».
- Выберите «Экспорт».
- Укажите место нахождения резервной копии.
- Кликните на «Сохранить».
Теперь можете попробовать зайти в сам Редактор:
 @reedr.ru
@reedr.ru
В панели справа узнаете версию, номер сборки, вариант ОС.
Задействовав команду systeminfo
Зайдите в систему от имени администратора.
- Для этого выберите «Пуск» > «Windows PowerShell (администратор)»/«Командная строка (администратор)» (один из двух вариантов).
- Введите «systeminfo».
Система обработает информацию и через несколько секунд выдаст результаты.
Конечно, можно не мучиться со всеми этими командами и просто посмотреть на картинку Винды. Правда, если вы поменяли обои рабочего стола, то сделать это будет проблематично. Да и никто не мешает небо с лужайкой из Windows XP установить на рабочий стол десятой Виндовс.
Так что лучше всё же подстраховаться и воспользоваться вышеописанными методами, чтобы узнать свою Винду. Тем более что это, за редким исключением, абсолютно несложно. Вам не придётся качать сторонние программы из сети или снимать крышку ноутбука, чтобы добраться до комплектующих.
Если знаете ещё какой-то способ определения версии Windows, можете рассказать о нём в комментах.
Что такое версия, сборка, выпуск и тип ОС
Все эти понятия начинающие пользователи часто путают между собой, не отличая версию от сборки или выпуска. Первым делом стоит разобраться, что каждый из них означает.
Версия ОС – цифровое и буквенное обозначение (возможно, их комбинация). Состоит из чисел, которые обозначают дату выпуска. Например, Windows 10 1809 вышла в сентябре 2018 года.

Сборка обозначает модификацию операционки. Параметр также отображают в виде цифр. Представляет собой комплектацию самой системы, а именно: установленные приложения, усовершенствованные настройки, изменения.
Выпуском называют вид ОС Виндовс на ПК. В строке отобразится Домашняя, Корпоративная или Профессиональная.
Тип операционки означает разрядность – 32 или 64-мегабитную версию. Они поддерживают определенный тип архитектуры процессора, названы соответственно. В 32-разрядной ОС используются ресурсы, поддерживаемые 32-разрядным процессором. То же относится к 64-разрядной ОС.

Универсальные способы
С помощью панели «Пуск»
Первый способ самый распространённый. Если в вашей операционной системе Windows есть панель «Пуск» (флажок слева внизу экрана), нажмите на него и в выпавшем меню найдите «Панель управления». В выпавшем окне найдите «Система», где в разделе «Выпуск Windows» можно посмотреть данные о вашей системе.
Если панели нет
Если её нет, то ищите на рабочем столе значок «Компьютер», нажмите на него и перейдите в раздел с жёсткими дисками. Справа вверху будет кнопка «Свойств системы», кликнув на которую, вы перейдёте в раздел с характеристиками вашей ОС.
Задействуем командную строку
Следующий способ поможет более опытным пользователям узнать больше о своих системах.
Нажмите комбинацию клавиш Win (флажок, вторая слева внизу кнопка на клавиатуре) + R. В появившемся окне переключитесь на латиницу и введите команду cmd. Таким образом вы запустите командную строку.
В выпавшем окне введите systeminfo, выглядит это так:
После чего нажмите Enter и после сборка статистики, прокрутите окно вверх, где будет информация о вашей ОС.
DxDiag
Следующий способ хорош, если вам нужно узнать комплексную характеристику ОС и отправить по ней данные для анализа.
Нажав на Win+R, в выпавшем окне введите dxdiag:
Нажмите на ОК, после чего вашему вниманию будет представлен документ с информацией о вашей ОС Windows.
Чтобы сохранить все данные, нажмите на «Сохранить все сведения…» и выберите местом хранения рабочий стол, чтобы не потерять файл.
Через редактор реестра
Определить версию Windows позволяет редактор реестра, но пользоваться таким способом следует с предельной осторожностью. Случайное внесение некорректных данных может нарушить работу системы в целом
Сделать нужно следующее:
Вызвать служебную программу «Выполнить» через меню «Пуск» или сочетанием клавиш Win R, после чего в поле ввести «regedit».
При помощи проводника, расположенного в левой части окна, перейти в раздел по адресу: HKEY_LOCAL_MACHINESOFTWAREMicrosoftWindows NTCurrentVersion.
Посмотреть в правой части окна, какая система Windows установлена.
Интересно: если не заряжается батарея на ноутбуке, рекомендуется провести предварительную диагностику самостоятельно, прежде чем обращаться за помощью к специалистам.
Что такое x86-64
x86-64 — это название улучшенных программных механизмов для процессоров с архитектурой x86. Эти улучшения позволяют выполнять ПО в 64-разрядном режиме (то есть используя гораздо больше оперативной памяти).
Аналогично ситуации с x86, постепенно термин x86_64 стал применяться и для обозначения разрядности систем. Сокращённое наименование — просто x64. Иногда встречается название amd64, так как эти технологии были созданы компанией AMD.
Обобщая, любые процессоры для ПК построены на архитектуре x86, но некоторые поддерживают лишь 32-битные инструкции (и обозначаются просто x86), а некоторые — ещё и 64-битные (и тогда они обозначаются x86-64 или просто x64). При этом любые 64-битные процессоры работают и с 32-битным ПО, и с 64-битным, а 32-разрядные чипы могут запускать лишь 32-разрядное ПО.
Соответственно, 32-битное ПО (в том числе Windows 32bit) создано для 32-разрядных x86-процессоров, но может запускаться и на 64-битных x86-процессорах. А 64-битное ПО (и Windows 64bit в том числе) создано и работает только на 64-разрядных x86-процессорах.
Разница между 32- и 64-разрядными процессорами — разный объем поддерживаемой оперативной памяти, что выливается в разный размер поддерживаемой ОЗУ в 32- и 64-разрядной Windows.
Что нужно знать о windows компьютера
От операционной системы компьютера зависит его совместимость с различным оборудованием и возможность установки на нем того или иного программного обеспечения (программ, компьютерных игр и др.). Чтобы правильно оценить соответствие компьютера требованиям программ или оборудования, пользователь должен располагать
следующими сведениями об используемой на нем Windows1Версия Windows
На сегодняшний день наиболее распространенными версиями Windows являются
Windows XP, Windows Vista, Windows 7, Windows 8, Windows 8.1
Из маркетинговых и некоторых других соображений корпорация
, являющаяся разработчиком Windows, каждую из указанных версий предлагает пользователям в нескольких вариантах, отличающихся объемом возможностей и, соответственно, стоимостью.
Так, Windows XP встречается в вариантах
ProfessionalHome Edition
. Вариантов Windows 7 больше:
Starter, Home, Home Premium, Professional, Ultimate
и др.
2Наличие на компьютере пакетов обновлений WindowsПакет обновлений
(англ. —
Service Pack
, сокращенно
SP
, разг. –
сервис-пак
) – это комплекс дополнений, расширяющих некоторые возможности Windows и устраняющих отдельные изъяны этой операционной системы, выявленные разработчиками уже после ее выпуска.
Например, за все время технической поддержки Windows XP было выпущено 3 официальных пакета ее обновлений (SP1, SP2, SP3). Windows 2000 (предшественник Windows XP) в процессе эксплуатации была дополнена четырьмя пакетами (SP1, SP2, SP3, SP4). Относительно «молодая» Windows 7 уже дополнена SP1.
3Тип Windows
Каждая версия Windows принадлежит к
32-разрядному
либо к
64-разрядному
типу (англ. — 32-bit и 64-bit). Разница между ними заключается в способе использования
компьютера.
Вдаваться во все технические подробности не будем. Обычному пользователю достаточно знать следующее:
• компьютер, на котором установлена 32-разрядная
, не способен использовать больше 4 ГБ оперативной памяти, даже если объем физически установленных в нем
будет значительно больше;
• для установки 64-разрядной Windows необходимо, чтобы центральный процессор компьютера поддерживал такую возможность;
• программы, разработанные для Windows 64-bit, не работают в Windows 32-bit. В то же время, программы для 32-bit, как правило, нормально работают также и в Windows 64-bit.
Таким образом, исчерпывающая информация о версии Windows компьютера должна отображать все перечисленные выше элементы и может выглядеть примерно так:
Windows 7 Ultimate SP1 32-bit
Как узнать версию виндовс по ключу активации
Как узнать, какая материнская плата установлена на компьютереВ этом варианте надо сначала определиться с ключом. Лицензионный он или нет. От этого будет зависеть, какие ресурсы мы будем использовать.
Если ключ лицензионный, то скачиваем Volume Activation Management Tool.
Устанавливаем и запускаем утилиту. Слева в появившемся окне выбираем «Product Key». Далее в окне вводим свой ключ и нажимаем кнопку «Verify». Утилитка на английском языке и не работает с ключами для Win 10х, так как они официально активируются по другому.
Если ключ не лицензионный, то просто вводите его в строку поиска Яндекса или Гугла и 99% вы найдете от какой он версии Виндовс. Еще есть программка PIDKey. Вообще она служит для поиска валидных (не заблокированных) ключей, но и для наших целей она хорошо подойдет. На странице загрузки почитайте о ней более подробно. Как с ней работать смотрите на изображении.
Программа содержит базу ключей и если в ней его нет, то она ничего по нему не покажет. В этом случае поможет только поиск по Яндексу и Гуглу. В PIDKey так же можно проверить лицензионные ключи.
Мне нравится1Не нравится
Альтернативные методы
Ниже приведены некоторые дополнительные методы определения версии Windows.
Windows 10
- Откройте окно Проводника файлов, нажав Windows + E .
- Слева щелкните правой кнопкой мыши на этот компьютере.
- В контекстном меню выберите «Свойства», чтобы открыть окно «Свойства системы».

- В окне «Свойства системы» найдите запись «Тип система», в которой перечислены ваша операционная система и тип процессора.

- Перейдите на начальный экран Windows.
- Напечатайте О компьютере и выберите опцию О компьютере .
Windows 7 и более ранние
- Щелкните правой кнопкой мыши на «Мой компьютер» на рабочем столе Windows или в меню «Пуск» .
- Выберите опцию «Свойства».
- В окне «Свойства системы», как показано ниже, отображается версия Windows и пакет обновления (если установлен).
В окне «Свойства системы» в разделе «Система» найдите запись «Тип системы», чтобы узнать, является ли версия Windows на вашем компьютере 32-разрядной или 64-разрядной.
- Откройте командную строку MS-DOS.
- Введите ver и нажмите Enter.
Выполнение вышеуказанного метода может не всегда работать и зависит от версии Windows, которую вы используете. В некоторых случаях может отображаться Microsoft Windows или что-то подобное, то есть версия командной строки. Однако некоторые версии Windows, такие как Windows XP, отображают версию Windows.
Все что нужно знать о том, какой виндовс установлен на вашем компьютере
Как видите никаких трудов узнать какой Виндовс стоит на компьютере не составит, но это в том случае если система запускается и работает. Я не стал использовать в данной заметке возможности выяснить версию убитой системы (например когда вам нужно запустить восстановление, а версию вы не знаете)
так как для неподготовленного пользователя это не нужно, а профи и так знает как это выполнить. Я уже не говорю о таких косвенных признаках как папка на диске С:\ — «Document and Settings» встречается только в Windows XP, таких отличий можно найти не с один десяток. Согласитесь, что ввести команду и узнать ответ на свой вопрос гораздо проще чем искать признаки той или иной операционки от Майкрософт.
P.S.
Если первый способ узнать какой Windows стоит на компьютере у вас невозможно применить ввиду того, что вместо иконки у вас ярлык — данное окно можно открыть сочетанием Win + Pause/Break. Всем хорошего настроения…
Компьютер, в настоящие дни является частью нашей жизни. Числительные банковские операции, архитектурное проектирование и даже медицина – все это теперь впирается в компьютерные технологии. Это экономит массу времени и дает человеку больше возможности быть продуктивным, уделяя при этом как можно меньше времени рутине. Соответственно такое устройство всегда находится в работе и с течением времени требует внесения обновлений. Здесь то и наступает обратное взаимодействие человека и компьютера.Каждому пользователю компьютера следует знать версию его Windows. Эта информация важна при установке любого документа, в том числе программного обеспечения. Когда на компьютере установлена старая модель операционной системы очень высока вероятность торможений при открытии файлов современных форматов. Со временем непосильная нагрузка может привести к разрушению важнейших модулей процессора.При этом следует учесть, что это не обязательно слабый или устаревший модуль. Именно несоответствие системной площадки приводит к неправильной работе файлов, начинает засоряться память и учащаются сбои во время игрового или других процессов.
Как узнать версию своей Windows?
Итак, чтобы ознакомиться со своей моделью Windows следует провести ряд простейших манипуляций. К счастью, такая информация доступна для всех и как правило скрывается за однообразным алгоритмом действий. Предлагается разглядеть его в пошаговом варианте:
- Выберите ярлык компьютера на рабочем столе правой клавишей мыши;
- В контекстном окне нажмите левой клавишей мыши на вкладку «Свойства»;
- В появившемся окне отобразится информация о Виндовс и самом ПК. Возможно необходимая нам информация будет структурирована в виде вкладок и разделов. В таком случае следует переходить по ним нажатием левой клавиши мыши, а для возврата в исходное окно пользуйтесь клавишами навигации в левом верхнем углу окна (стрелочка влево/вправо).
- Сперва следует навести курсор мыши на иконку «пуск» в левом нижнем углу экрана и нажать по ней левой клавишей мыши (можно просто нажать клавишу «Win»);
- В появившейся таблице или окне следует выбрать пустое поле для поиска;
- Далее следует задать поисковой запрос «компьютер»;
- После обработки запроса нажмите правой клавишей мыши на иконку компьютера и выберите «свойства»;
- Пользователю открывается описание компьютера и версия Windows. Иногда, чтобы получить доступ к этой информации нужно просто зайти в этом же окне на другой раздел свойств компьютера. Это может быть раздел под названием «Издание Windows».
- Теперь пользователь может видеть подробную информацию о версии ОС, дате ее издания и наименование производителя.
специальная программаустановленной сборкинужного окнаперсонального компьютера
Заключение
На этом мы будем заканчивать статью. В ней было рассказано, как узнать, какая операционная система установлена на ПК. Причем вы получили сведения о всех способах считывания такой информации, начиная с простого нажатия на 2 кнопки и заканчивая работой со специализированным программным обеспечением.
Подводя итоги хочется сказать: если у вас не самый старый компьютер, то, какая бы версия Windows на нем не стояла, обновляйтесь до «Десятки». Последнее поколение ОС от Майкрософт стало первым нормально работающим продуктом, реально забившим гвоздь в крышку гроба Linux. Впрочем, выбор, конечно же, за вами.