Как узнать какая видеокарта стоит на компьютере
Содержание:
- Узнаем модель видеокарты средствами Windows
- Что такое видеокарта — видеоадаптер
- Заглядываем под капот
- Как определить видеокарту на ноутбуке: 7 проверенных способов
- Сторонние утилиты
- Находим видеокарту используя сторонние программы
- Метод для смелых: разбираем компьютер
- Windows 7 и 8
- Общая информация
- Определяем модель видеокарты средствами Windows
- Как узнать видеокарту своего компьютера/ноутбука?
- Разновидности видеоадаптеров
- Сторонние приложения
- Определить модель видеокарты онлайн
Узнаем модель видеокарты средствами Windows
Сначала я покажу 6 самых лучших способов, как можно определить видеокарту без помощи сторонних программ. Все их применять не обязательно, достаточно применить первые два.
Способ 1. Через диспетчер устройств
Самый простой способ проверить модель видеокарты — открыть диспетчер устройств.
Если у вас Windows 7, то в окне поиска введите — диспетчер и откройте из списка Диспетчер устройств.
Открываем диспетчер устройств в Windows 7
В Windows 10 нажмите сочетание клавиш Win+X и выберите из списка Диспетчер устройств, как показано на рисунке ниже.
Нажимаем Win+X на Windows 10
Далее откройте список Видеоадаптеры, и смотрите название своей видеокарты. На моем ПК стоит видеокарта NVIDIA GeForce GTS 250.
Диспетчер устройств — видеокарта
Если вместо названия видеокарты будет — Базовый видеоадаптер (Майкрософт), то значит не установлен видеодрайвер.
Диспетчер устройств— не установлен драйвер на видеокарту
В этом случае, чтобы узнать видеокарту, переходим к следующему способу.
Способ 2. По Device ID
Сначала нужно узнать ID устройства видеокарты. После полученный ID вбить в поисковике гугл или яндекс и узнать в интернете название видеокарты.
Покажу, как я это делаю на своем тестовом компьютере.
- В диспетчере устройств наводим курсор на базовый видеодаптер (Микрософт).
- Кликаем правой кнопкой мыши.
- Заходим в свойства.
Открываем свойства базового видеоадаптера
- Далее переходим на вкладку — Сведения.
- Выбираем — ИД оборудования.
- В поле значение копируем верхнюю строку.
ИД оборудования видеокарты
- VEN_10DE — цифры после VEN означают производителя оборудования.
- DEV_0393 — цифры после DEV (Device) означают конкретное оборудование этого производителя.
После копирования ID, открываем браузер, например гугл хром и вставляем в поиск скопированное значение и жмем Enter.
Поиск гугла мне показал, что в компьютере установлена видеокарта — NVIDIA GeForce 7300 GT.
Результат в поиске Гугл по ID оборудованию
Имея эту информацию, можно скачать нужный видеодрайвер и установить. Но это тема другой статьи.
Помогу решить проблему с ПК или ноутбуком. Вступайте в группу VК — ruslankomp
Способ 3. Через средство диагностики DirectX
Еще один из простых способов посмотреть видеокарту в средствах диагностики DirectX.
Для этого нажмите Win+R.
Горячие клавиши Win+R
Впишите в поле команду — dxdiag и нажмите ОК.
dxdiag — запуск DirectX
Откроется средство диагностики DirectX, где на вкладке Экран увидите название своей видеокарты. В моем случае это — Nvidia GeForce GTS 250.
Средство диагностики DirectX
Способ 4. Через сведения о системе
В поле поиска вводим — сведения и открываем Сведения о системе.
Открываем приложение — Сведения о системе
- Открываем — компоненты.
- Выбираем — дисплей.
- В правой колонке будет название видеокарты.
В сведениях о системе смотрим название видеокарты
Способ 5. Через командную строку
Открываем командную строку — нажимаем Win+R.
Горячие клавиши Win+R
- Вводим команду cmd
- В командной строке вводим — wmic path win32_videocontroller get name
- Жмем Enter и ниже видим название графического адаптера.
В командной строке узнаем название видеокарты
Способ 6. Через параметры экрана
В Windows 10 проделываем следующее:
- Кликаем правой кнопкой мыши на экране рабочего стола.
- Заходим — Параметры экрана.
- Переходим — Дополнительные параметры дисплея.
Параметры экрана — дополнительные параметры дисплея
В сведениях о дисплее видим, что монитор подключен к видеокарте Nvidia GeForce GTS 250.
Дисплей 1 подключен к видеокарте Nvidia GeForce GTS 250
В Windows 7 также нажимаем правой кнопкой мыши на рабочем столе:
- Выбираем — Разрешение экрана.
- Переходим в Дополнительные параметры.
- Смотрим тип адаптера — Nvidia GeForce GT525M.
Тип адаптера в дополнительных параметрах экрана Windows 7
Что такое видеокарта — видеоадаптер
Видеокарта (видеоадаптер) — это часть аппаратного обеспечения компьютера и ноутбука, устройство, которое отвечает за обработку данных — машинного кода, переводя его в доступное изображение. Т.е. простыми словами, видеоадаптер занимается переводом программного кода в понятное для пользователя изображение на его мониторе, телевизоре или любом другом дисплее.
Представляет из себя плату с микросхемами, кулерами и разъемами, которая устанавливается в корпус ПК или ноутбука. Они могут быть, как уже интегрированными в материнскую плату, так и дискретными. О видах графических плат подробнее написано в соответствующей главе этой статьи ниже.
Для чего нужна видеокарта
Видеокарта нужна для вывода и обработки изображения. Она преобразовывает информацию в понятную нам картинку и выводит ее на экран. Не будет графического адаптера, не будет и картинки. Но, к счастью в большинстве современных материнских плат есть уже встроенная — интегрированная графическая плата, и, если вытащить из системного блока внешнюю — дискретную, компьютер все равно будет работать и выводить картинку на экран.
Отвечает за быстроту обработки графических данных. Чем новее и производительнее графическая плата, тем быстрее будет обработка графики. Так, чтобы видео/графические редакторы, игры и т.д. работали быстро и не тормозили — нужна модель помощнее.
Устройство видеокарты — из чего она состоит
Графический процессор — обрабатывает выводимое изображение и 3D графику. Чем он лучше и новее, тем лучше будет производительность.
Видеоконтроллер — обрабатывает данные получаемые от графического процессора, формирует изображение в памяти устройства. Дает сигнал преобразователю для формирования развертки монитора.
ОЗУ — временная память. Здесь хранится уже готовое изображение для быстрого его вывода на экран. Оно может часто меняться, поэтому чем быстрее такая память, и чем ее больше — тем выше будет производительность в играх и при обработке графики в программах.
ПЗУ — постоянная память. Здесь хранится BIOS адаптера и другие системные ресурсы. Доступ к ПЗУ имеет лишь центральный процессор вашего ПК.
Цифро-аналоговый преобразователь — преобразует данные, которые формирует видеоадаптер в понятный нам цветовой диапазон, раскидывая его по пикселям на мониторе, именно это мы и видим на наших дисплеях.
Коннекторы — разъемы подключения.
Система охлаждения — то, что охлаждает видеопроцессор и память устройства. Обычно это кулеры с системой водяного охлаждения.
Как работает видеокарта
1. Центральный процессор компьютера отправляет графическому адаптеру потоки данных, которые необходимо преобразовать в картинку на мониторе.
2. Видеоадаптер производит необходимые расчеты и обработку. Многое зависит в этом процессе от ПО, о том, как установить драйвера на видеокарту — написано в соответствующем материале.
3. Выводит изображение по пикселям монитора — на экран.
Интересно! Чем более высокого разрешения монитор, тем больше соответственно на нем пикселей. Поэтому на экранах с большим разрешением — количеством пикселей, время обработки изображения увеличивается. Больше пикселей-разрешение на дисплее — дольше время обработки.
Заглядываем под капот
Если программным способом узнать модель видеоускорителя не получается, всегда можно посмотреть на саму карту внутри системного блока. Обычно на боковых стенках или системе охлаждения выгравировано название модели и производитель, иногда информацию пишут мелким шрифтом на прилепленных к поверхности наклейках.
Это, разумеется, если видеокарта представляет собой отдельное устройство и находится в специально предназначенном для нее слоте. Но бывает и так, что пользователь ПК сидит на встроенном решении – графическая карта нередко встраивается в бюджетные материнские платы офисного назначения, а сейчас с интегрированными видеоядрами выпускаются даже новые мощные процессоры. В этом случае, вариант только один – искать в сети или других источниках спецификацию материнки/процессора и найти там информацию о встроенной карте.
Как определить видеокарту на ноутбуке: 7 проверенных способов
Графический адаптер, он же видеокарта – одно из важнейших устройств в комплектации ПК. Видеокарта отвечает за качественное отображение графических элементов. Многие современные игры или мощные программы для работы с видео или изображениями не будут полноценно работать, если графическая карта слабая.
Так вот, чтобы определить графические возможности видеокарты и правильно обновить драйвера устройства следует знать, как определить видеокарту на ноутбуке или ПК. Для доступа к данным видеоадаптера можно использовать встроенные средства Windows или специализированные программы.
Сторонние утилиты
Если встроенные методики не помогают, и вы по-прежнему не знаете, как посмотреть, какая видеокарта на компьютере, воспользуйтесь специальными программами для определения характеристик комплектующих ПК. Таких утилит много, но самыми популярными и информативными считаются:
- CPU-Z. Программа полностью бесплатна и не требует установки. Просто скачайте с официального сайта свежую версию, запустите её и перейдите на вкладку «Graphics» — в строке «Name» вы увидите название своего видеоадаптера.
- AIDA64. Утилита условно-бесплатная, однако пробного периода в 30 дней с лихвой хватит для определения интересующих характеристик. Работу существенно облегчает русифицированный интерфейс. Скачайте программу, установите её и выберите в левой части открывшегося окна пункт «Компьютер — Суммарная информация». В разделе «Отображение» найдите строку «3D-акселератор» — здесь и указано название видеоплаты.
- PC Wizard. Эта программа позволяет проверить маркировку видеокарты двумя весьма несложными методами. В первом из них вам необходимо открыть вкладку «Общие сведения о системе» и посмотреть характеристики видеоадаптера в строке с соответствующим названием. Во втором же нужно перейти в раздел «Видео», где также указаны интересующие вас данные.
- Speccy. Одна из наиболее простых в использовании утилит, показывающая подробную информацию о начинке системного блока. Запустив программу, перейдите в раздел «Общая информация», где вы сможете увидеть название модели видеоплаты. Если же вам необходима более подробная информация, откройте вкладку «Графические устройства» — здесь указаны все доступные сведения об установленном устройстве.
https://youtube.com/watch?v=ljKCIgLgYRY
Находим видеокарту используя сторонние программы
Иногда указанными способами воспользоваться не удается, с ними лень разбираться, или они кажутся недостаточными.
Альтернатива — установка сторонних программ.
Посмотреть все о видеокарте можно через утилиты:
- gpu-z;
- aida64;
- ccleaner;
- speccy;
- siw;
- furmark;
- iObit driver booster.
Любое приложение устанавливается на ноутбук, компьютер. Насколько они удобнее, эффективнее, посмотрите в нашем анализе.
На оборудовании с линукс ubuntu, в debian применяется hardinfo.
GPU-Z
Приложение представляет собой справочник, содержащий данные о видеокарте. Доступно на английском языке. Русская версия называется gpu-z rus. Качается с официального сайта, информационных порталов бесплатно.

Преимущества gpu-z:
- совместимость с любимыми версиями windows, включая хп;
- поддержка большинства типов видеоадаптеров;
- предоставление полной информации;
- устанавливать необязательно, работает с запуска.
Недостаток — нет функции копирования.
Программа включает разделы:
- graphics card. Представлена информация о модели, серии, идентификационном коде, драйвере, его версии, битности;
- sensors. Здесь можно смотреть сведения, получаемые из датчиков. Указывается частота ядра, памяти, температура, загруженность карты, скорость кулера, потребление электроэнергии, мощность, какие шейдеры поддерживает.
Speccy и CCleaner
На русском устанавливается приложение speccy. Выпускается в двух версиях. Бесплатная доступна для обычных пользователей. Платная, профессиональная, предназначена для предприятий.

Узнать, какой видеоадаптер установлен, можно в разделе «графические устройства». Это один из нескольких разделов утилиты. Основное назначение программы — сканирование оборудования и по, установленного на компьютере и по.
Преимущества:
- есть на русском языке;
- совместима с многими версиями виндовс;
- предоставляет анализ всех параметров материнской платы, аудио, видео, сетевого адаптера, процессора;
- параметры можно скопировать.
Недостаток — о видеокарте информации не так много. Есть только название, температура, потребление электроэнергии.
CCleaner — программа-чистильщик для ОС windows. Меню – русифицированное. Название, модель видеоустройства представлено в верхней панели.

Преимущество — понятный интерфейс.
Недостаток — узнать подробности о работе видюхи невозможно.
AIDA64 и EVEREST
Aida64 на русском предназначена для работы на win 7, 8, 10. Выпускается в бесплатной домашней, коммерческой и двух бизнес версиях.

Преимущества:
- производит диагностику установленного оборудования;
- сообщает данные о ПО, процессах;
- тестирует систему;
- предоставляет отчеты;
- есть функция копирования.
Чтобы увидеть инфо о видеокарте, нужно:
- открыть приложение;
- перейти в меню «компьютер»;
- выбрать «суммарная информация»;
- зайти в «отображение»;
- выбрать «видеоадаптер». Кликнув на название, узнаете сведения о нем, драйвере, наличии обновлений.
Инфо о карте можно получить, пройдя в устройства, затем кликнуть на «устройства windows». После выбора адаптера внизу окна появятся подробные сведения.
SIW и FurMark
Условно-бесплатная программа SIW отображает полную информацию о компьютере, установленных компонентах, ПО, сети.
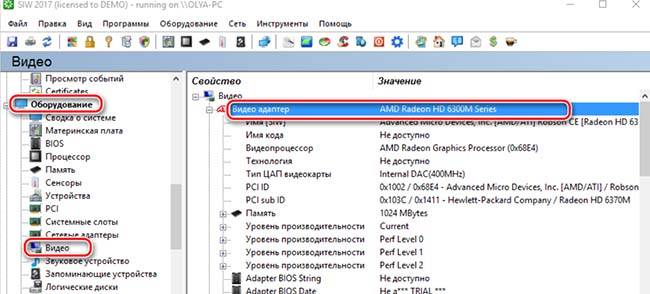
Преимущества:
- меню на русском языке;
- работает на win хр, vista, 7, 8.
Недостаток — бесплатный тестовый период длится 30 дней.
Информация о модели видеокарты содержится в разделе «оборудование».
В отличие от SIW, FurMark тестирует только видеоадаптер. Программа — легкая (8 Мб), на английском языке с возможностью частичной русификации. Скачивается бесплатно.
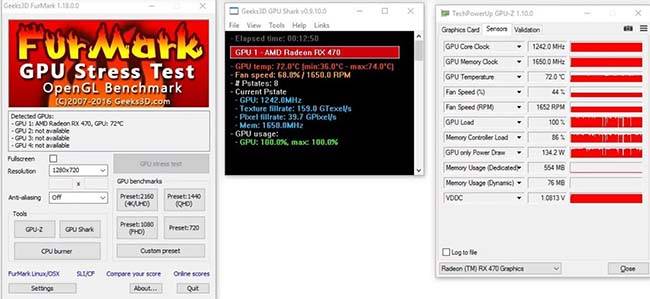
Функции:
- предоставляет инфо о карте;
- измеряет температуру, в том числе во время стресс-теста;
- позволяет создавать пользовательские пресеты;
- запускается с командной строки;
- содержит сведения о результатах тестирования видеокарт других пользователей;
- позволяет копировать информацию.
IObit Driver Booster
Основное предназначение программы — обновление драйверов. Бесплатная версия доступна на русском языке.

После установки нажимают на «пуск» — утилита начинает сканировать драйвера всех установленных устройств.
Как только процесс сканирования завершится, нужно:
- найти «видеоадаптеры»;
- кликнуть правой клавишей мыши;
- нажать «детали». Появится информация о модели видеокарты, версии и дате драйвера.
Метод для смелых: разбираем компьютер
Если вы сами собирали компьютер или когда-то чистили его от пыли, вам не надо рассказывать, как физически добраться до видеокарты. Однако если вы нашли эту статью, вам пригодится любая информация по теме.
Справедливо говоря, разбирать ПК полностью не придется — достаточно открыть крышку корпуса, если она не прозрачная, найти видеокарту и посмотреть, не указана ли маркировка на видимой части устройства. В некоторых случаях придется извлечь видеокарту, но обычно имя модели указано на боковой грани корпуса.
 Запомните разъемы, которые могут встретиться вам под пылью в системном блоке, и не забудьте, как вернуть устройство на место. Если знакомство с графической картой зашло слишком далеко и вы не можете вставить ее обратно, загляните сюда — здесь мы подробно рассказали, как подключить видеокарту.
Запомните разъемы, которые могут встретиться вам под пылью в системном блоке, и не забудьте, как вернуть устройство на место. Если знакомство с графической картой зашло слишком далеко и вы не можете вставить ее обратно, загляните сюда — здесь мы подробно рассказали, как подключить видеокарту.
Ну а если серьезно, то определить, какая видеокарта установлена на компе, гораздо проще программным путем. Так что используйте метод с разборкой только в крайнем случае — когда ПК не включается, когда не работает электричество или когда вам очень скучно.
Windows 7 и 8
Читай также: Как обновить драйвера видеокарты на Виндовс (Windows) 7/10
Для этих версий варианты получения информации о видеокарте одинаковы, поэтому не будем разбивать их на две отдельных категории.
Вариант №1
Читай также: Как разогнать видеокарту GeForce: Увеличиваем частоту правильно
1Откройте «Все» программы в меню «Пуск».
![]()
Все программы
2Зайдите в «Служебные» и выберите «Сведения о системе».
![]()
Сведения о системе
3В новом окне, которое открылось, зайдите в раздел «Компоненты», а с него в подраздел «Дисплей».
![]()
Компоненты → Дисплей
4Теперь откроется окно, в котором вы сможете посмотреть информацию о названии вашей видеокарты, типе и объеме памяти.
![]()
Общая информация о разделе «Дисплей»
Вариант №2
Читай также: Наш TOП-20: Лучшие видеокарты для игр | Актуальный рейтинг 2018 года
В этом варианте мы узнаем информацию о видеокарте с помощью диспетчера устройств.
1Зайдите в «Панель управления» через «Пуск», выберите отображение мелкими значками, для более быстрого поиска, и перейдите в пункт «Система».
![]()
Панель управления → Система
2Далее выберите «Диспетчер устройств» в левой части окна.
![]()
Диспетчер устройств
Есть и другой способ перейти в «Диспетчер». Нажмите комбинацию клавиш Win + R, и в открывшимся окне введите команду
, после чего нажмите ОК.
![]()
Выполнить
Не имеет значения, какой способ вы выберите, вы все равно попадете в то же место.
3Найдите в перечне раздел «Видеоадаптеры» и раскройте его полностью. Там вы увидите название вашей видеокарты.
![]()
Видеоадаптеры
Если вы в этом разделе увидели пункт «Стандартный VGA графический адаптер» или «Другие устройства», то это значит, что система не смогла определить вашу видеокарту и не имеет информации о том, какие драйвера для нее необходимы
Но это можно узнать и самостоятельно, с помощью идентификатора оборудования.
4Нажмите в этом же окне по найденному устройству правой кнопкой мыши и выберите «Свойства».
![]()
Свойства адаптера
5Зайдите в раздел «Сведения», и выберите пункт «ИД оборудования» в графе «Свойства».
![]()
ИД оборудования
6Выберите любое из значений и скопируйте его. Самое главное – чтобы в этом значении присутствовала информация о параметрах VEN и DEV, которые означают производителя и тип видеокарты.
7Перейдите на любой из этих сайтов:
И в строку поиска вставьте скопированные данные, сервис автоматически определит по этим параметрам информацию о видеокарте.
![]()
driverslab.ru
![]()
devid.info
Общая информация
Видеокарту можно смело считать одним из основных компонентов компьютера. Особенно важна эта составляющая для фанатов компьютерных игр, так как именно в играх видеокарта задействуется больше всего. Как ни странно, вопрос какая у меня видеокарта, чаще всего задают себе пользователи, которые столкнулись с проблемой низкой производительности компьютера в играх или при просмотре видео в высоком разрешении
Когда с производительностью все хорошо, многие не обращают внимание на то, какая именно модель видеокарты установлена на компьютере (а порой просто забывают)
В рамках данной статьи мы рассмотрим несколько самых простых способов того, как определить модель и производителя установленной видеокарты. Имея эту информацию, можно очень легко обновить драйвер видеокарты и тем самым повысить ее производительность.
В том случае, если при использовании первого или второго способа вместо названия модели ведеокарты, вы видите надпись «неизвестное устройство» или «VGA адаптер», то это означает что для вашей видеокарты не установлены (или некорректно установлены) драйвера и вам необходимо воспользоваться третьим или четвертым способом, предложенными в данной статье.
Определяем модель видеокарты средствами Windows
Распознать, какая видеокарта стоит на ноутбуке или ПК помогут такие средства операционной системы, как свойства экрана, диспетчер устройств, а также диагностическая утилита Direct X. Если же ОС не распознает модель и название фирмы, изготовившей графический адаптер, узнать эту информацию пользователь сможет с помощью идентификатора оборудования Device ID.
Свойства экрана
Первый способ определить модель видеокарты – использовать свойства экрана. Этот процесс выглядит следующим образом:
- Выполнить клик мышью в любой точке рабочего стола для вызова контекстного меню.
- Открыть «Разрешение экрана».
- На странице свойств графической системы открыть вкладку «Адаптер».
- Марка графической карты указывается в строке «Тип адаптера».
- В «Сведениях об адаптере» содержатся данные об изделии, в том числе и объем используемой памяти.
В зависимости от версии ОС эта последовательность действий может выглядеть немного иначе. Так, на Windows 10 необходимо открыть контекстное меню рабочего стола, выбрать «Параметры экрана», пролистать страницу вниз и кликнуть «Дополнительные параметры дисплея». Далее выбрать «Свойства видеоадаптера», затем – «Адаптер». После этого станут доступны необходимые сведения об установленном оборудовании.
Находим видеокарту в диспетчере устройств
Узнать, какая видеокарта установлена на ноутбуке или ПК можно через диспетчер устройств. Для вызова этой системной утилиты нужно нажать «Свойства» в контекстном меню иконки «Мой компьютер».
Далее в открывшемся окне выбираем «Диспетчер устройств».
Также запустить программу можно, одновременно удерживая системную клавишу Win (кнопка с изображением эмблемы Windows) и букву R для запуска системной команды «Выполнить». В открывшемся окне следует набрать команду devmgmt.msc.
Далее в «Диспетчере устройств» следует открыть вкладку «Видеоадаптеры» чтобы определить, какая видеокарта работает на устройстве.
Похожим образом можно получить необходимые данные о видеоадаптере через «Сведения о системе».
Необходимо нажать «Win+R» и набрать «msinfo32».
В «Сведениях о системе» нужно перейти в «Компоненты», затем открыть «Дисплей». В строке «Имя» пользователь увидит информацию об установленной графической карте и о количестве используемой памяти.
Важно знать: если устройство использует более 2 Гб памяти, утилита неверно отображает эту информацию. Эта ошибка официально подтверждена компанией Microsoft
Как определить видеокарту с помощью Device ID
Иногда, обычно после переустановки ОС, в «Диспетчере устройств» во вкладке «Видеоадаптеры» вместо марки видеокарты появляется «Стандартный VGA графический адаптер». Это объясняется тем, что ОС не распознала тип видеокарты на устройстве и не понимает, какие драйвера нужно использовать. В этом случае вам придется самостоятельно получить сведения об оборудовании, а затем найти и установить драйвера для видеокарты. Распознать марку видеокарты поможет идентификатор оборудования Device ID.
- Необходимо открыть «Диспетчер устройств», затем «Видеоадаптеры».
- Здесь нужно открыть свойства неизвестного оборудования через правую клавишу мыши.
Перед вами появится ряд строк с данными о неопознанном оборудовании. В каждой из них имеются значения VEN и DEV в начальной части строки – обозначения фирмы и модели техники. Их нужно записать или скопировать.
Теперь нужно перейти на сайт www.devid.info/ru и в поисковой строке набрать сохраненную информацию.
После клика по кнопке «Искать» вы получите информацию о фирме-производителе и модели дискретной видеокарты на ноутбуке или ПК, а также сможете на этом же ресурсе скачать драйвера.
Тем не менее рекомендуется перейти на официальную страницу фирмы, выпустившей видеокарту и найти там свежую версию драйверов для своего оборудования.
Средство диагностики DirectX
В любой ОС Windows независимо от версии работают компоненты DirectX, использующиеся для корректного отображения графики и воспроизведения звука в играх и софте. В их число входит утилита dxdiag.exe, которая поможет определить проверить ПК и определить название видеокарты. Чтобы получить данные нужно:
- Нажать «Win+R» чтобы вызвать окно системной команды «Выполнить».
- Ввести «dxdiag».
На открывшейся странице пользователь определит марку видеокарты, а также получит сведения об установленных драйверах и памяти, используемой графическим адаптером.
Как узнать видеокарту своего компьютера/ноутбука?
Способ 1: Используя диспетчер устройств (быстрый способ)
Для того чтобы с высокой точностью определить, какая видеокарта установлена на компьютере, можно использовать знакомый всем диспетчер устройств. Это известное средство является стандартным, поэтому Вы без проблем найдете его в своей операционной системе. Вам не нужно будет искать и загружать на компьютер какое-либо дополнительное программное обеспечение.
Перейдите в меню «Пуск» —> «Панель управления» —> «Система и безопасность» —> «Система» —> «Диспетчер устройств».
В разделе «Видеоадаптеры» Вы найдете модель установленной на данный момент видеокарты.
В данном случае на компьютере установлена видеокарта ASUS EAH6670. Как видите, этот способ очень простой и эффективный, он не требует наличия специального ПО и практически не отнимает у Вас время.
Способ 2: C помощью средства диагностики DirectX (быстрый способ)
Второй способ определения установленной видеокарты заключается в использовании средства диагностики DirectX. Эта утилита, как и диспетчер устройств, имеется в каждой операционной системе, поэтому Вы совершенно без труда сможете ей воспользоваться.
Для запуска средства диагностики нажмите комбинацию клавиш «Win + R«. На экране появится специальное окошко, в котором необходимо ввести код «dxdiag».
После подтверждения команды откроется «Средство диагностики DirectX». Перейдите во вкладку «Экран» (иногда она называется «Монитор»). В разделе «Устройство», в строке «Имя» будет написано полное название модели Вашей видеокарты.
Помимо названия видеокарты с помощью этого способа можно посмотреть и другую важную информацию. Например, производителя чипсета и объем памяти.
Способ 3: Используя программу GPU-Z
Точно определить модель видеокарты можно с помощью сторонних программ. Конечно, это не так удобно, но в таких программах помимо названия модели можно получить массу другой полезной информации. Мы советуем Вам использовать утилиту GPU-Z, которая очень проста в освоении и не требует установки на компьютер.
Подробную инструкцию о том, как ей пользоваться вы можете прочитать в нашей статье: Как узнать характеристики видеокарты?
Запустите программу от имени администратора. В строке «Name» будет указана модель Вашей видеокарты.
В данном случае на ноутбуке установлена мобильная видеокарта NVIDIA GeForce G105M. Как видите, утилита очень простая, но в то же время очень полезная. Помимо названия можно узнать массу информации про установленный видеоадаптер.
Способ 4: С помощью Device ID
Этот способ также может помочь Вам правильно определить модель установленной видеокарты. Очень эффективно использовать данный метод в том случае, если драйвера на видеокарту не установлены, и в диспетчере устройств она отображается как «неизвестное устройство» или как «VGA адаптер». Зайдите в «Диспетчер устройств», нажмите ПКМ на неизвестном адаптере и перейдите в «Свойства».
Далее переходим во вкладку «Сведения». В поле «Свойство» нужно выбрать «ИД оборудования». После этого нужно скопировать любое из значений в буфер обмена и использовать эти данные на специальном сайте.
Перейдите на сайт: https://devid.info/
И введите в окошке поиска скопированное значение. Нажмите кнопку «Искать».
В результате этих действий Вы получите не только название своей видеокарты, но и возможность скачать актуальную версию драйверов для нее.
Последний способ сравнительно трудоемкий, но он позволяет помимо определения модели видеокарты произвести и обновление драйверов, что, согласитесь, бывает очень кстати.
Разновидности видеоадаптеров
Чтобы было проще выяснить модель видеокарты, следует знать, к какому типу она относится. Существует две разновидности видеоплат:
- Встроенная, то есть интегрированная в системную плату. По сути, такие видеоадаптеры являются не самостоятельными устройствами, а логическим набором в материнской плате либо чипсете. Интегрированная видеокарта не оснащена своей памятью, поэтому использует для работы системные ресурсы ОЗУ.
- Дискретная, или внешняя — отдельное устройство с собственной RAM, графическим процессором и системой охлаждения. Характеристики у дискретных видеоплат намного лучше, чем у встроенных, поэтому их обычно используют юзеры, работающие с «тяжёлыми» приложениями — геймеры, дизайнеры, фотографы и видеооператоры.
Самый верный способ определить тип видеоадаптера настольного ПК — заглянуть внутрь системного блока и посмотреть, как выглядит устройство, к которому подсоединён монитор.
Название модели интегрированного видеоадаптера можно найти среди характеристик системной платы или определить встроенными утилитами виндовс, а для выяснения маркировки внешнего может понадобиться дополнительное программное обеспечение.
Сторонние приложения
В интернете можно найти огромное количество программ, позволяющих произвести сканирование ПК и собрать максимум информации о системе, работающих внутри и снаружи системного блока устройствах, после чего подать ее в удобном для пользователя виде. Рассмотрим лишь некоторые из них:
- Everest. Мощный программный комплекс для диагностики и тестирования компьютера. В разделе Overclock хранятся самые подробные данные, касающиеся не только видеокарты и программного обеспечения для нее, но и других устройств. Эверест также имеет несколько полезных инструментов для стресс-тестирования железа, позволяющих выявить неполадки в его работе или произвести точное сравнение мощностей двух разных устройств.
- CCleaner. Отличное приложение, которое рекомендуется иметь в списке установленных программ каждому пользователю ПК или ноутбука. С помощью CCleaner производится полная очистка системы от мусора, редактирование списка автозагрузки и удаление устаревших ключей из системного реестра. Что касается информации о видеокарте, процессоре, ОЗУ и пр. – она здесь публикуется прямо в главном меню.
- MSI Afterburner. Фирменная утилита для управления видеокартой от компании MSI. Помимо того, что она показывает всю необходимую пользователю информацию об установленном в системе видеоускорителе, юзер получает в распоряжение эффективный инструмент для разгона. Разумеется, бездумное манипулирование напряжением и частотами может навредить дорогостоящему устройству, поэтому предварительно лучше посоветоваться со специалистами на профильных сайтах.
- CPU-Z. Маленькая программа, позволяющая получить расширенную информацию о всех основных составляющих вашей системы. Во вкладке CPU расположены все данные по вашему процессору и его частотам, Memory – это ваша оперативная память, Graphics – ваша видеокарта, и так далее. На страницах вы увидите не только модель и производителя, но и частоты, шейдеры, другие характеристики.
Определить модель видеокарты онлайн
Нет онлайн-приложения, которое позволяет автоматически проверять, какой дискретный (не встроенный в процессор) видеоадаптер используется на компе.

Сделать это можно, имея под рукой идентификатор карты:
- узнать id оборудования, используя параметры экрана, диспетчер устройств;
- скопировать;
- в брайзере набрать devid.info/ru;
- вставить идентификационный номер в поле поиска;
- щелкнуть «искать».

Алгоритм для владельцев ноутбуков mac:
- перейти на сайт apple.com;
- отыскать модель твоего ноута;
- ознакомиться со спецификацией.
Сведения об интегрированном (встроенном) чипе ищем так:
- открыть строку поиска в браузере;
- вписать модель процессора. Появится инфо о процессоре, видеадапторе, будь это радеон от amd на леново, графика intel.





