Как сделать двойной экран на телефоне samsung?
Содержание:
- Лучшие приложения с разделенным экраном для Android
- Поддержка многооконного режима в Android M
- Как разделить экран смартфона на две части
- Как разделить экран на 2 части в Андроид – способы 2019
- Функция Smart Lock
- Каким образом можно разделить экран
- Как создать второе пространство на Андроид
- Деактивация
- Как разделить экран смартфона на две части
- Как сделать двойной экран на Windows 7
- Разделение экрана с помощью Windows 10 Snap Assist
- Как разделить экран на чистом Android
- Как разделить экран планшета на 2 части
- Ответы на популярные вопросы
- Использование сторонних утилит
- С помощью приложения Скриншот Easy
- Как настроить режим разделенного экрана для Android
Лучшие приложения с разделенным экраном для Android
Не все телефоны имеют режим разделения экрана Android по умолчанию, но, к счастью, в Play Store есть несколько хороших приложений с разделенным экраном. Ниже мы перечислили некоторые из лучших вариантов.
С Multi Window вы можете поместить свои любимые приложения в ползунок, который прилипает к боковой панели вашего дисплея. Вы можете вытащить этот ползунок, чтобы быстро открыть плавающие окна для этих приложений в верхней части экрана.
Плавающие окна заблокированы в определенных положениях, поэтому зачастую это может быть удобнее, чем использование всплывающего окна по умолчанию, описанного ранее.
Ярлык «Разделение экрана» в основном восстанавливает представление разделенного экрана для любого телефона Android, который не имеет этой функциональности. Функции идентичны стандартной версии Android, поэтому вы можете открыть два приложения на разделенном экране с помощью недавнего меню приложений.
Обратите внимание, что с этим приложением у вас нет доступа к всплывающему окну, как по умолчанию на большинстве телефонов Android
Если вам нравится функциональность плавающих приложений, которая включена по умолчанию на большинстве телефонов Android, попробуйте использовать Overlays. Это приложение позволяет быстро создавать плавающие окна ваших любимых приложений.
Вы можете изменить размер окон и установить ярлыки для быстрого открытия ваших любимых приложений во всплывающем окне, чего нет даже в стандартном представлении Android.
Поддержка многооконного режима в Android M
Android M Developer Preview 2 можно запустить на Nexus 5, 6, 9 и Nexus Player. Если же подобного устройства у вас нет, или вы не хотите устанавливать на него ОС, находящуюся в статусе Preview, с Android M можно познакомиться с помощью эмулятора в Android Studio. В частности, сейчас нас интересуют стандартные средства для работы в многооконном режиме.
Для того чтобы увидеть этот режим в действии, достаточно создать новое виртуальное устройство с помощью средства AVD Manager, выбрав при этом в качестве системного образа один из доступных с API Level MNC. В нашем случае это был образ x86_64. Далее, надо запустить эмулятор, перейти в раздел настроек Для разработчика и включить там опцию Многооконный режим. Если такой опции найти не удаётся, взгляните на это руководство
Теперь самое интересное. Для начала можно запустить несколько приложений, всё будет как обычно. А вот если нажать на кнопку вызова списка недавно открытых приложений, в заголовках миниатюр окон появится новый значок. По умолчанию это — рамка, указывающая на то, что приложение запускается в полноэкранном режиме. Если на этот значок нажать, появится меню выбора макета расположения окон.
Меню выбора макета расположения окон в многооконном режиме
Дальше всё вполне понятно. Выбираем нужный макет и наслаждаемся многооконным режимом:
Многооконный режим в Android M
Будет ли доступна работа с несколькими окнами в официальном релизе Android M, пока неизвестно. Однако, например, системный калькулятор в этом режиме чувствует себя хорошо. В результате, у нас есть серьёзные основания полагать, что не за горами тот день, когда адаптация приложений для многооконного режима из конкурентного преимущества превратится в насущную необходимость.
Если же вы хотите оснастить свои приложения, рассчитанные на более ранние версии Android, поддержкой нескольких окон, самое время обратиться к решениям сторонних разработчиков, о которых речь шла выше. Например, к Cornerstone.
Как разделить экран смартфона на две части
Теперь практика – какими же методами можно добиться двойного экрана? Способов существует несколько, и каждый из них довольно простой и понятный.
Способ 1: с помощью тапов
Это самый распространенный и легкий вариант, работающий только на операционных системах не старее Android N. Запускаем несколько приложений или открываем определенное кол-во вкладок в браузере.
Кликаем по кнопке многозадачности (обычно она расположена или в центре наэкранной панели, или слева). Появляется перечень всех запущенных программ и окон. Выбираем одну вкладку и проводим движение вверх или вниз.
Экран мгновенно разделяется, и в верхней части мы уже можем наблюдать нужное окно. Аналогично поступаем со вторым приложением. Немного сдвигаем его и проводим двойной тап. Готово, появилось два экранчика с разделителем в виде линии, которую можно регулировать.
Способ 2: с помощью панели быстрых настроек
Это уже более нестандартный метод, который срабатывает не на всех моделях мобильных устройств. Но он гораздо проще вышеописанного! Так что начнем:
- Открываем движением вниз верхнюю панель быстрых настроек и кликаем на изображение шестеренки. Удерживаем палец в течение нескольких секунд. Гаечка должна завертеться, и вы можете увидеть новое всплывающее уведомление о добавлении функции «System UI Tuner»;
- Заходим в меню данной функции и активируем разделение экрана жестом. Теперь открытие многооконного режима будет происходить просто по свайпу вверх. Согласитесь, очень удобно, а главное – быстро.
Способ 3: с помощью программы Floating Apps Free
Floating Apps Free – великолепное приложение для разделения экрана, умеющее создавать настоящую мультиоконность. Вы можете не просто разделить экран пополам, но и создать три, четыре и больше отдельных окон (лучше на планшете).
Вкладки накладываются друг на друга и активируются при одноразовом нажатии на них. Перемещаются в любую точку экрана, увеличиваются или уменьшаются. Это просто идеальный вариант для людей, которые ценят свое время, но и имеют огромное количество задач для выполнения на телефоне.
QR-Code
Floating Apps Free (multitasking)
Developer: LWi s.r.o.
Price: Free
Приложение находится в свободном доступе на Google Play, скачивается и устанавливается стандартным способом. Утилита совершенно бесплатна и не требует root-прав.
На странице с описанием приложения имеются несколько видеороликов, которые помогут вам разобраться с интерфейсом, хотя он и так интуитивно понятен.
Но минусы, к сожалению, есть, а именно: инструмент не поддерживает разделение абсолютно всех программ и игр. Вообще выделяется около 40-60 приложений, которые могут быть уменьшены в многооконности. Среди них присутствуют самые популярные и востребованные:
- YouTube, Facebook, Twitter, Вконтакте, Viber, Wats App, Telegram;
- Заметки, Калькулятор, Файловый менеджер, Настройки, видео и аудио проигрыватели;
- Документы, Переводчик, Word;
- И прочие известные сервисы.
Как видим, в перечне присутствуют даже те программы, которые не имеют поддержки встроенного split screen. Так что программа крутая, и мы вам ее рекомендуем!
Как разделить экран на 2 части в Андроид – способы 2019
В новых версиях мобильной операционной системы Android появилась специальная штатная опция Split Screen. С помощью этой опции можно разделить экран вашего гаджета на 2 части. То есть вы сможете смотреть видео на ютубе и в это же время читать новости или переписываться в соцсетях. Это очень удобная функция, позволяющая сэкономить время.
Так как же воспользоваться такой замечательной возможностью потреблять контент сразу из 2 приложений? На самом деле это очень просто, и справится с этим даже человек, далекий от различных гаджетов. На данный момент существует несколько способов, и в этой статье вы узнаете о наиболее простых из них.
Первый способ
- Нажмите и подержите кнопку многозадачности (квадратик). Здесь должен открыться список запущенных приложений;
- Из этих приложений вам нужно выбрать одно (то, которое вы хотите просматривать в одном из окон) и перетаскиваем за верхнюю часть в верхнюю или нижнюю сторону экрана (левую или правую, если телефон находится в горизонтальном режиме);
- В списке оставшихся приложений выберите необходимое вам и тапните по нему, тем самым оно окажется на второй половине экрана;
- С помощью разделителя, появившегося между двумя окнами, отрегулируйте размер приложений. Для этого нужно потянуть ползунок вверх или вниз (влево или вправо);
Теперь перейдём ко второму способу, который, в сущности, практически не отличается от первого.
Второй способ
- Откройте приложение, которым хотите воспользоваться в двухоконном режиме, обычным способом;
- После долгого нажатия на «квадратик» во второй половине экрана появится список всех запущенных приложений;
- В этом списке выберите и тапните по другому приложению, которое вам нужно;
- Снова передвигая разделитель, отрегулируйте размер окон;
3 способ
- Запустите экран быстрых настроек (вызывается свайпом сверху экрана вниз);
- В этом окне зажимайте значок «Настройки» (стандартная «шестерёнка») до тех пор, пока он не начнёт вращаться. Если ничего не происходит, нужно включить режим разработчика и сделать новую попытку;
Зажимаем значок настроек
System UI Tuner
Выход из мультиоконного режима можно осуществить 2 способами: либо зажать кнопку многозадачности, либо перетащить разделитель до упора в верх или низ экрана (лево или право для горизонтальной ориентации)
Способ для Xiaomi и MIUI
Большинство пользователей пользуются смартфонами марки Xiaomi. В их оболочке MIUI так же реализована функция разделения экрана. Для этого нажимается кнопка с последними запущенными приложениями (кнопка с тремя полосками). Затем нажимаем в левом верхнем углу надпись “Разделить экран” и потом просто перетаскиваете необходимые приложения в верхнюю область экрана.
Как разделить экран на Xiaomi
Теперь вы знаете как разделить экран устройства под управлением Android на 2 части, и понимаете, что это очень просто.
Евгений Загорский
IT специалист. Автор информационных статей на тему Андроид смартфонов и IOS смартфонов. Эксперт в области решения проблем с компьютерами и программами: установка, настройка, обзоры, советы по безопасности ваших устройств. В свободное время занимается дизайном и разработкой сайтов.
Функция Smart Lock
Ещё один способ блокировки, значительно повышающий безопасность телефона – функция умной блокировки (Smart Lock). Включить функцию можно зайдя в раздел “Экран блокировки и безопасность”, выбрав соответствующий названию функции подраздел. Смартфон не блокируется, если выполняется одно из перечисленных ниже условий:
- Установленные места – можно выбрать одно или несколько мест, где устройство не будет блокироваться: дома, на работе и т.д.
- Физический контакт – гаджет не блокируется, если вы держите его в руках, в сумке.
- Доверенные устройства – телефон останется разблокированным, если он находится рядом с подключенными к нему устройствами: телевизор, колонка, умные часы и т.д.
- Распознавание голоса – для разблокировки необходимо записать пример своего голоса.
В иных случаях, гаджет остаётся заблокированным.
Вот и закончился наш список 15 лайфхаков по использованию Андроид-смартфонов, которые работают на большинстве современных гаджетов. Скорее всего, этих лайфхаков гораздо больше, чем мы включили в нашу статью. Тем не менее, если у вас есть что добавить – пишите в комментарии ниже.
Каким образом можно разделить экран
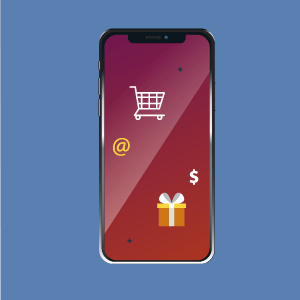 Есть сразу четыре способа выполнения этой операции. Если у вас установлен Android Nougat, эта функция реализована на системном уровне. Существуют методы разделения экрана с помощью сторонних программ, но вы должны быть готовы не только к нестабильной работе, но и к проблемам, например, к выгрузке приложений из оперативной памяти прямо во время работы.
Есть сразу четыре способа выполнения этой операции. Если у вас установлен Android Nougat, эта функция реализована на системном уровне. Существуют методы разделения экрана с помощью сторонних программ, но вы должны быть готовы не только к нестабильной работе, но и к проблемам, например, к выгрузке приложений из оперативной памяти прямо во время работы.
Давайте разберемся во всем по порядку.
Приложение Multi Screen
С помощью стороннего ПО вы сможете получить двойной экран на Android даже старых версий. Таких приложений в Play Маркет есть множество. Все они должны разделять экран, позволяя выводить в рабочую область по несколько приложений сразу. Но, это в идеале. На деле вы получаете нестабильный продукт с кучей рекламы.
Конечно, есть исключения, которые работают сравнительно нормально, а некоторые даже хорошо справляются со своими задачами. Одним из таких исключений стала программа Multi Screen. С ее помощью вы сможете разделить экран на две части точно так же, как и в седьмом Android, даже если у вас стоит более старая версия ОС.
Но даже в таком случае попробовать стоит. Возможно, вас устроит работа приложения, хотя больших надежд полагать на это не стоит.
Кнопка многозадачности
Это самый простой способ. Он, как и все последующие, требует наличия Android 7. Чтобы разделить экран, выполните несколько простых действий:
- Откройте два или несколько приложений.
- Когда будете находиться в одном из них, нажмите и удерживайте кнопку многозадачности.
- Экран разделится на две равные части, а внизу появится список из открытых программ.
- Нажмите на любое приложение из списка, и оно будет размещено на второй части экрана.
Вы получите сразу два приложения на вашем экране, работающие одновременно. Разделяться они будут полоской, которую можно двигать, изменяя размеры окон. Также вы можете менять ориентацию дисплея. В таком случае изображение будет переворачиваться, как и в обычном режиме. Работать в горизонтальном положении с таким режимом удобнее в смысле соотношения сторон телефона.
Настройка System UI Tuner
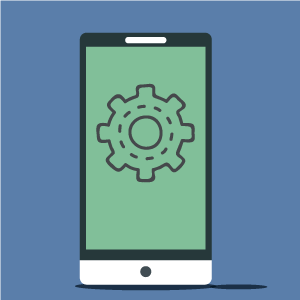 Данная фишка появилась в Android 6 и представляет собой сбор скрытых параметров для кастомизации вашего девайса. По умолчанию ее нет в основном меню настроек, но включить ее достаточно просто. Для этого:
Данная фишка появилась в Android 6 и представляет собой сбор скрытых параметров для кастомизации вашего девайса. По умолчанию ее нет в основном меню настроек, но включить ее достаточно просто. Для этого:
- Включите режим разработчика.
- Откройте шторку уведомлений.
- Задержите палец на несколько секунд на шестеренке настроек вверху, пока последняя не начнет вращаться.
Сигналом, что у вас все получилось, будет уведомление внизу экрана, что настройки System UI Tuner стали доступны.
Теперь, чтобы иметь возможность получить два приложения на одном экране Android, вам нужно будет перейти по пути: «Настройки»-«Система»-«System UI Tuner» и включить там функцию разделения экрана жестом.
Чтобы перейти в двухоконный, режим нужно будет сделать жест вверх от кнопки многозадачности и выбрать программы, которые будут отображаться.
Как создать второе пространство на Андроид
К большому сожалению, встроенная функция присутствует лишь на смартфонах от китайской компании Xiaomi. Это индивидуальное преимущество прошивки под названием MIUI. Если вы владелец именно данной марки – вам очень повезло, если нет – не отчаивайтесь. На других моделях второе пространство можно включить с помощью специальных приложений.
Создаем на Xiaomi

Здесь ничего сложного нет. Единственное требование – активировать вторую рабочую область. Для этого переходим в «Настройки» и опускаемся до раздела «Система и устройство». Нажимаем по вкладке «Второе пространство».
Видим новый белый экран с надписью «Создайте второе пространство – клон системы со своими настройками». Соглашаемся.
Теперь на главном экране появится ярлык-вкладка под названием «Управление и переключение». Именно с помощью данной кнопки вы сможете менять рабочее пространство.
Подготовительные действия еще не закончились. Теперь нужно настроить функцию. Для этого выбираем одноименную иконку «Настройка». Мы можем защитить экраны паролями, либо пропустить этот шаг.
Далее идет импорт материалов с первого пространства. Доступно перемещение фотографий, видео, различных файлов и приложений. Информацию можно оставить в двух учетных записях, или же полностью перенести ее в новую область.
На этом создание и настройка второго пространства на Сяоми заканчивается. Как видим, ничего сложного. Все махинации предельно просты и не требуют даже рут-прав.
Создаем на других Андроид-устройствах

Увы, тут без специальных утилит не обойтись. На Google Play можно найти огромное количество приложений, якобы заявляющих о настоящем создании второго пространства. На самом деле, программа делает лишь второй экран, функционирующий вместе с основным.
Developer:
Price: Free
Но есть одно приложение, которое максимально точно передает весь функционал оригинальной опции. И это Parallel Space, инструмент, разрешающий создавать настоящую мультимедийность аккаунтов. В какой-то степени напоминает клонирование.
Вы сможете сделать одну рабочую и одну домашнюю почту, зарегистрировать несколько игровых аккаунтов, а также выбрать индивидуальную тему для второго экрана. Также программа предлагает пользователю технологию Privacy Locker, обещающую сохранить личную информацию от посторонних людей.
Parallel Space максимально простое в использовании, а еще имеет пробную Lite версию для новичков.
Деактивация
Для того чтобы убрать двухоконный режим, достаточно передвинуть полосу разделения экрана до конца вверх или вниз.
Как видим, все достаточно просто, но очень функционально и удобно.
- https://mi-ru.ru/instrukcii/kak-ubrat-razdelenie-ekrana-na-xiaomi/
- https://ru.ditching.eu/kak-ispolzovat-razdelennyj-ekran-na-android/
- https://itpen.ru/kak-razdelit-ekran-na-2-chasti-v-android-sposoby-2019/
- https://androidinsider.ru/polezno-znat/kak-ispolzovat-rezhim-razdelennogo-ekrana-na-android.html
- https://migadget.ru/faq/razdelenie-ekrana.html
ПОДЕЛИТЬСЯ Facebook
tweet
Предыдущая статьяНабор текста на Андроид: как отключить автоисправление и поменять настройки клавиатуры
Следующая статьяКак отключить показ рекламы в приложении Вконтакте для смартфонов и планшетов на Android
Как разделить экран смартфона на две части
Теперь практика – какими же методами можно добиться двойного экрана? Способов существует несколько, и каждый из них довольно простой и понятный.
Способ 1: с помощью тапов
Это самый распространенный и легкий вариант, работающий только на операционных системах не старее Android N. Запускаем несколько приложений или открываем определенное кол-во вкладок в браузере.



Кликаем по кнопке многозадачности (обычно она расположена или в центре наэкранной панели, или слева). Появляется перечень всех запущенных программ и окон. Выбираем одну вкладку и проводим движение вверх или вниз.
Экран мгновенно разделяется, и в верхней части мы уже можем наблюдать нужное окно. Аналогично поступаем со вторым приложением. Немного сдвигаем его и проводим двойной тап. Готово, появилось два экранчика с разделителем в виде линии, которую можно регулировать.
Способ 2: с помощью панели быстрых настроек
Это уже более нестандартный метод, который срабатывает не на всех моделях мобильных устройств. Но он гораздо проще вышеописанного! Так что начнем:
- Открываем движением вниз верхнюю панель быстрых настроек и кликаем на изображение шестеренки. Удерживаем палец в течение нескольких секунд. Гаечка должна завертеться, и вы можете увидеть новое всплывающее уведомление о добавлении функции «System UI Tuner»,
- Заходим в меню данной функции и активируем разделение экрана жестом. Теперь открытие многооконного режима будет происходить просто по свайпу вверх. Согласитесь, очень удобно, а главное – быстро.
Способ 3: с помощью программы Floating Apps Free
Floating Apps Free – великолепное приложение для разделения экрана, умеющее создавать настоящую мультиоконность. Вы можете не просто разделить экран пополам, но и создать три, четыре и больше отдельных окон (лучше на планшете).
Вкладки накладываются друг на друга и активируются при одноразовом нажатии на них. Перемещаются в любую точку экрана, увеличиваются или уменьшаются. Это просто идеальный вариант для людей, которые ценят свое время, но и имеют огромное количество задач для выполнения на телефоне.
Приложение находится в свободном доступе на Google Play, скачивается и устанавливается стандартным способом. Утилита совершенно бесплатна и не требует root-прав.
На странице с описанием приложения имеются несколько видеороликов, которые помогут вам разобраться с интерфейсом, хотя он и так интуитивно понятен.
Но минусы, к сожалению, есть, а именно: инструмент не поддерживает разделение абсолютно всех программ и игр. Вообще выделяется около 40-60 приложений, которые могут быть уменьшены в многооконности. Среди них присутствуют самые популярные и востребованные:
- YouTube, Facebook, Twitter, Вконтакте, Viber, Wats App, Telegram,
- Заметки, Калькулятор, Файловый менеджер, Настройки, видео и аудио проигрыватели,
- Документы, Переводчик, Word,
- И прочие известные сервисы.
Как видим, в перечне присутствуют даже те программы, которые не имеют поддержки встроенного split screen. Так что программа крутая, и мы вам ее рекомендуем!
Как сделать двойной экран на Windows 7
Процесс выполнения поставленной задачи разделяют на несколько этапов, каждый из которых рассматривается по отдельности.
Как подключить дополнительный монитор
В независимости от версии операционной системы подключение второго монитора к компьютеру Windows 7 осуществляется по алгоритму:
- Взять провод HDMI. При необходимости поменять на DVI, т. к. это разные провода.
- Один конец кабеля воткнуть во внешний разъём HDMI на видеокарте, а второй в такой же разъём на мониторе. Как правило, современные видеоадаптеры и мониторы оснащены несколькими портами HDMI, что позволяет подключать одновременно несколько экранов к одному ПК. На ноутбуке данные разъёмы также присутствуют на боковой панели.
- Проделать ту же операцию со вторым монитором и включить устройство, нажав на кнопку питания.
- Подсоединение также можно осуществить и с помощью проводов DVI или VGA, если видеокарта и мониторы имеют данные порты. После этого выключение ПК не требуется.
Как устанавливать подключение монитора к видеокарте
Обратите внимание! DVI и VGA — порты старого образца, сейчас практически не используются ни на мониторах, ни на видеокартах, ни на материнских платах. Более современные платформы их отказываются видеть, а делать специальные нет смысла
Как настроить два монитора на Windows 7
После подключения дополнительного дисплея на компьютере виндовс семь необходимо совершить определённые действия по настройке этих устройств. Для этого можно воспользоваться пошаговым алгоритмом:
- Включить ПК и дождаться окончательной загрузки операционной системы.
- На клавиатуре одновременно зажать кнопки «Win + P».
- После осуществления предыдущих манипуляций запустится небольшое окошко с выбором дальнейшего действия. Здесь можно будет дублировать монитор, расширить пространство или выключить один из экранов.
- Выбрать подходящий вариант и кликнуть по нему левой клавишей манипулятора.
- Дождаться, пока изменения вступят в силу. Выключать ПК не надо.
Обратите внимание! Дублирование представляет собой отображение одного и тоже изображения на двух дисплеях одновременно. Выбрав данный вариант, пользователь увидит одинаковую картинку на двух мониторах сразу. Все действия, производимые на рабочем столе, будут дублироваться на два устройства
Все действия, производимые на рабочем столе, будут дублироваться на два устройства.
Если выбрать вариант «Расширить», то картинка будет также отображаться на обоих дисплеях, но при этом на каждом из них можно будет осуществлять различные действия.
Опция «Только компьютер» предназначена для ноутбуков. Она блокирует работу подключенного к видеокарте девайса. Режим «Только проектор» также используется на ноутбуках. Он позволяет отключить главный экран ноутбука и отображать изображение только на дополнительном, подключенном мониторе.
Окно настройки двух экранов на виндовс 7
Важно! Последняя опция предназначена для использования специальных устройств, с помощью которых изображение с ПК выводится на большой экран
Разделение экрана с помощью Windows 10 Snap Assist
В Windows 10 есть функция «Ассистент привязки», которая позволяет перетаскивать окно в ту часть экрана, к которой вы хотите привязать его. Убедитесь, что эта функция включена в первую очередь.
- щелчок Начните и открыть настройки,
- щелчок система и выберите Многозадачность есть слайдер, который называется Snap Windows, Убедитесь, что он установлен на На,
У вас также есть возможность выбрать определенные параметры, такие как:
- Когда я привязываю окно, автоматически изменяю его размер, чтобы заполнить доступное пространство.
- Когда я щелкаю окно, показываю, что я могу щелкнуть рядом с ним.
- Когда я изменяю размер привязанного окна, одновременно изменяю размер любого смежного привязанного окна.
После включения все, что вам нужно сделать, это нажать и перетащить окно на одну сторону экрана. Перетаскивание его влево от экрана приведет к тому, что оно заполнит левую часть экрана до половины, а перетаскивание вправо сделает противоположное.
Если вы перетащите окно в любой из четырех углов экрана, окно будет привязано к заполнению квадранта экрана. Перетаскивание его в верхнюю часть экрана заставит окно заполнить весь экран. Как только вы закрепите окно на своем месте, вы можете взять разделительную линию между любыми двумя окнами и отрегулировать размер каждого из них.
Два окна могут отображаться разделенным экраном, или четыре могут отображаться в установленном квадранте. Одно окно также может быть установлено, чтобы заполнить половину экрана, в то время как два других заполняют верх и низ другой половины экрана. Тем не менее, вы не можете привязать три окна рядом друг с другом, не без помощи стороннего приложения.
Как разделить экран на чистом Android
В этом способе интерфейс у каждого может отличатся, но суть действий не меняется.
- Открываем на смартфоне те приложения, которые будем использовать одновременно.
- Далее переходим в список запущенных приложений (Делается это нажатием специальной кнопки внизу экрана или свайпом вверх на некоторых моделях смартфона).
- В списке приложений выбираем то, которое будет вверху экрана. Делаем это нажатием на иконку программы, а затем на кнопку «Разделить экран».

Выбранное приложение разместится в верхней части экрана, а в нижней будет список запущенных программ. Из списка снизу выбираем второе приложение, которым будем пользоваться.
Теперь ваш экран разделен на две части с разными утилитами.
Важно: Не все приложения поддерживают работу на разделенном экране. Например Instagram блокирует эту функцию
Вы можете вручную редактировать длину верхнего и нижнего экрана. Это работает на некоторых устройствах при перетягивании средней линии раздельного экрана — вверх или вниз. При перемещении полоски в самый низ или верх, вы выключаете функцию раздельного экрана.
Чтобы закрыть режим раздельного экрана, достаточно несколько раз нажать на кнопку «Назад» или закрыть два запущенных приложения. На некоторых устройствах вверху размещается надпись «Выход», при нажатии на нее вы выходите из этого режима.
Как разделить экран планшета на 2 части
На самом деле, здесь все аналогично, хотя многие пользователи считают, что многооконность на планшетах создается по-другому. Это не так: имея любое устройство под управлением Android, вы можете воспользоваться одним из вышеприведенных методов, и получите прекрасно функционирующую мультиоконность.
Единственное отличие – это окна более больших размеров, исходя из габаритов дисплея. Конечно же,здесь видим только плюсы. Вкладки не будут сильно сжиматься, если диагональ экрана составляет от 7 дюймов, и всю информацию вы сможете спокойно прочитывать без лишнего пролистывания.
Ответы на популярные вопросы
Как выйти из режима многозадачности? Для этого есть три способа. Первый: осуществляем долгий тап по наэкранной кнопке, отвечающей за вкладки. Должен произойти сброс открытых окон. Второй вариант: линию разделения выводим до максимума вверх или вниз. Таким способом на экране откроется одно приложение, а второе свернется. И третий, самый удобный: просто нажимаем «Очистить все» и вкладки закрываются. Можно ли переключаться между открытыми вкладками? Да, два раза проведите по наэкранной кнопке. Но такая функция присутствует не на всех смартфонах, хотя и очень удобна. Не могу разделить экран, что делать? Скорее всего, ваша операционная система, оболочка или модель не поддерживают Сплит Скрин. Выход есть только один – прибегнуть к помощи специальных приложений.
Как видим, поделить экран на две части в Android довольно просто. Вам нужно только следовать нашим инструкциям – и все получится!
Использование сторонних утилит
Если вы хотите разделить экран, но при этом возможности вашего смартфона не позволяют такого, можно загрузить специальное приложение. Одним из примеров такого ПО может быть продукт Floating Apps Free. В нем поддерживается работа многозадачности сразу нескольких приложений, и это не два, и даже не три окна, а в разы больше! Вы сами будете настраивать рабочее пространство так, как вам удобно:
- Загрузите приложение Floating Apps Free в Google Play и запустите на своем смартфоне;
- Предоставьте все права, запрашиваемые программой, необходимые для корректной работы;
- Кликните по пункту «Приложения» и из списка выберите то, что хотите запустить;
- Например, вам нужно одновременно запустить «Календарь» и лаунчер. Просто нажимаете их поочередно, после чего на экране увидите два открытых окна, которыми можно управлять, перетаскивать, закрывать, растягивать;
- В некоторых случаях требуется предоставление дополнительных прав. Например, при запуске камеры система попросит вас предоставить доступ к ней.
Внимание! Если вам не подошла эта утилита, вы можете попробовать другую. Например, с этими задачами хорошо справляется программа Split Screen Launcher
С помощью приложения Floating Apps Free
Если ни один из основных способов вам не показался удобным, воспользуйтесь программой Floating Apps Free. Она доступна для бесплатной загрузки через Google Play и позволяет на 100% использовать мультиоконный режим.
К числу основных возможностей программы относятся:
- Использование заметок и калькулятора в любом удобном месте.
- Просмотр вложений электронной почты, не выходя из самого приложения.
- Одновременный просмотр нескольких PDF-файлов.
- Плавающий браузер для отложенного просмотра ссылок.
- Быстрый перевод текста через словарь.
Floating Apps Free доступна в том числе на русском языке. Поэтому вы легко сможете разобраться с работой приложения даже в том случае, когда впервые пытаетесь активировать многооконный режим.
Приложение Multi Screen
С помощью стороннего ПО вы сможете получить двойной экран на Android даже старых версий. Таких приложений в Play Маркет есть множество. Все они должны разделять экран, позволяя выводить в рабочую область по несколько приложений сразу. Но, это в идеале. На деле вы получаете нестабильный продукт с кучей рекламы.
Конечно, есть исключения, которые работают сравнительно нормально, а некоторые даже хорошо справляются со своими задачами. Одним из таких исключений стала программа Multi Screen. С ее помощью вы сможете разделить экран на две части точно так же, как и в седьмом Android, даже если у вас стоит более старая версия ОС.
Но даже в таком случае попробовать стоит. Возможно, вас устроит работа приложения, хотя больших надежд полагать на это не стоит.
Настройка System UI Tuner
Данная фишка появилась в Android 6 и представляет собой сбор скрытых параметров для кастомизации вашего девайса. По умолчанию ее нет в основном меню настроек, но включить ее достаточно просто. Для этого:
- Включите режим разработчика.
- Откройте шторку уведомлений.
- Задержите палец на несколько секунд на шестеренке настроек вверху, пока последняя не начнет вращаться.
Сигналом, что у вас все получилось, будет уведомление внизу экрана, что настройки System UI Tuner стали доступны.
Теперь, чтобы иметь возможность получить два приложения на одном экране Android, вам нужно будет перейти по пути: «Настройки»-”Система”-”System UI Tuner” и включить там функцию разделения экрана жестом.
Чтобы перейти в двухоконный, режим нужно будет сделать жест вверх от кнопки многозадачности и выбрать программы, которые будут отображаться.
С помощью приложения Скриншот Easy
Если предыдущие варианты, как делать скриншот на Хоноре 7 или иных аппаратах линейки, не подходят – используйте специальные приложения. Например, Screenshot Easy (https://goo.gl/oviiur) позволяет захватывать изображение или видео с дисплея, причем настроить захват можно самыми разными способами.

Также программа обладает богатыми возможностями по редактированию готового скриншота.

- https://infohuawei.com/razbor-voprosov/kak-nastroit-dvojnye-chasy-na-svoem-smartfone-honor-ili-huawei/
- https://fintaxi.ru/kak-ustanovit-probuzhdenie-telefona-po-dvoynomu-tapu-v-honore/
- https://virtualniy-mir.ru/kak-sdelat-snimok-ekrana-na-huawei-honor/
Как настроить режим разделенного экрана для Android
Совместимые приложения
Некоторые из самых популярных приложений, совместимых с разделенным экраном:ХромSpotifyWhatsAppщебетfacebookGmailYouTubeМагазин игр
Прежде чем вы положитесь на любую странную комбинацию приложений для разделения экрана, стоит помнить, что не все приложения поддерживают режим разделенного экрана на Android — такие, как Netflix, режим камеры и некоторые игры, такие как Candy Crush, должны быть просмотр в полноэкранном режиме.
1. Найти совместимые приложения
Чтобы выяснить, какие приложения вы можете использовать в режиме разделенного экрана, вам нужно перейти к контейнеру недавно использованных приложений — вы можете сделать это, нажав квадратный значок в нижней части экрана, или проведя пальцем по определенным телефонам, если у вас есть трехкнопочная навигация отключена.
Это открывает ваши недавно использованные приложения, так что вы можете легко вернуться к тому, что вы делали ранее.
Вы заметите, что над некоторыми приложениями находится значок, состоящий из двух маленьких прямоугольников, расположенных один над другим — он указывает, какие приложения вы можете использовать для режима разделенного экрана, поэтому, если у вас нет значка, вам не повезло.
У Netflix нет иконки, а у Chrome. Изображение предоставлено TechRadar
2. Выберите первое приложение в меню многозадачности.
Чтобы запустить режим разделенного экрана на Android, выберите этот значок для приложения, которое вы хотите видеть сверху. Когда вы это сделаете, экран будет разрезан пополам, с выбранным вами приложением вверху и главным меню внизу.
3. Выберите второе приложение из списка совместимости.
Чтобы открыть второе приложение, прокрутите список совместимых приложений, показанный в пустой половине, и коснитесь того, которое хотите заполнить эту часть экрана.
Полоса между приложениями может быть перемещена, поэтому, если вы хотите, чтобы одно из них было намного меньше другого, просто нажмите и удерживайте разделитель и перетаскивайте его, пока оно не окажется в идеальном для вас положении.
На левом изображении мы открыли одно приложение, в середине мы открыли второе внизу, а на третьем мы изменили размеры приложений, чтобы увидеть больше текста. Изображение предоставлено TechRadar





