Шаг вперёд: как обновить windows 7 до «десятки»
Содержание:
- Откат Windows 10 до точки восстановления
- Как восстановить Windows 7 из образа
- Возвращение к Виндовс 7 с использованием ее ранее сохраненного образа
- Куда скачиваются обновления Windows 10
- Кто может обновиться?
- Порядок действий
- Удаление старых обновлений
- Как получить Windows 10
- Если не пришло обновление до Windows 10
- Ручная переустановка Windows 10 на Windows 7 и 8 (или 8.1)
- Как исправить проблемы с восстановлением
- Windows 7
- Другие способы получения Windows 10
- Шаг 4. Настройка BIOS или UEFI для установки Windows 10 с флешки или DVD диска
- Переход на Insider Preview
Откат Windows 10 до точки восстановления
Теперь, когда мы научились создавать точки восстановления вручную и автоматически, расскажем вам как восстановить систему после сбоя.
Откатить систему с помощью точек восстановления можно несколькими способами — с помощью интерфейса Windows 10, с помощью командной строки, а также с помощью инструментов диагностики.
Откат системы через интерфейс Windows
Самый лёгкий способ, это когда вы можете запустить Windows 10. В таком случае делаем всё как в начале статьи. Нажмите правой кнопкой мыши на меню «Пуск» и зайдите в «Панель управления». Далее перейдите в раздел «Система и безопасность» — «Система» — «Защита системы». В окне «Защита системы» нажмите кнопку «Восстановить».
Откроется мастер восстановления системных файлов и параметров. Нажмите «Далее».
В следующем окне поставьте галку на пункте «Показать другие точки восстановления». В данном списке отображены все возможные точки восстановления. В левом столбце указаны даты создания точек восстановления. В среднем столбце указано описание, чтобы мы могли идентифицировать точку.
Как видно на скриншоте ниже, точка восстановления под названием «точка восстановления до установки непонятного драйвера», которую я создал во второй главе этой статьи присутствует в списке как последняя созданная.
И наконец в правом столбце указан тип создания точки восстановления (вручную, система или установка), то есть при каких обстоятельствах была создана резервная копия.
Также, вы можете кликнуть на интересующей точки восстановления и нажать «Поиск затрагиваемых программ». В открывшемся окне будет отображен список программ, на которые повлияет откат до данной точки восстановления.
Когда вы выбрали точку восстановления до которой хотим сделать откат системы нажмите «Далее».
В последнем окне мы должны подтвердить выбранную точку восстановления. После нажатия кнопки «Готово», система начнёт процесс восстановления.
Откат системы с помощью инструментов диагностики
Если Windows 10 не стартует и рабочий стол не загружается, то откат системы можно осуществить с помощью специальной среды Windows 10 по восстановлению системы. При старте компьютера вместо рабочего стола вы увидите предупреждение, что система Windows загрузилась неправильно. Нажмите «Дополнительные варианты восстановления».
Далее, выберите пункт «Диагностика».
В окне «Дополнительные параметры» кликните по пункту «Восстановление системы».
Вы попадёте в уже привычное окно выбора точек восстановления где вам следует выбрать последнее стабильное состояние системы и нажать ОК.
Откат системы с помощью командной строки
Если рабочий стол Windows 10 не загружается, то можно откатить Windows 10 до последней точки восстановления с помощью командной строки.
Для этого во время компьютера нажимайте F8 пока не появиться список вариантов загрузки компьютера. Выберите «Безопасный режим с поддержкой командной строки».
В открывшейся командной строке напишите rstrui.exe, после чего нажмите Enter.
В результате этой команды у вас запуститься стандартный мастер восстановления системы до точки восстановления в графическом интерфейсе.
Как восстановить Windows 7 из образа
Существует возможность вернуть ОС при помощи заранее записанного образа. Его создавать нужно до обновления системы с Windows 10. Если будет произведено установку обновлений, то образ диска не поможет.
Выбрать «Архивация и восстановление».
Кроме восстановления системы, есть возможность создать образ диска, нажав на строчку «Создание образа системы» в левой части окошка.
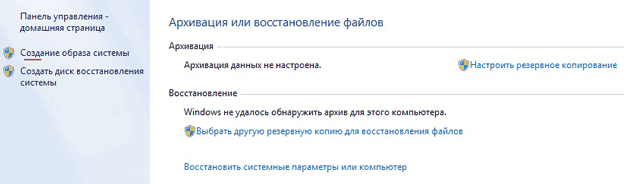
<index>
Есть разные методы, чтобы произвести откат с новой и еще сырой Windows 10, на старую и надежную Windows 7, которая ранее уже долгое время исправно служила в компьютере пользователя. Если у вас возник вопрос: «Как откатить Windows 10 до Windows 7?», то ниже описаны эффективные методы для осуществления этого. От владельца ПК требуется только остановить свой выбор на одном из подходящих ему методик и далее следовать пошаговым инструкциям, чтобы вернуть Windows к предыдущей модификации, инсталлированной в компьютере до ее обновления до «Десятки».
Возвращение к Виндовс 7 с использованием ее ранее сохраненного образа
Если пользователь заблаговременно позаботился и сохранил образ Виндовс 7, то доступно возвращение на старую ОС в любое время.
Алгоритм действий состоит из следующих шагов:
- Войти в «Панель управления»;
- Найти и открыть вкладку «Система и безопасность»;
- Далее в отобразившемся окошке щелкнуть на «Архивация и восстановление»;
- В отобразившемся меню пользователю доступно не только восстановить систему, но и сохранить копию ОС, просто кликнув на ссылку «Создание образа ОС»;
- Затем мастер создания потребует указать расположение для записи образа, например, на ДВД-диске, внешнем жестком диске, одном из разделов жесткого диска компьютера, облаке;
- После установки соответствующей отметки, кликнув «Далее», появится вопрос с выбором разделов винчестера ПК для архивации;
- Выполнив выбор и кликнув «Далее», необходимо будет дождаться полного завершения процесса сохранения образа;
Примечание: этой своей сохраненной копией системы пользователь имеет право в дальнейшем пользоваться бесконечное число раз, т. е. постоянно использовать ее для восстановления ОС на своем ПК.
Куда скачиваются обновления Windows 10
Кэш обновлений операционной системы может занимать достаточно много места, а свободное пространство критически важно, если системный диск имеет малый объем. Чтобы убедиться в этом, следует посетить папку «SoftwareDistribution», которая расположена в корне «Windows»
Для освобождения места потребуется:
- Открыть список служб и остановить «Windows Update».
Перейти по пути: C:\Windows\SoftwareDistribution.
В папке «Download» выделить и удалить все файлы. Система выдаст запрос на права администратора, следует нажать «Продолжить».
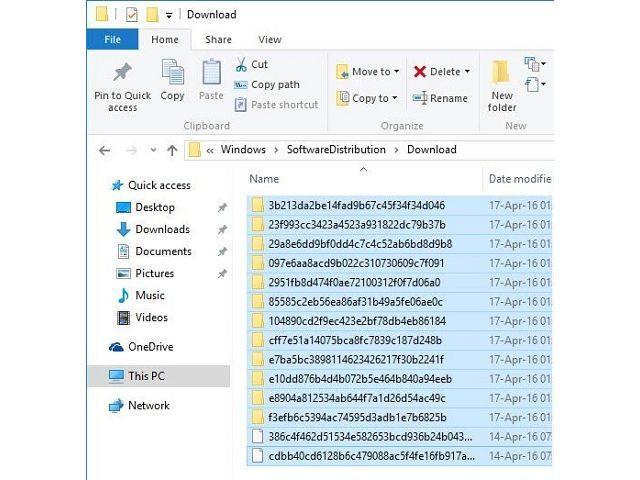
Если присутствует папка «DeliveryOptimization», ее содержимое также можно удалить. Однако перед этим нужно провести подготовку:
- Открыть «Параметры», раздел «Обновление и безопасность».
- Выбрать «Дополнительные параметры», затем «Оптимизация доставки».
Отключить опцию загрузки с других компьютеров.
Вторая папка с обновлениями также находится в корне «Windows» и называется «WinSxS». Удалять с нее файлы нельзя, это может повлиять на стабильность системы. Доступное место для очистки можно узнать, открыв свойства системного диска и запустив утилиту «Очистка диска».
Кто может обновиться?
Кроме того, если вы хотите, чтобы новая версия досталась вам бесплатно, нужно убедиться в том, что вы используете лицензионную версию ОС. Если вы хотите, чтобы Microsoft бесплатно заменили вашу старенькую пиратскую винду на новенькую десяточку, придется немного поубавить свой пыл – несмотря на то, что такое все-таки возможно, обычным резервированием с переустановкой тут не обойтись.

То же хочется сказать тем, кто хочет запустить не корпоративную 7-ку или 8-ку, а 10-ку. Для корпоративных пользователей традиционные условия не актуальны – тут придется все-таки заплатить. Чтобы узнать, установлена у вас «корпоративка» или же обычная Виндоус, достаточно нажать сочетание клавиш Win+Pause – если в открывшемся окне в поле с названием ОС нет слова «Корпоративная», значит вам повезло.
Порядок действий
Процедуры могут быть следующие:
- Точка отката.
- Сброс до заводских настроек.
- Использование бэкапной копии.
- Инсталляция с восстановочного диска.
- Лечение с загрузочного устройства.
- Запуск восстановления системы Windows 10, когда она грузится, но сбоит, лучше всего делать откатом до точки восстановления. Нам понадобится нажать Win и Pause (на ноутбуке еще и FN). Зажав их одновременно, мы попадем в меню «Защита системы». Радует то, что вся личная информация будет сохранена – это не инсталляция системы «с чистого листа», а всего лишь откат ее в определенный момент времени. Восстановить Windows 10 в первоначальное состояние таким образом — как вернуться в прошлое.
Нажимаем последовательно Восстановить→Далее.
Появится список со всеми имеющимися в наличии точками. При создании, когда придумываете имя, указывайте его так, чтобы потом было понятно с чем связано ее создание. Тогда легче будет выбрать в нужный момент. И всегда держите точку, при которой все работало как часы. Вот ее-то и следует выбрать, если проблемы велики.
Еще раз все проверьте и соглашайтесь. Дальше будет запущен процесс, и ваше участие в нем будет излишне. На перезагрузки не реагируйте и не переживайте – для Windows это нормально еще с 95-й версии.
- Сброс к заводским параметрам очень удобный сервис. Запускаем
Параметры→Обновление и безопасность→Восстановление.
Заводские настройки – это первоначальное состояние. Его и выбираем. Вам предложат сохранить файлы – рекомендуем согласиться.
Вам откроется перечень приложений, которые будут удалены.Внимательно ознакомьтесь с ним, вдруг будет удалено что-то важное
Вы увидите информацию о процедуре сброса и его возможных последствиях – прочтите и удостоверьтесь, что вас все устраивает.
Если все устраивает – нажимайте «Сброс». Затем появится привычный интерфейс начала работы свежеустановленной операционной системы.
- Можно восстановить виндовс 10 из резервной копии. Backup (бэкап) система делает самостоятельно. Она запоминает свое состояние и сохраняет своеобразные слепки с этого момента. В сохранении участвуют все характеристики и параметры. А нам это позволяет реанимировать сломанную Windows. Посмотрим, как сделать такую копию.
Для осуществления способа есть одно условие – должна быть включена функция архивирования. Если это так, то зайдите в «Обновление и безопасность».
Выберите пункт «Служба архивации» и жмите на «Добавление диска».
Будет выполнен поиск доступных сторонних дисков и выдаст их список.
Нужно выбрать искомое устройство, на которое будет осуществляться резервное копирование, и нажать на него. Функция резервного копирования будет активирована.
В дальнейшем можно восстановить работу Windows с помощью архивных файлов.
- Для имеющих накопитель для восстановления можно восстановить операционную систему Windows 10. Причем с некоторыми привлекательными дополнительными возможностями относительно работоспособности.
Вставьте устройство и включите комп. Выставьте в БИОСе его как загрузочное. Дальше начнется прогрузка с него и появится знакомоме меню. Опять диагностируем ПК и входим в дополнительные параметры.
На скрине показан перечень возможных вариантов действий:
- Это уже было рассмотрено ранее. С той лишь разницей, что мы рассказали, как откатом пользоваться при загружаемой ОС, а вот если она не грузится совсем, то попасть к точке можно отсюда.
- Для имеющих образ.
- Третий пункт для продвинутых юзеров Windows. Он позволяет выявлять и исправлять конкретные баги в нашей системе. Только о них необходимо знать.
- Для администраторов, знакомых с системой команд (она существует еще со времен ДОС) есть командная строка. Позволяет решать и другие специфические задачи;
- Тоже уже рассматривали — сброс к начальному состоянию.
Выбирайте подходящий вам пункт меню, а дальше компьютер в автоматическом режиме все выполнит. Ничего не нажимайте во время перезагрузок и настроек.
- Последняя возможность исправить ошибки при загрузке, если не работает восстановление системы Windows 10 – взять установочный накопитель. Он наверняка имеется после первой, изначальной инсталляции ОС. Все похоже на предыдущий вариант. Только вам предложат либо установить, либо восстановить.
Нужен второй вариант (на скрине стрелочка). И дальше просим искать и устранять неисправности.
Первая дорога – к полному сбросу с сохранением данных или без него (что будет означать полное форматирование загрузочного тома винчестера). Вторая – дополнительные параметры, с которыми вы уже тоже знакомы.
Плюсом загрузочного диска является то, что здесь не надо ничего делать самому – это последний вариант, если не запускается восстановление системы Windows 10 при загрузке операционной системы.
Удаление старых обновлений
Если дело дошло до удаления неактуальных обновлений — у пользователя есть целый спектр возможностей провернуть процедуру деинсталляции. Можно ни в чём себе не отказывать: это и командная строка, и старый добрый журнал обновлений, и даже редко используемый инструмент очистки диска. Сам процесс удаления проходит аналогично деинсталляции простой программы, за одним лишь исключением — после необходимо перезагружать компьютер.
Удаление через «Панель управления»
Интерфейс элемента «Панель управления» (ПУ) с каждым обновлением Windows 10 все урезается в возможностях. Однако полностью его заменить «Параметрами» компьютера невозможно, и большинство апплетов по прежнему в полном рабочем состоянии. Удаление программ и обновлений не является исключением.
- Открываем окно «Этот компьютер», в адресной строке нажимаем на стрелочку вниз и в выпавшем окне выбираем «Панель управления».Через проводник открываем «Панель управления»
- В графе «Программы» нажимаем ссылку «Удаление программы».В графе «Программы» нажимаем ссылку «Удаление программы»
- В графе слева щёлкаем на «Просмотр установленных обновлений».Открываем список обновлений через «Просмотр установленных обновлений»
- Далее кликом мыши выбираем обновление, которое нужно удалить и нажимаем одноимённую кнопку, что появляется рядом с «Упорядочить».Выбираем обновление, нажимаем «Удалить» для начала деинсталляции
- Дальше просто: соглашаемся с удалением и ожидаем, когда процесс завершится. После рекомендуется сразу перезагрузить компьютер.
Удаление через «Параметры» Windows 10
Среда «Параметров» также предполагает возможность удаления программ, компонентов и обновлений системы.
- Нажимаем комбинацию клавиш Ctrl+I, в открывшемся окне выбираем элемент «Обновление и безопасность».Выбираем апплет «Обновление и безопасность»
- Во вкладке «Центр обновления Windows» щёлкаем на ссылку «Просмотреть журнал установленных обновлений».Открываем список обновлений кнопкой «Просмотреть журнал установленных обновлений»
- Далее нажимаем кнопку «Удалить обновления», что откроет элемент с интерфейсом «Панели управления», как показано выше в пункте 4. Удаление происходит аналогичным образом.
Удаление через командную строку
Инструмент «Командная строка» позволяет делать с операционной системой практически все — от перезапуска процессов и системы вцелом, до удаления программ и обновлений.
- Щёлкаем правой кнопкой мыши по значку Windows, что в левом нижнем углу экрана. В выпавшем меню выбираем «Командная строка (администратор)».В выпавшем меню выбираем «Командная строка (администратор)»
- В терминале прописываем команду wmic qfe list brief /format:table и запускаем в действие клавишей Enter. Команда покажет список всех установленных обновлений с индексами.Команда wmic qfe list brief /format:table выводит список установленных обновлений
- Далее вводим команду wusa /uninstall /kb:, где вместо вписываем цифры после KB из второй колонки таблицы выведенной в командной строке.
- Перезагружаем компьютер.
Удаление через стороннюю программу
Современный рынок программ предлагает практически полный спектр «заменителей» стандартных утилит от Microsoft. Удаление программ и компонентов не является исключением. Подобные продукты зачастую более удобны в плане интерфейса и функциональности, по сравнению с утилитами Windows. Одна из подобных программ — Revo Uninstaller.
Revo Uninstaller — это программа, которая заменяет инструмент «Удаление программ»
- Скачиваем и устанавливаем программу.
- Запускаем выполняющий файл. Во вкладке «Все программы» находим необходимое обновление, щёлкаем по нему правой кнопкой и выбираем пункт «Удалить» для начала деинсталляции.Щелкаем правой кнопкой по обновлению и выбираем «Удалить»
- После завершения удаления перезагружаем компьютер.
Через очистку системного диска
Единственный «верный» способ удаления действительно старых старых и ненужных обновлений — это системная утилита очистки диска. В этом случае система сама, в автоматическом режиме определит какие обновления можно удалить.
- Открываем «Панель управления», щёлкаем по графе «Система и безопасность».Открываем «Панель управления», щёлкаем по графе «Система и безопасность»
- В апплете «Администрирование» щёлкаем по кнопке «Освобождение места на диске».В графе «Администрирование» выбираем «Освобождение места на диске»
- Ожидаем, пока программа соберёт все данные по системе. Затем проверяем галочки у групп файлов, которые необходимо удалить и запускаем процесс очистки кнопкой OK.Ставим галочку у пункта «Очистка обновлений Windows» и нажимаем OK
Как получить Windows 10
Майкрософт выпустило специальное приложение «Переход на Windows 10» для более удобного обновления операционной системы. При помощи приложения, вы можете зарезервировать обновление Windows 10. Если на вашем компьютере нет данного приложения, вам необходимо будет установить через «Центр обновления Windows», последние обновления для своей операционной системы.
В приложении вы можете проверить статус зарезервированной системы. После того, как обновление будет загружено на ваш компьютер (в фоновом режиме), на Рабочем столе появится сообщение о том, что Windows 10 готова к обновлению. Вы можете запустить установку Windows 10 немедленно, или выбрать для обновления системы другое, более подходящее время.
Если не пришло обновление до Windows 10
Основной причиной почему не пришло обновление до Windows 10 является то, что в системе не установлены все обновления. Даже те, которые необязательны. Их нужно включить, загрузить и установить все без исключения.

Именно с ними должно прийти предложение зарезервировать обновление до Windows 10. У меня не были установлены языковые пакеты, но приглашение пришло, а так, как они устанавливаются очень долго, это и послужило такой длительной задержкой. Сколько ждать вам, я сказать затрудняюсь. Поэтому если не появляется в трее значок, то дело именно в этом. Не повторяйте моей ошибки, лучше дождаться, пока пройдет полное обновление системы и только после этого нажимайте заветную кнопку. Для тех, кто спрашивает: можно ли это сделать на пиратке, ответ- да.
Ручная переустановка Windows 10 на Windows 7 и 8 (или 8.1)
Если ни один из способов вам не помог, а после обновления до Windows 10 прошло менее 30 дней, то вы можете поступить следующими способами:
- Выполнить сброс на заводские настройки с автоматической переустановкой Windows 7 и Windows 8, если у вас сохранился скрытый образ восстановления на компьютере или ноутбуке. Подробнее: Как сбросить ноутбук на заводские настройки (подойдет также для фирменных ПК и моноблоков с предустановленной ОС).
- Самостоятельно выполнить чистую установку системы, если вы знаете ее ключ или он есть в UEFI (для устройств с 8-кой и выше). Посмотреть ключ «зашитый» в UEFI (БИОС) можно с помощью программы ShowKeyPlus в разделе OEM-key (Подробнее писал в статье Как узнать ключ установленной Windows 10). При этом, если вам для переустановки нужно скачать оригинальный образ Windows в нужной редакции (Домашняя, Профессиональная, Для одного языка и т.д.), то сделать это можно вот так: Как скачать оригинальные образы любой версии Windows.
А вообще, я бы рекомендовал оставаться на Windows 10 — конечно, система не идеальна, но явно лучше, чем 8 в день ее выхода. А для решения тех или иных проблем, которые могут возникать на данном этапе, стоит поискать варианты в Интернете, а заодно зайти на официальные сайты производителей компьютеров и оборудования, чтобы найти драйверы для Windows 10.
Как исправить проблемы с восстановлением
Поскольку в Интернете много дискуссий на эту тему, при написании этой статьи был составлен список полезных решений, которые вы можете поочередно испытать на своем компьютере.
Выполнить восстановление системы в безопасном режиме
Если компьютер завис на экране инициализации, первое, что нужно сделать, – это подождать некоторое время, особенно если созданная точка содержит много данных.
Однако, если восстановление Windows 10 зависает более чем на час, попробуйте принудительно завершить работу, перезагрузить компьютер и проверить состояние системы.
Если Windows все еще возвращается к тому же экрану, попробуйте исправить это в безопасном режиме, выполнив следующие действия.
- Подготовьте установочный диск. Перейдите на сайт Microsoft на другом рабочем компьютере, загрузите специальный инструмент для создания носителя Windows 10 и создайте образ системы на съёмном носителе.
- Вставьте заранее созданный носитель в порт компьютера и измените порядок загрузки, чтобы загрузить компьютер с носителя.
- Выберите «Восстановление системы» на возникшем экране «Установка Windows», чтобы войти в WinRE.
- Нажмите на «Выбор параметров» > «Устранение неполадок» > «Дополнительные параметры» > «Параметры запуска» > «Перезагрузить».
- Используйте клавишу F6, чтобы активировать безопасный режим с поддержкой командной строки, помогающей выбрать восстановление системы.
- Выберите учетную запись и введите соответствующий пароль, если это потребуется.
- Введите rstrui.exe во всплывающем окне командной строки и нажмите Enter.
- Теперь вы можете запустить восстановление системы в безопасном режиме.
Это должно эффективно решить проблему «заморозки». Однако, если откат системы Windows 10 по-прежнему зависает при инициализации или удалении файлов, попробуйте следующее решение.
Активировать восстановление при запуске
Вы можете принудительно завершить работу и остановить процесс восстановления системы, чтобы ваш компьютер снова работал нормально после перезагрузки. Тем не менее, такая проблема, как откат системы Windows 10, зависший при инициализации, все еще будет появляться, когда вы его запускаете.
Одной из возможных причин является повреждение Менеджера загрузки. В таком случае вы можете просто исправить положение с помощью Startup Repair. Для этого зайдите в WinRE, «Среду восстановления Windows». Далее – «Выбор параметров» > «Устранение неполадок» > «Дополнительные параметры» > «Восстановление при запуске».
Запустить SFC
Если при откате система Виндовс 10 всячески сопротивляется, то, вероятно, причиной является отсутствие специальной проверки и исправления ошибок с помощью встроенного инструмента.
Проверка системных файлов (SFC.exe) – это служебная программа Windows, которая помогает вам искать повреждения в системных файлах Windows. Она попытается восстановить любые найденные поврежденные документы.
Запустите сканирование системных файлов для устранения неполадок работы Windows и посмотрите, помогает ли это:
- Войдите в WinRE, используя установочный диск, как это описано в предыдущем пункте.
- Перейдите к «Выбор параметров» > «Устранение неполадок» > «Дополнительные параметры» > «Командная строка». Выберите учетную запись и введите пароль при появлении соответствующего требования.
- Введите «sfc /scannow» во всплывающем окне и нажмите клавишу «Enter», чтобы устранить неполадки с отсутствующими или поврежденными системными файлами в Windows Пожалуйста, терпеливо подождите, пока проверка не завершится – об этом будет свидетельствовать показатель 100% в командной строке.
- После окончания сканирования снова запустите восстановление системы, чтобы проверить, не зависает ли оно при подготовке файлов или инициализации.
Windows 7
Получить доступ к параметрам восстановления можно через панель управления. Находим в ней указанный на скриншоте раздел.

В области навигации выбираем пункт «Защита системы».

Окно свойств открывается на нужной нам вкладке. Здесь сосредоточено управление службой System Restore. В указанной стрелкой области отображаются подключенные жесткие диски. В системе их может быть несколько. Чтобы иметь возможность откатить Windows 7 назад служба должна быть запущена для того диска, на котором установлена ОС. Для остальных ее работа не критична, так как пользовательские файлы восстановлением не затрагиваются. Рассмотрим доступные возможности управления.

Настройка
В верхней части окна имеем три параметра. По умолчанию служба запущена и работает в режиме восстановления. Средний пункт уникален тем, что присутствует только в Windows 7. Кроме этого, он больше ничем не интересен. Использовать его не рекомендуется, поскольку шансы на удачное восстановление существенно снизятся. Последний пункт позволяет полностью отключить защиту для выбранного диска. Стрелкой указан ползунок, позволяющий регулировать выделяемое для теневых копий пространство.

Создание
Нажав на соответствующую кнопку, мы запускаем ручное создание точки восстановления. Единственное что нужно сделать пользователю ‒ это указать для нее имя.

Через некоторое время система выдаст уведомление об успешном завершении операции.

Восстановление
Запускаем мастер восстановления. Первое окно информационное. Пропускаем его и переходим непосредственно к выполнению самой процедуры.

По умолчанию Windows предложит использовать последнюю созданную точку. Чтобы получить полный перечень всех имеющихся в системе, проставляем галочку в указанном стрелкой месте. Дополнительно на этом этапе можно просмотреть список программ, которые затронет выполняемая процедура.

Окно разделено на две части. В верхней отображены новые версии ПО, а в нижней ‒ подлежащие восстановлению.

Открыв полный список, мы можем выбрать подходящую точку и выполнить откат изменений на несколько дней или на день назад. Выбор будет зависеть от того, как часто устанавливается новое ПО или создаются ручные копии. Определившись с нужной датой, нажимаем кнопку «Далее».

Система выдаст нам краткую характеристику выбранной точки и запросит подтверждение.

Последнее окно информирует о том, что для успешного выполнения операция не должна прерываться. Нажимая на кнопку «Да», мы запускаем откат системы Windows 7.

Компьютер выполнит автоматическую перезагрузку и ОС вернется в выбранное нами состояние.
Другие способы получения Windows 10
Если бесплатное обновление на Windows 10 не пришло, а вы не хотите больше ждать, то вы можете самостоятельно запустить немедленную загрузку для обновления системы.
Для этого необходимо будет перейти по пути: C:\Windows\SoftwareDistribution\Download, а затем полностью очистить папку «Download» (это обязательное условие).
Далее, вам необходимо будет запустить командную строку от имени администратора, а затем ввести следующую команду:
wuauclt.exe /updatenow
После этого, откройте «Центр обновления Windows». Там вы увидите, что на вашем компьютере происходит загрузка операционной системы Windows 10. Сначала начнется процесс скачивания дистрибутива системы, а затем будет происходить подготовка Windows 10 к установке на компьютер. Этот процесс займет некоторое время.

Для скачивания и установки Windows 10 можно будет воспользоваться фирменным средством: Media Creation Tool. С помощью Media Creation Tool, вы можете скачать Windows 10, запустить обновление, или создать загрузочный носитель (флешку или DVD диск) для последующей установки системы на свой компьютер. Подробнее об этом можно будет прочитать в этой статье.
Шаг 4. Настройка BIOS или UEFI для установки Windows 10 с флешки или DVD диска
Если вы не знаете, что такое BIOS (или на более современных компьютерах UEFI), то лучше разобраться в этом вопросе прежде чем устанавливать Windows 10. Скажу кратко только то, что нам нужно понимать.
BIOS или UEFI — это то, что позволяет нашим компьютерам работать без всякой операционной системы. Именно через это программное обеспечение мы можем устанавливать и запускать любую операционную систему.
Зачем нам вообще настраивать BIOS или UEFI для установки Windows 10 в качестве второй операционной системы? Для того, чтобы при перезагрузке компьютера у нас пошла загрузка процесса установки «десятки», а не запустилась, как обычно, наша «семёрка» или «восьмёрка».
В общем, в самом начале загрузки компьютера вам в зависимости от его модели нужно нажать кнопку входа в BIOS или UEFI ещё до того, как появится заставка загрузки Windows. Как правило это кнопки «Del», «F2» или «F12».
Зайдя в настройки BIOS или UEFI надо найти, где изменяется порядок загрузки вашего компьютера. Обычно наш компьютер загружается в первую очередь с жёсткого диска, где установлена Windows. Для установки Windows 10 в качестве второй ОС, нам нужно изменить этот порядок: в первую очередь система должна загружаться с DVD или флешки. (В зависимости от того, куда вы писали свой образ Windows 10).
Переход на Insider Preview
Стать тестировщиком обновлений может практически каждый желающий. Однако Microsoft не навязывает версию Insider Preview тем, кто хочет работать в стабильной системе.
Условия перехода
Зачем же переходить на Insider Preview и подвергать свой ПК необоснованному риску, если взамен пользователь не получает никаких поощрений? Причин этому несколько: добровольное оказание помощи компании, спасение других пользователей от потенциальных проблем и возможность быть в числе людей, увидевших новые возможности Windows первыми.
Однако стоит осознавать, насколько серьёзны риски при переходе на сторону тестировщиков. Известны случаи, когда необтесанные обновления губили видеокарты и процессоры, ломали систему до такого состояния, что её приходилось переустанавливать. В соглашении, которое вам придётся принять для перехода на особую версию, прописано, что пользователь сам несёт ответственность за весь вред, причинённый нестабильным обновлением. Поэтому, если что-то случится с вашим компьютером или данными, которые на нём хранятся, Microsoft не восстановит ваши потери.
Если вы хотите одним из первых оценивать тестовые обновления Windows, переходите на версию Insider Preview, однако помните о возможных последствиях для вашего компьютера
При этом существует три вида тестировщиков. Каким из них стать, вы выбираете сами:
- первая группа тестировщиков берёт на себя самый сильный риск, получая свежие обновления в первом кругу;
- вторая — получает обновления, уже проверенные на первом кругу;
- третья, получающая обновления версии Release Preview, устанавливает только те обновления, которые были проверены на первых двух этапах.
Также приготовьтесь к тому, что обновления больших объёмов будут приходить довольно часто. Оцените, сможете ли пользоваться компьютером, если он раз в несколько дней будет загружать пакеты обновлений и устанавливать их. Подумайте, не скажется ли это на вашем трафике, если у вас установлен тариф с ограниченным лимитом.
Версия Insider Preview поддерживает не все языки, но среди доступных есть русский. С полным списком всех поддерживаемых языков можно ознакомиться на официальном сайте.
Как стать инсайдером
Стать участником программы может любой пользователь, обладающий учётной записью Microsoft и установленной на ПК операционной системой Windows 10. Причём сборку Insider Preview можно установить напрямую, загрузив ISO-образ с официального сайта.
В первую очередь необходимо подтвердить желание стать тестировщиком в своей учётной записи Microsoft. Убедитесь, что вы авторизованы в ней на своём компьютере, после чего выполните следующие действия:
- Откройте параметры компьютера.Сначала откройте параметры системы через меню «Пуск»
- Пропишите в поисковой строке «Программы предварительной оценки Windows» и перейдите к найденному пункту.Воспользовавшись поисковой строкой, найдите и откройте вкладку «Параметры программы предварительной оценки Windows»
- Если по каким-то причинам вы не сможете найти этот раздел через поисковую строку, зайдите в дополнительные настройки центра обновления и перейдите к получению предварительной сборки.Нажмите на кнопку «Начать» для перехода к настройкам Insider Preview
- Далее нажмите на кнопку «Начать».Чтобы дать старт установке Insider Preview, нажмите «Начать»
- Система попросит вас подтвердить, что владелец учётной записи хочет участвовать в программе. Прочтите и примите лицензионное соглашение.Ознакомьтесь с условиями и правилами Insider Preview и продолжите установку
- Для загрузки и установки новой сборки потребуется перезагрузка системы. Разрешите её и дождитесь, пока все компоненты будут скачаны и установлены. Учтите, процедура может длиться более 1 часа, ни в коем случае не прерывайте её до полного завершения.Для завершения установки Insider Preview подтвердите перезагрузку системы
Видео: как стать инсайдером Windows 10
Как выбрать свой уровень участника программы
Как уже было сказано выше, существует несколько типов тестировщиков. Чтобы выбрать уровень участника программы, после завершения установки Insider Preview перейдите к параметрам управления программой и выберите один из трёх предлагаемых вариантов: медленный способ получения обновлений (второй и третий круг) или быстрый (первый круг).
Выберите уровень Slow Insider или Fast Insider





