Как активировать айфон
Содержание:
- Сброс настроек и полный сброс Apple iPhone
- Если у вас еще не было iPhone до этого
- Как запустить свой iPhone как новый?
- Шаг 2. Сброс настроек и очистка
- Настройка iMessage и FaceTime
- ШАГ 3: Безопасность
- Как настроить айфон как новый через айтюнс
- Как вернуть заводские настройки
- Как активировать Айфон через Айтюнс?
Сброс настроек и полный сброс Apple iPhone
сброс всей информации Apple iPhone
Стирать всю информацию с iPhone мы будем средствами самого телефона, а именно разделом – Сброс. Кроме полного сброса информации мы рассмотрим и другие виды сброса, доступные в настройках любого iPhone, iPod или iPad, которые тоже бывают полезны. Рассматриваемый сегодня способ является не единственным, так же быстро стереть абсолютно все с Айфона можно и другим способом – при помощи процедуры восстановления в iTunes. Есть и третий способ – удаленный сброс.
Если честно, сегодняшний сброс я делаю ради тебя наш читатель, в моем iPhone накопилось множество информации, удалять которую совсем не хочется. А вообще сброс настроек или полный сброс советую применять:
- Когда у вашего устройства вот-вот появится новый хозяин
- После множества экспериментов и тестирования тысяч приложений
- Сброс иногда помогаем при сбоях в работе прошивки iOS
Так как моя информация мне нужна, то перед сбросом я сделаю следующее:
Вот теперь я готов к выполнению полного сброса. Прежде чем мы начнем необходимо знать, что сразу же после сброса нам понадобится точка доступа Wi-Fi или установленная в компьютере программа iTunes с доступом в интернет. Хотя наверно мобильный интернет тоже сгодится. Еще одна очень важная особенность именно для владельцев iPhone – телефон должен быть официально разлочен. Если у вас залоченная модель, то сброс не выполняйте. Ну а пользователям iPad и iPod touch боятся нечего. Ну что поехали.
Первое что необходимо это хороший уровень заряда аккумуляторной батареи, если у вас не 100% заряда, то лучше подключите iPhone к питанию.

НастройкиОсновныеСброс
- Сбросить все настройки
- Стереть контент и настройки
- Сбросить настройки сети
- Сбросить словарь клавиатуры
- Сбросить настройки «Домой»
- Сбросить предупреждения геопозиции
Разберем первые три вида самых популярных сбросов:
Сброс настроек Apple iPhone
Самый первый идет «Сброс всех настроек», очень удобная штука, когда необходимо сбросить все настройки iPhone, не потеряв при этом информацию в телефоне.

Сброс всех настроек
Вы действительно хотите продолжить? Все настройки будут сброшены. Информация и медиафайлы останутся.
Подтверждаем сброс еще несколькими нажатиями – Сбросить все настройки. Процедура сброса настроек длится меньше минуты, применяет в iPhone все первоначальные настройки, в том числе среди стандартных приложений, будильники тоже потерлись, но приложения, музыка, фото, контакты и видео остаются на месте. Закладки в Safari и заметки в календаре тоже остались целые.
Полный сброс содержимого iPhone
Вторая кнопка сверху «Стереть контент и настройки», позволяет не только сбросить настройки, но и стереть все данные с iPhone или другого устройства. Очень полезно при продаже или дарении гаджета побывавшего в употреблении.

Стереть контент и настройки
Вы действительно хотите продолжить? Все медиафайлы, данные и настройки будут стерты. Это действие необратимо.
Пару раз подтверждаем кнопкой – «Стереть iPhone «. Телефон выключился и через 2 минуты включился снова, в некоторых случаях процедура сброса может длиться дольше, все зависит от модели и объема заполненной памяти.
После включения iPhone попросил выполнить активацию, в ходе которой нам понадобился интернет (Wi-Fi или iTunes в компьютере с доступом в интернет). Во время активации iPhone о чем-то сплетничает соединяется с серверами Apple. Соответственно без интернета полностью сброшенный iPhone не запустить. iPhone или iTunes предложили мне: Настроить iPhone как новый или Восстановить из резервной копии. я выбрал первое. По завершении всех этапов активации мы получаем чистый пустой iPhone, где ни осталось и следа прежнего хозяина. Мы попытались найти в iPhone хоть что-нибудь, но ничего не осталось, кнопка «Стереть контент и настройки» удалила все:
Сбросить настройки сети
Сброс настроек сети тоже иногда применяется обычными пользователями. Помогает, когда iPhone отказывается соединяться с настроенной точкой доступа Wi-Fi или при проблемах с настройками мобильного интернета. Если iPhone не может найти сеть мобильного оператора, к примеру, когда вы вставили SIM-карту другого поставщика услуг, то данный сброс иногда помогает. В общем если у вас какие-либо сетевые неполадки, пробуйте данный сброс. Информацию и другие настройки не трогает.
На сегодняшнем примере мы узнали – как сделать полный сброс iPhone. рассмотрели другие виды сброса. Ну а завтра я попытаюсь вернуть всю мою сброшенную информацию обратно свой в телефон путем восстановления из резервной копии .
Если у вас еще не было iPhone до этого
Если для вас это первый смартфон компании Apple, то начать нужно с создания аккаунта Apple ID. Эта учетная запись позволит зарегистрироваться в многочисленных приложениях и сервисах Apple. Перед тем, как настроить новый айфон 6 с нуля, вставьте SIM-карту и включите телефон. После приветствия, мастер настройки попросит выбрать страну проживания и язык, а затем предложит подключиться к доступным Wi-Fi сетям. После этого выберите пункт «Настроить как новый iPhone» и приступайте к созданию Apple ID.

Создание Apple ID
Нажмите на текст «Нет Apple ID или забыли его?» и следуйте инструкциям на экране. В качестве идентификатора будет использована указанная вами электронная почта. Здесь же можно создать новый адрес в iCloud и указать его при регистрации. Потребуется придумать пароль, указать дату рождения, а также выбрать три контрольных вопроса для восстановления пароля. На указанную почту высылается письмо с шестизначным кодом, который надо ввести для окончательной активации учетной записи.

Как перенести письма, контакты и календари на свой iPhone 6 (для новичков)
Проще всего синхронизацию выполнить пользователям с учетными записями популярных систем: Gmail (Google-аккаунт), Yahoo, Microsoft Exchange и Outlook, а также ряда других. Достаточно в iPhone зайти в настройки почты («Настройки » – «Почта, адреса, календари») и выбрать соответствующую службу. После заполнения реквизитов для доступа к аккаунту пользователь настраивает доступные элементы для переноса. Например, для Gmail доступна синхронизация сообщений почты, контактов, заметок и календарей.

Если у вас кнопочная «звонилка», то рекомендуем сохранить контакты из телефонной книги устройства на SIM-карту. После ее установки на новый смартфон, зайдите в настройки («Почта, адреса, календари») и импортируйте контакты с симки на iPhone. Также контакты можно экспортировать в файл формата vCard на компьютер, а затем импортировать список в сервис iCloud. После синхронизации смартфона с iCloud старые контакты появятся в айфоне.
Современные почтовые системы сохраняют все письма и сообщения на сервере, поэтому чтобы получить доступ к почте, достаточно прописать настройки главного сервера в почтовом клиенте iPhone. Для ряда систем (Gmail, Microsoft Exchange, Hotmail и прочих) почтовый клиент Apple автоматически подтянет их настройки после ввода логина и пароля. Если используемая почта отсутствует, то зайдите на сайт провайдера услуги и перенесите указанные там настройки в соответствующие поля конфигурации программы «Mail».

Как перенести музыку, фильмы и фото на свой новый iPhone
Чтобы не расставаться с любимой музыкой и иметь доступ к фотографиям и видео на новом айфоне, перенесите контент с помощью iTunes. Перепишите файлы на компьютер и добавьте их в медиатеку сервиса. После подключения айфона к ПК, вам будет доступна опция записи музыки и фильмов на устройство.

Как перенести на новый iPhone любимые приложения со старого устройства
Напрямую скопировать программы нельзя, ведь iPhone работает под управлением iOS. Надо найти аналогичные приложения в магазине App Store и установить на устройство. Популярные приложения имеют версии для обоих операционок, так что проблем с этим не будет. Более того, ряд программ синхронизируются с вашим аккаунтом в облаке, так что при переходе на iOS вы ничего не потеряете — вся информация (например, о фитнес-активности) обновится при первом запуске приложения.

Настройте iMessage и FaceTime
iMessage — это интернет-мессенджер Apple. Позволяет общаться владельцам гаджетов компании без установки сторонних программ. Для активации сервиса в настройках айфона зайдите в пункт «Сообщения», включите iMessage и введите свой Apple ID.
FaceTime — это бесплатная программа для аудио- и видеозвонков между устройствами Apple через интернет. Для совершения звонков требуется завести учетную запись. Для этого зайдите в настройки телефона, выберите пункт FaceTime и укажите Apple ID для создания аккаунта в приложении. После этого вам будут доступна интернет-телефония с теми контактами из вашей телефонной книги, у которых FaceTime активирован на устройстве.

Как разобраться с основами iOS 8?
После того, как у вас получилось настроить айфон 5 s (ну, или любую другую модель), приступайте к изучению его возможностей. Знакомство лучше начать с изучения программы «Советы», которая присутствует на каждом новом устройстве «из коробки» (на иконке приложения изображена желтая лампочка). Программа ответит на большинство вопросов, которые возникают у новичков.

Как запустить свой iPhone как новый?
Для того чтобы запустить ваш iPhone как новое устройство, вам потребуется сделать сброс до заводских настроек с удалением абсолютно всех данных.
- Создайте резервную копию важных вам данных и документов.Если же вы хотите сохранить личную информацию, создайте локальную резервную копию iPhone на своём компьютере через программу iTunes и/или облачную копию в сервисе iCloud, что позволит не потерять самые важные данные.
- Выполните сброс, открыв раздел«Настройки» → «Основные» → «Сброс» и нажмите «Стереть контент и настройки».
Как изменить учетную запись на iPhone?
1 Открываем Настройки.
2 Ищем пункт меню iCloud и заходим в него.
3 Прокручиваем экран в самый низ и видим строку «Выйти».
4 Нажимаем и встречаем первое предупреждение: «Если Вы выйдите из учетной записи, все фотографии Фотопотока и iCloud Drive, хранящиеся в iCloud, будут удалены с этого iPhone». Что это значит? Это значит, что при смене учетной записи iCloud, с iPhone удалятся вышеперечисленные данные, связанные с ней. Не надо переживать, в самом «облаке» они останутся и к ним можно будет получить доступ с сайта www.icloud.com. Соглашаемся с этим.
5 Всплывает предупреждение второе — «С iPhone будут удалены все заметки iCloud». Актуальное для тех, кто использовал приложение заметки и синхронизировал его содержимое с облачным хранилищем, компьютером и т.д. Опять же надо понимать, что они не удаляются целиком, доступ к ним останется при помощи сайта.
6 Еще один вопрос — «Что Вы хотите сделать с календарями, данными Safari, контактами и напоминаниями?» Я выбираю — оставить на этом iPhone. В случае чего, их можно самостоятельно удалить позже.
7 Нам предлагают ввести пароль от iCloud — делаем это. Все, мы вышли из учетной записи на этом iPhone.
8 Вводим новые данные — iCloud сменен.
3 2 · Хороший ответ
В чем плюсы айфонов?
Плюс айфона в том, чтом на нем работает iOS и приложения для iOS. Если вы не знаете, что такое iOS и что такое прложения для iOS или они вам не нужны, то и плюсов iPhone для вас нет — спите спокойно.
2 1 · Хороший ответ
Как сбросить айфон до заводских настроек?
Если по ряду причин Вам нужно обнулить настройки своего устройства до заводских, сделать это можно тремя способами: при условии, если айфон включается:
1) через Настройки самого устройства
2) через компьютер по iTunes
если айфон не включается, то
3) также через компьютер с установленной программой iTunes.
Расскажем по порядку про каждый способ:
Прежде всего, если айфон включается, мы бы посоветовали перед сбросом настроек выполнить резервное копирование данных.
- Если айфон работает, заходим в пункт Настройки, выбираем «Основные», затем — «Сброс». Нажимаем опцию «Стереть контент и настройки», после процедуры вводим свой пароль или пароль Apple ID, чтобы подтвердить действие.
- Если устройство включается, можно сбросить настройки через iTunes на компьютере. Для начала, откроем на айфоне Настройки, раздел «_Ваше имя_» — iCloud, и выключим там опцию «Найти айфон».
После этого подсоединим iPhone через usb к компьютеру, откроем программу iTunes. После того, как устройство отобразится в программе, нажмём на его изображение (панель слева).
Затем, во вкладке «Обзор» нужно выбрать и нажать опцию «Восстановить iPhonе». И подтвердить восстановление данных в появившемся окне.
Так, устройство будет восстановлено до заводских настроек, и обновлено до актуальной для него версии iOS.
- Если айфон невозможно включить, процесс «обнуления» до заводских настроек проводим также через iTunes на компьютере. Подключаем через usb к компьютеру, в разделе Настройки — «_Ваше имя_» — iCloud отключаем опцию «Найти айфон».
С помощью кнопок, на подключённом к компьютеру айфоне выполняем принудительный перезапуск системы.
- в случае iPhone 7 (айфон, о котором идёт речь в вопросе, а также для iPhone 7+) необходимо нажать и длительно удерживать кнопку питания и кнопку уменьшения громкости. После долгого удерживания появится экран режима восстановления.
- для iPhone 6s и всех более ранних моделей: удерживаем одновременно кнопку «Домой» и кнопку питания, до появления экрана восстановления.
- для iPhone 8 и всех более новых моделей: сначала нажимаем быстро отпускаем кнопку увеличения громкости, затем проделываем те же действия с кнопкой уменьшения громкости. После этого, жмём и удерживаем кнопку питания (до появления экрана восстановления).
На экране компьютера после этих действий появится окно с вариантами обновить или восстановить устройство, мы выберем вариант восстановить. После этого настройки будут сброшены до заводских и версия iOS будет обновлена.
Если по теме остались вопросы или комментарии — пишите, с радостью обсудим.
Шаг 2. Сброс настроек и очистка
Полная очистка смартфона может показаться сложной только на первый взгляд. Однако все необходимые действия выполняются из одного меню, поэтому участие пользователя требуется минимальное.
Особенности сброса
Перед тем, как приступать, следует знать о некоторых моментах:
- Процедура сброса занимает время, возможно, она будет проходить достаточно долго. Все зависит от количества установленных на Айфоне приложений.
- После того, как сброс будет выполнен, на смартфоне не останется никакой информации. Это касается даже данных об аккаунте Apple ID, поэтому пароль к нему нужно заранее приготовить.
- По завершении процедуры iPhone будет снова не активированным. Для его активации в будущем необходимо позаботиться о наличии соединения Wi-Fi или иметь доступ к компьютеру, где установлена программа iTunes.
- Сброс настроек до заводских можно сделать исключительно на официального разлоченных моделях. Проверить это можно на сайте imei.info, введя в предложенную форму IMEI своего аппарата.
Пользователям iCloud следует обратить особое внимание — если телефон подключен к облачному сервису, в процессе чистки будут удалены данные и с него тоже. Чтобы избежать этого, следует предварительно выйти с учетной записи на телефоне
Для этого нужно открыть «Настройки», выбрать «iCloud» и нажать «Удалить учетную запись».
Процедура сброса
Теперь можно переходить к самой очистке:
- Сначала нужно открыть «Настройки» и перейти по вкладке «Основные».
- Внизу списка найти и открыть «Сброс».
- В новом меню доступно несколько опций, среди которых следует выбрать «Стереть контент и настройки». С помощью этой функции вся информация и настройки будут стерты.
- Можно подтверждать начало операции, после чего потребуется подождать, пока устройство не очистится.
В меню «Сброс» доступны и другие операции, позволяющие сбросить только определенные настройки, без полного удаления. При этом, если выбрать «Стереть контент и настройки», они также будут выполнены. Пользоваться ими есть смысл, когда требуется частичная чистка устройства или при возникновении неприятных моментов:
- Сбросить настройки сети. Используется при проблемах с сетью, обменом интернет-трафиком (прием-передача данных).
- Сбросить словарь клавиатуры. При случайном указании iPhone неправильных или неподходящих слов (пользователь дал неправильный вариант для автокоррекции).
- Сбросить настройки «Домой». В случае потери стандартной программы или при желании вернуть исходный рабочий стол.
- Сбросить геонастройки. Многие приложения требуют для работы разрешение на получение данных о геолокации. Если доступ к нужному ПО был случайно закрыт или необходимо избавиться от ненужных разрешений — функция быстро решит эти проблемы.
В предложенном ниже видео можно наглядно ознакомиться с процедурой:
Настройка iMessage и FaceTime
Для владельцев айфонов разработаны еще две особые программы, расширяющие возможности общения. iMessage – это сервис быстрого обмена короткими сообщениями, доступный обладателям продукции Apple. При этом устанавливать дополнительные приложения не требуется.
Еще одна бесплатная программа FaceTime позволяет совершать аудио- и видеозвонки пользователям iPhone с помощью интернета. Для начала пользования приложением нужно активировать его в настройках телефона и ввести данные аккаунта Apple. После этого в списке контактов станет видно, у кого так же открыт доступ для звонков в FaceTime.
ШАГ 3: Безопасность
Следующий важный шаг первого включения iPhone – внесение пароля. На выбор вам будет предложен тот опционал, которым владеет устройство. Например, на айфон 7 можно установить отпечаток пальца для разблокировки экрана и прочих приложений. Также, можно вместо этого поставить пин-код (опционально нужен для работы Touch ID) или графический ключ.
Установить Touch ID новое устройство предложит сразу, после настройки геопозиции. Для этого:
- Следуйте подсказкам на экране и внесите отпечаток пальца в систему телефона.
- Затем создайте пароль на 4 или 6 цифр. Пароль нужно помнить или записать в безопасном месте.
Как настроить айфон как новый через айтюнс
Процесс настройки айфона с пометкой «как новый» по сути своей ничем не отличается от такового для обычного телефона. Заняться этим можно через iTunes. Сервис поможет загрузить на устройство самое последнее обновление операционной системы. Для этого переходят в «Настройки» — «Основные» — «Обновление ПО» и проверяют наличие доступных версий.
Важно! Если на смартфоне установлен джейлбрейк, то скачать актуальную прошивку можно будет только через iTunes. Также стоит создать файл восстановления ОС и данных устройства, так как никто не знает, сколько будет работать восстановленный девайс
Желательно всегда иметь на сервере бэкап. Для его создания нужно:
Также стоит создать файл восстановления ОС и данных устройства, так как никто не знает, сколько будет работать восстановленный девайс. Желательно всегда иметь на сервере бэкап. Для его создания нужно:
- Открыть приложение iTunes.
- Подключить гаджет к компьютеру.
- Выбрать его в программе.
- Установить галочку напротив пункта «Этот компьютер» в разделе «Автоматическое создание копий».
- Нажать на кнопку «Создать копию сейчас».
- Дождаться окончания копирования и проверить копию, пройдя путь: «Правка» — «Настройки» — «Устройства».
Обратите внимание! Те же действия можно совершить и в iCloud, но это занимает больше времени и требует подключения к облачному хранилищу Apple через Интернет
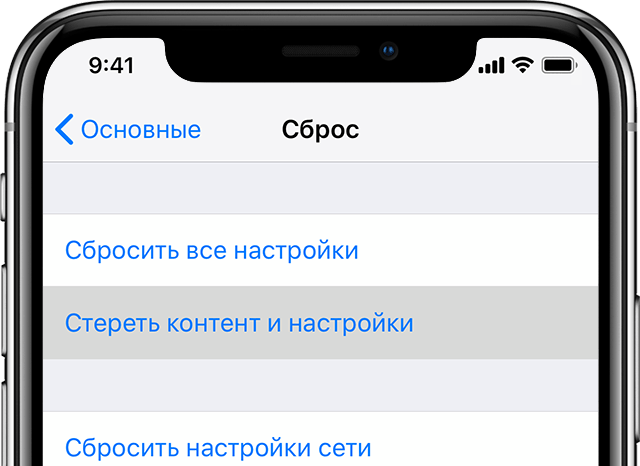
Сброс настроек бывает нужен, если айфон передается в пользование ребенку
Как вернуть заводские настройки
Итак, перезагрузка не помогла. Стоит попытаться откатить параметры к заводским. Звучит сложно, а на самом деле — элементарно. Наиболее быстрый и безопасный способ — сделать это через меню «Настройки». Если оно недоступно, сброс осуществляется с помощью режима восстановления. Расскажем подробней про оба способа.
Внимание! Последняя процедура повлечет удаление всех данных. Прежде чем предпринимать какие-либо действия, скопируйте личную информацию (список контактов, изображения, видео, документы) на стороннее хранилище данных, лучше облачное
При необходимости используйте USB-кабель для подключения к компьютеру.
Сброс через меню «Настройки»
Точная последовательность действий может меняться в зависимости от модели устройства, но в общих чертах сделать нужно следующее.
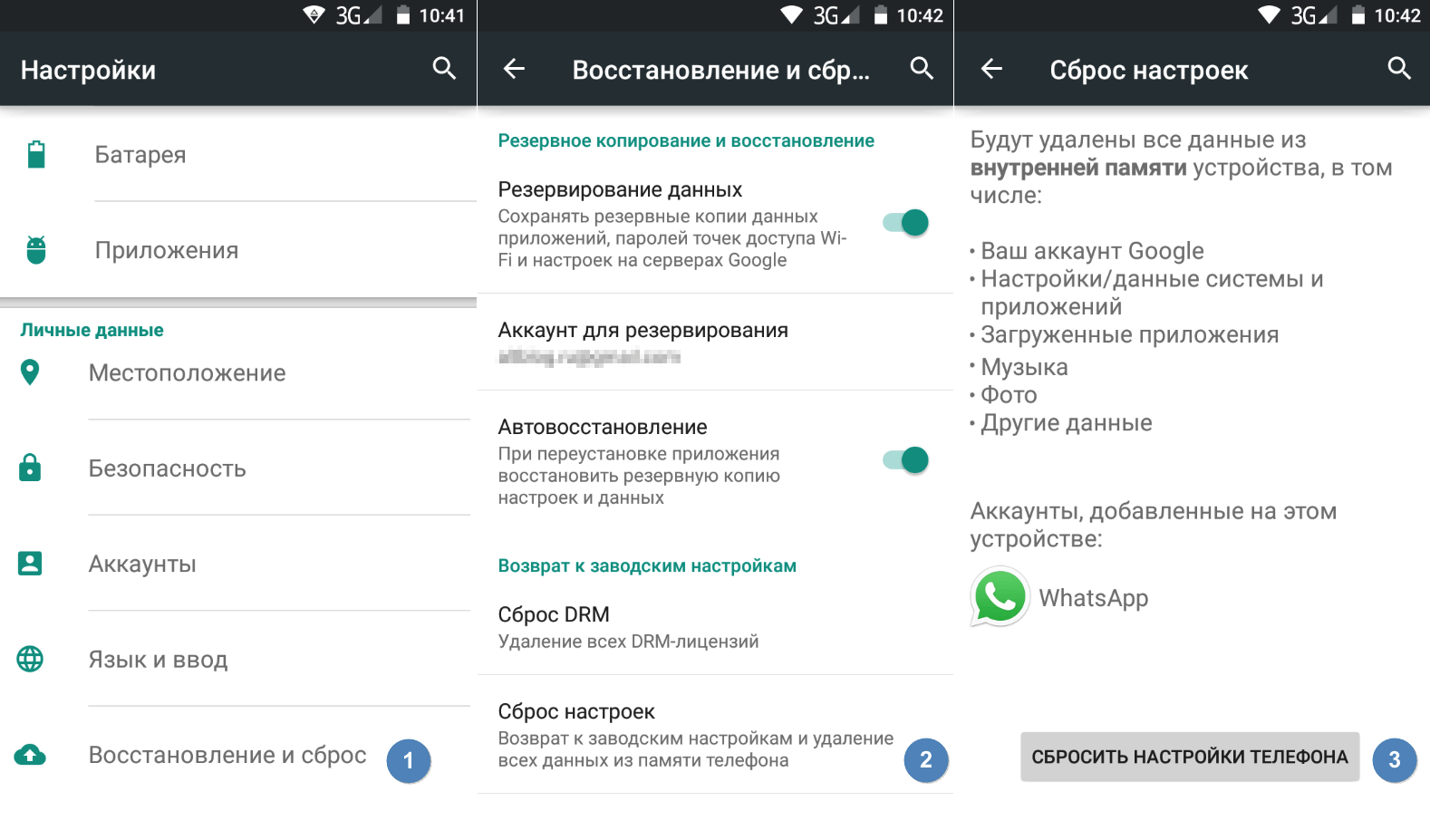
В меню «Настройки» отыщите пункт «Восстановление и сброс», выберите «Сбросить настройки телефона» и введите пароль, если он был установлен ранее. Появится предложение стереть все данные. Подтвердите это действие и дождитесь завершения процесса, после которого можно использовать резервное хранилище данных, чтобы восстановите ранее сохраненную информацию.
Вся процедура займёт не более нескольких минут.
Сброс кнопками через режим восстановления
Если телефон завис, сенсорный экран не работает и кажется, что к меню настроек не добраться, не теряйте надежды. Решение есть: Android можно перевести в режим восстановления при помощи кнопок на корпусе.
Ниже — список команд, работающих на устройствах некоторых популярных марок. Если вы не видите марки своего телефона в списке, просто поищите информацию в Google по запросу «master reset» и имени устройства. Кнопку питания лучше нажимать после того, как вы зажмете другие кнопки.
- Samsung: повышение громкости, кнопка «Домой», питание.
- Google Nexus/Pixel: понижение громкости, питание.
- HTC: понижение громкости, питание. На некоторых моделях HTC нужно удерживать понижение громкости после того, как отпустите питание.
- Motorola Moto Z/Droid: понижение громкости, питание. На большей части аппаратов Motorola требуется удерживать кнопку понижения громкости и нажать (единожды) на питание.
- LG: понижение громкости, питание. Когда появится логотип LG, отпустите питание и немедленно нажмите снова. Удерживайте кнопку понижения громкости.
- Sony Xperia: понижение громкости, питание.
- Asus Transformer: понижение громкости, питание.
Не удивляйтесь, что войти в режим восстановления так сложно. Это не для того, чтобы вас запутать. Производители лишь хотят, чтобы нельзя было случайно перевести смартфон в режим восстановления, потому что в таком случае было бы очень просто стереть все данные с устройства, того не желая.
Итак, для начала выключите телефон. После этого нажмите и удерживайте кнопку снижения громкости, потом жмите на кнопку питания до тех пор, пока он снова не включится. На экране должна появится надпись «Start».
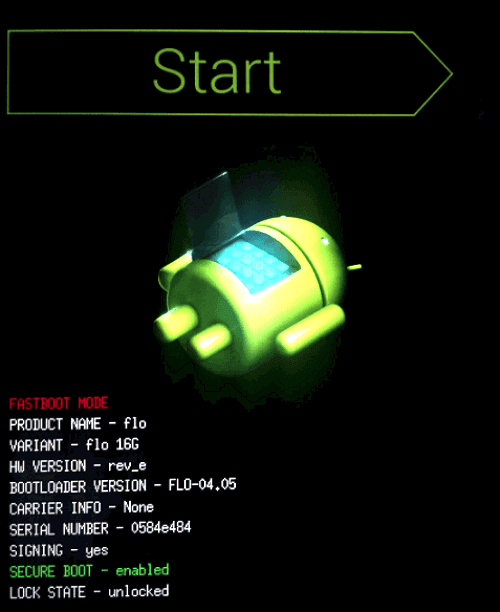
Теперь удерживайте кнопку снижения громкости до тех пор, пока не появится надпись «Recovery mode».
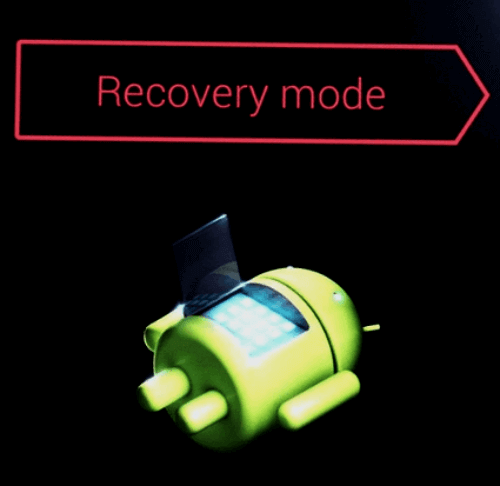
После этого нажмите кнопку питания, чтобы попасть в режим восстановления. Вы увидите логотип Android. Когда телефон будет переведен в режим восстановления, нажмите на кнопку питания и один раз на повышение громкости. После этого отпустите кнопку питания.
Теперь нажмите на кнопку снижения громкости, пока на экране не появится меню.
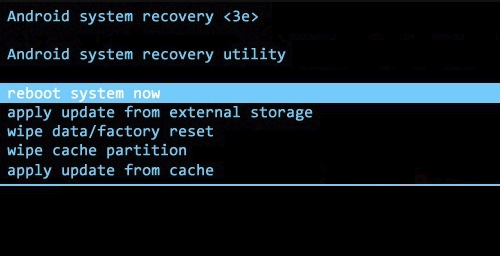
Доступные параметры могут различаться в зависимости от модели устройства, но есть определенные стандарты, которые есть всегда.
- reboot system now — перезагрузит устройство в обычном режиме.
- apply update from ADB — позволяет подключить телефон к компьютеру через USB-кабель и отправлять ему команды с помощью Android SDK.
- wipe data/factory rest — удалит все данные и вернет телефон к заводскому состоянию.
- wipe cache partion — очистит раздел с кэшем. Это временные системные данные, связанные с установкой приложений, и вы можете удалить их, не теряя при этом никаких личных данных. Это может решить множество проблем.
Примечание: Начиная с версии Android 7.1 компания Google удалила последний пункт. Вы можете сделать тоже самое, перейдя в меню «Настройки → Хранилище» и выбрав пункт «Кэшированные данные».
Как вы уже догадываетесь, в данном случае нужно выбрать пункт «Wipe data/Factory reset».
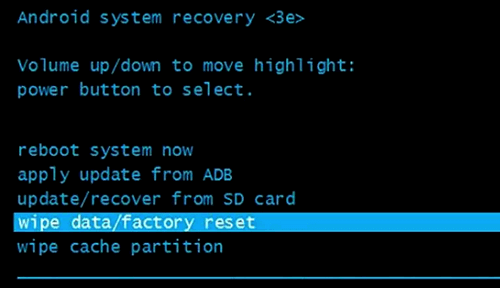
Система спросит, действительно ли вы хотите удалить все данные — выберите пункт «Yes» с помощью кнопок громкости.
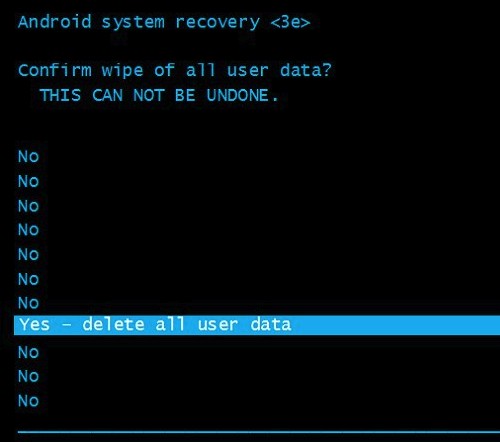
Теперь нужно выбрать пункт «Reboot system now».
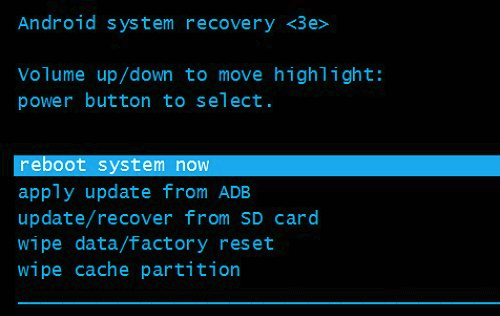
После этого Android начнёт сброс настроек. Когда всё закончится и система загрузится — используйте резервное хранилище для восстановление данных.
Как активировать Айфон через Айтюнс?
Активируя айпод или айпад, вы сразу можете запустить устройство, даже не вставив в него симкарту. Если у вас айфон, сначала вставьте симку, а потом включайте его. Активация айфона не может произойти без симкарты. В старых версиях IOS существовала уязвимость, позволявшая это сделать, но в последних обновлениях эта возможность уже недоступна.
Проведите пальцем по экрану, чтобы продолжить, а затем выберите нужную страну и язык.
Запустите на компьютере айтюнс и подсоедините к нему айфон с помощью USB
Обратите внимание, кабель должен быть оригинальным, это важно. Телефон предложит подключиться к Wi-Fi или использовать сотовую сеть, но в данном случае это не нужно.
После того, как программа идентифицирует гаджет, слева в верхней строке кликните на маленький значок с айфоном
Вы попадёте в меню управления.
Теперь все зависит от того, настраиваете ли вы новый телефон или восстанавливаете старый
У использовавшегося устройства есть привязка к Apple ID, и вам потребуется ввести свою электронную почту и пароль. В случае, если с этим возникнут проблемы, можно получить доступ, ответив на контрольные вопросы. У нового Айфона такое окошко не высветится, так что этот пункт вы можете пропустить. Вместо входа на старый аккаунт необходимо будет создать новую учётную запись.
Если активируемый айфон уже использовался или до этого у вас уже был яблочный телефон, вам будет предложено выбрать между восстановлением из резервной копии и настройкой заново. Если в памяти вашего компьютера или в облаке уже есть нужная копия, кликните на неё и нажмите «продолжить». Тогда программа займётся активацией и восстановлением необходимых данных.
Не разрывайте соединение между телефоном и компьютером, пока процесс не закончится. Вы сможете наблюдать за ходом активации на экране программы, также будет указано примерное время до её завершения.
После завершения активации и восстановления копии устройство перезагрузится. Затем нужно будет завершить настройку: разобраться с геолокацией, цифровым паролем, Touch ID, Face ID, Siri и так далее. Одна из таких функции – Find My Phone, позволяющая через GPS найти айфон.
В этот момент уже можно отключить айфон от айтюнс. Активация закончена, теперь гаджет снова готов к использованию.





