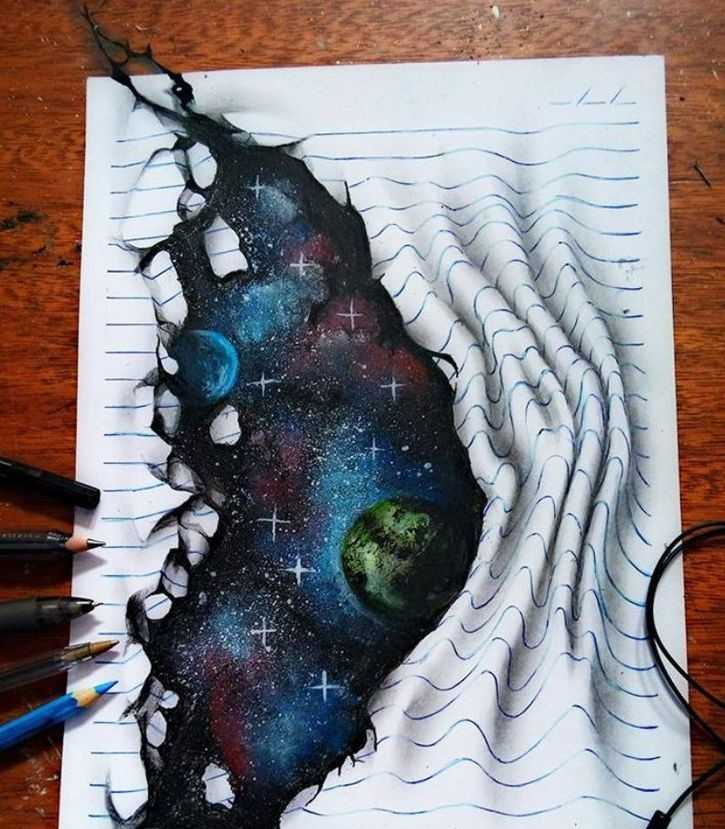Как нарисовать портрет с фотографии?
Содержание:
- Рисуем глаза
- Рисуем бабочку
- Фото рисунок карандашом для начинающих
- Deep Art Effects
- Бабочка
- Как создать абстракцию?
- ArtistaCartoon & Sketch Cam
- BeFunky
- Лестница
- Настройка цвета и текстуры
- Использование инструмента Oil Paint
- Deep Art Effects
- Мастер-класс по росписи в домашних условиях
- Создаём рисунок на стене в квартире своими руками
- Пузырчатое настроение
- Редактор GIMP
- Фото, рисунок карандашом в FastStone
- Преобразование фото в Photoshop
- Решение 3. Превратите картинку в раскраску с помощью Photoshop
- Создание рисунка в Adobe Photoshop
- Фото, рисунок карандашом в Picasa
- Как сделать фоновый рисунок
- Учимся работать с инструментом «Перо»
- Передача света и тени на рисунке
Рисуем глаза
Простейший способ как красиво нарисовать глаза:
- Легким движением руки при помощи простого карандаша наносится дуга, неправильной формы слегка задранная со стороны близкой к середине разделенного овала лица, причём кончики дуги также разные по длине, тот, что ближе к центру должен быть немного длиннее.
- Снизу рисуется еще одна дуга, но немного меньших размеров с противоположным изгибом и правильной формой.
- Дуги соединяются между собой.
- Подрисовывается верхнее веко – еще одна дуга ниже первой, по форме её дублирует, но концы сводятся к местам соединения верхнего и нижнего изгибов. Нижнее веко рисуется подобным образом.
- Рисуется окружность – роговица. По центру размещается зрачок с отходящими «лучами».
- Добавляются ресницы.
- Левый глаз рисуется так же.
- Над глазами рисуются дуги – брови.






Рисуем бабочку
Для создания иллюзии объема используют не только тени, но и намеренное искажение пропорций. Чем дальше от зрителя часть рисунка, тем больше она вытянута.
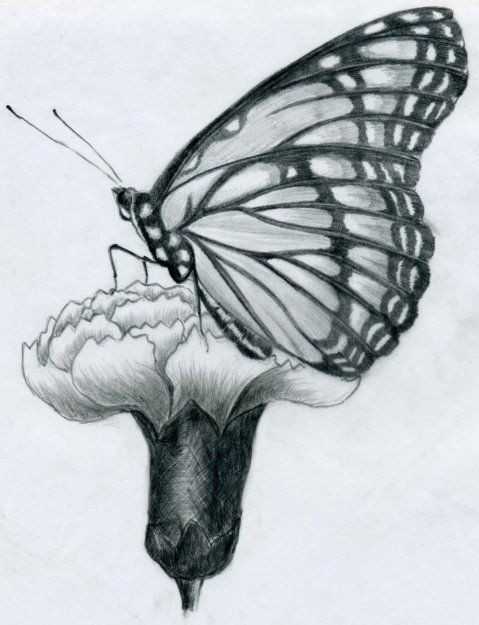
Набросать эскиз будущего рисунка. Нижняя часть должна соответствовать конечному результату.

Далее нужно вытянуть рисунок вверх. Можно нарисовать вертикальные вспомогательные линии, которые разделят эскиз на 4 одинаковые части.

Нижнюю часть картинки не изменять. Вся работа производится с верхней половиной рисунка. Вторую часть необходимо растянуть на четверть, третью – в два раза, четвертую – на три четверти.

Сделать контуры более яркими, убрать все вспомогательные линии.
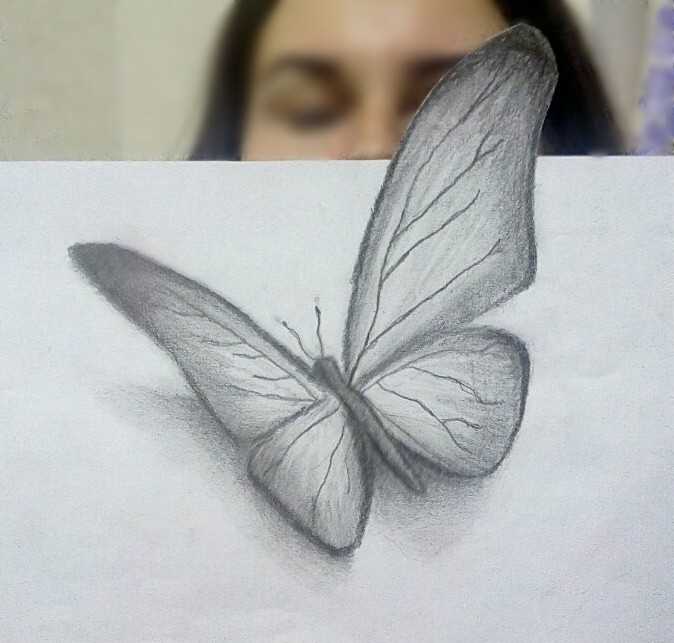
Поработать над деталями: раскрасить крылья, нарисовать усики, текстуру туловища.


По такому же алгоритму можно нарисовать бабочку, но используя сетку в клеточку. 3д рисунки по клеточкам более просты в исполнении, поскольку клетки играют роль направляющей сетки, придерживаясь которой, легко выстроить пропорции предмета.

Фото рисунок карандашом для начинающих
На самом деле для начинающих намного легче сделать карандашный эскиз в Paint.net, FastStone или Picasa, чем обучаться фотошопу. Именно об этих программах мы расскажем в статье.
Чтобы Вам было удобно определится, какая из программ Вам лучше подойдет, посмотрите как выглядит на фото рисунок карандашом цветы в каждой из них.
Фото цветы ромашка Рисунок карандашом цветы в Picasa Рисунок карандашом цветы в Paintnet Рисунок карандашом цветы в FastStone
Видно, что результаты обработки цветной фотографии несколько отличаются. Кликните на любое изображение, чтобы посмотреть его в большем размере.
Давайте еще посмотрим как будут выглядеть в карандаше животные. Точнее, пусть это будут две бабочки. Как то созвучней с цветочной темой.
Фото бабочки Рисунок карандашом Picasa Рисунок карандашом Paintnet Рисунок карандашом FastStone
Теперь, когда есть общее представление о том, как выглядит созданный из фото рисунок карандашом, стоит сделать небольшую презентацию программ. Начнем не с их установки, а с возможностей.
Deep Art Effects
Работать с этим приложением невероятно просто. Все, что нужно сделать, это загрузить любое изображение и запустить процесс конвертации. Через несколько секунд вы получите красивый яркий рисунок. Для редактирования фотографий используется искусственный интеллект, поэтому можно быть уверенным в точности и тщательности прорисовки эскиза. При этом не обязательно производить полное преобразование, достаточно поэкспериментировать с одним или несколькими фильтрами. Также здесь есть кнопки всех основных социальных сетей, и вы можете делиться полученным результатами с друзьями.
Приложение позволяет конвертировать фото в настоящие произведения искусства в стилях Ван Гога, Моне, Леонардо да Винчи, Микеланджело, Пикассо, Рафаэля, Рембрандта, Дали и некоторых других, поскольку набор фильтров здесь достаточно широк.

Deep Art Effects: приложение для создания рисунка из фото
Нужно отметить, что изображения, проходящие конвертацию, не передаются третьим лицам, поэтому вы можете быть уверены в безопасности вашей конфиденциальности. При бесплатном использовании приложения, фотографии преобразовываются в рисунки с разрешением HD, а версия Pro дает возможность получать картинки с разрешением Full HD.
Есть некоторые другие преимущества получения полной лицензии, что, безусловно, стоит затраченных денег. Но мы предлагаем для начала попробовать Free версию, а затем, если понадобится, приобрести Pro. В бесплатном варианте приложения, разумеется, есть реклама.
Скачать приложение Deep Art Effects вы можете в магазине Google Play.
Бабочка
Простая схема позволит понять как рисовать 3д ручкой удивительно красивого насекомого. Ознакомься с этой техникой и нарисуй чудо-рисунок самостоятельно.
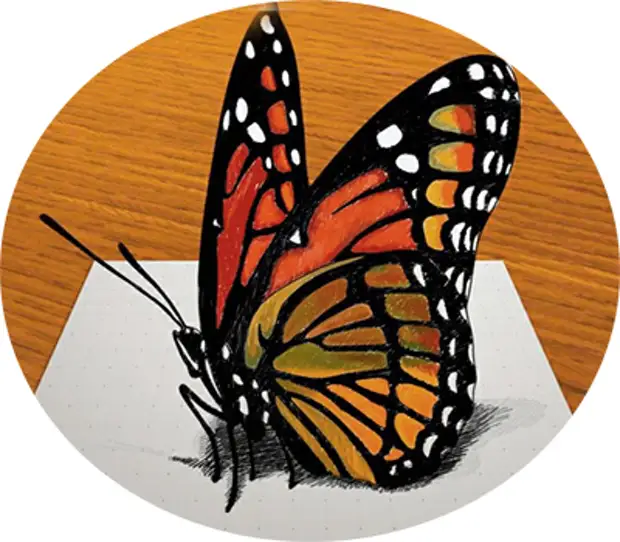
Пошаговая инструкция:
- Проще всего создавать рисунки по клеточкам, поэтому первоначально разметим лист бумаги, прочертим направляющие линии.
- Теперь потребуется наметить очертания бабочки.
- Детализируйте нарисованные крылья.
- Внесите некоторые элементы самого окраса крылышков, прорисуйте брюшко.
- Потребуется убрать направляющие линии, займитесь разукрашиванием.
- Полностью дорисуйте крылья, затем выровняйте тон изображения.
- Изобразите тень, используя светлый тон карандаша, на завершающем этапе сделайте более темным тон тени.
- По пунктирной линии вырежьте часть листа, как показано на фото. Теперь вы ознакомились с тем как нарисовать 3д рисунок простым способом.
Как создать абстракцию?
Скучную старую футболку можно оживить необычным космическим принтом. Рисование трафаретов планет для этого не понадобится, всё что нужно – футболка, акрил, перчатки, отбеливатель во флаконе с пульверизатором и несколько кисточек.
Если футболка новая, предварительно её нужно постирать и высушить. Старая должна быть чистой и отглаженной. Абстракцию лучше наносить на ткани ярких или тёмных цветов, на белом и светлом она не будет смотреться так эффектно.

Процесс нанесения рисунка начинается с подготовки рабочей поверхности, в данном случае – пола. Располагаться стоит подальше от стен, чтобы не забрызгать их краской, а зону творчества тщательно застелить газетами. Затем можно приступать к рабочим материалам.
В первую очередь нужно развести небольшое количество отбеливателя с водой в ёмкости с распылителем, подготовить кисточки и флаконы с краской предпочитаемых цветов.
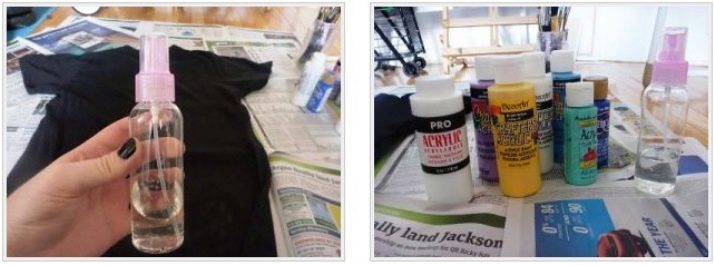
С расстояния вытянутой руки нанести на футболку отбеливающий раствор, подождать, когда она поменяет цвет и просохнет. Затем, открыв краски, поочерёдно обмакивая кисть в разные цвета, сбрызгивать ими футболку. Очень мелкие детали удобнее проработать зубной щеткой, распыляя мелкий слой краски непосредственно над тканью.
При желании можно повторить процедуру со второй стороной изделия после того, как принт на фронтальной стороне полностью высохнет.


ArtistaCartoon & Sketch Cam
Это классическое приложение для конвертации изображений с некоторыми интересными дополнениями. Однако, в отличие от других подобных инструментов, ArtistA обладает своеобразным художественным подходом. Разработчики позаботились о том, чтобы дать пользователям ощущение реальности создаваемой графики или живописи. Фильтры имитируют работы известных художников, что заставляет считать это приложение в своем роде уникальным.

ArtistaCartoon & Sketch Cam: приложение для создания рисунка из фото
Разумеется, вы сможете поделиться результатами с друзьями при помощи встроенных кнопок социальных сетей. У этого приложения есть один существенный недостаток – слишком много всплывающей рекламы. К сожалению, с этим ничего нельзя поделать, так как здесь не предусмотрены платные функции. Приложение полностью бесплатно и совместимо с устройствами под управлением Android 4.1 и выше.
Скачать приложение ArtistaCartoon & Sketch Cam вы можете в магазине Google Play.
BeFunky
Попробуем поработать в еще одном онлайн-редакторе фото – BeFunky. Заходим на сайт по нашей активной ссылке.
В открывшемся редакторе стоит фото по умолчанию, выбираем свою. Попробуем сделать мультяшку из римского новогоднего фото, которое у нас не получилось в Toony Photos. Загружаем снимок одним из способов.

Применяем для фото Cartoonizer.
Эффект получился очень крутой. Но, к сожалению, чтобы убрать логотип и сохранить фотографию, придется приобрести платную версию
Те, кому важно качество результата, могут это сделать. Причем фото-редактор предлагает еще кучу других интересных фильтров и эффектов

Лестница
Перед тем как рисовать 3d ручкой необходимо попробовать сделать подобные рисунки карандашом. Учимся создавать красивые объемные изображения вместе.
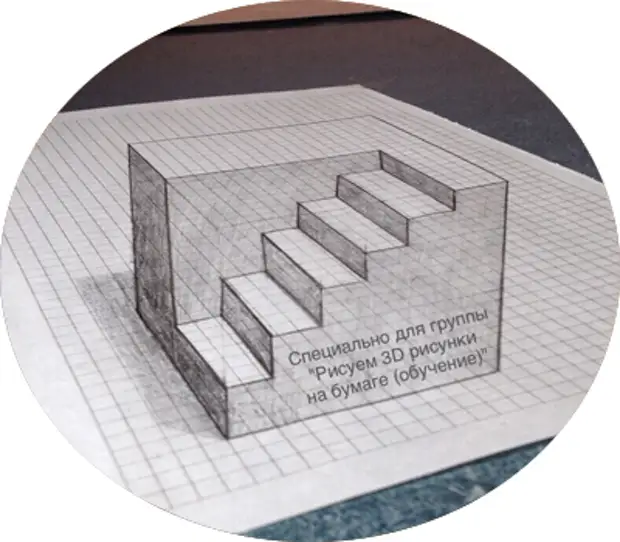
Как выполнить рисунок:
- Нарисуйте фигуру по размерам, указанным на фото.
- Проведите параллельные линии внутри созданного многоугольника.
- Начните очерчивать ступеньки, используя мягкий карандаш.
- Сотрите вспомогательные линии, наведите контуры фигуры.
- Заштрихуйте область над ступеньками и под ними, сделайте более темной левую сторону фигуры.
- Нанесите штриховку за границами фигуры, таким образом, создадите тень от ступенек.
- Картинка готова.
Настройка цвета и текстуры
Вот мы и подошли к завершающему этапу обработки фотографии. Здесь нам нужно немного “поиграть” с настройками, чтобы убрать излишнюю яркость и насыщенность красок.
- Нажимаем на специальный значок в Палитре для создания корректирующего слоя.
- В открывшемся перечне выбираем пункт “Цветовой тон/Насыщенность”.
- В появившихся настройках:
- убираем насыщенность;
- делаем цветовой тон слегка теплее.
- Мы почти закончили. Но остается еще один нюанс – нужно наложить текстуру холста.
- Текстуру легко найти в интернете с помощью соответствующего поискового запроса. Находим и скачиваем файл с изображением на компьютер.
- Открываем изображение со скачанной текстурой в программе. Нажимаем Ctrl+A, чтобы выделить его. Затем выбрав инструмент “Перемещение”, зажав левую кнопку мыши, тянем выделенное изображение на вкладку с нашей фотографией.
- Когда программа переключит нас на вкладку со снимком актрисы, не отпуская кнопку мыши перетаскиваем изображение на рабочий холст.
- Растягиваем (или сжимаем) перемещенное изображение до размеров исходной фотографии.
- В Палитре меняем режим наложения “Мягкий свет”.
- Скорее всего, текстура полуится слишком явной.
- Чтобы немного убавить видимость текстуры, можно уменьшить непрозрачность слоя на свое усмотрение.
- На этом можно сказать, что обработка фотографии завершена, и нам удалось сделать из нее рисунок.
Примечание: Как мы ранее упоминали, в полной мере насладиться полученным результатом можно только в масштабе 100%. Увы, на сайте продемонстрировать это не получится, новы можете оценить часть рисунка в оригинальном размере.
Использование инструмента Oil Paint
С некоторых пор коллекция фильтров в Photoshop пополнилась ещё одним инструментом, который так и называется – «Масляная краска». Именно его можно рассматривать как главного претендента на самое простое и одновременно эффективное средство, с помощью которого можно фото в Photoshop превратить в рисунок буквально за минуты. А если на вашем компьютере установлен мощный современный видеоадаптер, то результаты такого превращения можно наблюдать в режиме реального, ускоренного или замедлённого времени, для чего предназначено окно предпросмотра.

Oil Paint нельзя назвать совершенным фильтром – он обрабатывает всё изображением целиком, не предоставляя возможности работать кистью в отдельных частях картинки. Тем не менее обработка графики происходит очень быстро, во многом – благодаря тому, что основная часть работы ложится на плечи GPU. Здесь применён движок MGE, базирующийся на технологиях OpenGL/OpenCL. Но владельцам ПК с устаревшими видеоадаптерами переживать не стоит – фильтр будет работать и в этом случае, но медленнее, задействовав только ресурсы CPU.
Фильтр находится в общем меню Filter и включаем шесть динамических параметров, изменять которые можно с помощью ползунков. Четыре характеристики относятся к свойствам кисти, два – к управлению освещением. Посредством ползунков Stylization и Bristle Detail можно изменять контрастность мазков, формируя световые границы в зоне завихрений краски. При этом ползунок «Стилизация» больше ориентирован на создание эффекта хаотичности, свойственного рисункам маслом, а второй фильтр отвечает только за контрастность.
Ползунок Cleanliness позволяет манипулировать детализацией мазков кисти, от эффекта рисования мягкой кистью до грубых, зернистых поверхностей. Ползунок Scale («Масштаб») отвечает за изменение габаритов кисти.
Angular Direction – параметр, посредством которого можно выставлять угол освещения поверхности холста, добавляя реалистичность и контрастность между отдельными мазками. Меняя угол освещения, можно делать мазки более яркими или затенёнными. Ползунок Shine отвечает за выраженность эффекта освещения.
Таким образом, можно утверждать, что фильтр Photoshop Oil Paint, превращающий фото в рисунок, является набором нескольких фильтров, работающих в рамках одного рабочего сета.
Deep Art Effects
Работать с этим приложением невероятно просто. Все, что нужно сделать, это загрузить любое изображение и запустить процесс конвертации. Через несколько секунд вы получите красивый яркий рисунок. Для редактирования фотографий используется искусственный интеллект, поэтому можно быть уверенным в точности и тщательности прорисовки эскиза. При этом не обязательно производить полное преобразование, достаточно поэкспериментировать с одним или несколькими фильтрами. Также здесь есть кнопки всех основных социальных сетей, и вы можете делиться полученным результатами с друзьями.
Приложение позволяет конвертировать фото в настоящие произведения искусства в стилях Ван Гога, Моне, Леонардо да Винчи, Микеланджело, Пикассо, Рафаэля, Рембрандта, Дали и некоторых других, поскольку набор фильтров здесь достаточно широк.
Deep Art Effects: приложение для создания рисунка из фото
Нужно отметить, что изображения, проходящие конвертацию, не передаются третьим лицам, поэтому вы можете быть уверены в безопасности вашей конфиденциальности. При бесплатном использовании приложения, фотографии преобразовываются в рисунки с разрешением HD, а версия Pro дает возможность получать картинки с разрешением Full HD.
Есть некоторые другие преимущества получения полной лицензии, что, безусловно, стоит затраченных денег. Но мы предлагаем для начала попробовать Free версию, а затем, если понадобится, приобрести Pro. В бесплатном варианте приложения, разумеется, есть реклама.
Скачать приложение Deep Art Effects вы можете в магазине Google Play.
Мастер-класс по росписи в домашних условиях
Нанесение рисунка на вещи своими руками – процесс трудоёмкий, но не сложный. Классический вариант на белой футболке выполняется следующим образом: нанесение рисунка по шаблону, оформление контура, заполнение цветом, закрепление краски утюгом.
Для начала нужно выбрать саму футболку. Под акриловые краски больше всего подходит простая хлопчатобумажная вещь однотонного цвета.

Далее следует выбор рисунка. Он может быть придуман из головы или позаимствован в интернете, главное, чтобы картинка была достаточно чёткой.


Перенести изображение на футболку можно с помощью мягкого бездревесного карандаша или фломастеров по ткани. Также подходит копировальная бумага, но с ней следует быть осторожным – исправить неверное движение уже не получится.
Чтобы ткань не сместилась во время работы, рисунок нужно приклеить на плотный картон и поместить его внутрь футболки, а сверху закрепить прищепками или портняжными иголками. Натягивать ткань нельзя, иначе контуры изображения будут расплываться.

Наносится рисунок аккуратно, не слишком нажимая на карандаш. Линии должны быть тонкими, но заметными.

Когда картинка полностью переведена, пора приступать к прокрашиванию контура. Для этого рекомендуется воспользоваться готовыми контурами по ткани, аппликаторами или просто самой тонкой кистью. Чтобы не смазать краску, двигаться следует сверху вниз по основному рисунку.

Когда основной контур высох, прорабатываются детали.

Заполнять рисунок краской нужно без спешки, тщательно пропитывая ткань акрилом. Лучше всего начинать со светлых тонов, а затем оттенять их более тёмными. Каждому цвету требуется немного просохнуть, прежде чем будет нанесен следующий.

Когда рисунок полностью прокрашен, контуры рекомендуется проработать повторно. Трудно не испачкать его краской во время работы, поэтому он может выглядеть неаккуратно и портить общее впечатление. После вторичной проработки контура, картинка закончена.

Остаётся дождаться полного высыхания краски (от 24 до 48 часов) и закрепить её при помощи утюга. Температурный режим должен соответствовать типу ткани, без использования пара. Чтобы краска не прилипла к подошве утюга, проглаживают футболку через х/б салфетку или выворачивают на изнаночную сторону.

Изделие готово. Оно отлично переносит многократную стирку на руках и в стиральной машинке, не линяет и не пачкает другие вещи.
Создаём рисунок на стене в квартире своими руками
Отсутствие у человека таланта художника вовсе не ставит крест на задумке разукрасить стену своей квартиры интересным изображением. Предприимчивыми людьми было разработано несколько простых технологий, которые позволят обойтись без таких колоссальных затрат. Главное — вдохновение и желание творить.

Некоторые творческие люди используют технические приспособления для облегчения жизни.
Понравившееся изображение можно просто высветить на стене при помощи проектора. Обрисовать все элементы в виде эскиза и разукрасить затем красками. Очень удобная техника, которую можно взять на вооружение.
Пузырчатое настроение
Этот рисунок – отличный вариант скрыть какие- то огрехи в оформлении стены до ремонта. Мотив будет хорошо смотреться в деткой комнате.
 Шаблон в этом случае представляет собой круг, вырезанный в листе картона
Шаблон в этом случае представляет собой круг, вырезанный в листе картона Для изготовления объёмного пузыря вам потребуются две контрастные краски. Темную нужно нанести на верхнюю часть шаблона
Для изготовления объёмного пузыря вам потребуются две контрастные краски. Темную нужно нанести на верхнюю часть шаблона На нижнюю часть шаблона наносят светлую краску и еще один штрих – на верх темного круга
На нижнюю часть шаблона наносят светлую краску и еще один штрих – на верх темного круга Автор дополнил каплю-пузырь двумя штрихами снизу, но и без них выглядит очень интересно
Автор дополнил каплю-пузырь двумя штрихами снизу, но и без них выглядит очень интересно Если регулярно расположить такие капельки – получится жизнерадостный парад капитошек
Если регулярно расположить такие капельки – получится жизнерадостный парад капитошек
Редактор GIMP
Обработку фото можно выполнять в любой версии программы.
Сам процесс преобразования картинки простой и займет не более 5-ти минут.
Для начала откройте в программе исходное изображение и выполните обесцвечивание. Кликните на вкладку меню «Цвет» и выберите «Обесцветить».
Теперь скопируйте фоновой слой и теперь работайте исключительно с копией.
В случае неправильной настройки или для возврата действия вы всегда сможете вернуться к оригинальному варианту слоя.
Откройте вкладку меню «Фильтр» и кликните на «Выделение края»—«Край».
В открывшемся окне настройте такие параметры:
- Основа оттенков серого – «Светлота»;
- Алгоритм – «Лаплас»;
- Величина – «2,0»;
- Действие – «Размыть».
Сохраните настройки. В результате, края картинки приобретут очертание рисунка.

Рис.16 – настройка выделения края
Осталось только инвертировать картинку для получения реалистичного арт-дизайна.
Кликните на вкладку «Цвет» в шапке программы и выберите пункт «Инвертировать». Результат выполнения действия:

Рис.17 – преобразование картинки в GIMP
Фото, рисунок карандашом в FastStone
FastStone самый удобный инструмент, если важна хорошая детализация картинки. С помощью навигатора, изменяя масштаб, можно рассмотреть любую деталь будущего шедевра.

Настройка рисунка карандашом
Также очень удобна функция «Показать исходное изображение». Когда Вы нажмете одноименную кнопку, то на месте фрагмента эскиза покажется фрагмент цветного оригинала. Благодаря этому очень удобно оценивать качество создаваемого эскиза.

И еще одна интересная возможность, это функция «во весь экран».
Просто нажмите кнопку как на скриншоте ниже.

Вот как это выглядит на мониторе. Ничто не мешает обзору изображения.

Скачать программу можно на официальном сайте FastStone MaxView. Установка простая, не требует пояснений. Найти эффект «Эскиз», который преобразует фото в рисунок карандашом, тоже не сложно.

На этом, пожалуй с FastStone все.
Преобразование фото в Photoshop
В Photoshop можно быстро превратить любую фотографию в карандашный рисунок.
Итоговая картинка может быть выполнена в черно-белом цвете или же иметь цветную палитру.
Описанные ниже действия выполнены в версии Photoshop CS6.
Сравнительный анализ фото до и после обработки изображен на рисунке ниже.
Как видите, в Фотошопе удается добиться максимально реалистичного эффекта даже с использованием встроенных инструментов.

Следуйте инструкции:
1Откройте нужную фотографию в Photoshop и добавьте новый слой цветового тона и насыщенности. Для этого найдите в окне программы панель отображения стилей и в ней кликните на вкладку «Adjustments» (Коррекция);
2Кликните на указанный на рисунке ниже значок «Hue» (тон-насыщенность);
Рис.3 – настройка цветового тона и насыщенности
3Во вкладке слоев появится новый слой «Цветовой тон-Насыщенность». Этот слой является корректирующим и позволяет изменить палитру оттенков и структуру фото;
Рис.4 – добавление нового слоя
4Кликните на новый слой. Появиться окошко настроек его параметров. В поле Saturation выставьте значение «-100». Таким образом вы уменьшите насыщенность изображения;

Рис.5 – регулировка насыщенности
5Теперь картинка станет черно-белой. Далее нужно выбрать фоновой слой. Нажмите на него в окне Layers;
Рис.6 – выбор слоя
6Следующий шаг – дублирование существующего фонового слоя. В шапке программы нажмите на вкладку Layer. В выпадающем списке кликните на «New Layer»-«Layer via Copy»;
Рис.7 – копирование слоя
7В результате, на панели отображения слоев появится копия фона;
Рис.8 – результат копирования
8Далее инвертируем копию слоя. Для этого кликните на вкладку главного меню «Image». Затем нажмите на «Adjustments»—«Invert».
Рис.9 – инвертирование слоя
В результате, картинка должна отображаться как негатив.
9Изменим тип наложения слоя. Выберите копию фонового слоя и активируйте режим Color Dodge. Это необходимо для осветления основы. Картинка станет белой с отображением нескольких темных участков;
Рис.10 – осветление основы
10Теперь из получившегося слоя нам нужно сделать смарт-объект. Кликните на дубликат фона и затем кликните на кнопку «Меню слоя»;
Рис.11 — меню слоя
11В выпадающем списке конвертируйте элемент в «Smart Object». После этого возле превью слоя появится значок, который говорит о присвоении объекту смарт-ярлыка.
Рис.12 – создание смарт-объекта
12Для применения фильтра кликните на меню «Filter». Далее перейдите во вкладку «Blur» и выберите «Gaussian Blur». В открывшемся окошке для Radius выставьте значение 12,0 пикселей. Сохраните настройки;

Рис.13 – размытие по Гауссу
На фото появятся очертания силуэта и изображение станет точно таким же, как и привычный нам рисунок.

Рис.14 – результат обработки

Рис.15 – изменение цветности
Решение 3. Превратите картинку в раскраску с помощью Photoshop
По сравнению с преобразовать фотографию в рисунок, вам нужно выбрать фотографию с большим контрастом между различными объектами при преобразовании фотографии в раскраску. Фотографии на белом фоне — лучший выбор для первого преобразования. Просто следуйте процедуре, чтобы превратить фотографию в бесцветную страницу, если вы получите желаемое фото.
Шаг 1: Импортировать фотографию в Photoshop. Чтобы получить удовольствие от раскрашивания, вы можете выбрать портрет с яркой тканью, чтобы преобразовать фотографию в раскраску.

Шаг 2: Продублируйте фоновый слой с исходной фотографией. Идти к Слой > Создать > Слой через копирование. У вас может быть два слоя фотографии. Убедитесь, что это доминирующий слой, который указан над исходным.

Шаг 3: Превратите фотографию в черно-белое один с функцией обесцвечивания. выберите Фото товара > Регулировка > Обесцветить. Здесь вы можете найти фотографию в оттенках серого, чтобы 
Шаг 4: Еще раз вы можете продублировать ненасыщенный слой. Идти к Слой > Создать > Слой через копирование. Вот три слоя, включая фон, слой с оттенками серого и новый слой.

Шаг 5: Преобразовать последний обесцвеченный слой в почти белый слой. Идти к Фото товара > Корректировки > Инвертировать. Преобразование фотографии в раскраску — важный шаг.

Шаг 6: Измените режим наложения слоев на Осветление цвета. В Палитра слоев изменить Режим наложения слоев для последнего слоя Осветление цвета.
Шаг 7: Применить Фильтр размытия по Гауссу и настроить Ползунок радиуса чтобы найти лучший результат. Перейти к Фильтр > пятно > Размытие по Гауссу, вы можете применить эффект размытия для удаления шума.

Шаг 8: Вышеупомянутый процесс преобразования фотографии в раскраску такой же, как и преобразование фотографии в эскиз. Когда вы применяете слой Flatten, он может все изменить. Перейти к Слой > Свести слой опцию.

Шаг 9: Если линии между разными объектами недостаточно темные, вы можете настроить лучшую раскраску, отрегулировав контраст, Идти к Фото товара > Корректировки > Контраст яркости опцию.

Шаг 10: А теперь вы сделали фото в раскраске, можете распечатать его своему ребенку. Раскраска должна быть намного интереснее, чем купленная вами книжка-раскраска.
Создание рисунка в Adobe Photoshop
С помощью Фотошоп вы также можете создать из обычной картинки рисунок карандашом.
Используя встроенные функции программы, вы сможете добиться более качественного отображения всех штрихов и итоговая картинка будет выглядеть естественно. Эффект рисунка будет очень хорошо виден, если вы распечатаете его на принтере. Для большего эффекта можно воспользоваться белой или крафтовой бумагой.
Все приведенные ниже действия выполнены в программе Photoshop CS6. Использованные функции доступны в более ранних и во всех новых версиях приложения.
Мы будем использовать обычную отсканированную фотографию.
Рекомендуем во время работы в Фотошопе не использовать маленькие картинки, ведь после применения эффекта «рисунка» часть пикселей может быть размыта, что ухудшит качество итогового изображения маленького размера.

Рис. 5 — первоначальная картинка
Шаг 1. Для начала нам нужно скопировать оригинальное изображение. Для этого откройте картинку в программе, дождитесь загрузки панели инструментов и нажмите на кнопку F7.
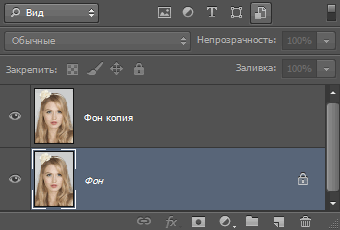
Рис. 6 — создание дубликата слоя в Фотошоп
Шаг 2. Затем кликните на сочетании кнопок Ctrl+J . Таким образом вы создадите дубликат слоя.
Далее будем работать только с копией слоя. Чтобы начать создание эффекта рисунка, необходимо обесцветить картинку.
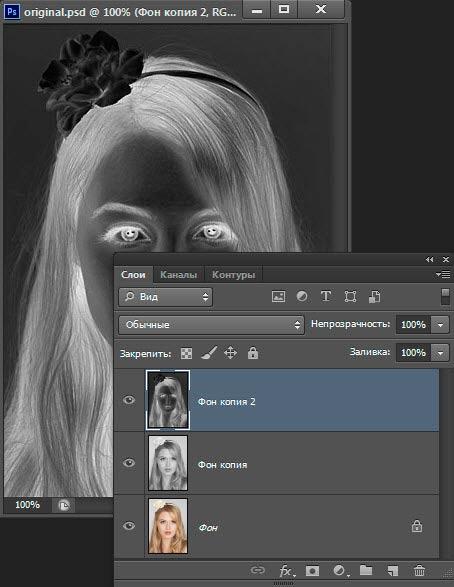
Процедура обесцвечивания
Шаг 3. Для этого нажмите на пункт Изображение (главное меню программы). Кликните на «Коррекция» –«Инверсия».
Также, чтобы применить обесцвечивание для слоя, достаточно нажать одновременно на клавиши Ctrl+I .
В результате обесцвечивания мы получим негатив изображения, а не его чёрно-белый вариант. Все светлые участки фотографии станут тёмными, а тёмные — светлыми.
На панели слоёв полученный негатив будет отображён в виде второй копии оригинального слоя. Далее изменим режим отображение слоя.
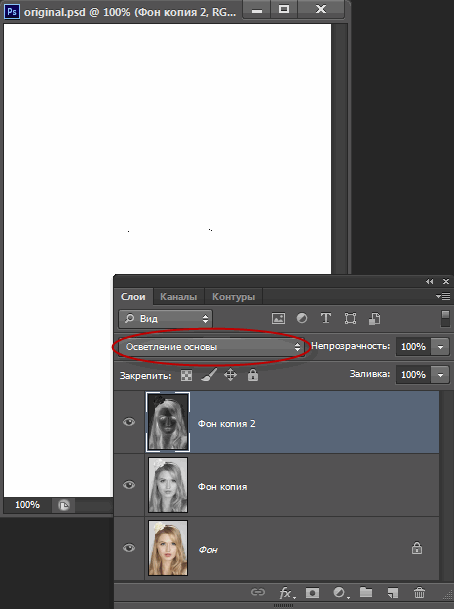
Рис. 8 — выбор режима отображения слоя
Шаг 4. Кликните на слое 2 и в строке «Режим» откройте выпадающий список. Кликните на «Осветление основы».
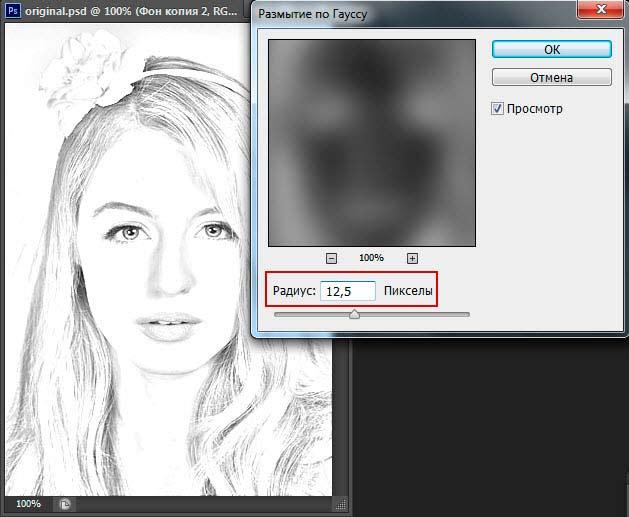
Рис. 9 — регулировка параметра размытости по Гауссу
Шаг 5. После изменения режима полотно проекта станет полностью или частично белым. На панели главного меню нажмите «Фильтр»—«Размытие».
Шаг 6.Из предложенного списка выберите «Размытие по Гауссу». В открывшемся окне отрегулируйте ползунок, создавая уровень размытости.
Чем выше значение этого показателя, тем светлее становится картинка, приобретая очертания нарисованной.
Важно! Не переусердствуйте с применением фильтра размытости, иначе фотография может стать слишком светлой и эффект карандаша потеряется. Оптимальное значение размытости — 12,5 – 13 пикселей.. Такой метод обесцвечивания позволяет добиться максимальной чёткости штрихов картинки, не теряются пиксели, сохраняется разрешение картинки
Такой метод обесцвечивания позволяет добиться максимальной чёткости штрихов картинки, не теряются пиксели, сохраняется разрешение картинки.
Как видим, картинка приобрела очертания карандаша, но не стала слишком светлой.
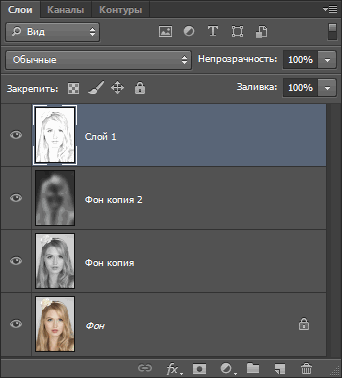
Рис. 10 — окно отображения слоёв после объединения
Шаг 7. Перейдите в окно работы со слоями и выберите самый первый слой, как показано на рисунке ниже. Затем понесите указатель к названию слоя и дождитесь появления контекстного меню.
Шаг 8. В нём кликните на пункт «Объединить видимые слои». Зажмите кнопку Alt и указателем выделите все три слоя, которые нужно объединить.
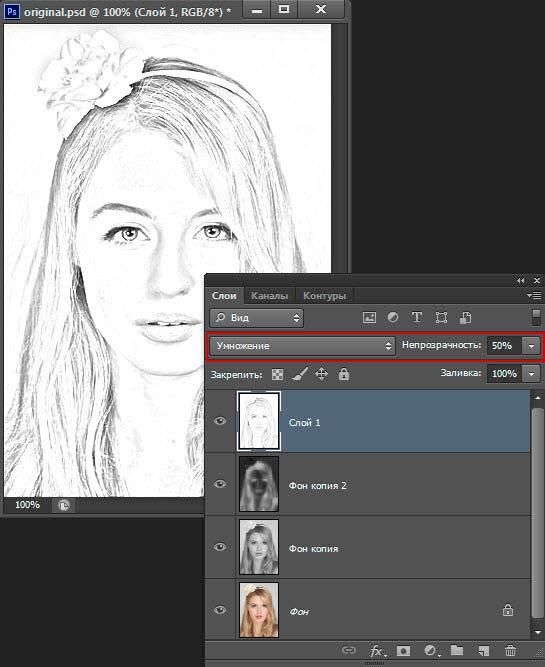
Рис. 11 — изменение режима отображения слоя
Шаг 9. Выберите самый верхний слой (слой 1). Нужно изменить режим его показа на «Умножение». Это позволяет затемнить каждую линию эскиза, придавая эскизу больше натуральности.
Линии не должны быть слишком тёмными. Если же такое случилось, отрегулируйте параметр «Непрозрачность» до отметки 50%.
Необходимо, чтобы сохранился цвет «простого» карандаша.
На этом можно закончить работу. В результате мы получаем чёрно-белый эскиз первоначальной фотографии.
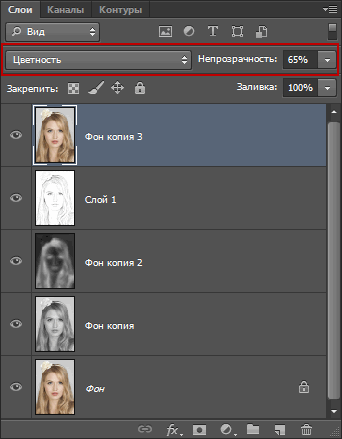
Рис. 12 — дубликат слоя
Шаг 10. Если вы хотите добавить эскизу немного цвета, создайте копию фонового слоя, нажав наCtrl+J.
Теперь нам нужно только изменить параметры цвета отображения сделанного дубликата слоя.
Шаг 11. Выберите режим «Цветность» и в строке Прозрачность выставьте значение 65%, как показано на рисунке выше.

Рис. 13 — итог создания рисунка из фотографии
Конечный результат преобразования картинки в эскиз будет выглядеть следующим образом:
Создание рисунка из обычной фотографии в Фотошопе займёт у вас не более 10 минут, даже если вы не являетесь продвинутым пользователем.
Такой метод позволяет добиться наиболее качественного эффекта нарисованной карандашом картинки.
Фото, рисунок карандашом в Picasa
Пикаса, это программа, которая давно снята с поддержки компанией Google, и между тем, продолжает верой и правдой служить миллионам пользователей. Если Вам требуется ее установка, то последнюю версию можно скачать на многих сайтах, я скачивал здесь. По крайней мере этот дистрибутив не предлагает установить браузер Яндекс и прочую дичь.
- Откройте файл в Picasa.
- Перейдите на последнюю закладку в панели инструментов.
- Кликните анимацию с надписью «Карандаш».

Теперь с помощью настроек функции «Имитировать рисунок карандашом» создайте вариант изображения, который Вам необходим.
Настроек всего три:
- Радиус.
- Интенсивность.
- Затемнение.

После окончания редактирования нажмите «Применить». Все изменения Picasa совершает с копиями изображений поэтому не волнуйтесь за сохранность оригинала.
Как сделать фоновый рисунок
Сделать фоновый рисунок в Ворде просто. Для этого выполняется следующий алгоритм:
- в меню инструментов нажать вкладку «Разметка страницы»;
- кликнуть иконку «цвет страницы»;
- выбрать в открывшейся панели «способы заливки»;
- кликнуть «рисунок»;
- там тоже кликнуть «рисунок»;
- выбрать подходящее изображение и вставить его. Фоновое изображение сделано.
Если нет необходимости заливать все страницы Ворд фоновым рисунком, можно сделать вставленное изображение фоном для фрагмента текста. Для этого нужно открыть средство работы с рисунками и выбрать обтекание за текстом.
Подогнать текст под изображение или изображение под текст, выбрать подходящий цвет текста, чтобы не сливался с фоном изображения, и все готово.
Учимся работать с инструментом «Перо»
Прежде всего, создайте новый слой, нажав на «конвертик» в окошке со слоями. Назовите его «Контур». Далее все действия по созданию контура будут производиться на этом слое. Теперь нужно немного потренироваться, чтобы понять, как работать инструментом «Перо». Выберете его на панели и, кликнув левой кнопкой мыши по холсту, поставьте первую опорную точку в любом месте. Затем отведите мышь и поставьте еще одну точку – получится линия. Ее можно изгибать в различных направлениях – для этого поставьте еще одну точку в любой части прямой, зажмите клавишу Ctrl на клавиатуре и «потяните» ее мышью, удерживая левую кнопку. Рядом с точкой появится «усик» — он также позволяет менять кривизну линии. Создав изгиб, отпустите клавишу Ctrl – линия зафиксируется.

Передача света и тени на рисунке
Правильно обозначенные блики и тени делают трехмерный объект более реалистичным. Форма предмета сильно влияет на расположение теней.

Со стороны источника освещения предмет будет ярче всего, а по мере удаления от светильника, предмет будет становиться все темнее.

Есть несколько советов от профессионалов, которые помогут сделать рисунок лучше:
- Наносить штриховку в зависимости от освещения и формы предмета.
- Затемнять предмет постепенно, поскольку убрать слишком глубокую тень довольно проблематично.
- Растушевывать границы между тенью и полутенью.
- С помощью ластика можно высветлить предмет в нужных частях.