Как сделать скриншот на смартфонах и планшетах самсунг галакси
Содержание:
- Способ 2: Приложения сторонних разработчиков
- Использование сторонних приложений
- AZ Screen Recorder
- Создание скриншота на самсунге с помощью жестов
- Создание Фото Экрана на Самсунге Через Панель Уведомлений – Способ #2
- Способ №1
- Как сделать снимок экрана с помощью S Pen?
- На ноутбуке
- Другие варианты
- Другие способы сделать скриншот на андроиде самсунг
- Есть ли разница как делать скриншот в зависимости от модели
- Как сделать скриншот:
- Снимок при помощи специальных программ
- Что такое длинный скриншот (с прокруткой)
- Способ 1: Стандартные возможности
- Делаем скриншоты через приложение ShootMe
- Не удается найти нужные сведения? Мы поможем вам.
- При помощи Edge панели
- Способ 2: Специальное ПО
- Способ № 5
- Способ 1: Базовые инструменты
- Как сделать скриншоты на андроиде Samsung с помощью аппаратных клавиш
Способ 2: Приложения сторонних разработчиков
В Google Play Маркете есть много скриншотеров, которые вполне могут заменить стандартные инструменты, если они вас не устраивают. Такой софт может отличаться между собой наличием дополнительных возможностей, но сам принцип создания снимков экрана в нем примерно одинаковый. В качестве примера воспользуемся приложением «Легкий скриншот».
-
При первом запуске ПО разрешаем ему доступ к мультимедийным файлам и изображению на дисплее устройства.
-
Предусмотрено несколько типов создания скриншотов, чтобы вы могли выбрать наиболее удобный для себя. В данном случае включаем плавающую кнопку и разрешаем ей отображаться поверх другого ПО.
-
Нажимаем «Начать захват», чтобы активировать приложение, и делаем снимок.
-
Чтобы сделать длинный скриншот, переходим в соответствующую вкладку, активируем опцию,
нажимаем плавающую иконку, затем прокручиваем ровно на один экран вниз и снова делаем снимок. Когда вся информация будет захвачена, нажимаем «OK». Полученный скриншот откроется в отдельном окне, где можно с помощью ползунков сделать переходы между экранами более плавными.
-
Функция «Скриншот сайта» позволяет захватить целую web-страницу. Для этого вводим ее адрес, жмем «Начать захват», ждем, когда информация на ней полностью прогрузится и делаем снимок.
-
Все скрины ищем в соответствующем разделе приложения, там их можно обрезать, отредактировать или опубликовать где-нибудь.
Также их можно найти в «Галерее» устройства Samsung
или в папке «Screenshots», которую приложение автоматически создает в каталоге «Pictures».
Использование сторонних приложений
Конечно же, можно использовать сторонние приложения, если в этом появилась необходимость.
Подключите интернет.
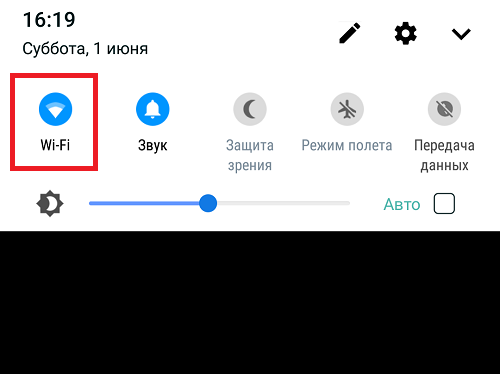
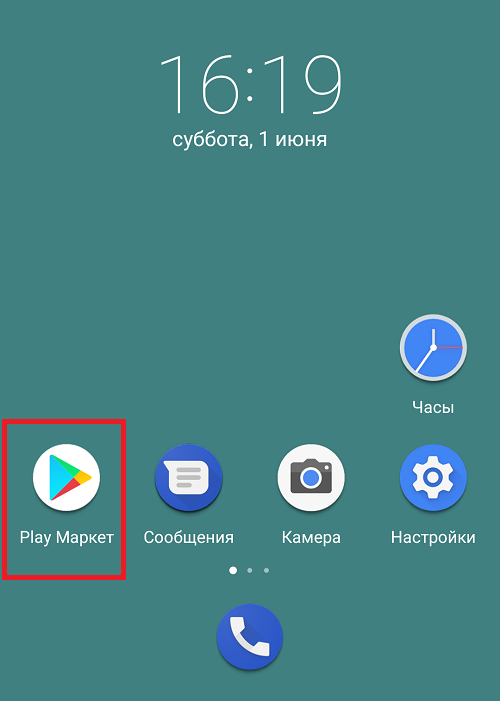
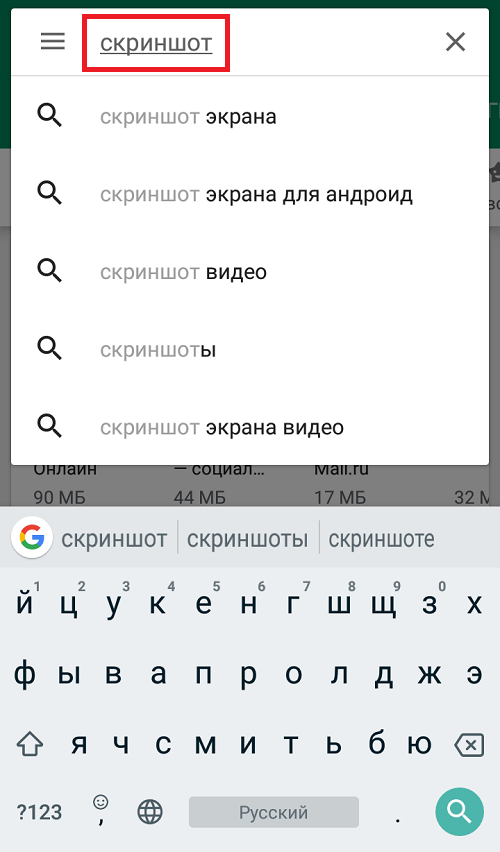
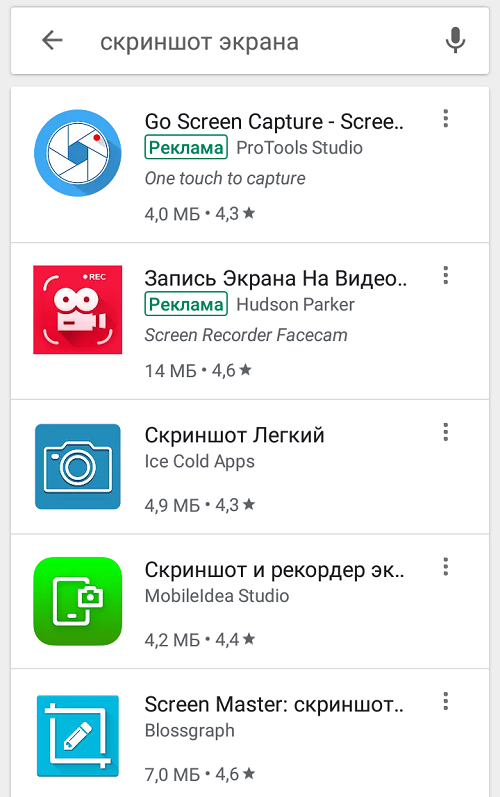
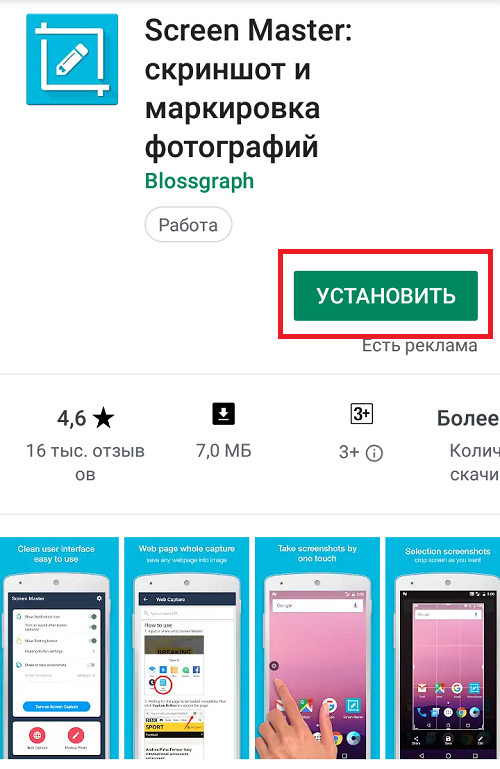
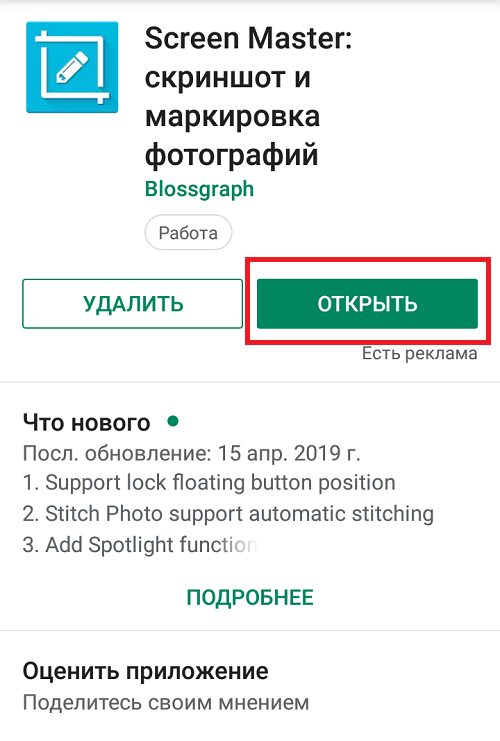
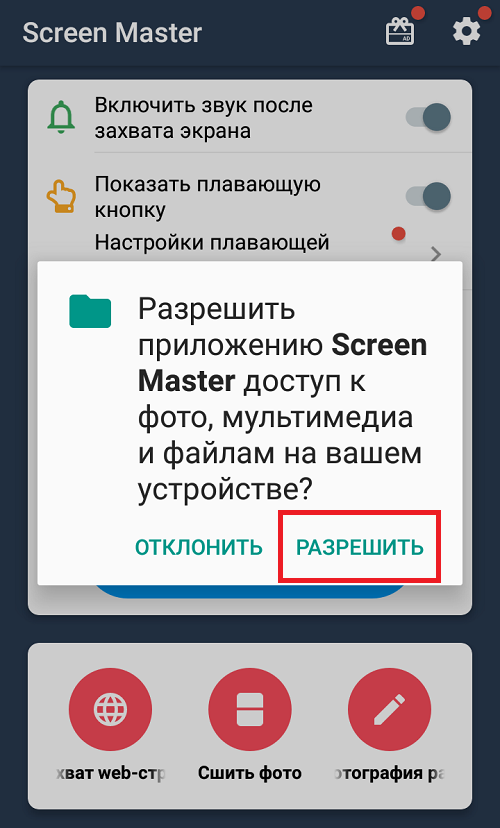
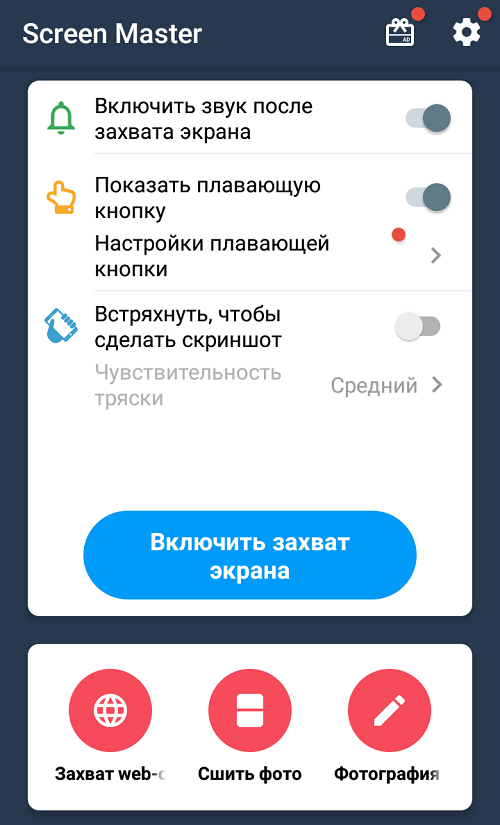
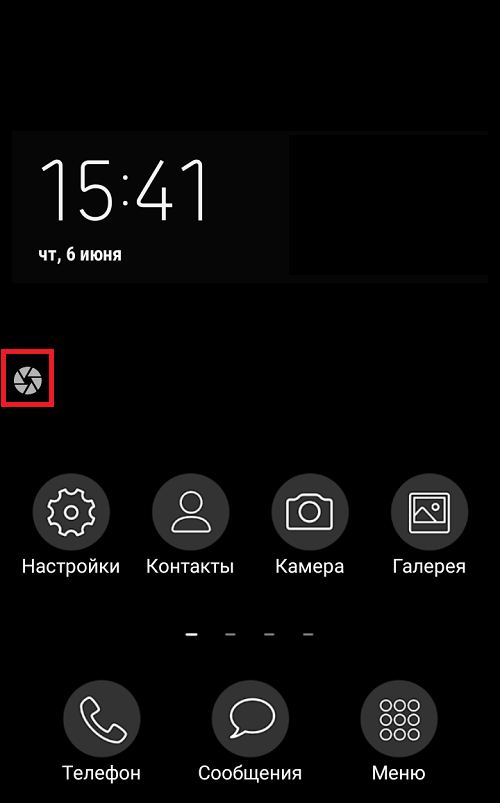
Приложение показано в качестве примера, вы можете использовать другое по вашему вкусу.
Способ 4: Помощь Bixby
Голосовой ассистент знает команду создания скриншота, а значит его можно попросить об этом. Если ваш смартфон работает на пару с умным помощником:
- Активируйте его, сказав четко «Эй, Биксби».
- Затем дайте команду «Сделай скриншот».
- Дополнительно, можно совместить две команды, например сказав «Сделай скриншот и отправь в Твиттер».
AZ Screen Recorder
Удобнейшее приложение для смартфонов на Андроиде работает и с продукцией Самсунг: с его помощью пользователь может не только делать скриншоты, но и записывать видео с экрана, а также редактировать готовые снимки.
Чтобы сделать скрин при помощи AZ Screen Recorder, нужно:
- Скачать, установить и запустить приложение — с левой стороны появится пять круглых иконок.
- Перейдя в «Настройки» (пиктограмма-шестерёнка), задать отображение на снимках экрана нажатий пальцем, текстовых меток и логотипа.
- Выбрать, в каком виде должны быть представлены кнопки создания скриншотов и записи видео.
- Указать приложению, должны ли выводиться на экран всплывающие уведомления после каждого нового снимка.
- Определить место автоматического сохранения снимков.
- Во внутренней памяти (рекомендуется) или на внешней карте.
- Закрыть «Настройки» и нажать на зелёную кнопку с пиктограммой фотоаппарата.
- Чтобы на время скрыть панель создания скринов на Самсунге — тапнуть по косому крестику слева от кнопок.
- А чтобы снова включить — по наполовину спрятанной «видеокамере».
- Когда скриншот сделан, владелец Самсунга может закрыть программу, снова перейдя в «Настройки» и найдя в боковом меню пункт «Выход».
- Или тапнув по косому крестику в шторке уведомлений.
Самый существенный недостаток мобильного приложения — невозможность задать формат сохраняемого скрина (по умолчанию это PNG, обеспечивающий отличное качество и занимающий немного места в памяти) и его размеры: ширина и высота изображения будут в точности соответствовать количеству пикселей экрана.
TouchShot
Чуть менее стабильное, зато более функциональное приложение, позволяющее создавать скриншоты на Samsung Galaxy и любых других устройствах на Андроиде. Пользоваться им значительно проще, чем найти потерянный телефон</span>; владельцу достаточно:
Запустить программу и выбрать раздел Settings.
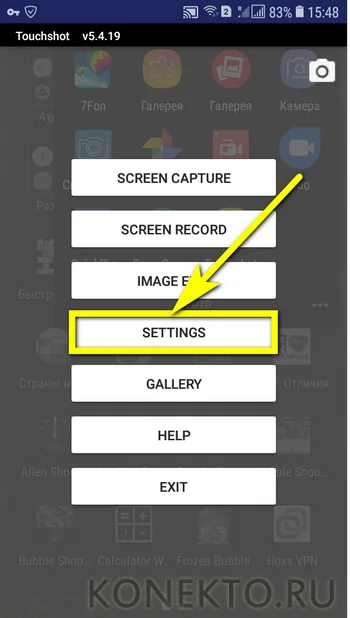
Передвигаясь по разделам «Настроек», установить прозрачность и размер виджета на экране.
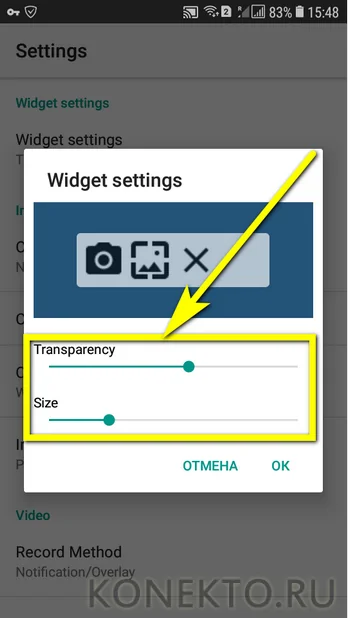
Способ снятия скриншота на Самсунге: нажатием на кнопку в панели уведомлений (по умолчанию), на виджете или встряхиванием устройства (не слишком хорошо работает).
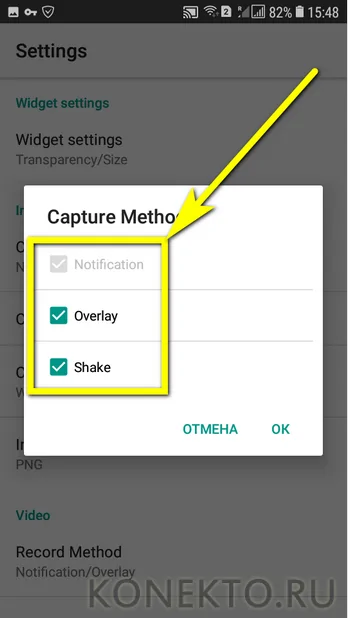
Способ уведомления об успешном снимке экрана — в виде всплывающего уведомления, текста в строке состояния или вибрации.
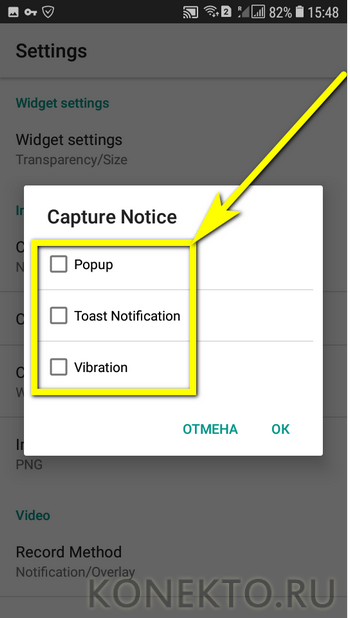
Область захвата: весь экран, без панели уведомлений, без панели кнопок или без того и другого.
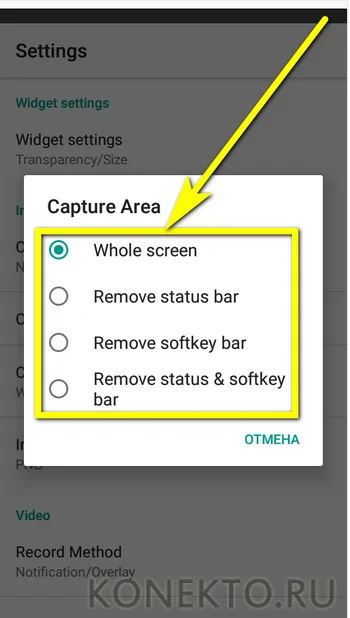
Качество и формат сохраняемого изображения: рекомендуется оставить по умолчанию, PNG.
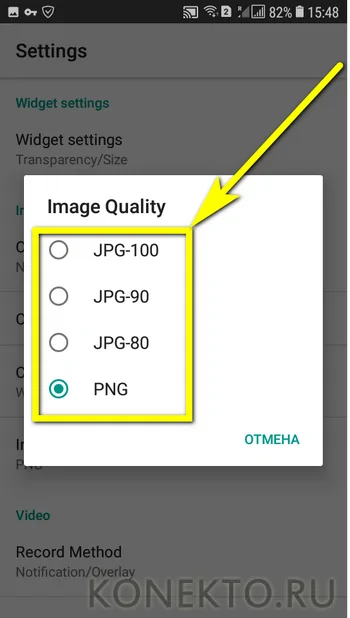
И место сохранения скриншота.
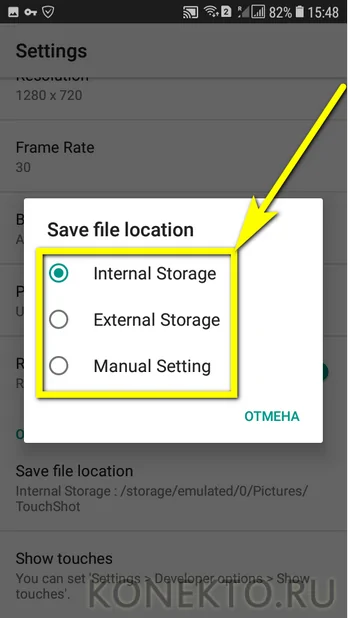
Теперь, снова оказавшись в главном окне программы, пользователь может смело нажимать на кнопку Screen Capture.
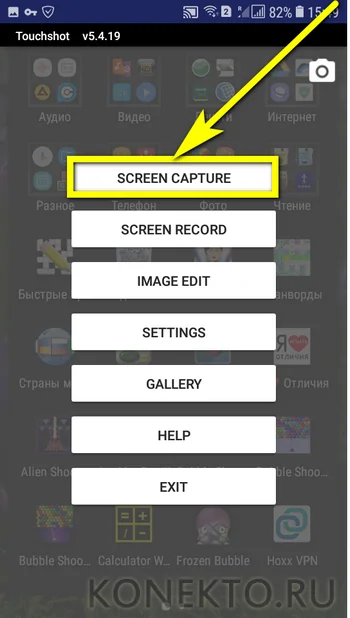
И на пиктограмму фотоаппарата, размещённую на виджете.
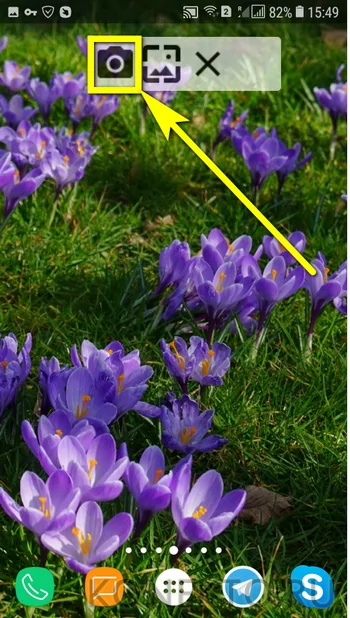
Multi-action Home Button
Основное назначение программы — вывод внизу экрана кнопки, дублирующей функцию «Домой», что особенно полезно для устройств с физической клавишей. С её помощью можно также снимать скриншоты:
Пользователь запускает приложение и выбирает раздел Actions, Action on double click или Action on long click.
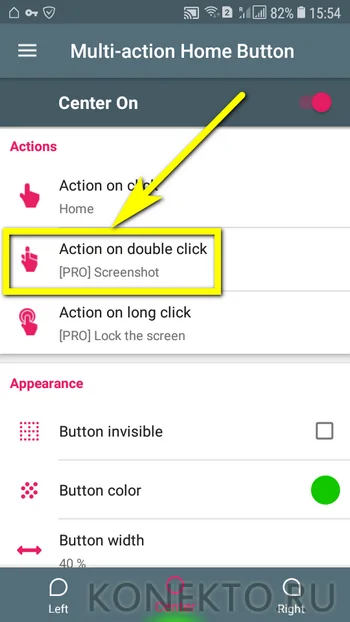
В открывшемся меню нужно тапнуть по строчке Screenshot.
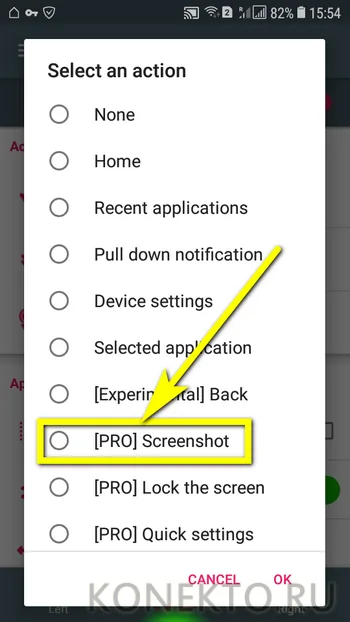
Теперь, дважды нажав или нажав и некоторое время удерживая подсвеченную клавишу внизу экрана, пользователь сможет делать скрины — быстро и просто.

Способ 5: Длинный скриншот
Длинный или расширенный скриншот – это своеобразная склейка снимков одной полосы прокрутки, информация с которой не уместилась на одном снимке. Как делать:
- Любым из вышеперечисленных способов создать снимок экрана.
- Нажать кнопку «Захват прокрутки».
- Продолжать нажимать до тех пор, пока скриншот не захватит всю нужную вам информацию с полосы прокрутки, или же пока не дойдете до конца.
- Нажать «Сохранить» для окончательного склеивания и сохранения длинного скриншота.
AZ Screen Recorder
Удобнейшее приложение для смартфонов на Андроиде работает и с продукцией Самсунг: с его помощью пользователь может не только делать скриншоты, но и записывать видео с экрана, а также редактировать готовые снимки.
Чтобы сделать скрин при помощи AZ Screen Recorder, нужно:
Скачать, установить и запустить приложение — с левой стороны появится пять круглых иконок.

Перейдя в «Настройки» (пиктограмма-шестерёнка), задать отображение на снимках экрана нажатий пальцем, текстовых меток и логотипа.

Выбрать, в каком виде должны быть представлены кнопки создания скриншотов и записи видео.

Указать приложению, должны ли выводиться на экран всплывающие уведомления после каждого нового снимка.

Определить место автоматического сохранения снимков.

Во внутренней памяти (рекомендуется) или на внешней карте.

Закрыть «Настройки» и нажать на зелёную кнопку с пиктограммой фотоаппарата.

Чтобы на время скрыть панель создания скринов на Самсунге — тапнуть по косому крестику слева от кнопок.

А чтобы снова включить — по наполовину спрятанной «видеокамере».

Когда скриншот сделан, владелец Самсунга может закрыть программу, снова перейдя в «Настройки» и найдя в боковом меню пункт «Выход».

Или тапнув по косому крестику в шторке уведомлений.

Самый существенный недостаток мобильного приложения — невозможность задать формат сохраняемого скрина (по умолчанию это PNG, обеспечивающий отличное качество и занимающий немного места в памяти) и его размеры: ширина и высота изображения будут в точности соответствовать количеству пикселей экрана.
Создание скриншота на самсунге с помощью жестов
Последние модели смартфонов компании отметились важным событием, они начали поддерживать функцию создания скриншотов при помощи жестов. Теперь, просто проведя по экрану своей ладонью, можно сделать скриншот.
Обратите внимание! Изначально эта опция отключена и не работает. Ее необходимо включить, чтобы начать пользоваться возможностями гаджета
Для этого понадобится:
- Открыть настройки. За управление жестами могут отвечать такие пункты, как: «Управление ладонью», «Движение», «Дополнительные функции» или «Управление жестами».
- Найти пункт «Снимок экрана ладонью» и переместить ползунок, что активирует опцию.
- Провести ладошкой по экрану как на картинке выше.
Готово! Снимок сохранен, остается его использовать.
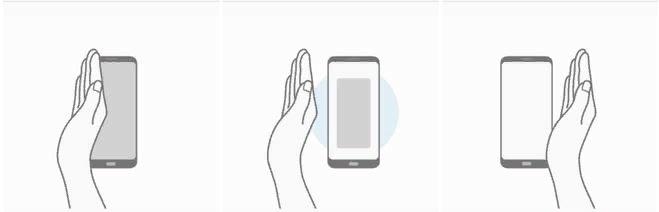
Вот так работают жесты
Создание Фото Экрана на Самсунге Через Панель Уведомлений – Способ #2
Многие производители не останавливаются на достигнутом и создают смартфоны с более удобным интерфейсом. На таких устройствах скриншот можно сделать с помощью панели уведомлений.
На смартфонах есть специальная функция, которая позволяет сделать скриншот без зажатия кнопок.
Чтобы сделать снимок экрана, нужно:
- разблокировать экран смартфона и опустить шторку панели уведомлений;
- развернуть полный список функций, потянув за значок «_»;
- кликнуть на иконку «Скриншот»;
- об успешном создании снимка скажет характерный щелчок фотоаппарата, а на экране появится изображение.
В шторке уведомлений есть специальная иконка, которая позволяет сделать скриншот за секунду.
Чтобы заснять экран, необходимо провести несколько манипуляций:
- перейти на изображение или текст, который нужно захватить;
- выдвинуть пальцем шторку уведомлений сверху;
- расширить меню и нажать на иконку «Снимок экрана».
Во время съемки появится звук затвора. Скриншот отобразится в миниатюре на правой стороне экрана.
При частом использовании иконки можно перенести ее в первые четыре кнопки на панели уведомлений. Для этого нужно открыть настройки, перейти в «Уведомления», затем «Состояние» и выбрать «Переключить позиции». Останется только переместить значок скриншота вверх.
Способ №1
Как и на многих смартфонах, в планшетах реализована возможность делать скрин простым нажатием клавиш на корпусе устройства
Важно лишь знать, какие кнопки и в какой последовательности нужно задействовать
- Зажимаем одновременно кнопки питания и уменьшения громкости. Буквально на 1-2 секунды.
- Дожидаемся, когда экран моргнет и сработает затвор фотокамеры (об этом сообщит специфический звук).
- Все скриншот сделан. Найти его можно в «Галерее». Но проще всего через верхнюю панель уведомлений.

Такой способ создания снимка экрана работает на многих моделях планшетных устройств от Samsung. В том числе на галакси таб 2, таб 3 и таб 4.
Как сделать снимок экрана с помощью S Pen?

Этот метод доступен на Galaxy Note 10 Plus и других устройствах Samsung с S Pen. Чтобы сделать снимок экрана таким способом, необходимо открыть авиационное командование меню, потянув стилус S Pen или поместив стилус на экран и нажав кнопку.
- Выбрать экран Написать из авиационное командование варианты сделать снимок экрана.
- Затем вы можете писать заметки вверху изображения. На верхней панели инструментов есть параметры, позволяющие изменить цвет и размер пера, если вы хотите проявить творческий подход. Вы также можете стирать или отменять штрихи, а внизу есть опция обрезки.
- Когда вы закончите, нажмите Поделиться or скидка внизу.
На ноутбуке
Если говорить об общем случае выполнения скриншота на Cамсунге, то конечно же речь пойдет о Print Screen на клавиатуре. Поскольку именно эта функция выполняет данную функцию на ноутбуках и компьютерах. Снимок копируется в буфер обмена.
Затем может быть сразу вставлен в диалоговое окно переписки ии сохранен в форме картинки в любой программе (открыть программу, нажать «вставить»).
Для ноутбука удобно также использовать команду Fn + PrtScn или нажимать одновременно Fn + Alt + PrtScn для создания снимка только активного окна.
Скрин на ноутбуке Samsung на Windows 8
В данном случае для ноутбука Самсунг можно зажать комбинацию клавиш Win + PrtScn, картинка сохранится в изображениях ноутбука. Затем вставляем данную картинку в программе Paint и сохраняем ее в нужном нам формате. Скриншот готов.
Другие варианты
Если еще несколько вариантов, как сделать скрин на Самсунге. Стоит учесть, доступны эти функции не на всех видах смартфонов, которые были выпущены компанией. Сохранить изображение также удастся быстро и просто, всего за несколько действий.
Печать окна
На некоторых гаджетах уже в настройках есть функция, называемая «Печать окна». С помощью нее снимают полный экран, активное окно или только выбранную область. Для того чтобы создать фотографию, запускают программу, затем открывают на смартфоне нужное изображение и нажимают на кнопку для создания фото.
Онлайн

Есть несколько приложений в интернете, которые позволяют сделать снимок экрана на Самсунге. Чтобы найти их, в поисковой строке набирают «Скриншот онлайн», далее действуют по инструкции, которая указана на сайте. Преимущество такого способа – не нужно скачивать специальных программ, особенно это актуально для тех пользователей, кто не так часто сохраняет изображения с экрана.
Среди минусов выделяют то, что некоторые программы платные и использовать их неудобно и не всегда возможно, так как может не быть доступа к интернету или будет плохо ловить сеть. Еще один недостаток – результатом сохранения в этом случае является ссылка на изображение, найти ее удастся только через интернет.
С помощью экрана

На некоторых смартфонов создать скрин можно, с помощью одного движения руки. Для этого проводят пальцем по экрану справа-налево или наоборот. Этот метод требуется ловкости, и сохранить информацию с первого раза не всегда удается, нужно привыкать, в каком именно части экрана проводить пальцем и с какой интенсивностью нажимать.
Другие способы сделать скриншот на андроиде самсунг
Samsung выпускает довольно много разнообразных устройств. Некоторые модели могут иметь разные функции, и даже одинаковые на первый взгляд опции иногда работают различно. Казалось бы, принтскрин на андроиде Samsung должен иметь единый способ, но нет.
Один из самых редких вариантов создания скриншота для смартфонов марки Samsung касается владельцев устройств, поддерживающих Edge-панель. Итак, чтобы делать качественное фото экрана, понадобится:
- Открыть меню.
- Перейти в настройки параметров дисплея.
- Найти «Изогнутый экран».
- Активировать пункты, включающие поддержку Edge, а также подсветку этой панели.
Теперь, когда все ползунки активированы, можно вернуться на главный экран. В правой части экрана будет расположена вертикальная подсвеченная полоска. Нужно протянуть ее справа-налево. Затем понадобится зайти в настройки (значок расположен в низу слева), после чего выбрать пункт «Выделить и сохранить».
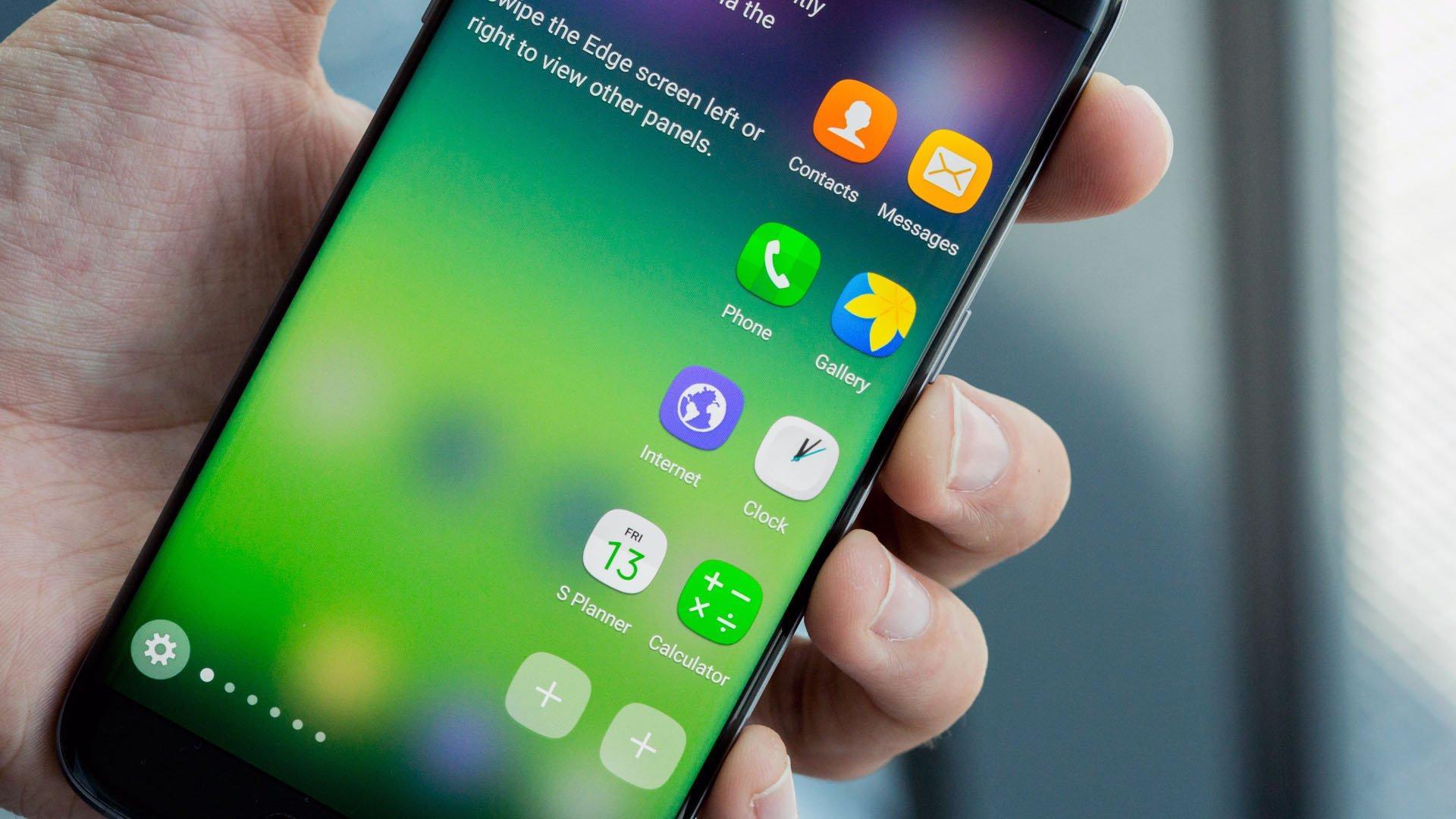
Так выглядит панель Edge у Samsung
Теперь пользователь может полноценно пользоваться панелью Edge. Она позволяет создать скриншот посредством простого отодвигания полоски и выбора соответствующей функции. Однако она способна не только на это. С ней можно снимать короткие gif-видео и многое другое.
Обратите внимание! Это отличный инструмент, позволяющий полноценно работать с экраном устройства. Например, можно выбрать область или форму будущего скриншота
Если этот способ оказался неподходящим, можно воспользоваться специальными приложениями, с помощью которых легко понять, как сделать скриншот на андроиде на телефоне самсунг. В качестве примера:
- Screenshot Touch. Небольшое, но очень функциональное приложение. Позволяет создавать скриншоты с прокруткой без лишних манипуляций. Формат изображения: JPG или PNG на выбор. Присутствует функция съемки видео с настройками качества записи и частоты кадров;
- Screen Master. Приложение создает небольшой шарик, который перемещается по экрану. Чтобы создать скриншот, понадобится просто нажать на него. Также программа позволяет редактировать изображение, накладывать размытие, пикселизировать его. Реализована удобная функция масштабирования;
- Touchshot. Удобная программа для создания снимков. Помимо виджета для управления и нескольких экранов обучения, при первом запуске предоставляет очень удобный способ создания скриншота посредством обычного резкого встряхивания. Встроенный редактор поддерживает ограниченное количество функций. Однако присутствует возможность накладывать текст и рисовать простые геометрические фигуры. Есть запись видео с настройками качества и частоты кадров.
К сведению! Если ни один из способов не подошел, вполне вероятно, что на телефоне установлена кастомная прошивка. В этом случае необходимо проверить панель уведомлений, а также просто подольше держать кнопку выключения. Тогда через несколько секунд может отобразиться меню, где будет функция создания скриншота. Также может потребоваться откат до заводских настроек, если нелицензионная система начала конфликтовать с фирменным железом.
Есть ли разница как делать скриншот в зависимости от модели
Некоторые пользователи интересуются, можно ли воспользоваться любым понравившемся вариантом для принтскрин? Нет. В зависимости от модели вашего смартфона, будет разниться способ.
Так, например, владельцы старых телефонов Галакси могут делать это посредством зажатия клавиши громкости и питания, а более современный модели подразумевают дополнительные упрощенные функции для скрина. Допустим устройства, что выпускаются в ближайшее время, поддерживают специальную возможность, позволяющую делать снимок экрана с помощью ладони.
После того, как вы сделаете принтскрин, на верху появится соответствующее уведомление, что процедура успешно завершена.
Как сделать скриншот:
Рассмотрим стандартные способы создания снимков экрана на самых популярных смартфонах: Samsung и Xiaomi.
На смартфонах Samsung
Есть ряд способов, как сделать скриншот на смартфоне от Самсунг
Скриншот Андроид практически всегда можем сделать с помощью комбинации: удержания кнопки включения смартфона и нажатия на клавишу уменьшения громкости. Узнать о завершении создания фото можем по характерному щелчку и миниатюре скрина, появившейся в одном из углов;
Стандартная процедура создания на телефоне скрина – зажатие на несколько секунд клавиши «Домой» (Home) и кнопки понижения громкости. Преимущественно этот способ работает в моделях Galaxy;
- В новых Galaxy (от J6, S8 и A9), где отсутствует клавиша Home, скрины легко сделать клавишей включения и уменьшения громкости;
- На Galaxy S начальных поколений функция доступна при одновременном удержании кнопки «Домой» и «Назад»;
- Через меню действий. В некоторых прошивках (чаще всего в кастомных) есть нужный пункт в меню, появляющемся после длительного удержания кнопки включения, разблокировки устройств. Здесь может присутствовать пункт «ScreenShot»;
- В большинстве флагманских моделей Samsung (и некоторых из среднего ценового диапазона) доступно создание скринов ребром ладони. Нужно провести ребром ладони слева направо.
Посмотреть скриншот на Самсунге легко через галерею, все фотографии экрана появляются в специальном альбоме под названием «Screenshot».
На мобильных устройствах Xiaomi
Скриншот на Ксиаоми реально сделать шестью разными способами, но часть из них доступны только на самых новых версиях операционной системы. Правда, порядка 85% смартфонов популярной серии Redmi поддерживают обновление до новой MIUI.
Способы создания скриншотов на Xiaomi
- Стандартный способ подразумевает нажатие Home и Volume -, приблизительное время удержания составляет 1 секунду;
- Подобный метод заключается в удержании кнопки «Меню» (левая сенсорная клавиша) и клавишу понижения громкости;
Скриншот на телефоне Redmi с MIUI от 7 версии легко сделать через шторку. Делаем свайп сверху вниз для открытия шторки и нажимаем на изображение ножниц. Нужного элемента может не быть в меню быстрого доступа, в таком случае придётся развернуть весь список инструментов;
- На смартфонах с MIUI 8 или выше можем сделать скриншот с помощью жеста. Нужно провести тремя пальцами по экрану сверху вниз;
- Через сенсорного помощника (поддерживается с MIUI 8). Этот режим предназначен для простого управления крупным смартфоном с помощью одной руки. По умолчанию он неактивен, поэтому режим придётся активировать. Для этого нужно в «Настройках» нажать на «Расширенные настройки» и выбрать «Сенсорный помощник». Остаётся лишь включить его. Для создания скриншота нажимаем на дугу справа экрана, а затем на появившийся кружок. Одним из пунктов быстрого доступа в меню являются ножницы – инструмент создания скриншота;
«Длинный скриншот» — это разновидность скрина, которая позволяет поместить всю страницу, а не только содержимое экрана. Если страница выходит за пределы экрана, она будет прокручена и весь контент объединится в один скриншот. Чтобы его создать, делаем обычный скрин, а затем нажимаем на миниатюру скриншота. В меню жмём на «Прокрутка», страница начинает медленно прокручиваться. В нужный момент можем нажать на «Стоп», в скриншот поместится всё содержимое, отображённое ранее. Единственный недостаток – функция плохо работает с Google Chrome, Яндекс.Браузер.
Снимок при помощи специальных программ
Если не устраивает работа стандартных функций скриншота на Samsung, стоит прибегнуть к помощи специальных приложений.
Screen Master
После установки в Screen Master появится окно настроек, где можно выставить параметры по своему желанию. Для получения изображения необходимо включить захват экрана в запущенной программе.

Приложение покажет зафиксированную область будущего снимка.
Особенность Screen Master — ПО позволяет делать снимок и размывать отдельные участки.
Touchshot
Одна из функций программы Touchshot — выполнение скриншота. Для снимка экрана достаточно встряхнуть устройство. Есть возможность редактирования изображения.

Screenshot touch
В приложении Screenshot touch скрин делается с помощью плавающей кнопки. Есть возможность воспользоваться прокруткой — если страница не помещается на экран. Для выполнения снимка нужно встряхнуть гаджет. Можно менять размер картинок и сохранять в форматах PNG, JPEG.

Что такое длинный скриншот (с прокруткой)
Прежде чем перейти к рассмотрению вопроса, следует пояснить, что же такое длинный скриншот с прокруткой. Под этим термином подразумевают снимок экрана, который в одном кадре позволяет запечатлеть не только видимую область страницы, но и ее скрытую часть. Подобная функция полезна, если возникает необходимость:
- запечатлеть длинный диалог или СМС-переписку, несколько постов в ленте, список контактов;
- сохранить статью или интернет-страницу целиком;
- захватить все настройки программы с помощью одного фото.
Создание скриншотов, особенно с экранов мобильных устройств, является полезной функцией. До недавнего времени она имела один существенный недостаток: изображение или текст, растянутый на несколько экранов, нужно было снимать частями и впоследствии соединять между собой.
Способ 1: Стандартные возможности
У пользователей Самсунг Галакси A71 есть несколько вариантов сделать снимок экрана без применения дополнительного ПО.
Вариант 1: Сочетание физических кнопок
- Чтобы создать скриншот, одновременно нажмите и сразу отпустите клавиши «Громкость вниз» + «Питание».
С помощью панели управления вызовите редактор и обработайте изображение
или поделитесь им, нажав иконку «Share».
Если панель не появилась, откройте в системных настройках раздел, содержащий дополнительные функции,
затем «Параметры снимков экрана», и включите опцию.
Созданный скриншот будет висеть в области уведомлений. Опустите строку состояния и нажмите на него, чтобы открыть.
Либо проведите пальцем по нему сверху вниз, чтобы воспользоваться другими опциями.
Вариант 2: Жест рукой
Смартфон Galaxy A71 относится к тем устройствам фирмы Samsung, на которых снимок экрана можно сделать ладонью. Как правило, эта функция включена по умолчанию, но, если у вас ее использовать не получается, возможно, придется сделать это вручную.
-
Откройте «Настройки» и перейдите в раздел с «Дополнительными функциями»,
Найдите опцию в блоке «Движения и жесты» и включите ее.
Чтобы сделать скрин, проведите ребром ладони справа налево или наоборот.
Вариант 3: Специальная функция
На телефоне Самсунг Галакси A71 есть категория возможностей особого назначения, предназначенных для пользователей, которые, ввиду каких-либо физических нарушений, некоторыми функциями устройства воспользоваться не могут. Например, людям с нарушенной моторикой могут показаться сложными первые два варианта. Опция «Вспомогательное меню» позволит значительно упростить создание скриншота, но ее сначала придется включить.
-
В настройках перейдите к блоку со «Специальными возможностями»,
найдите функцию и перевидите переключатель справа от нее в положение «ВКЛ.».
Теперь откройте экран, который хотите зафиксировать, нажмите плавающую кнопку и тапните «Скриншот».
Вариант 4: Скрин с прокруткой
Если информация, которую вы хотите сохранить, не помещается на одном экране, сделайте длинный скриншот. Эта опция появляется на панели управления для снимков автоматически, но работает только для скринов с прокруткой вниз.
- Сделайте скриншот одним из описанных выше способов, затем при отображении панели управления нажмите кнопку со стрелками вниз, а когда экран прокрутится, нажмите ее еще раз. Повторяя это действие, вы сможете захватить нужное количество экранов.
В результате получится длинный скриншот.
Вариант 5: Панели Edge
Речь идет о фирменном интерфейсе, где вы можете закрепить наиболее важные для себя функции, чтобы потом быстро получать доступ к ним. Edge поддерживает до десяти панелей, включая ту, с помощью которой можно зафиксировать содержимое экрана.
-
Если интерфейс активирован, значит, сбоку вы увидите его маркер. Потяните его к центру дисплея.
Чтобы включить Edge, если маркера нет, в настройках дисплея откройте параметры изогнутого экрана
и переведите ползунок в положение «ВКЛ.».
Прокрутите панели до «Выделить и сохранить».
Если такой нет, откройте настройки Edge, найдите ее среди доступных и добавьте.
Теперь выберете одну из форм, рамкой выделите нужную область и тапните «Готово».
Полученное изображение вы можете обработать, распространить или сразу сохранить.
Где искать картинки
Найти все созданные скриншоты можно в приложении «Галерея»
или в памяти устройства с помощью любого файлового менеджера.
Делаем скриншоты через приложение ShootMe
Есть и специальный софт, который позволяет «фотографировать» экран. Например, для планшетов Samsung рекомендуем приложение ShootMe, которое является одним из самых популярных скриншотеров для андроид.
Пользоваться им очень просто. При этом доступны разные режимы:
- Например, можно настроить прогу так, что скриншот будет делаться автоматически, когда пользователь закроет рукой световой сенсор на планшете.
- Еще один интересный режим – просто трясем устройство. Система за счет показателей акселерометра распознает это действие как команду к созданию скрина.
- Третий способ – крик. Достаточно громкого звука и планшет сделает снимок экрана. То есть вообще не нужно ничего нажимать, закрывать или трясти. Просто кричим.
Конечно же, для создания скринов с планшетов самсунг можно использовать и другой софт. Просто зайдите в магазин и вбейте в поисковую строку «Скриншот». Перед вами появится с десяток приложений. Выбирайте любое. Скачивайте и делайте скрины.
Не удается найти нужные сведения? Мы поможем вам.
Онлайн
Задавайте вопросы и получайте ответы прямо в социальной сети
Проконсультируйтесь с техническим специалистом онлайн с 9 до 20 по МСК
Электронная почта
Ответим на общие и технические вопросы в течение 24 часов
Оставьте жалобу или предложение
Телефонный звонок
8-800-555-55-550-88-55-55-5550-800-05-5558-10-800-500-55-5000-800-555-55577998-10-800-500-55-500997700-800-500-55-5000-800-614-4022-667-40088888-10-800-500-55-500779900-800-500-55-5000-800-502-000
*Для получения информации по принтерам посетите веб-сайт HP .
Индивидуальная поддержка
Сервисные центры Samsung
Нужен ремонт или комплектующие? Приходите в сервисные центры Samsung
Ремонт с доставкой в сервис
Бесплатная доставка вашего смартфона в сервисный центр и обратно курьером
Smart Service
При помощи Edge панели
Вариант подходит для флагманских моделей смартфонов Samsung (Гэлэкси и Ноут), требует предварительных настроек:
- Выберите в меню “Настройки” категорию “Дисплей”;
- Нажмите функцию “Изогнутый экран”;
- Активируйте опцию “Панели Edge”;
- В правой части экрана отобразится небольшая серая полоска: если вы потяните ее влево, то откроется дополнительное меню – Edge панель;
- Нажмите на иконку “шестеренки” (нижний левый угол);
- В открывшемся окне поставьте галочку на “Выделить и сохранить”;
- Вернитесь назад и снова откройте Edge панель: вы окажетесь в разделе “Выделить и сохранить”;
- Выбирайте удобный для вас формат скриншота (круг, прямоугольник, гифка, произвольная область) и делайте снимок экрана.
Способ 2: Специальное ПО
Если не интересуют системные функции, обратите внимание на сторонние приложения. Возможно, среди них вы найдете более интересные для себя решения
Рассмотрим этот способ на примере Screenshot Stamper.
-
Запускаем прикладную программу и предоставляем ей сразу несколько прав. Сначала обеспечиваем доступ к мультимедийным файлам на устройстве,
затем разрешаем отображаться поверх другого ПО
и собирать статистику об использовании приложений.
Во вкладке «Home» выбираем способ создания скриншотов – путем встряхивания аппарата или нажатия плавающей кнопки.
Во вкладке «Settings» есть возможность изменить качество снимка, а также формат и префикс файла.
Чтобы активировать приложение, тапаем «Turn on Screen Capture».
Теперь нажимаем на кнопку и даем Screenshot Stamper доступ к содержимому экрана. Скриншот сделан.
Можно сразу сохранить готовый снимок или поделиться им.
Есть возможность обрезать изображение, изменить соотношение сторон, форму или повернуть его в любую сторону.
Есть редактор для обработки снимков.
Чтобы сделать длинный скрин, тапаем «Stitch», переходим на следующий экран и жмем «ADD». Повторяем эти действия, пока не зафиксируем необходимые экраны.
Когда все изображения будут собраны, жмем иконку «OK», чтобы открыть их в редакторе.
Для смены положения скриншотов (вертикальное или горизонтальное), тапаем «Direction».
Для изменения их порядка нажимаем «Sort», затем зажимаем снимок, перетаскиваем его в нужную позицию и подтверждаем действие.
Чтобы добавить другое изображение из памяти Галакси А41, жмем «Add» и выбираем нужную картинку.
Чтобы удалить часть длинного скриншота, тапаем «Cut» и обрезаем лишнее.
Для сохранения изменений нажимаем соответствующую кнопку.
Чтобы открыть изображения в приложении, переходим во вкладку «Capture».
На Galaxy A41 их можно найти среди альбомов «Галереи».
Либо в каталоге «ScreenshotStamper» в памяти телефона.
Опишите, что у вас не получилось.
Наши специалисты постараются ответить максимально быстро.
Способ № 5
Последние топовые модели Samsung (и не только) поддерживают функцию «управление жестами». Помогает ли такая технология быстро и легко делать скриншоты? Конечно, да.

Все что требуется от пользователя для совершения снимка экрана – плавно и аккуратно касаясь дисплея провести по нему ребром своей ладони. Причем можно и слева направо, и справа налево. Однако запомните, что по умолчанию функция, позволяющая делать скриншот жестом, часто отключена. Активировать ее можно в настройках:
- Заходим в раздел «Настройки».
- Оттуда – в подраздел «Управление».
- Далее нас интересует пункт «Датчик движения». Кликаем по нему.
- Переходим в «Управление ладонью». Жмем «Снимок экрана» и включаем функцию.
Способ 1: Базовые инструменты
Рассмотрим методы создания снимков экрана на Самсунге Galaxy A41 с помощью встроенной функциональности.
Метод 1: Сочетание клавиш
- Создаем снимок, нажав вместе кнопки «Громкость вниз» и «Power».
С помощью панели управления, которая на короткое время отобразится в нижней части экрана, можно открыть изображение в редакторе
или распространить его.
Если панель действий отсутствует, скорее всего она отключена. Поэтому в разделе настроек «Дополнительные функции»,
тапаем «Снимки экрана» и активируем «Панель управления для снимков».

Созданное изображение ищем в области уведомлений. Нажимаем на него, чтобы открыть
или тапаем на стрелочку справа, чтобы выполнить другие действия.

Метод 2: Управление жестами
-
Не менее быстро создать скриншот на Галакси A41 можно движением ладони, но эта опция иногда бывает отключена. Чтобы ее активировать, переходим в раздел с дополнительными функциями,
выбираем в нем «Движения и жесты» и включаем «Снимок ладонью».

Как только потребуется скриншот, ребром ладони проводим по дисплею от одного края к другому.

Метод 3: «Панель Edge»
Это фирменная функция Samsung, которая обеспечивает быстрый доступ к основным возможностям Galaxy A41, включая создание снимков экрана.
-
Когда «Панель Edge» включена, на дисплее с правой или с левой стороны будет заметен ее маркер. Пальцем вытягиваем его к центру экрана.
В противном случае в настройках дисплея жмем «Изогнутый экран»
и активируем опцию.

Пролистываем в любую сторону до панели «Выделить и сохранить».
Чтобы добавить эту панель, если она отсутствует, открываем «Настройки» и среди доступных вариантов выбираем нужный.

Нажимаем значок для создания скриншота, настраиваем рамку так, чтобы охватить нужную нам часть экрана, и тапаем «Готово».

Чтобы отредактировать или распространить снимок, жмем соответствующую иконку на панели управления снизу либо сразу сохраняем изображение.

Метод 4: Специальные функции
-
«Вспомогательное меню» обеспечивает быстрый доступ к наиболее важным опциям устройства фирмы Samsung, а также позволяет управлять смартфоном без использования аппаратных и сенсорных кнопок. Оно будет отключено, поэтому в разделе со специальными возможностями
включаем опцию «Вспомогательное меню».

В нужный момент нажимаем плавающую кнопку, чтобы открыть меню, и тапаем иконку «Скриншот».

Метод 5: Снимок с прокруткой
- На Галакси A41 есть функция «Длинный скриншот», благодаря которой можно объединить в один файл несколько экранов с прокруткой вниз. Опцию включать не нужно, в подходящий момент она добавится автоматически. Делаем снимок, используя любой из вышеописанных методов, при появлении панели управления жмем иконку в виде стрелочек, а когда экран прокрутится, нажимаем ее еще раз. Таким образом захватываем нужную нам область.

Примерно так выглядит скриншот с прокруткой.
Как сделать скриншоты на андроиде Samsung с помощью аппаратных клавиш
Практически все смартфоны самсунг поддерживают стандартный способ создания скриншотов, который характерен для всех телефонов на базе Android. Заключается он в одновременном зажатии кнопок «Уменьшение громкости» и «Выключение». Удерживая их пару секунд, можно сделать скриншот.

Для создания скриншота нужно всего пару кнопок и немного терпения
К сведению! Узнать об успешном появлении скриншота довольно просто — соответствующая иконка в панели уведомлений своевременно оповещает пользователя.
Старые телефоны Samsung используют иной способ. Отличается он всего одной кнопкой. Заключается он в:
- Зажатии кнопки «Уменьшение громкости».
- Зажатии кнопки «Домой».
После этого фотография будет сделана.
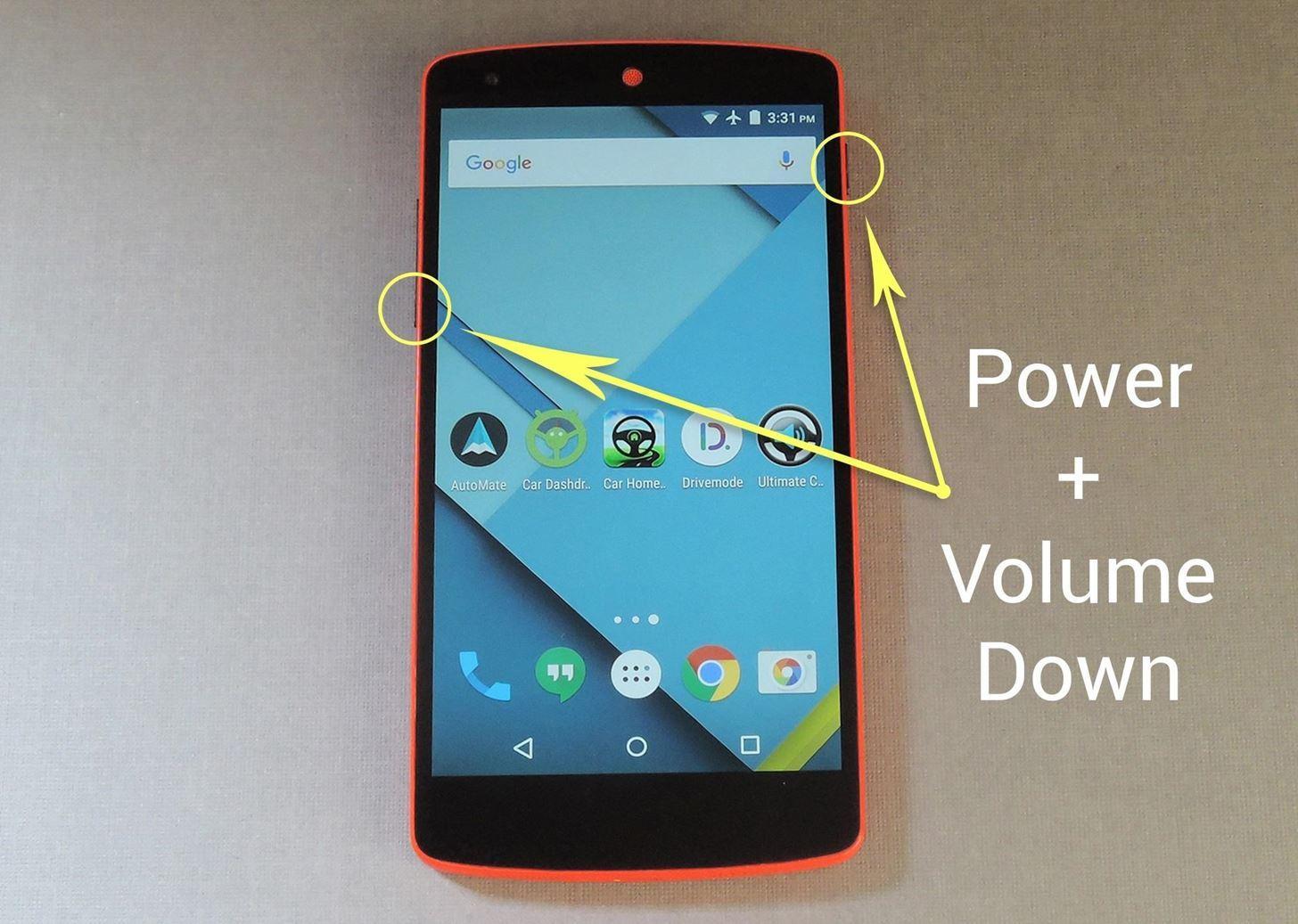
Зажав эти кнопки, можно сделать скриншот, это универсальный способ, поддерживаемый подавляющим количеством устройств
Важно! Нажимать на кнопки следует кратковременно, иначе они могут не сработать





