Как сделать скриншот в windows 10
Содержание:
- Куда сохраняются скриншоты экрана в Windows 10
- Создаём снимок экрана через встроенные средства Windows 10
- Как сделать снимок всего экрана в Windows 10
- Как использовать «Ножницы» на Windows 10
- Интерактивные программы для снятия скриншотов
- Скриншот экрана при загрузке Windows:
- Используйте клавишу PrintScreen с буфером обмена
- Как сделать скриншот без PrintScreen
- Сделать снимок части экрана сочетанием клавиш Win+Shift+S
- Как делать скриншоты экрана в Windows 10
- Где хранятся скриншоты экрана на Windows 10
- Способ второй, встроенный
Куда сохраняются скриншоты экрана в Windows 10
Итак, screenshot сделан (как сделать скрин на Виндовс 10 можно посмотреть здесь). Теперь нужно найти его местонахождение. Стоит понимать, что место сохранения зависит от способа выполнения процедуры. Их предусмотрено два: одновременное нажатие клавиш Win+PrintScreen или одинарной PrintScreen.

Комбинация Alt+PrintScreen дополняет второй способ, она позволяет произвести сохранение только активного окна (без фона).

Где сохраняется снимок экрана на Windows 10 при нажатии первой комбинации? Чтобы попасть в «место сохранения» нужно:
- Открыть «Проводник» (через «Пуск» или из панели задач, если папка закреплена).
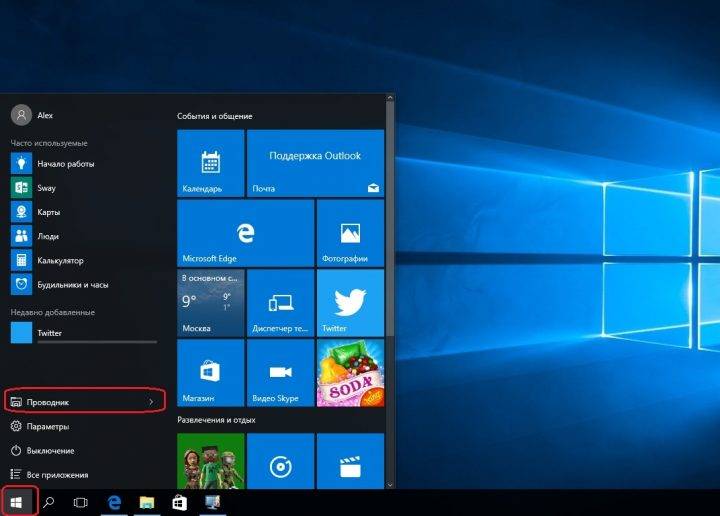
- Из списка слева (Быстрый доступ) выбрать «Изображения».
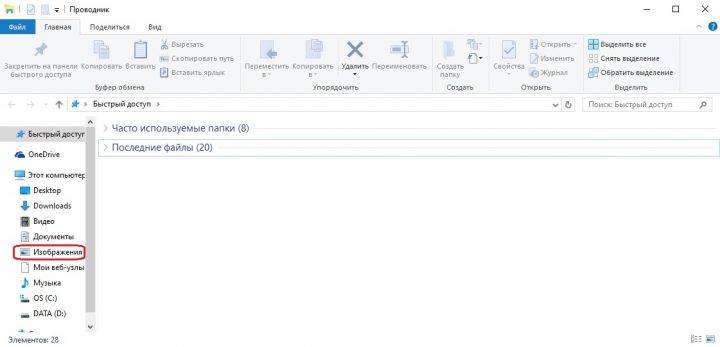
- В новом окне щелкнуть по файлу «ScreenShots».
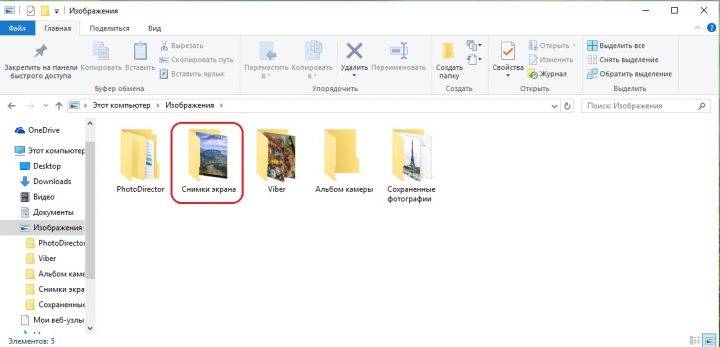
Здесь сохранены все сделанные таким способом картинки. Их можно копировать, вырезать, отрывать и редактировать.
Создаём снимок экрана через встроенные средства Windows 10
Для создания скрина можно применить встроенные средства Вин 10. Их не нужно устанавливать на ПК, однако они обладают ограниченным функционалом: вы не всегда сможете выбрать участок фотосъемки, а также указать формат для сохранения.
Комбинацией Win+PrtSc
Вы можете быстро снять весь монитор и сохранить кадр на диск, используя комбинацию клавиш. Этот способ предназначен для быстрого оформления картинки в PNG, однако он не предлагает опций для кадрирования, редактирования и конвертации.
Для создания скрина просто зажмите на клавиатуре сочетание горячих клавиш Win+PrtSc. Монитор мигнет, и будет выполнено автоматическое сохранение изображения в папку пользователя.
Через Paint
На всех версиях Винды установлен Microsoft Paint. Если он был удален с оборудования, то вы можете загрузить его из Магазина Майкрософт или официального сайта. Благодаря редактору вы сможете не только снять монитор, но и произвести базовую коррекцию фотоизображения. Paint обладает функциями, позволяющими обрезать фото, рисовать поверх него и добавить текст.
Для создания фотоснимка выполните следующие шаги:
- Зажмите Принтскрин. Система создаст экранное фото и скопирует его в буфер обмена.
- Откройте фоторедактор Paint. Нажмите «Главная» — «Вставить» или примените сочетание Ctrl+V.
- Измените фотоизображение, если необходимо. Вы можете удалить лишние части картинки, а также добавить надпись или рисунок.
- Откройте меню «Файл» и выберите «Сохранить как». Укажите название документа и расширение.
Вместо Paint вы можете использовать любой другой компьютерный редактор.
С помощью игровой панели Win+G
Игровая панель позволит произвести видеозапись дисплея, а также создать качественный скрин. Xbox Game Bar снимает в полноэкранном режиме, однако обрезает панель задач Виндовс. Результат будет сохранен на устройство в формате PNG. Для конвертации и обработки файла потребуется использовать стороннее программное обеспечение.
Чтобы сделать снимок экрана в Windows 10, выполните несколько простых шагов:
- Зажмите на клавиатуре Win+G.
- Возникнет набор окон, позволяющие записать видео и кадры с монитора. Для фотосъемки кликните на значок камеры, расположенный в левом верхнем углу.
- Обрезанная фотография без панели задач будет автоматически сохранена на ПК.
Через инструмент «Ножницы»
На Win 10 есть служба «Ножницы», позволяющая снять выделенную часть рабочего стола, открытую утилиту или произвольную область. Вы также можете обработать кадр: сделать рисунок поверх пером или маркером. Экспортировать результат можно в подходящем формате: ПНГ, ГИФ, Джепег.
Чтобы воспользоваться «Ножницами», следуйте инструкции:
- Запустите меню «Пуск». Найдите в списке блок «Стандартные» и выберите в нем инструмент «Ножницы». Также можно воспользоваться поиском.
- Во вкладке «Режим» выберите нужный вариант.
- Наведите курсор на «Создать» и выделите участок. Результат будет открыт в новом окне. Вы можете обработать его и добавить рисунки.
- Кликните «Файл» — «Сохранить как». Введите название документа и формат. Также у вас есть возможность отправить фотоматериал по электронной почте или распечатать на принтере.
С программой «Фрагмент и набросок»
Недавно Виндовс представила новое приложение, которое способно скринить кусок рабочего стола и корректировать фото. С помощью софта «Фрагмент и набросок» можно сделать скриншот части экрана в Windows 10, выбрать активное окно ПО или указать полноэкранный режим.
Для использования программного обеспечения найдите его в меню «Пуск», а затем выполните следующие действия:
- Кликните на кнопку «Создать». Вы можете снять фрагмент сразу же или с небольшой задержкой в три или десять секунд.
- На верхней вкладке выберите тип съемки: прямоугольная или произвольная форма, а также режим: оконный или экранный.
- Выделите участок, используя мышку. Кадр автоматически откроется во встроенном редакторе. Перед выводом медиаданных вы можете рисовать поверх снимка, а также кадрировать его.
- Для экспорта кликните на значок вывода. Укажите место на диске, имя медиафайла и расширение.
- Помимо вывода на устройство вы можете отправить данные на печать, скопировать или поделиться через электронную почту, социальные сети и мессенджеры.
Как сделать снимок всего экрана в Windows 10
Вот два способа сделать снимок всего экрана в Windows 10:
- Нажмите клавишу «Windows + Print Screen».
- Перейдите в библиотеку изображений на вашем компьютере, запустив «Проводник Windows» (сочетание клавиш «Windows + E») и в левой части окна нажмите на папку «Изображения».
- Откройте папку «Снимки экрана», в котором будут сохраненные скриншоты. Если Windows 10 установлена на диск C:, тогда папка с сохраненными снимками экрана будет находится здесь
Если вы работаете с редактором изображений, легче будет просто скопировать снимок экрана в буфер обмена. Для этого:
- Нажмите Print Screen (см. изображение выше)
- Откройте любой редактор изображений (например MS Paint или Photoshop).
- Теперь нажмите клавиши «Ctrl + V», чтобы вставить скриншот в Paint.
- После редактирования снимка вы можете сохранить изображение.
Как использовать «Ножницы» на Windows 10
![]() Приложение «Ножницы» на операционной системе Windows 10 позволяет удобно не только снять скриншот, но и сразу открыть его в отдельном редакторе и внести некоторые изменения. При этом с использованием «Ножниц» можно снять любую область экрана – весь экран, отдельное приложение или даже часть открытой программы, а не всю ее целиком.
Приложение «Ножницы» на операционной системе Windows 10 позволяет удобно не только снять скриншот, но и сразу открыть его в отдельном редакторе и внести некоторые изменения. При этом с использованием «Ножниц» можно снять любую область экрана – весь экран, отдельное приложение или даже часть открытой программы, а не всю ее целиком.
Чтобы воспользоваться приложением «Ножницы», его предварительно необходимо запустить, поскольку в операционной системе Windows 10 не назначены отдельные кнопки по умолчанию для работы с ним. Удобнее всего открывать системное приложение через поиск, где оно мгновенно обнаруживается по соответствующему запросу.
Функциональность приложения «Ножницы» простая – пользователь может установить задержку, через которую активизируется окно для снятия скриншота. После этого следует нажать кнопку «Создать», и, спустя выбранную задержку, окно выбора зоны для сохранения скриншота станет активно.
Обратите внимание: Рядом с кнопкой «Создать» в приложении «Ножницы» имеется стрелка вниз. Если нажать на нее, появится возможность выбрать определенную зону на экране, которую можно сохранить в скриншот
Из явных минусов приложения «Ножницы» можно выделить отсутствие автоматического сохранения сделанных скриншотов. Каждый раз, чтобы сохранить полученный результат в отдельный файл, необходимо выбрать при закрытии превью получившегося изображения определенную папку для сохранения и формат.
Интерактивные программы для снятия скриншотов
Среди сетевых сервисов стоит выделить, например, Gyazo.
Скриншоты с помощью Gyazo
Сделайте следующее:
-
Скачайте, установите и запустите Gyazo.
-
Наведите «прицел» курсора на край желаемой области и выделите её.
-
Приложение загрузит скриншот на свой сервер и выдаст в браузере постоянную ссылку на него.
Видео: как сделать скриншот и записать видеоролик с помощью Gyazo
Другие сервисы хранения скриншотов
Среди многообразия интерактивных сервисов выделим те, что стоило бы попробовать:
- «Радикал-Фото» — старейший фотохостинг, который широко используют для публикации скриншотов;
- «Яндекс.Скриншот» — небольшая программка, сохраняющая скриншоты на компьютере;
- LightShot — удобный «скриншотер», популярный, например, среди редакторов и программистов.
Для примера взят сервис LightShot — он наиболее популярный и функциональный.
Как пользоваться сервисом LightShot
Приложение LightShot доступно для MacOS (OS X) и Windows.
Сделайте следующее:
-
Скачайте, установите и запустите приложение LightShot. После установки программы появится уведомление о готовности.
-
Выделите сохраняемую область экрана при помощи «резака», который появится после нажатия на PrintScreen.
-
Приложение сгенерирует ссылку только что загруженного на сервер скриншота и предложит её скопировать.
-
Откройте онлайн-редактор LightShot, нажав на кнопку «Карандаш» в окне приложения.
Многие любят LightShot за обилие инструментов по сравнению с тем же приложением Gyazo. Этот редактор также напоминает Adobe Photoshop.
Скриншот экрана при загрузке Windows:
Если вы когда-нибудь пытались сделать что-то на экране ПК до загрузки Windows, то усвоили, что это практически невозможно. Единственный способ — снять все на телефон или видеокамеру. Во время загрузки не работают сочетания клавиш, поэтому скриншот делать бесполезно.
Но как же тогда некоторые люди получают прекрасные изображения, не прибегая к камерам? Все просто. Снимки делаются с помощью виртуальной машины. Она загружается в операционной системе хоста и, следовательно, видит весь процесс загрузки. Самые популярные из ВМ — это VirtualBox, Hyper-V и VMWare. Лично я рекомендую использовать VirtualBox потому, что она бесплатна и распространяется с открытым исходным кодом. Hyper-V также бесплатна, но немного сложнее в использовании, а VMWare, возможно, имеет лучшие инструменты, но стоит приличных денег.
- https://remontka.pro/screenshot-windows-10/
- https://prostocomp.net/sistema/kak-sdelat-skrinshot-v-windows-10-snimok-ekrana-prosto-i-bystro.html
- https://cheerss.ru/kak-sdelat-skrinshot-ekrana-v-windows-10/.html
Используйте клавишу PrintScreen с буфером обмена
Это давний классический метод создания снимков экрана в Windows 10. Он особенно полезен для съемки приложений, которые изменяют внешний вид при нажатии комбинации клавиш. Часто меню скрывается, как только вы нажимаете клавишу Shift. Нажатие клавиши Print Screen или PrtSc копирует весь экран в буфер обмена; нажатие Alt вместе с Print Screen копирует только активное окно.
Вам нужно предпринять дополнительные шаги, чтобы открыть и сохранить изображение в приложении, которое работает с изображениями, например, Paint, Paint 3D или даже Photoshop. Просто вставьте с помощью Ctrl — V, когда вы находитесь в новом документе в одном из этих приложений, затем вы можете перейти в меню редактирования, и, наконец, сохранить изображение в папку по вашему выбору.
Как сделать скриншот без PrintScreen
Нажатие ПринтСкрин и вставка изображения в графический редактор – далеко не единственный вариант получения скриншотов в Виндовс 10. Рассмотрим возможные альтернативы.
Программа для снятия скриншотов
Выше мы уже упоминали, что приложения, перехватывающие сделанный снимок, могут быть причиной рассматриваемой проблемы. Этот же софт может быть и решением в случае неисправности нужной клавиши. В качестве примера рассмотрим Lightshot.
- Инсталлируйте программу на компьютер. Далее откройте системный трей, найдите в нём значок Lightshot, кликните по нему правой кнопкой мыши и выберите пункт «Сделать скриншот».

Выделите требуемую область – поддерживается также весь экран, но выбрать его нужно самостоятельно. Затем обратите внимание на правый нижний угол, в нём появится панель инструментов. Кликните левой кнопкой мыши по значку дискеты или воспользуйтесь сочетанием Ctrl+S.

Откроется диалоговое окно «Проводника», задайте в нём местоположение снимка, его имя и формат, после чего нажмите «Сохранить».

Лайтшот также поддерживает задание горячих клавиш для снимка. Для этого вызовите меню приложения и выберите «Настройки».
Перейдите на вкладку «Горячие клавиши». Убедитесь, что опция «Основная горячая клавиша» активна, затем один раз кликните ЛКМ по строке с именем хоткея (по умолчанию это та же PrintScreen), после чего нажмите на клавиатуре альтернативу – например, F10. Для сохранения изменений нажмите «ОК».

Инструментарий системы
В «десятке» присутствует несколько альтернатив привычному ПринтСкрин, так что можно обойтись и без установки стороннего софта.
Системный скриншотер
В Виндовс 10 версии 1703 и новее присутствует встроенное средство получения скриншотов как всего экрана, так и его области. В редакции 1809 это средство получило обновление и называется теперь «Фрагмент и набросок». Использовать его можно следующим образом:
- Нажмите сочетание клавиш Win+Shift+S – экран компьютера затемнится, а курсор примет вид крестика. Для получения изображения всего рабочего пространства наведите курсор на панель инструментов вверху и кликните по кнопке «Вырезка во весь экран».

Появится уведомление о том, что скриншот помещён в буфер обмена. Щёлкните по этому уведомлению.

Откроется средство редактирования. Внесите в нём требуемые изменения (например, обрежьте кадр или закрасьте персональные данные), после чего воспользуйтесь кнопкой «Сохранить как», отмеченной на изображении далее.
Появится стандартный для Виндовс диалог сохранения файлов.

«Ножницы»
Пользователи, которые перешли на Windows 10 с седьмой версии ОС от Microsoft, будут рады узнать, что знакомый им инструмент «Ножницы» остался в этой редакции.
- Откройте «Поиск» и начните набирать в поле слово ножницы. Будет обнаружена соответствующая программа, кликните по ней для начала работы.

Открываются «Ножницы» в виде небольшого плавающего окна. Нажмите на пункт «Режим» и выберите предпочитаемый вариант – например, для нашей цели это «Весь экран».

После получения картинки можете изменить её во встроенном редакторе. Для сохранения изображения воспользуйтесь пунктами «Файл» – «Сохранить как».
Выберите опции сохранения и кликните по соответствующей кнопке.

«Игровой режим»
В свежих версиях Виндовс 10 предусмотрен специальный игровой режим, в котором можно сделать запись экрана или единичный снимок.
-
Откройте игру или прикладную программу, скриншот которой хотите получить, и разверните на весь экран. Далее воспользуйтесь комбинацией Win+G – должен появиться интерфейс как на изображении ниже.
Воспользуйтесь кнопкой «Снимок экрана».
- Скриншот будет сделан автоматически и сохранён по адресу .

Если «Игровой режим» не открывается, это может означать следующее:
- приложение/игра не поддерживаются этой возможностью;
- на целевом компьютере отсутствует приложение «Xbox», частью которого является «Игровой режим»;
- видеокарта не позволяет этой функции работать.
В первом случае ничего не остаётся, кроме как использовать альтернативы. Во втором стоит произвести сброс системы к заводским настройкам. Для устранения третьей причины рекомендуется переустановить драйвера GPU.
Мы рассмотрели причины, по которым может не работать клавиша PrintScreen и что нужно делать для устранения сбоя, а также подсказали альтернативные методы создания скриншота в Windows 10.
Опишите, что у вас не получилось.
Наши специалисты постараются ответить максимально быстро.
Сделать снимок части экрана сочетанием клавиш Win+Shift+S
Начиная с апреля 2017 г. стало возможным сделать скриншот на Виндовс 10 не просто всего экрана, но и выделенной его части. Воспользуйтесь сочетанием клавиш Win+Shift+S.
При нажатии сочетания клавиш весь экран затемняется и на нем появляется небольшой значек-перекрестие. Удерживая левую кнопку мыши и перетаскивая это перекрестие по картинке, выделите область сканирования. Эта область будет визуально отличается ясным изображением. Отпустите кнопку мыши и тем самым Вы сохраните фрагмент картинки в буфер обмена. Теперь вставьте картинку в программу Paint или другую программу, поддерживающую работу с изображениями, кнопками Ctrl+V.
Как делать скриншоты экрана в Windows 10
Скриншот — это снимок экрана устройства в формате .jpeg или .png. Он незаменим при написании статей, руководств, документации к мобильным устройствам.
С помощью клавиши PrintScreen
Клавиша PrintScreen используется либо в сочетании с клавишей Windows, либо сама по себе.
Одиночное использование клавиши PrintScreen
Эта клавиша известна ещё со времён компьютеров IBM PC с установленной Windows 95/98. За 22 года интенсивного развития операционной системы она никуда не делась и является обязательным атрибутом копирайтеров, рерайтеров и технических писателей, срабатывая даже на планшетах с Android (в последнее время часто применяется комбинация Fn + PrintScreen), где есть возможность подключить внешнюю клавиатуру.
Альтернативы для клавиши PrintScreen раньше не было
Чтобы сделать скриншот при помощи клавиши PrintScreen, сделайте следующее:
- Откройте нужное окно любого из приложений, которое вы хотите «сфотографировать» в рабочем режиме, и нажмите PrintScreen.
- Запустите стандартное приложение Paint через меню «Пуск».
- Нажмите комбинацию клавиш Ctrl + V или нажмите кнопку «Вставить». Ваше изображение вставится в окно редактора Paint.
-
Сохраните полученный скриншот, нажав Ctrl + S (S — от слова «Save» или «Сохранить») или кликнув по значку в виде дискеты.
-
Выберите место для сохранения снимка, используя кнопки «Вверх», «Назад» и «Открыть» диалогового окна при перемещении по диску.
Комбинация Fn + PrintScreen
Клавиша Fn (от слова «Function» или «Функция») является опциональной. На некоторых клавиатурах её может и не быть, так как раньше она не применялась.
PrintScreen на многих ноутбуках используется в сочетании с клавишей Fn
В этом случае вы действуете по той же схеме, что и при использовании PrintScreen без дополнительных клавиш, но перед нажатием PrintScreen нажимаете Fn. Далее сделанный скриншот вставляется в любой редактор, к примеру, Paint или Photoshop.
Комбинация Win + PrintScreen
Это более простой и быстрый метод. Снимок, сделанный таким образом, сразу сохраняется в отдельный файл. То есть вам не придётся вставлять скриншот в графический редактор.
- Откройте нужное окно нужного приложения.
- Нажмите комбинацию Win + PrintScreen.
Скриншот сохранится автоматически как рисунок PNG.
Папка изображений является папкой по умолчанию, а папка снимков используется опционально
Все сохранённые таким образом снимки экрана вы найдёте, пройдя путь: «Этот компьютер» — «Изображения» — «Снимки экрана».
Комбинация Win + H
- Откройте окно нужного приложения.
-
Нажмите комбинацию Windows + H. Это вызовет панель отправки скриншотов в соцсети из Windows 10.
С помощью «Ножниц»
Начиная с Windows 7, стала широко применяться ещё одна встроенная программа — «Ножницы». Она позволяет сделать снимок не всего экрана, а его части.
Чтобы воспользоваться «Ножницами», сделайте следующее:
-
Нажмите «Пуск» и в поиске главного меню Windows 10 введите слово «ножницы». Запустите найденную программу.
-
Нажмите «Создать», а затем, например, «Прямоугольник».
-
Вырежьте необходимую прямоугольную область с помощью инструмента «Ножницы».
-
Сохраните ваш скриншот, нажав «Файл» — «Сохранить (как…)» или кнопку в виде дискеты.
Место для сохранения и формат полученного скриншота выберите сами в открывшемся диалоговом окне Windows. Если вы этого не сделаете, рисунки сохранятся по пути: «Этот компьютер» — «Изображения».
Через Microsoft Snip
Создав «Ножницы», компания Microsoft пошла ещё дальше. В Windows 10 появилось новое поколение «Ножниц» — приложение Microsoft Snip, позволяющее не только вырезать произвольные кусочки из целого снимка экрана, но и записывать на видео, например, нанесение меток и надписей.
Сделайте следующее:
-
Скачайте (программа поставляется отдельно), установите, запустите и сверните Microsoft Snip.
- Выберите источник изображения: выделенная область, чистый лист или изображение с камеры.
-
Используйте инструменты «Карандаши», «Ручка» и «Резинка» в главном окне редактора Microsoft Snip. Рисуйте на готовом изображении, а для записи звука нажмите «Record» (запись с микрофона).
- Используйте кнопки «Share» («Поделиться») и «Save» («Сохранить») для экспорта получившегося скриншота или видео.
Microsoft Snip сохраняет скриншоты и видеоролики в ту папку, которую вы ему укажете.
Где хранятся скриншоты экрана на Windows 10
Основываясь на рассмотренных вариантах создания скринов, можно выделить несколько мест, где может располагаться картинка с захватом области экрана. Но даже в случае, когда вы прекрасно понимаете, как именно создавался скриншот, рекомендуется изучить все представленные места, так как у операции есть масса нюансов.
Буфер обмена
По умолчанию скрины на компе, созданные при помощи комбинации клавиш «Fn» + «Prt Sc», не сохраняются в отдельный файл, а находятся в буфере обмена. То есть они находятся в промежуточной фазе и пока занимают место оперативного хранилища.
В то же время имейте в виду, что буфер обмена единомоментно держит в памяти только один скрин. Чтобы вытащить скриншот, нужно сделать следующее:
Воспользуйтесь поисковой строкой Windows, чтобы найти приложение «Paint».
После запуска утилиты нажмите одновременно клавиши «Ctrl» + «V». В качестве альтернативы можно использовать щелчок ЛКМ и выбор пункта «Вставить».
- Теперь изображение должно появиться в редакторе, при помощи встроенных средств которого вы можете отредактировать картинку.
- Для сохранения наведите курсор мыши на вкладку «Файл» и выберите «Сохранить как». Указав формат файла и место сохранения, нажмите на кнопку «Сохранить».
Таким образом, скриншоты попадают именно в место, выбранное пользователем, а не какую-то абстрактную папку. А кроме встроенного приложения «Paint» для извлечения картинки можно использовать любой другой фоторедактор.
Стандартная папка
Если захват экрана на ноутбуке или ПК осуществлялся не через «Fn» + «Prt Sc», а одной из предустановленных утилит Windows вроде «Фрагмент экрана», то искать скриншот следует в папке «Изображения». Это стандартная директория, которую можно посмотреть в приложении «Этот компьютер». Вместе с тем, владелец устройства мог самостоятельно изменить каталог, и тогда фрагмент экрана будет располагаться в одной из пользовательских папок. Так что будьте крайне внимательны, изменяя какие-либо стандартные настройки Windows.
Важно. Скрины, созданные через «Меню игры» по умолчанию попадают в папку «Клипы» внутри каталога «Видео»
Доступ к соответствующим разделам также предоставляется средствами программы «Этот компьютер».
Папка стороннего приложения
Найти снимок, сделанный через специальную программу, бывает крайне затруднительно. Подобные программы не имеют доступа к стандартной директории «Изображения», а потому скрины попадают в другое место.
Как бы то ни было, первым делом рекомендуется проверить папку «Изображения». Возможно, в ней есть еще один каталог с названием программы (например, Ashampoo Snap). Тогда снимки окажутся именно здесь. Вместе с тем стоит посетить корневую папку приложения. Обычно таковой является директория вида «C:/Program Files/XXX», где вместо «XXX» указывается название ПО.
Следующее по популярности место расположения – «Мои документы». Бывает, что приложение добавляет подпапку с созданными через него картинками.
В случае, если найти скриншот, сделанный средствами стороннего софта не получается, обратитесь к инструкции:
- Найдите ярлык программы.
- Дважды кликните по нему ЛКМ, чтобы запустить утилиту.
Внимательно изучите меню приложения. Так, в ShareX место сохранения указывается во вкладке «Каталоги», а в Ashampoo – во вкладке «Захват».
Только пользовательская внимательность способна помочь в поиске готовых снимков. Если пренебречь особенностями ПО, скриншоты так и останутся в папке, найти которую не представляется возможным.
Облачные хранилища
Куда деваются скрины, если проверены и буфер обмена, и стандартные папки, и каталоги приложений? В числе последних вариантов для поиска рассматриваются облачные сервисы. Мало кто знает, но OneDrive (разработка Microsoft) и Даже Яндекс.Диск оснащаются функцией захвата экрана. Она позволяет сделать «облако» стандартным средством создания скриншотов.
Не исключено, что пользователь не заметил, как активировал опцию. Ему рекомендуется открыть любое используемое хранилище и проверить каталоги с названиями «Изображения» и «Скриншоты». Вторая директория чаще всего оказывается местом сохранения снимков, сделанных пользователями Яндекс.Диск.
Способ второй, встроенный
- Откройте меню «Пуск» или воспользуйтесь Поиском в Windows и начните печатать слово Ножницы, откройте найденное классическое приложение.
- Приложение имеет очень простой интерфейс и позволяет создать снимок всего экрана, определённого окна, произвольной прямоугольной области или области произвольной формы. Кроме того, можно установить задержку в 1-5 секунд, тогда снимок будет сделан через указанное время после нажатия вами кнопки.
- После создания снимка доступен интерфейс редактирования, а именно инструменты Перо, Маркер (выделитель) и Ластик.
- После редактирования снимка, его можно сохранить в любом удобном месте.





