Как можно сделать скрин экрана на телефоне
Содержание:
- Как делать скриншоты на Android: устройства Xiaomi
- Фирменные методы
- Скриншот – это
- Как делать скриншоты на Android: устройства HTC
- Как сделать скрин при помощи приложений
- Программа для скриншотов
- Как сделать скриншот и сразу же дополнить его
- Создание скриншотов на отдельных марках
- А как сделать скриншот с экрана смартфона Самсунг?
- Делаем снимок экрана на Huawei
- Другие способы
- Способы создания скриншотов на андроиде
- Способ 3. Снимок экрана через меню уведомлений
- Создание скриншотов на устройствах LG
Как делать скриншоты на Android: устройства Xiaomi
Устройства Xiaomi имеют все обычные возможности для создания снимков экрана, а также предлагают несколько собственных методов.
Тень уведомлений
Как и несколько других скинов Android, MIUI обеспечивает быстрый доступ к снимкам экрана из панели уведомлений. Просто потяните вниз от верхнего края экрана и найдите вариант скриншота.
Далее: Это лучшие телефоны Xiaomi, которые есть в продаже
Смахивание тремя пальцами
С любого экрана просто проведите тремя пальцами вниз по экрану на устройстве Xiaomi, и он сделает снимок экрана. Вы также можете перейти к настройкам и назначить ряд различных ярлыков, если хотите. К ним относятся долгое нажатие кнопки «Домой» или использование других жестов.
Используйте быстрый мяч
Quick Ball похож на то, что использовали другие производители, предлагая раздел с ярлыками. Вы можете легко сделать снимок экрана с помощью этой функции. Однако вы должны сначала активировать Quick Ball. Вот как это сделать.
Как активировать Quick Ball:
- Откройте приложение «Настройки» .
- Выберите Дополнительные настройки .
- Перейти к Quick Ball.
- Включите Quick Ball.
Фирменные методы
Некоторые производители мобильных девайсов, стремясь облегчить жизнь своим пользователям, разрабатывают дополнительные способы получения скриншотов. Рассмотрим несколько примеров.
Samsung
Чтобы сделать скриншот на старой модели смартфона этой марки, такой, как Samsung Galaxy S с версией Андроид 2.3, достаточно нажать и 1-2 секунды удерживать кнопки «Назад» и «Домой».
На моделях, выпущенных не более 4 лет назад, например, на телефоне Samsung Galaxy s2 и на планшете Galaxy Tab 2, используется вышеописанный универсальный способ — одновременное нажатие кнопок «Включение» и «Громкость-«.
На самых современных аппаратах, таких, как Samsung Galaxy a3, Samsung Galaxy j3 и других — сошедших с конвейера не раньше, чем год-два назад, применяется третий способ. Это одновременное нажатие кнопок «Включение» и «Домой».
Кстати, на одних устройствах работают оба варианта — и этот, и предыдущий. А на других — только последний.
Для современных гаджетов Samsung есть еще один способ получения скриншотов — жестовый. Чтобы запечатлеть картинку на экране, достаточно провести по нему ребром ладони справа направо или наоборот. По умолчанию опция отключена. Чтобы ее задействовать, откройте меню настроек — раздел «Управление» — «Управление ладонью» и выберите «Снимок экрана».
Готовые скриншоты сохраняются в папке Pictures/ScreenCapture.
HTC
Смартфоны HTC позволяют фотографировать экран двумя способами:
- Универсальным — одновременным нажатием «Включения» и «Громкости-«.
- Нажатием кнопок «Включения» и «Home». Этот вариант поддерживается не всеми устройствами. Если на вашем он не работает, используйте первый.
Xiaomi
Смартфоны и планшеты Xiaomi тоже поддерживают дополнительные методы получения скриншотов. Это одновременное нажатие «Громкости-» и клавиши в виде трех полосок (меню), а также иконки «Screenshot», которая находится за шторкой панели уведомлений.
LG
Программная оболочка Android-смартфонов LG содержит фирменное приложение Quick Memo (QMemo+), которое не только делает снимки экрана, но и позволяет их обрабатывать во встроенном редакторе. Например, обрезать по краям, добавлять надписи и т. п.
Чтобы запустить Quick Memo, опустите шторку панели уведомлений и коснитесь значка, который показан на картинке ниже.
Кроме того, на устройствах LG работает универсальный способ.
Lenovo
Фирменная оболочка Lenovo VIBE UI также содержит встроенную функцию создания скриншотов. Она вызывается:
- Из выпадающего меню.
- Из меню кнопки включения и блокировки устройства.
Ну и конечно, на смартфонах и планшетах Lenovo работает традиционный способ — нажатие сочетания кнопок «Power» и «Volume Down».
Asus Zenfone
У Asus Zenfone и Zenfone 2 тоже есть свои фирменные фишки, которые предоставляет оболочка ZenUI.
Чтобы делать скриншоты одним касанием, внесите небольшие изменения в настройки Asus ZenUI:
Зайдите в меню параметров гаджета, откройте раздел «Индивидуальные настройки Asus» и выберите «Кнопку последних приложений». Назначьте кнопке действие «Нажать и удерживать для снимка экрана». После этого она (кнопка, которая показана на картинке ниже) при долгом нажатии будет «фотографировать» изображение на дисплее.
Для Zenfone 2: находясь на домашнем экране, откройте меню быстрых настроек. Далее зайдите в раздел «Дополнительные настройки» и выберите опцию «Скриншот». Подтвердите сохранение. После этого иконка «Сделать снимок экрана» появится в быстрых настройках.
Meizu
Китайские гаджеты Meizu в зависимости от модели позволяют снимать экран двумя разными способами:
- Первый — универсальный.
- Второй — путем одновременного нажатия кнопок «Включение» и «Домой».
Скриншот – это
Под принтскрином стоит понимать фото экрана самого смартфона. Опция также возможна на ПК, ноутбуке. Т.е. это копия изображения, что есть на экране гаджета. Это может быть картина, фото рабочего стола, изображение кадра из мультика или же фильма.
Современные разработчики гаджетов придумали данную опцию, чтобы быстрее пользователи устройств могли обмениваться информацией. Картинка применяетсяв качестве вставки в документ или же для отправки по мессенджеру. На ней с помощью соответствующей программы можно нарисовать дополнения, подчеркнуть важную информацию, оставить комменты и пояснения.
Ниже мы рассмотрим, как сделать скриншот экрана на телефоне стандартными способами.
Как делать скриншоты на Android: устройства HTC

Как делать скриншоты на Android: устройства HTC
Опять же, HTC позволит вам делать снимки экрана, используя все обычные методы. Однако, если ваше устройство поддерживает Edge Sense, вы также сможете его использовать. Просто зайдите в настройки, чтобы изменить короткое или долгое сжатие устройства, выбрав « Настройки» > «Edge Sense» > «Установить короткое сжатие» или « Установить действие сжатия и удержания».
Как и многие другие устройства, смартфоны HTC часто добавляют кнопку скриншота в область уведомлений. Найдите её там и используйте, чтобы запечатлеть то, что отображается на экране.
Как сделать скрин при помощи приложений
Если владельцу смартфона для снимков экрана не хватает тех инструментов, которые заранее установлены на телефоне, на помощь приходят многочисленные приложения для фотографирования дисплея. Они позволяют захватывать отдельные участки и редактировать полученные изображения непосредственно с устройства.
Screenshot Touch
Приложение бесплатно и устанавливается прямо из Google Play. Данная программа для скриншота на телефоне позволит сделать снимок экрана или целой страницы. Принцип работы следующий:
- Запустить программу.
- Встряхнуть для одиночного снимка.
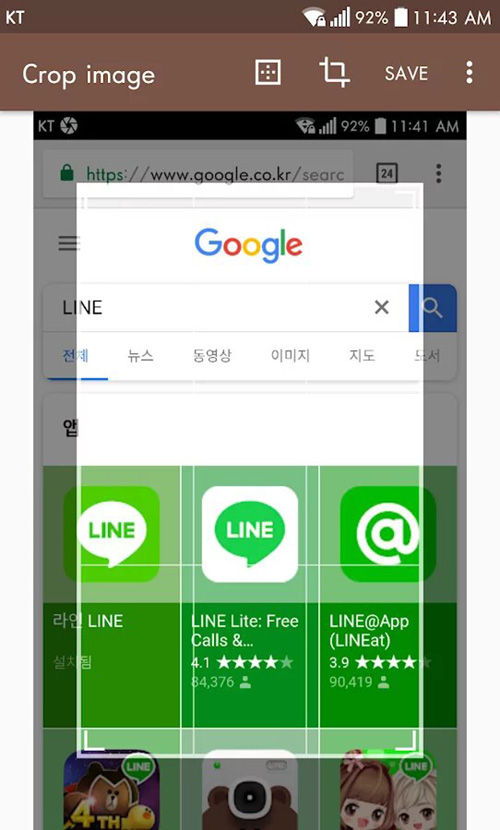
- Прокрутить страницу для скрина всей информации, зажав кнопку на экране.
 Можно выбрать один из двух форматов сохранения изображений — в .jpeg или .png, а также отрегулировать качество снимка. В запущенном состоянии программа отображается на экране в виде панели в области уведомлений.
Можно выбрать один из двух форматов сохранения изображений — в .jpeg или .png, а также отрегулировать качество снимка. В запущенном состоянии программа отображается на экране в виде панели в области уведомлений.
OK Screenshot
Чтобы осуществить снимок экрана, следует:
- Захватить изображение с дисплея нажатием кнопки.
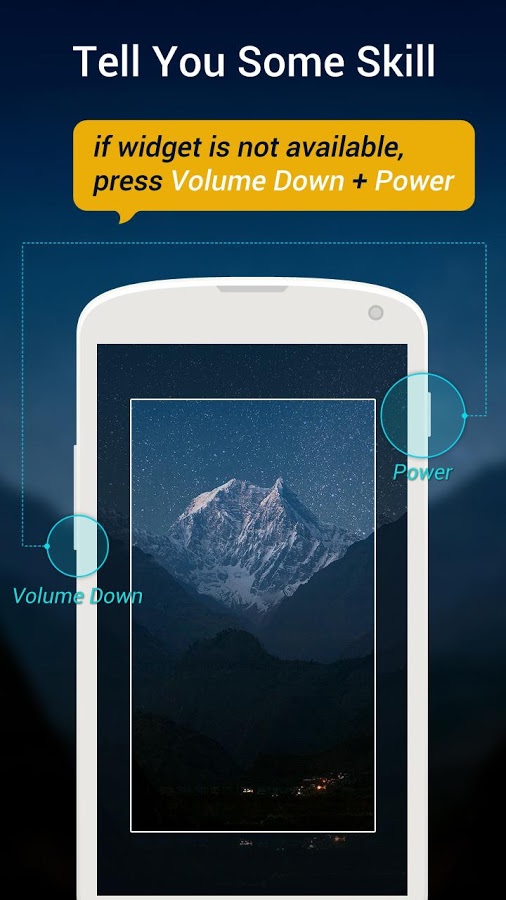
- Обрезать и отредактировать до сохранения.
- При необходимости добавить пометки на скриншот при предпросмотре.
Приложения для съёмки экрана могут быть небезопасны, поскольку требуют доступа к root-данным мобильного. OK Screenshot автоматически проверяет наличие доступа и не устанавливается на устройство, не предоставляющее такие сведения. Интерфейс интуитивно понятен, после запуска отображается на экране одним значком, позволяет как использовать кнопки, так и встряхивать устройство для создания снимка. Сохраняет изображения в «Галерее» мобильного.
Super Screenshot
При использовании приложения способ создания скриншота остаётся прежним:
- Нажать кнопку на экране.
- Произвести жест «встряхивания».

Программа предлагает редактировать изображение при предпросмотре: кадрировать, добавлять отметки и размытие, рисовать. Функции немногочисленны, однако программа работает стабильно. Как и все приложения для скриншотов, поддерживается в фоновом режиме и управляется с экрана или из панели уведомлений.
Программа бесплатна для скачивания, но содержит рекламу.
Screen Master
Программа для редактирования снимков дисплея с телефона. Помимо стандартных настроек, есть функция размытия заданной области и масштабирование, что полезно для небольших дисплеев. В программе предусмотрена наклейка смайликов и стикеров поверх изображения. Приложение удобно в использовании, на экране не отображается лишнее — только кнопка. Чтобы пользоваться скриншотом на телефоне, необходимо:
- Нажать на кнопку.
- Открыть снимок в предпросмотре и отредактировать.
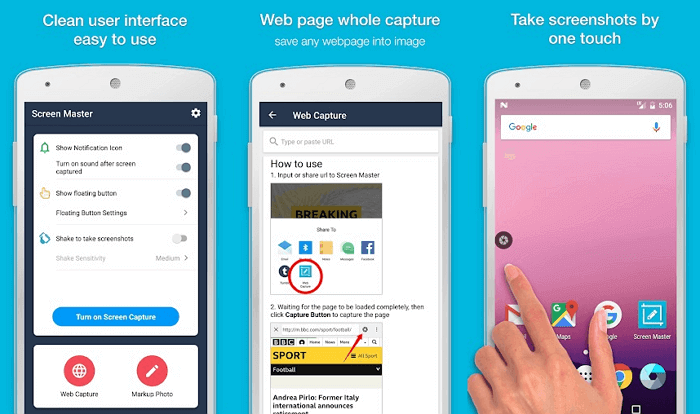
Touch shot
Примерный набор возможностей приложения:
- снимки экрана телефона;
- видеозапись экрана;
- запись звука;
- редактирование скринов.
Для записи видео в Touchshot есть настройки, где можно изменять скорость, качество, частоту и звук. При первом запуске приложение демонстрирует инструкцию, в которой объясняется порядок работы. Будучи запущенной, программа отображается в виде единственной кнопки, доступной для перемещения.
Порядок создания скрина:
- Включить приложение.
- Найти кнопку на экране для создания скриншота.

- Отредактировать изображение.
Из дополнительных плюсов — возможность сделать снимок, встряхнув устройство, и выделение области снимка. Отрицательная сторона — мало способов для редактирования. Но базовые параметры доступны: рисование, ввод текста и ограниченное количество стикеров.
Программа для скриншотов
Первая, на которой хочется остановить свое внимание — это ABBYYScreenshotReader. Установив и запустив эту программу, пользователь увидит небольшое окошко, состоящее из трех пунктов
В пункте «Снимок» можно выбрать, скрин какого типа будет сделан окна, области или же экрана. Вкладка «Язык» позволяет выбрать язык символов, которые будут запечатлены на скрине. Это больше сделано для того, чтобы текст с картинки потом можно было распознать, если в этом будет необходимость. Последняя вкладка «Передать» позволяет выбрать, для чего именно скриншот создается. Это может быть просто файл, а может быть файл, который будет отправлен по электронной почте и так далее. После того, как пользователь выбрал нужные ему функции, остается нажать большую кнопку, расположенную с правой стороны.

После этого, пользователь увидит специальный курсор, которым нужно будет выделить необходимую область, после чего нажать клавишу «Сделать снимок». Теперь программа предложит его сохранить и скриншот будет сделан.

Примерно такой же алгоритм работы будет и с программой под названием Snagit. Она довольно удобна и внешне чем-то будет напомнить известный всем Paint. Для того, чтобы сделать с ее помощью скриншот, необходимо запустить ее. После этого, пользователь должен будет выбрать тип захватываемого материала. Так как его интересует изображение, то выбирать необходимо файл «Image». После чего в правом нижнем углу появится большая красная кнопка. Именно с ее помощью можно делать скрины. Дабы постоянно не наводить на нее мышь, можно также воспользоваться кнопкой «PrintScreen».


Выделив необходимую площадь остается лишь сделать и опубликовать его.

Существует и масса других альтернатив, таких как: FastStoneCapture, HardCopyPro, SimpleShare и множество других, так что выбрать пользователю всего будет из чего.
Как сделать скриншот и сразу же дополнить его
Что делать, если вы хотите сфотографировать веб-страницу или видео и сразу добавить надписи и другие элементы? Если встроенных функций телефона вам недостаточно, обработать скрин можно при помощи компьютера.
ФотоСКРИН позволяет создать фотографию и сразу наложить на нее текст, скрыть или подчеркнуть определенные участки кадра, добавить списки и геометрические фигуры. Просто запустите программу и укажите, какую область вы хотите сохранить как фото.
При помощи ФотоСКРИН можно заскринить любое приложение или браузер
Выбирайте инструменты на панели управления и дополняйте кадр, исходя из вашей задачи. Что касается экспорта, то софт поддерживает все популярные форматы, а также разрешает загружать копию снимка на сервер и делиться ссылкой.
ФотоСКРИН — это универсальное средство-скриншотер для всех версий Windows, а также любой модели ноутбуков (Asus, Acer, Lenovo, HP и тд).
Создание скриншотов на отдельных марках
Samsung
У последних поколений можно создавать снимки экранов при помощи жестов. Обычно нужно ребром ладони вести в правую сторону и назад или же в левую и назад. Такой жест можно всегда перенастроить, если зайти в «Настройки», далее в пункт «Управление», и в «Управление ладонью» подогнать настройки под себя.
Также не стоит забывать и про старые модели Galaxy S, в которых необходимо одновременно зажимать две клавиши: «Назад» и «Домой». Это актуально для Android 2.3 и ниже.
LG
Да, у LG есть собственные марки смартфонов, пусть и не так много, как у других корпораций, но в плане захвата экрана они немного переплюнули конкурентов. Всем пользователям доступно отдельное приложение Quick Memo, позволяющее создавать скриншоты одним кликом. Причем здесь же вы сможете вносить правки в изображения при помощи встроенного редактора. Да, функционал у него не богатый, но основные опции для редактирования есть.
Asus
В настройках телефонов Asus Zenfone присутствует отдельный пункт для создания снимков одним нажатием. Находится он во вкладке «Индивидуальные настройки» в разделе «Сенсорные клавиши». Здесь вы сможете выбрать, каким же образом создавать снимки.
Xiaomi
Продукция Xiaomi уже давно опережает многие другие компании, и статус «китайской» уже никого не пугает, так как девайсы действительно качественные и проходят всю необходимую сертификацию и тесты. В своей операционной системе разработчики предусмотрели сразу 6 вариантов создания скриншотов, что очень даже удивляет. Если вы счастливый обладатель Xiaomi, выбирайте один из предложенных вариантов. Мы описали их все!
Внимание! Большинство способов, описанных здесь, работает в MIUI 7 версии и выше, поэтому учтите этот момент при работе со смартфоном!
- «Уменьшение громкости» и «Питание». Это стандартный способ, присущий практически всем смартфонам на базе Android;
- «Меню» и «Уменьшение громкости». Если зажать клавишу и сенсорную кнопку, то вы также сделаете быстро скрин на своем смартфоне;
- Панель быстрых настроек. В версии MIUI 7 появился отдельный пункт для создания скриншотов. Достаточно сделать свайп вниз и выбрать пункт «Снимок»;
- Жесты. Здесь мы опишем сразу два способа, которые доступны с 8 версии. В первом случае вам нужно лишь провести тремя пальцами по экрану вашего Xiaomi вниз, и скриншот будет создан автоматически. Да, нужно приноровиться, но в целом это удобно.
- Жесты. Второй способ – встроенный помощник Quick Ball. Опция по своим возможностям похожа чем-то на AssistiveTouch в iPhone. Это своего рода сенсорный помощник, который активируется в виде прозрачной дуги с различными опциями. Вы сами выбираете, что именно добавить в эту панель, в том числе можно и отдельную кнопку для создания снимков экрана. Все настраивается в «Сенсорном помощнике», который доступен в меню «Расширенных настроек»;
- Данный пункт можно назвать смежным с предыдущим. Когда вы создали скриншот через «Сенсорный помощник», появится миниатюра. И если нажать по ней, в списке опций вы сможете выбрать пункт «Прокрутка». Он необходим для создания длинных скринов, когда содержимое не помещается на одном экране и необходимо прокручивать страничку вниз.
Для создания скриншотов создано много приложений, добавлено большое количество встроенных опций в Android от различных производителей. В скором времени, скорее всего, появится возможность управления этой опцией голосом, и никакие другие инструменты не заменят такого инструмента. На данный момент же хватает и того базового функционала, который нам предоставляют разработчики различных гаджетов.
Единственный совет от нашего портала – обязательно проверяйте, чтобы память вашего смартфона не была «забита» до упора, иначе телефон может глючить, да и вы попросту потратите время на создание скриншотов, а они не сохранятся ввиду отсутствия свободного места. Переносите в таком случае изображения в отдельную директорию, либо удаляйте лишние файлы, чтобы освободить место.
Поделиться ссылкой:
А как сделать скриншот с экрана смартфона Самсунг?
Способов сфотографировать экран смартфона много, и каждый производитель телефона к стандартному способу, который делается при нажатии двух кнопок: «Питания» и «Громкость ниже», придумывает что-то своё оригинальное.
У нас есть редакционный экземпляр смартфона SAMSUNG Galaxy A50 с операционной системой Android 9, у которого на корпусе есть только три кнопки:
— Кнопка питания;
— Кнопка увеличения громкости;
— Кнопка уменьшения громкости.
Теперь, как правило, все последние варианты смартфонов основных производителей приходят к более лаконичному виду, где на корпусе телефона имеется только три кнопки, остальные же кнопки – это виртуальные кнопки на экране телефона.
На «трехкнопочном» смартфоне SAMSUNG скриншот можно сделать двумя основными способами:1 способ: ;2 способ: .
1 способ: скриншот двумя кнопками.
Инструкция по съёмке экрана (скриншот) с помощью двух кнопок на смартфоне SAMSUNG.
Для скриншота экрана смартфона нужно нажать одновременно на две кнопки: кнопки «Питания» и кнопки «Уменьшения громкости звука».
Скрин №1 – нажать одновременно на кнопку «Питания» и на кнопку «Уменьшения громкости звука».Скрин №2 – вид снимка экрана.
2 способ: скриншот ладонью.
Инструкция по настройке смартфона SAMSUNG для «Снимка экрана ладонью».
1. На рабочем экране запускаем приложение Настройки телефона.
Скрин №3 – нажать на значок приложения Настройки телефона.
2. В Настройках телефона выбираем раздел Дополнительные функции.
Скрин №4 – выбрать раздел Дополнительные функции.
3. В разделе Дополнительные функции выбираем подраздел Движения и жесты.
Скрин №5 – выбрать подраздел Движения и жесты.
4. Далее исследуем состояние пункта «Снимок экрана ладонью». Если он выключен, то тогда его нужно включить. А для этого нужно нажать на этот пункт — «Снимок экрана ладонью».
Скрин №6 – нажать на пункт «Снимок экрана ладонью».
5. В окне «Снимок экрана ладонью» нужно включить переключатель этой функции.
Скрин №7 – нажать на переключатель для включения функции «Снимок экрана ладонью».
6. Теперь функция «Снимок экрана ладонью» включена, и мы можем делать скриншот экрана этим способом.
Скрин №8 – функция «Снимок экрана ладонью» включена.
Инструкция по съёмке экрана (скриншот) способом «Снимок экрана ладонью» на смартфоне SAMSUNG.
1. Для скриншота экрана смартфона нужно провести ребром ладони по экрану либо слева направо, либо справа налево. Нужно провести ладонью так, чтобы ребро ладони обязательно касалось поверхности экрана.
2. После этого в строке состояния телефона (это самая верхняя строчка экрана) появится значок уведомления, информирующий о новом скриншоте.
Чтобы прочитать сам текст уведомления нужно свайпом от верхнего края экрана провести вниз, чтобы открыть Панель уведомлений.
Скрин №9 – открыть Панель уведомлений свайпом от верхнего края экрана вниз.
Далее, на Панели уведомления можно нажать на само уведомление «Создан снимок экрана».
Скрин №10 – открыть текст уведомления «Создан снимок экрана».
После этого на телефоне запустится приложение «Галерея», в котором вы увидите сам снимок экрана. Здесь, находясь в приложении «Галерея», вы, при желании, сможете этот скриншот отредактировать, переслать или удалить, нажав на соответствующий значок внизу экрана.
Скрин №11 – вид снимка экрана в приложении «Галерея».
Делаем снимок экрана на Huawei
Помимо базового, производитель Хуавей предлагает пользователям несколько программных способов создания снимков:
- С использованием специального меню.
- С использованием значков быстрого доступа из «шторки».
- С помощью интеллектуальных жестов.
- С помощью механических клавиш.
Для активации первого способа нужно надавить на кнопку питания и держать ее в этом положении до тех пор, пока не появится на дисплее меню отключения смартфона. Из меню выбирается пункт «скриншот» и активируется команда.
Для реализации второго способа нужно потянуть пальцем по экрану сверху вниз панель быстрого доступа и активировать нужный значок из тех, что там находятся.

Третий способ представляет собой комбинацию движений для активации той или иной функции. Для того, чтобы сделать скриншот на устройствах Huawei, нужно слегка стукнуть костяшкой костяшкой пальца по экрану два раза.
Последний способ – классическое зажимание клавиши громкости и отключения устройства одновременно.
Другие способы
Чтобы сделать скриншот в Ватсапе на телефоне, как в смартфоне так и на ПК можно использовать сторонние приложения и программы, специализирующиеся на работе со скриншотами. Их можно скачать на просторах интернета или в магазинах приложений. Подобные приложения обладают большим набором инструментов. Скрин можно сохранить в облаке или преобразовать в ссылку. Поделиться им с друзьями в ВК или Одноклассниках.
Самые популярные приложения и программы для создания скриншотов в Ватсапе:
Для ПК:
- Movavi Screen Recorder;
- Monosnap;
- Snagit;
- Ashampoo Snap;
- Screen Capture;
- Screenshot Captor.
Для Смартфона:
- Super Screenshot;
- Screen Master;
- Touchshot;
- Screenshot Touch;
- Screenit.
Способы создания скриншотов на андроиде
Это можно делать как при помощи встроенных средств Android, так и специализированными утилитами, коих в Google Play очень много, с различными инструментами и дополнительными возможностями.
Важно знать! Все изображения по умолчанию сохраняются в галерею вашего смартфона, поэтому сможете найти их там. Как правило, они хранятся во внутренней памяти девайса
Скриншот с помощью настроек Android
По умолчанию для всех устройств необходимо зажимать одновременно две клавиши: «Уменьшение громкости» и «Питание» в течении 1-3 секунд, пока не услышите щелчок. На экране появится анимация, и изображение автоматически будет сохранено в галерею. Способ универсален для Android 4.0 и выше.
Панель быстрого доступа
В Android, как и в iOS, можно вызывать меню быстрого доступа, в котором расположены различные вкладки и иконки. Например, отсюда можно быстро выключать и включать интернет, GPS, вибрацию, и в том числе и создавать скриншоты. На многих моделях смартфонов есть отдельный пункт «Скриншот», по нажатию на который создается снимок экрана. Вызывается эта панель свайпом вниз.
Жесты
Скрин экрана при помощи программ
Мы описали несколько приложений, которые, по нашему мнению, отлично подходят для решения этой задачи. Не обязательно использовать именно их, ведь в Google Play предоставлено большое количество других альтернативных вариантов, как платных, так и бесплатных. Вы уже выбираете исходя из необходимых опций и потребностей.
OK Screenshot
Довольно простое по своему функционалу приложение, позволяющие в несколько кликов не только создать, но и быстро отредактировать любое изображение. Единственный минус – требуется наличие Root-прав, а также не поддерживается работа в версиях Android ниже 4.0. В настройках вы можете указать, активировать ли вибрацию и звуковое сопровождение при создании изображений или нет. Предоставляется бесплатно и доступно для всех новых версий операционной системы.
Screenshot Ultimate
Это уникальное по своей структуре приложение, в котором задействовано много вариантов создания снимков экрана. На данный момент доступно более 10 вариантов и это очень удобно, ведь не каждый пользователь может одновременно зажать две клавиши, особенно если он левша или держит смартфон в одной руке.
В программе вы сможете создавать снимки экрана при помощи виджетов, виртуальных кнопок, по нажатию на иконки и даже при помощи обычного встряхивания. Здесь же доступен большой набор опций для редактирования, быстрый обмен с другими пользователями, различные выборы форматов и ориентации, журналы для просмотра и многие другие возможности. Еще один «жирный» плюс – не требуются root-права, хотя с ними программа также работает отлично. Может быть установлена выше версии 2.1, предоставляется на бесплатной основе.
Screenshot Pro
Это менее функциональная программа, чем предыдущий вариант, но у нее тоже есть свои определенные особенности. Сразу стоит сказать, что приложение платное и обойдется вам в 149 рублей, но плата разовая и в целом для такого продукта не жалко потратить таких денег. Как заявляет разработчик, продукт в первую очередь предназначен для создания последовательных скриншотов, например, когда вам нужно написать какую-то инструкцию или просто сделать несколько снимков, чтобы отправить их потом другому пользователю.
В этом приложении можно автоматически обрезать область панели состояния, а также другие панели навигации, что очень удобно. Также возможен просмотр будущего скриншота, выбор области для создания, быстрый доступ к созданию снимков, загрузка в облако в несколько кликов и многие другие возможности.
Какую бы программу вы не выбрали – принцип у нее будет примерно схож с другими продуктами. Если же вам нужно сделать скриншот один раз, то достаточно воспользоваться стандартными средствами Android, чтобы не загружать сторонних программ.
Способ 3. Снимок экрана через меню уведомлений
В большинство телефонов и планшетов Huawei, в том числе электронику Хонор, уже встроено средство для создания скринов. Рассмотрим, как сделать скрин на Хуавей подобным способом.
- Запустите приложение, которое вы хотите заскринить, или откройте веб-страницу.
- Раскройте панель уведомлений телефона, потянув ее вниз. Если меню открылось не полностью, потяните еще раз.
- Отыщите иконку в виде ножниц с подписью «Скриншот». Нажмите на кнопку, чтобы получить фото.
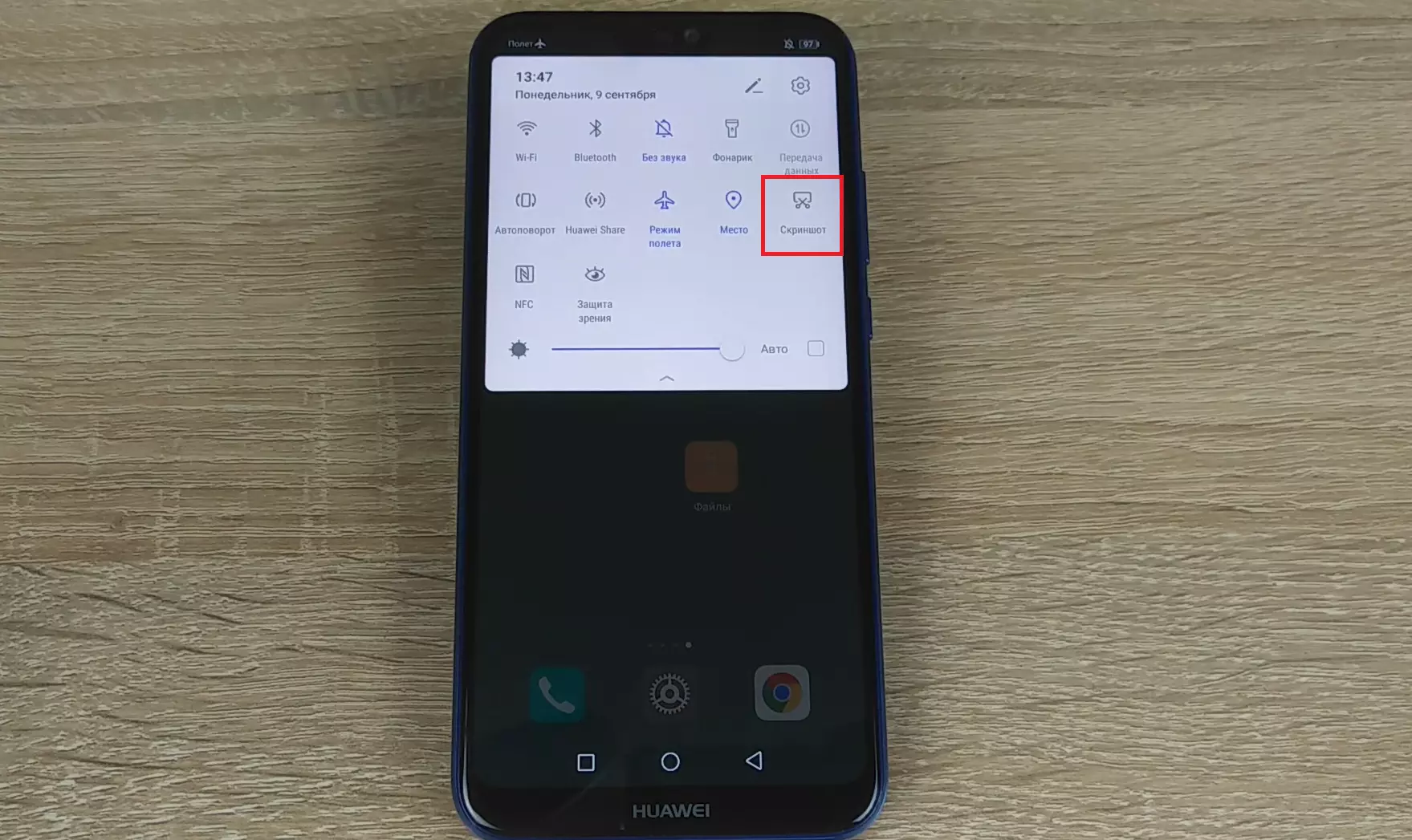
Иконка скриншотера в панели уведомлений смартфона
Созданная таким образом картинка сохранится в автоматическом режиме в папку «Скриншоты». Получить доступ к изображению можно через менеджер файлов или галерею телефона.
Создание скриншотов на устройствах LG

На устройствах LG скриншот можно сделать кнопками Уменьшения Громкости и Питания. Нажмите и удерживайте эти кнопки одновременно, пока экран не мигнёт и вы не услышите звук затвора камеры. Уведомление также появляется в шторке после создания снимка.
Вы также можете сделать снимок экрана с помощью приложение Quick Memo, которое может мгновенно создать и позволит вам делать записи на скриншотах. Просто активируйте Quick Memo из шторки. После включения появится страница редактирования. Теперь вы можете делать заметки на текущем экране, а по окончании нажмите значок дискеты, чтобы сохранить изображение.





