Как сделать скрин на ноутбуке lenovo
Содержание:
- Как сделать скриншот на LG
- Создание снимка на ноутбуке Lenovo
- Второй способ — через выпадающее верхнее меню
- Делаем скриншот на Android-планшетах
- Сторонние приложения
- Делаем скриншот окна
- Использование сторонних программ
- Часть 4. Лучший способ сделать скриншот на Lenovo
- Способ 2. Через сторонние приложения
- Универсальный способ сделать скриншот на любом компьютере: ФотоСКРИН
- Используем Paint
- LightShot
- Универсальный способ, как сделать скрин на Андроиде
- Android
- Создание скриншотов на отдельных марках
- Как Сделать Скриншот Экрана с Помощью Приложений на Lenovo?
- Как сделать скриншот на ноутбуке Windows 8?
Как сделать скриншот на LG
На таких моделях заснять информацию на дисплее можно по следующему алгоритму:
- Найти кнопки с изображением квадрата и стрелки, расположенные на корпусе под экраном. На некоторых моделях эти клавиши находятся в самом экране.
- Одновременно зажать стрелку и квадрат двумя пальцами рук.
- Появится окошко, где можно настроить параметры тачскрина.
- Перевести ползунок напротив строки «Screenshot» в активное положение.
- Выйти из меню настроек и удерживать по кнопке сворачивания окон.
Остается только сохранить скрин в папку «Галерея» на внутреннем хранилище.
Важно! Для смартфонов LG также предусмотрен универсальный метод для скриншотов, который предполагает зажатие двух клавиш на корпусе девайса
Создание снимка на ноутбуке Lenovo
На клавише Prt Sc Sys Rq, как подсказывает маркировка, расположены две функции:
- Одна – PrintScreen на клавиатуре, находится в верхнем регистре, и отвечает за создание скрина.
- Вторая — System Request, находится в нижнем регистре, и используется Windows в некоторых отладчиках. В открытой системе никаких действий на нее не запрограммировано, и для обычного пользователя она бесполезна.
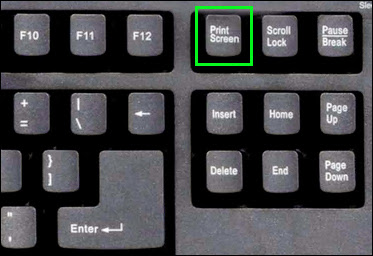
Если получается, что PrtSc не копирует снимок экрана в оперативную память, значит включен другой регистр на ноутбуке. Переключение между верхним и нижним регистром назначения клавиш выполняет Fn.
Поэтому, некоторым владельцам ноутбуков Lenovo нужно создавать скриншоты, задействуя эту кнопку в комбинации с другими. Например: Fn + PrtSc, Win+Fn+PrtSc. Учитывайте данную особенность, и применяйте Fn к указанным способам создания снимков экрана.
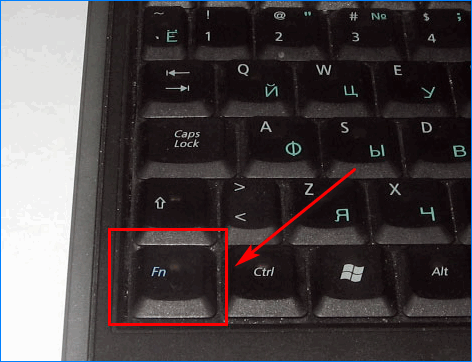
Способ 1: Кнопка PrtScr
Нажав клавишу Prt Sc Sys Rq, скриншот копируется в буфер обмена – область временного хранения информации. Во время создания снимка, система никак не оповестит пользователя о совершенном действии.
Чтобы достать скрин оттуда:
- Зайдите в графический редактор Paint.
- Нажмите в окне редактора правой кнопкой мыши и выберите функцию «Вставить».
- Перейдите в «Файл» — «Сохранить», выберите место и нажмите «Сохранить».
- Изображение под названием «Безымянный» сохранится в выбранной папке.
Способ 2: Комбинация Alt+PrtScr для захвата активного окна
Одиночное активное окно любого размера и формата можно заскринить в буфер обмена сочетанием клавиш Alt+PrtScr. Вытащить изображение из буфера можно через Paint, как описано в первом способе.
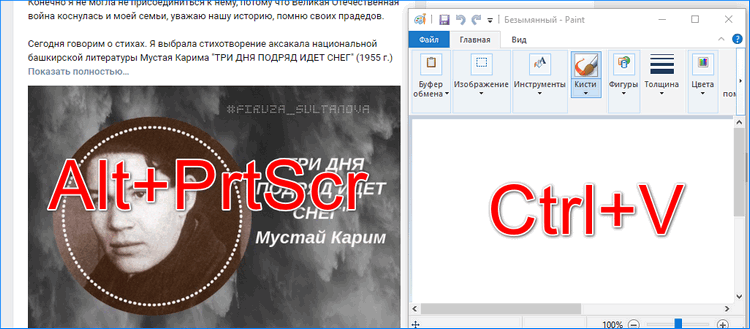
Способ 3: Быстрый снимок (Win+PrtScn)
Комбинация клавиш Win+PrtScn позволит в одно мгновение создать снимок целого экрана и преобразовать его в файл. Это происходит с характерной анимацией, похожей на кратковременное наложение темной маски на экран.
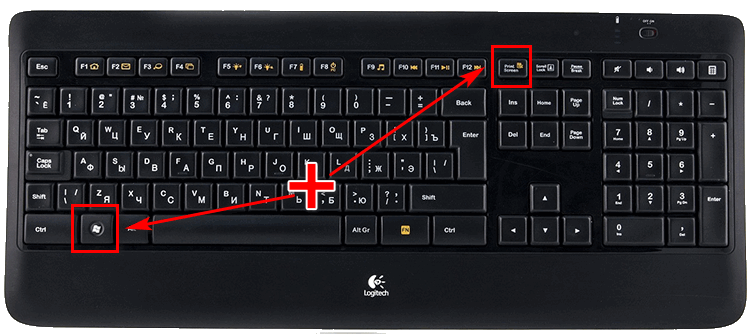
Способ 4: Снимок с игровой панели
Похожий на предыдущий, способ быстрого создания снимка, доступен для программы «Меню игры». Хоть она и рассчитана на игроков, записывающих свою игровую сессию, утилиту можно использовать для создания скрина на ноутбуке Lenovo:
- Нажмите Win+G для вызова программы.
- Поставьте галку напротив вопроса «Это игра?».
- Нажмите на открывшейся панели значок «Сделать снимок экрана».
- Готово.

Все медиа записи программы отправляются в директорию «Этот компьютер» — «Видео» — «Клипы».
Способ 5: Вырезание из всей области экрана
Нажатие горячих клавиш Win+Shift+S позволяет мгновенно выделить необходимую область на экране, и скопировать графическую составляющую в буфер обмена.
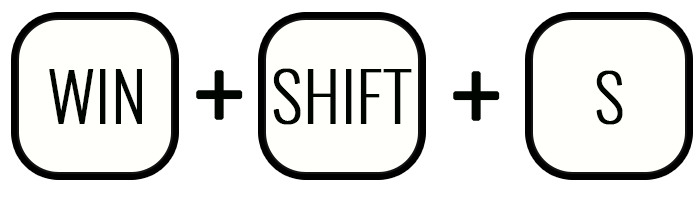
Далее, можно:
- Отправить фото в Paint, Paint 3D, Photoshop или любой другой редактор для обработки и сохранения в файл.
- Вставить в электронное письмо, отправив адресату.
- Скопировать в Whatsapp или Viber, и поделиться с другом.
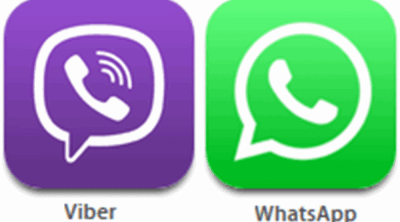
Способ 6: Работа «Ножниц»
Незамысловатая программа «Ножницы» отлично работает со скриншотами и только с ними:
- Откройте приложение с помощью поисковой строки Windows 10.
- Нажмите Ctrl+PrtScr или кнопку «Создать».
- Вырежьте область экрана с помощью выделения мышкой.
- Она переместится в редактор.
- Теперь, можете с помощью «Копировать» отправить скрин в буфер обмена.
- С помощью маркера и пера можно сделать пометки.
- А комбинацией Ctrl+S вы вызовите меню для сохранения изображения в файл.
Заключение
Указанные способы создания скриншотов можно применить к любой задаче, возникшей у владельцев ноутбуков фирмы Lenovo. Если вы один из них, то мы рады, что вы дочитали статью до конца. Надеемся, вы смогли разобраться в интересующем вас вопросе, и предлагаем не прощаться с нами! Добавляйте сайт в закладки, читайте интересные страницы, и возвращайтесь, как только появится новый компьютерный вопрос.
Второй способ — через выпадающее верхнее меню
Второй способ — тоже несложный — все же требует произведения некоторых действий в районе настроек. Но если вы с момента покупки устройства не меняли настройки в разделе меню быстрого доступа, то вы сможете найти кнопку, что позволит сделать скрин на леново, в этом самом меню.
Оно открывается свайпом сверху (проведите пальцем сверху вниз) и содержит много разных полезных функций: подключение Wifi, Bluetooth, регулировка уровня подсветки экрана и многое другое. Среди них вы можете найти кнопку с изображением ножниц или чего-то подобного (в некоторых моделях подпись Screenshot). Ткните на нее — получите желанный снимок в папку Pictures/Screenshots.
Может быть такое, что кнопка будет отсутствовать. Зайдите в настройки — пункт «Меню быстрого доступа» или «Управление переключателями» (может находится как подпункт в «Панель уведомлений»). Не нужно бить тревогу, если кнопки для снятия фото вы не найдете — в некоторых моделях может просто-напросто отсутствовать подобная функция. С этим вы ничего не можете сделать (разве что заблаговременно спросить об этом у продавца), нужно делать скрин другими способами.
Делаем скриншот на Android-планшетах
Никаких дополнительных приложений устанавливать не будем – все делается на аппаратном уровне. В подавляющем большинстве случаев для снятия скриншота экрана нужно одновременно нажать кнопку уменьшения громкости и выключения / блокировки дисплея планшета.

Также могут сработать следующие методы:
• одновременное нажатие кнопки блокировки и клавиши «Домой» (преимущественно в планшетах Samsung); • одновременное нажатие клавиши «Домой» и расположенной рядом кнопки «Назад» (работало на старых версиях Андроида). Для получения снимка экрана, кнопки нужно удерживать нажатыми в течение 1-3 секунд. Об успешном завершении процесса вы поймете по соответствующему уведомлению на дисплее. Некоторые Андроид-устройства располагают функцией «Скриншот ладонью», делающей получение снимков экрана еще более простым и удобным.
Для проверки планшета на наличие упомянутой функции следуйте нижеприведенной последовательности. Зайдите в настройки вашего устройства и найдите пункт «Движение». Также может называться «Управление ладонью».
Активируйте соответствующий пункт.
Чтобы сделать скриншот, проведите ладонью по дисплею планшета слева направо либо в обратной направленности.
Об успешном снятии скриншота сообщит соответствующее уведомление.
Сторонние приложения
Ну и последний способ, который поможет сделать скрин на планшете «Леново» – сторонние приложения. В магазине приложений существует достаточно много различных программ, которые предназначены для одной задачи – делать скриншоты. Наиболее популярные приложения – «Скриншот легкий», «Скриншот», Screenshot touch, Lightshot, Mobizen и т.д.

Все эти программы распространяются полностью бесплатно, имеют простой и понятный интерфейс, а также обладают разным функционалом. Некоторые приложения просто делают снимки с экрана, а некоторые позволяют сразу же редактировать скриншоты, добавлять на них пометки, текст, стикеры и многое другое.
Вот, собственно, и все, что касается скриншотов на планшетах «Леново».
Делаем скриншот окна
Теперь давайте разберем ситуацию, в которой вы хотите сделать снимок лишь одного окна на мониторе. Ведь если кто-то знает, как делать снимок всего экрана, то как на «Леново» сделать скриншот лишь активного окна — единицы.
На самом деле, это так же просто, как и в предыдущем способе. Есть лишь единственное отличие, теперь нужно нажать две клавиши — это Alt + PrtScn. Как только они будут нажаты, то изображение поместится в буфер обмена. Чтобы его извлечь и поместить на жесткий диск, необходимо проделать все те же манипуляции с программой Paint.

Обратите внимание, что снимок будет сделан только активного окна, то есть того, которым вы в настоящий момент пользуетесь. Данный способ отлично подходит, если на рабочем столе открыто очень много окон, а вам нужно лишь одно на изображении
Вот теперь вы знаете, как на «Леново» сделать скриншот определенного окна. Двигаемся дальше.
Использование сторонних программ
Дополнительные приложения используются теми пользователями, которые и хотят или не умеют работать со стандартными средствами. Найти их можно в магазине приложений Google Play.
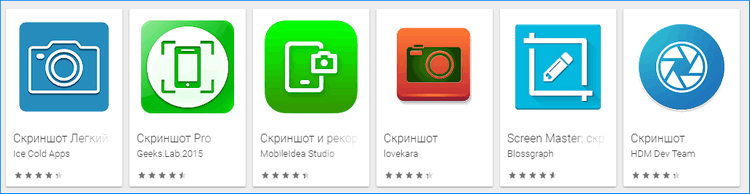
К преимуществам данного метода относятся:
- возможность редактирования снимков на телефоне;
- фото делается одним касанием;
- можно выбрать путь сохранения фото;
- наличие подробной инструкции по созданию скрина.

Также пользователь может найти приложение, подходящее под его модель телефона.
Screenshot Capture
Screenshot Capture легкое в использовании и обладает минимальным набором функций. Оно позволяет только сделать скриншот записать видео с дисплея одним нажатием.
Как сделать снимок экрана:
- установить сам сервис на телефон;
- открыть его;
- нажать кнопку «Старт сервиса», после чего появится возможность сделать захват экрана;
- нажать клавишу «Скриншот» или «Запись» для создания фото или видео;
- остановить сервис нажатием на «Stop service».
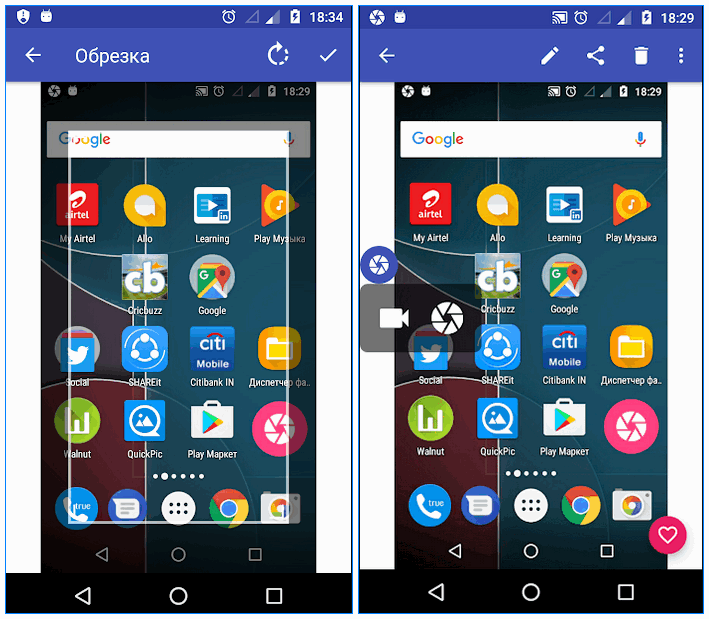
Есть и другие сервисы для создания снимков — Screenshot Touch, Screenshoter и другие. Они работают аналогичным образом.
Заключение
При работе с телефоном может возникнуть необходимость создать скриншот экрана. Это можно сделать с помощью встроенных функций или через сторонние сервисы. Выбор метода зависит от удобства пользователя.
Часть 4. Лучший способ сделать скриншот на Lenovo
Каков наилучший метод для легкой съемки на экране, включая снимки экрана, видео и аудио файлы? Есть ли способ бесплатно взять и отредактировать снимок на Lenovo? Мастер записи экрана Blu-ray предоставляет бесплатное решение для снятия скриншотов на Lenovo ThinkPad, добавления аннотаций и редактирования фотографий с легкостью. Кроме того, вы также можете использовать программу для записи видео и аудио файлов на экране.
- 1. Делайте снимки экрана, видео и аудио файлы с нужной вам областью.
- 2. Расширенный встроенный инструмент аннотации, рисование на скриншоте и многое другое.
- 3. Настройте форматы фотографий, снимайте с помощью горячих клавиш и настраивайте область.
- 4. С легкостью создайте анимированное GIF-изображение с целой серией изображений.
Прекрасно
Рейтинг: 4.9 / 5 (79 голосов)
Шаг 1 Убедитесь, что вы открыли нужное окно, где вы хотите сделать снимок экрана. Скачайте и установите бесплатный инструмент для запуска, запустите программу на своем компьютере. Перейти на домашний интерфейс, вы можете просто выбрать Захват экрана Кнопка для скриншота на Lenovo ThinkPad бесплатно.

Шаг 2 Наведите курсор на окно, чтобы сделать снимок экрана. Конечно, вы можете перетащить мышь, чтобы выбрать область снимка экрана, чтобы сделать снимок экрана на Lenovo. Кроме того, есть подробные пиксели на снимке экрана внутри курсора при захвате изображения.

Шаг 3 Во время процесса вы можете рисовать на скриншоте стрелкой, текстами, кружком и другими элементами на скриншоте. Есть больше параметров, которые позволяют вам легко настроить шрифты, цвета, стили и многое другое в соответствии с вашими требованиями.

Шаг 4 Если вас устраивает скриншот, вы можете нажать скидка кнопка для сохранения скриншота на Lenovo. После этого вы можете открыть снимок экрана в библиотеке мультимедиа для управления снимками экрана и дальнейшего редактирования или переноса снимка экрана с помощью щелчков мыши.

Способ 2. Через сторонние приложения
Хотя стандартный способ достаточно быстрый и простой, он не дает большого контроля над созданными снимками. Если вы ищете более продвинутые способы, можно воспользоваться мобильными скриншотерами.
Screen Master
ScreenMaster накладывает небольшую кнопку, тапнув по которой, вы зафиксируете на фото все, что происходит на экране смартфона. Также софт встраивается в панель уведомлений, а при желании приложение можно настроить так, чтобы делать скрин встряхиванием телефона.
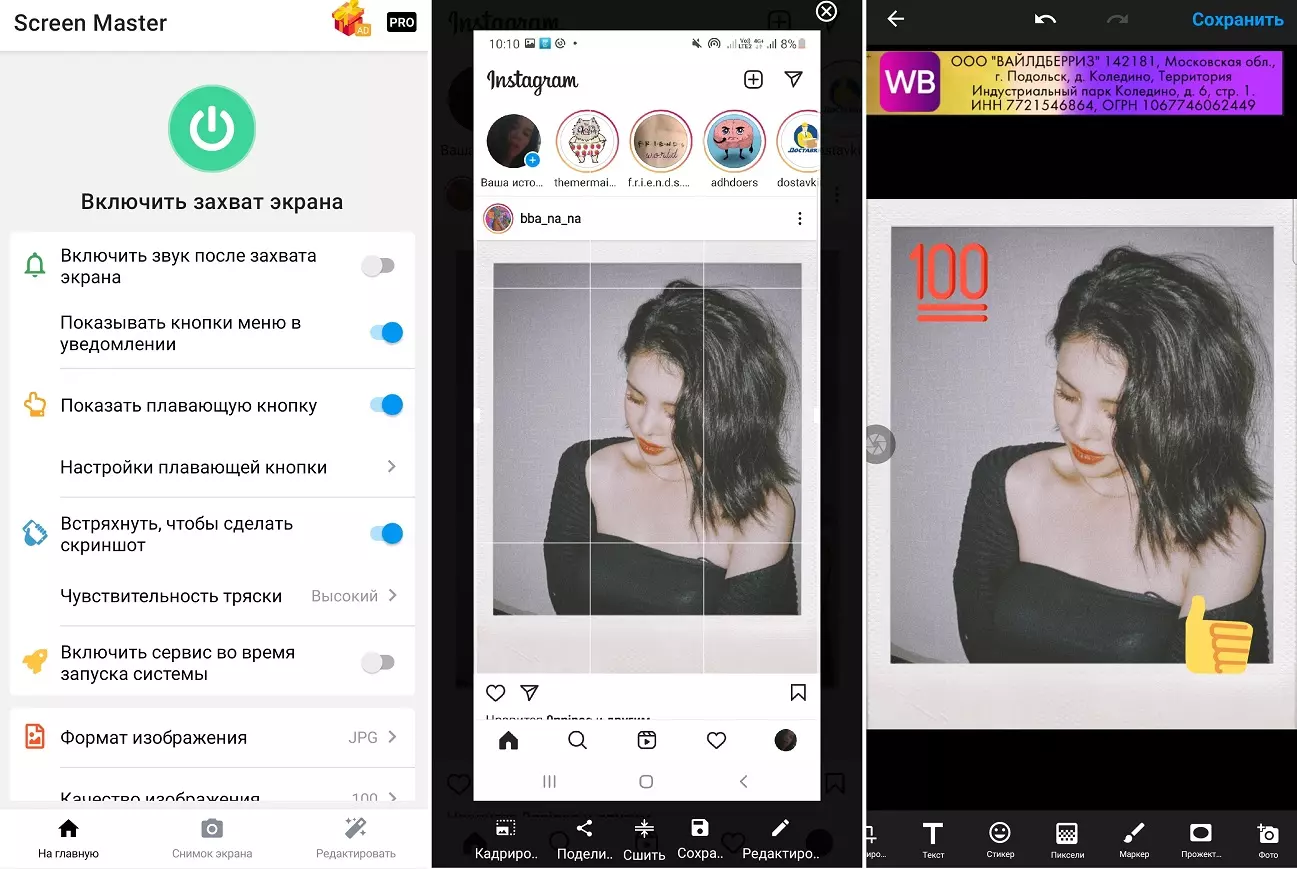
Настройки Screen Master и создание скриншота
Управление программы достаточно простое, и понять, как сделать скриншот экрана на хуавей, не составит особого труда:
- Установите ScreenMaster из Google Play. Запустите его и в главном окне нажмите на зеленую кнопку с надписью «Включить захват экрана».
- Сбоку появится небольшая иконка. Зажав ее пальцем, вы можете перетянуть кнопку на любое место. Тапните по ней, чтобы получить быстрый снимок.
- Также вы можете запустить скриншотер из панели уведомлений. Для этого потяните «шторку» и кликните иконку «Снимок экрана».
- Скрин сразу откроется для просмотра. Приложение включает в себя довольно продвинутый фоторедактор, где на фото можно добавлять другие картинки, добавлять стикеры и текст, кадрировать снимок и рисовать на фотографии.
- Чтобы сохранить рисунок, нажмите соответствующую кнопку в нижней панели инструментов.
Если вы хотите создавать скриншот встряхиванием телефона, включите эту опцию в стартовом окне программы. Теперь, чтобы сфотографировать дисплей, вам нужно лишь потрясти телефон.
Screenshot touch
Еще одно бесплатное приложение, с помощью которого можно сделать скриншот на Хуавей и других телефонах на базе Андроид. Приложение встраивает свою иконку в меню уведомлений и позволяет скринить телефон в полноэкранном режиме без посторонних элементов, например, строки состояния и прочего. Пользователи могут выбирать формат картинок и настраивать их качество.
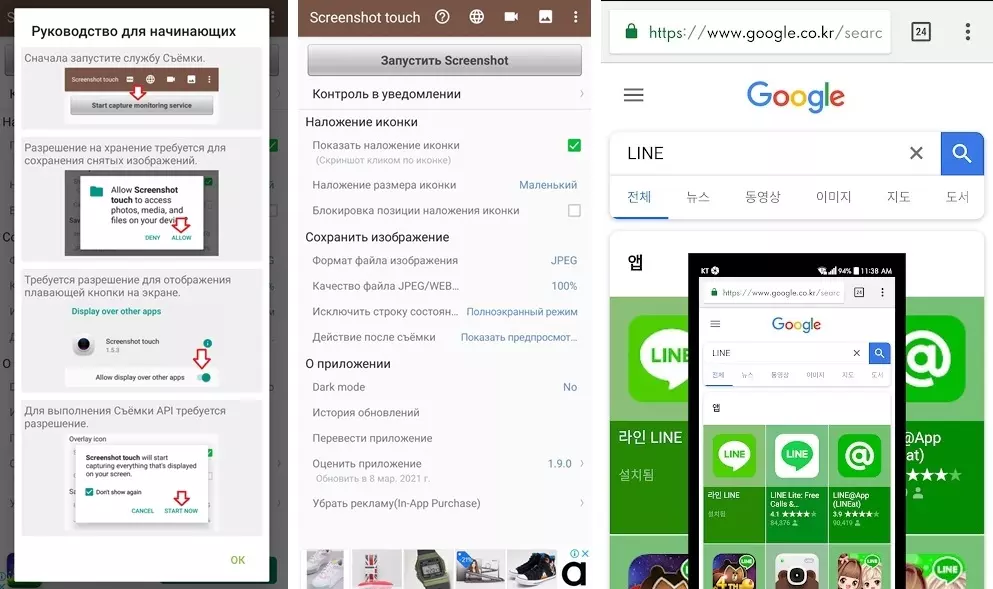
Приложение сразу показывает подсказку по использованию
- Установите скриншотер на свой смартфон и запустите его. При первом запуске приложение выведет подсказку с инструкцией, объясняющей принцип работы.
- Чтобы включить скриншотер, воспользуйтесь кнопкой «Запустить Screenshot». Разрешите доступ к памяти телефона и внести настройки, позволяющие ему перекрывать другие приложения.
- В верхнем углу появится прозрачная иконка. Нажав на нее, вы сразу получите скриншот.
Помимо создания снимков, Screenshot Touch также поддерживает запись видео. Единственным недостатком приложения является полное отсутствие функций редактирования. Чтобы изменить созданный скриншот, придется воспользоваться стандартным фоторедактором смартфона.
Универсальный способ сделать скриншот на любом компьютере: ФотоСКРИН
ФотоСКРИН — это многофункциональное средство для создания скринов на ПК и на ноутбуках HP, Леново, Acer, Asus, Samsung и других фирм. Отличием программы является расширенное редактирование, благодаря чему картинку можно подготовить для любой цели, например, добавить пометки, скрыть ненужные фрагменты, наложить графические элементы. Созданные рисунки можно отправить на жесткий диск или загрузить онлайн и создать общедоступную ссылку.
Софт позволяет захватывать рабочий стол несколькими способами: части экрана, всей области и активного окна. Делать это можно вручную или горячими клавишами, благодаря чему вы можете захватывать действия, будь то полноэкранные компьютерные игры или цельный длинный скриншот страницы веб-сайта.
Установка ПО
Скачайте ФотоСКРИН — это полностью бесплатно и не требует регистрации. Чтобы установить скриншотер, запустите инсталлятор двойным щелчком и следуйте подсказкам установщика.
Создание скрина
Чтобы сделать скриншот на ПК, запустите софт и кликните по его иконке в панели задач. Курсор приобретет вид плюсика. Зажмите левую кнопку мыши и обрисуйте на экране кусочек, который нужно будет сохранить как изображение.
Захват выбранного участка в программе ФотоСКРИН
Если вы работаете в полноэкранном режиме, можно сделать снимок экрана на компьютере сочетанием Shift + Print Screen. Таким образом вы сфотографируете весь монитор. Чтобы в этом режиме создать обрезанный скрин, передвигайте границы окна захвата. Также вы можете запустить ручной режим, нажав принтскрин.
Активное окно
Alt
+
PrtSc
Область экрана
PrtSc
Весь экран
Shift
+
PrtSc
Как редактировать и сохранить скриншот
Когда вы разобрались, как сделать скриншот экрана на компьютере, можно приступать к редактированию. Чтобы внести изменения, воспользуйтесь горизонтальной строкой, на которой расположены иконки инструментов.
Встроенный редактор позволяет подготовить изображение для любых целей
- Если вы хотите встроить стрелку, линию или прямоугольник, выделите нужную иконку и щелкните по созданному скрину. Чтобы изменить толщину границ, кликните по иконке в виде горизонтальных линий и передвиньте ползунок.
- Рисуйте на скрине курсором, чтобы добавить пометки маркером или карандашом.
- Прямоугольник с заливкой отлично подойдет для создания «подложки» под заголовок или текстовые заметки.
- Для добавления текста выберите букву Т и нажмите на нужный участок фото. Доступны дополнительные настройки: шрифт, размер, подчеркивание, зачеркивание, курсив.
- Цифра 1 добавляет на картинку нумерацию в порядке возрастания.
- Иконка в виде капли размывает любой участок изображения. Эта функция пригодится, если вы хотите скрыть логотип или другую конфиденциальную либо ненужную информацию.
- Красный прямоугольник выводит цветовую палитру. Таким образом вы можете изменять оттенок любых добавляемых элементов.
Когда вы закончите редактирование, нажмите на кнопку в виде дискеты в столбце сбоку. Выберите формат экспорта: JPG, PNG или BMP и щелкните «Сохранить».
Вы можете переименовать рисунок или оставить название по умолчанию
Где найти скриншоты на компьютере
ФотоСКРИН разрешает самостоятельно указать папку для сохранения. Для этого выделите нужный пункт в левой колонке-проводнике. Если вы примените сохранение без указания места экспорта, фото отправится в подпапку ФотоСКРИН в системной папке Изображения.
Используем Paint
Пэйнт – это встроенный графический редактор (рисовалка) Windows, который прошел весь путь развития операционной системы Microsoft, начиная с Виндовс 95 и до «свеженькой десятки».
- Нажимаем кнопку Print Screen ;
- Открываем Paint. Сделать это проще всего через поиск в меню «Пуск» или «Поиск Windows», указав в строке запрос – название приложения:

- Когда отобразятся результаты, кликаем по пункту с соответствующим заголовком.
- Запуститься приложение, которое имеет следующий интерфейс:

- Чтобы выполнить вставку снимка экрана в окно Пэйнта, следует кликнуть по кнопке, указанной на скрине выше — «Вставить». Теперь ответ на вопрос — «куда сохраняются скриншоты на Виндовс 7?» вполне очевиден — в буфер обмена!
- Теперь можно рисовать, вставлять текст и прочие элементы, которые доступны в редакторе. А когда закончите, следует через меню «Файл» выполнить сохранение изображения в одном из предложенных форматов:

Вот и всё. Можете распоряжаться полученным файлом на своё усмотрение. Далее я расскажу еще парочку методов, как на Самсунге сделать скриншот экрана (или любом другом, например, Леново).
- Простые способы отключения автоматического обновления в Windows 7
- Запуск командной строки Windows 10: все способы
- Оптимизируем отображение шрифтов ClearType
- Как найти невидимую папку на компьютере?
- Отключаем автоматический поиск драйверов Windows
- Как создать и войти в почту Gmail
LightShot
LightShot – это программа, предназначенная для редактирования, мгновенной публикации в интернет скриншотов. Имеет расширенный функционал в сравнении с Paint.
Вам достаточно скачать программу с официального сайта и установить ее.
После установки Вы можете сразу приступить к созданию скриншотов, но мы рекомендовали бы Вам зайти в настройки программы и задать горячие клавиши.
Все достаточно просто, в области уведомлений кликаем правой кнопкой мыши на ярлык программы и находим пункт «Настройки». Переходим и настраиваем горячие клавиши, для создания скриншота. После всех действий обязательно сохраняем настройки.
Перечислим их, они могут оказаться очень полезными:
- возможность загрузить скриншот в сеть;
- сохранить у себя в документах;
- отредактировать;
- добавить текст или описание;
- печать;
- рисование с помощью карандаша.
При необходимости вы можете отредактировать свой скриншот и сохранить.
После того, как Вы залили ваш снимок в сеть, у Вас появляется ссылка, которую можно кому-либо отправить или сохранить для себя.
Дополнительным плюсом программы является то, что если Вы осуществите вход с помощью Facebook или Google+, то Ваши скриншоты сохранятся на сервере, к которому у вас появляется круглосуточный вход.
В целом, возможностей сделать скриншот очень много и Вы вправе использовать любую по Вашему желанию. Все способы достаточно просты в применении. Вам не составит труда создать и сохранить необходимый снимок.
Универсальный способ, как сделать скрин на Андроиде
Практически все устройства Android поддерживают эту функцию. Если речь идёт о смартфоне, то сделать принтскрин на Андроиде можно следующим образом:
- Открыть необходимый файл, сайт, фотографию, изображение и т. д.
- Нажать на кнопку, отвечающую за включение экрана, и на клавишу, уменьшающую громкость на телефоне, одновременно.
- После выполнения предыдущих действий снимок экрана окажется в его верхней части. Теперь пользователю сможет сохранить его в галерее, удалить либо отправить по SMS.
Данный метод считается универсальным для многих смартфонов, которые работают на свежих версиях OC Android. Однако в некоторых ситуациях он не срабатывает. Планшет не является исключением.
Android
Если же в вашем распоряжении Android, придётся постараться, чтобы заставить своего «зелёного робота» заскринить экран.
Проблема заключается в том, что Google первоначально просто даже не подумал о том, что следует снабдить планшеты таким функционалом. По этой причине многим приходилось изворачиваться, чтобы правдами и неправдами сделать скрин.
Специализированные форумы просто тонули в море просьб владельцев планшетов. Пользователи делились собственными секретами и находками, а вот разработчики предоставили такую возможность только с версии 3.2. При этом действие предложили выполнить совершенно простое. Просто зажать клавишу «Недавние программы» и выдержать паузу, после чего отпустить клавишу и убедиться в том, что планшет справился с обозначенной задачей.
К сожалению, даже на этом этапе иногда сложно подобрать нужную комбинацию, чтобы заставить свой лэптоп беспрекословно делать скриншоты.
Мы поделимся некоторыми секретами, но, если у вас уникальная модель планшета, вы не сможете, вооружившись нашими рекомендациями, создавать скрины, придётся побродить по Интернету и поискать приемлемый «рецепт» конкретно для своего девайса.
Кстати, интересуясь, как сделать скриншот на планшете Престижио, подходит такой универсальный способ. Нужно зажать одновременно клавиши выключения и снижения громкости, после этого заветный скрин будет сделан.

Нажатие одновременно двух кнопок поможет сделать скриншот
Разобравшись, как сделать скрин на планшете Престижио, у вас может возникнуть вопрос, а куда же это скрин был сохранён. Проследуйте в карту памяти, найдите там папку «Изображения», а в ней вы уже обнаружите папку со сделанными скринами.
Мы не стремимся перечислить все существующие способы создания скринов, поскольку это невозможно. Их невероятно много, некоторые, может быть, ещё и нам неизвестны. Кстати, даже у одних и тех же производителей разные модели могут требовать разных комбинаций.
Samsung
В этом случае самый яркий пример — корейская компания Samsung, в разных моделях которой способы могут быть отличными друг от друга.
Желая вникнуть в суть процесса, как сделать скриншот на планшете Samsung, вы легко обнаружите, что действия придётся осуществлять действительно разные.
Профи подсказывают, как сделать скриншот на планшете Самсунг в линейке Note, для этого следует воспользоваться цифровым пером. Однако есть еще другие варианты, как сделать скрин на планшете Самсунг на других моделях.
Пользователи, которым нужно сделать скриншот экрана на планшете Самсунг, утверждают, что иногда достаточно только зажать кнопку «Home».
Также среди полезных рекомендаций, как сделать принтскрин на планшете Самсунг, можно выделить и такой вариант, как проведение ребром ладони от одного края экрана к другому.
Итак, желая разобраться, как сделать скрин экрана на планшете Самсунг, следует изучить различные варианты, а затем на практике попытаться применить к собственному планшету. Тот, кто стремится найти способ решения возникшей проблемы, всегда найдёт правильный путь.
Также кнопка «Home» будет востребована, если вы ищете способ, как сделать скриншот на планшете Ирбис. Профи рекомендуют зажать вместе с кнопкой «Home» кнопку включения.
Процесс, как сделать скрин на планшете Ирбис, достаточно прост, поэтому сделав первый скрин, все последующие вы будете щёлкать мгновенно.
Asus
Если вы являетесь обладателем гаджета Asus и хотите разобраться, как сделать скриншот на планшете Асус, вам придётся внести кое-какие изменения в настройки.
Итак, перед тем как сделать скрин на планшете Асус, откройте параметр «Настройки» и перейдите по строке «Индивидуальные параметры Asus», теперь вы сможете увидеть блок, касающийся скриншотов.
Поставьте в чекбоксе галочку, соглашаясь, таким образом, на создание скринов. Теперь, чтобы разобраться, как сделать скриншот на планшете Asus, просто зажмите кнопку «Окно», она находится внизу планшетника, имеет вид двух окошек, расположенных рядом. Вы убедитесь, что получить скрин экрана на планшете несложно.
Создание скриншотов на отдельных марках
Samsung
У последних поколений можно создавать снимки экранов при помощи жестов. Обычно нужно ребром ладони вести в правую сторону и назад или же в левую и назад. Такой жест можно всегда перенастроить, если зайти в «Настройки», далее в пункт «Управление», и в «Управление ладонью» подогнать настройки под себя.
Также не стоит забывать и про старые модели Galaxy S, в которых необходимо одновременно зажимать две клавиши: «Назад» и «Домой». Это актуально для Android 2.3 и ниже.
LG
Да, у LG есть собственные марки смартфонов, пусть и не так много, как у других корпораций, но в плане захвата экрана они немного переплюнули конкурентов. Всем пользователям доступно отдельное приложение Quick Memo, позволяющее создавать скриншоты одним кликом. Причем здесь же вы сможете вносить правки в изображения при помощи встроенного редактора. Да, функционал у него не богатый, но основные опции для редактирования есть.
Asus
В настройках телефонов Asus Zenfone присутствует отдельный пункт для создания снимков одним нажатием. Находится он во вкладке «Индивидуальные настройки» в разделе «Сенсорные клавиши». Здесь вы сможете выбрать, каким же образом создавать снимки.
Xiaomi
Продукция Xiaomi уже давно опережает многие другие компании, и статус «китайской» уже никого не пугает, так как девайсы действительно качественные и проходят всю необходимую сертификацию и тесты. В своей операционной системе разработчики предусмотрели сразу 6 вариантов создания скриншотов, что очень даже удивляет. Если вы счастливый обладатель Xiaomi, выбирайте один из предложенных вариантов. Мы описали их все!
Внимание! Большинство способов, описанных здесь, работает в MIUI 7 версии и выше, поэтому учтите этот момент при работе со смартфоном!
- «Уменьшение громкости» и «Питание». Это стандартный способ, присущий практически всем смартфонам на базе Android;
- «Меню» и «Уменьшение громкости». Если зажать клавишу и сенсорную кнопку, то вы также сделаете быстро скрин на своем смартфоне;
- Панель быстрых настроек. В версии MIUI 7 появился отдельный пункт для создания скриншотов. Достаточно сделать свайп вниз и выбрать пункт «Снимок»;
- Жесты. Здесь мы опишем сразу два способа, которые доступны с 8 версии. В первом случае вам нужно лишь провести тремя пальцами по экрану вашего Xiaomi вниз, и скриншот будет создан автоматически. Да, нужно приноровиться, но в целом это удобно.
- Жесты. Второй способ – встроенный помощник Quick Ball. Опция по своим возможностям похожа чем-то на AssistiveTouch в iPhone. Это своего рода сенсорный помощник, который активируется в виде прозрачной дуги с различными опциями. Вы сами выбираете, что именно добавить в эту панель, в том числе можно и отдельную кнопку для создания снимков экрана. Все настраивается в «Сенсорном помощнике», который доступен в меню «Расширенных настроек»;
- Данный пункт можно назвать смежным с предыдущим. Когда вы создали скриншот через «Сенсорный помощник», появится миниатюра. И если нажать по ней, в списке опций вы сможете выбрать пункт «Прокрутка». Он необходим для создания длинных скринов, когда содержимое не помещается на одном экране и необходимо прокручивать страничку вниз.
Для создания скриншотов создано много приложений, добавлено большое количество встроенных опций в Android от различных производителей. В скором времени, скорее всего, появится возможность управления этой опцией голосом, и никакие другие инструменты не заменят такого инструмента. На данный момент же хватает и того базового функционала, который нам предоставляют разработчики различных гаджетов.
Единственный совет от нашего портала – обязательно проверяйте, чтобы память вашего смартфона не была «забита» до упора, иначе телефон может глючить, да и вы попросту потратите время на создание скриншотов, а они не сохранятся ввиду отсутствия свободного места. Переносите в таком случае изображения в отдельную директорию, либо удаляйте лишние файлы, чтобы освободить место.
Поделиться ссылкой:
Как Сделать Скриншот Экрана с Помощью Приложений на Lenovo?
Не во всех смартфонах есть функция моментального редактирования скриншота. А поделиться снимком можно только через галерею. Это занимает много времени и создает неудобства.
Чтобы облегчить процесс создания скринов, разработчики создали несколько многофункциональных приложения. Благодаря этому можно быстро запечатлеть снимок экрана, изменить и отправить другу.
Существует несколько удобных и экономичных приложений для создания скриншотов. Сначала рассмотрим примеры программ для смартфонов на Android.
«Скриншот Легкий»
Программа разработана компанией для устройств с операционной системой Android. позволяет сделать скриншот и видеосъемку экрана на смартфоне, планшете или компьютере.
Важно! Для прокручивания полных экранов и создания длинных снимков есть некоторые ограничения. Например, нельзя снимать платежные системы Google Pay и Samsung Pay.. Приложение для создания скриншотов предназначено для версии Android 4,0 и выше, работает на устройствах с root и на некоторых не rooted устройствах
Приложение для создания скриншотов предназначено для версии Android 4,0 и выше, работает на устройствах с root и на некоторых не rooted устройствах.
- удерживать кнопку питания и «Уменьшить громкость» в течение 2 секунд;
- нажимать на клавишу «Домой» 2 секунды;
- щелкнуть на иконку уведомления;
- встряхнуть устройство;
- длинное удержание кнопки поиска оборудования;
- использование ярлыка;
- Widget;
- подключить/отключить питание.
«Скриншот Pro»
Популярное приложение, которое позволяет сфотографировать весь экран или определенную часть изображения. В есть графический редактор. С его помощью можно сделать простую редакцию:
- написать текст;
- добавить дату и время;
- вставить рисунок;
- использовать маркеры;
- закрасить данные.
«Screenshot Capture»
С помощью этой программы можно сделать скриншот экрана и заснять видео в реальном времени. Через приложение легко поделиться полученным изображением или роликом. Можно отправить файл друзьям через приложение электронной почты и мессенджеры.
Сделать скрин можно несколькими способами:
- нажать на кнопку в панели уведомления;
- встряхнуть смартфон;
- зайти в приложение;
- воспользоваться индивидуальной функцией устройства.
Приложение дополнено функцией создания эффектов:
- рельеф;
- сепия;
- эскиз;
- виньетка;
- шум.
Начинка Screenshot Capture облегчает пользователям задачу по редактированию скриншотов.
Важно! Программа бесплатная, но во время работы всплывает реклама.
«Screen Master»
Программа не требует root-прав и проста в использовании. Но при этом Screen Master имеет расширенные функции, отличающиеся от перечисленных выше приложений.
Как и в других программах, здесь можно отредактировать скрин с помощью простых инструментов: надписей, рисунков, фигурок. Но разработчики добавили несколько фишек:
- можно вставить смайлики;
- включить графические файлы соответствующего формата.
«Screenshot Touch»
В регулируется расширение и частота кадров, а также разрешение видео. Файлы сохраняются в отдельные папки по категориям. Например, скрины из Инстаграм или Фейсбук.
«Awesome Screenshot»
Встроенное управление скриншотами подходит для большинства пользователей. Но есть приложения с расширенными функциями.
Awesome Screenshot.
Важно! После скачивания программы на рабочем столе не появится иконка. Приложение является лишь дополнением браузера
Чтобы запустить Awesome Screenshot нужно открыть Safari.
Как сделать скриншот:
- в открытом браузере перейти в раздел «Действия»;
- нажать на значок Screenshot.
На изображении можно сделать обрезку, написать текст и изменить тон.
Activator из Cydia
Данная утилита расширяет функционал iPhone позволяет создавать свои комбинации для скриншота. Программа доступна только на устройствах с Jailbreak, который позволяет пользователю открывать и менять системные файлы.
Важно! Activator можно установить на iPhone с операционной системой iOS не ниже 9 версии.
Как сделать скриншот на ноутбуке Windows 8?
Все способы, которые рассмотрены выше, применимы и для Windows 8. Кроме того, в операционной системе Windows 8 скриншоты могут сразу сохраняться в определенную папку на диске. И, кстати, каждый новый снимок не стирается из памяти буфера обмена. Это очень удобно, когда приходится делать несколько снимков экрана.
Чтобы сделать скриншот, который сразу же сохранится в папку, нужно нажать одновременно кнопки «Win» и «PrtScr». Причем, сначала нужно нажать «Win», а только после этого «PrtScr».
Теперь мы разобрались, как делать скриншот на ноутбуке Windows 8. Впереди у нас еще Windows 10. Переходим к ней.





